Cum să ștergeți automat fișierele vechi pe Windows 11
Publicat: 2023-12-04Mulți oameni nu se deranjează să ștergă fișierele vechi de pe PC și așa se tot acumulează, doar ca să vă dea bătăi de cap după aceea în ceea ce privește problemele de stocare. Este întotdeauna o practică bună să ștergeți fișierele vechi de care nu vă mai pasă pentru a vă menține computerul fără fișiere nedorite și să funcționeze fără probleme. Ștergerea fișierelor vechi de pe computerul cu Windows 11 nu numai că vă oferă spațiu de stocare suplimentar, dar vă ajută și să vă mențineți computerul organizat. Datorită caracteristicilor Windows 11, puteți șterge cu ușurință fișierele vechi automate.
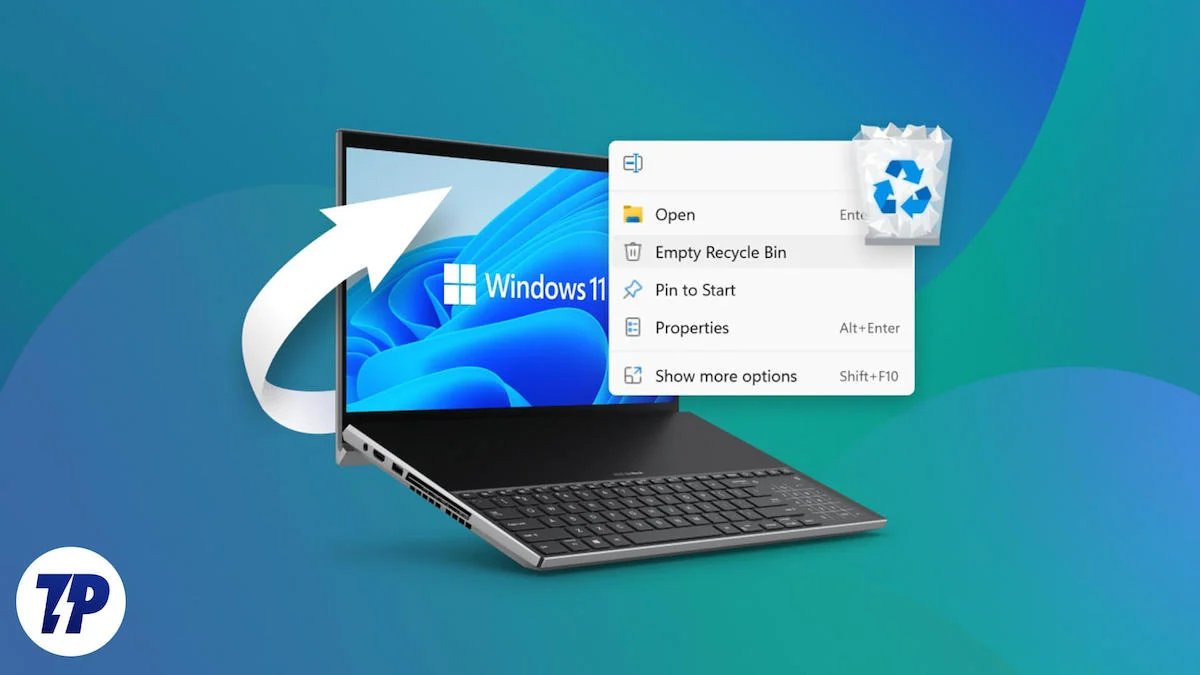
Ștergerea fișierelor vechi și inutile de pe computerul cu Windows 11 poate, de asemenea, crește performanța într-o anumită măsură. Bloatware-ul este ceva de care ar trebui să scapi chiar de la început. În acest ghid, vă vom arăta diferite moduri de a șterge automat fișierele vechi de pe un computer cu Windows 11. Așadar, dacă căutați modalități de a vă menține computerul curat, ordonat și în formă, urmați metodele menționate în acest ghid.
Cuprins
Windows 11 șterge automat fișierele vechi?
Da, Windows 11 vă oferă opțiunea de a șterge automat fișierele vechi de pe computer. Cu toate acestea, în loc de Disk Cleanup, computerele cu Windows 11 primesc Storage Sense. Analizează automat fișierele vechi și le șterge atunci când computerul rămâne fără spațiu. Acesta șterge în mod regulat fișierele vechi de pe computerul cu Windows 11 în trei locuri diferite, despre care vom discuta în următoarea parte a acestui ghid.
Cum pot șterge automat fișierele vechi pe Windows 11?
Există trei metode pe care le puteți folosi pentru a șterge automat fișierele vechi în Windows 11. Să aruncăm o privire asupra metodelor una câte una.
1. Folosiți Storage Sense
Storage Sense vă oferă opțiunea de a șterge automat fișierele vechi de pe computerul cu Windows 11 la intervale diferite. De asemenea, puteți selecta diferite programe, de exemplu ștergerea automată a fișierelor vechi atunci când spațiul de stocare este redus. Iată pașii pe care trebuie să-i urmezi:
- Apăsați tastele Win + I pentru a deschide meniul Setări de pe computerul cu Windows 11.
- Selectați Sistem în panoul din stânga.
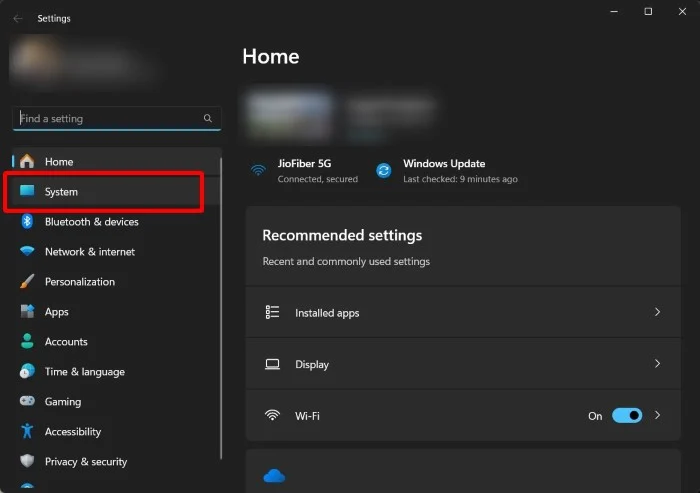
- Faceți clic pe Stocare .
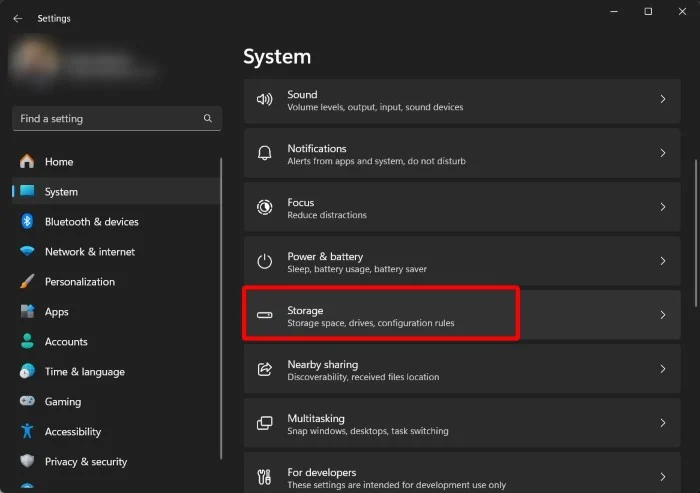
- Activați opțiunea Storage Sense .
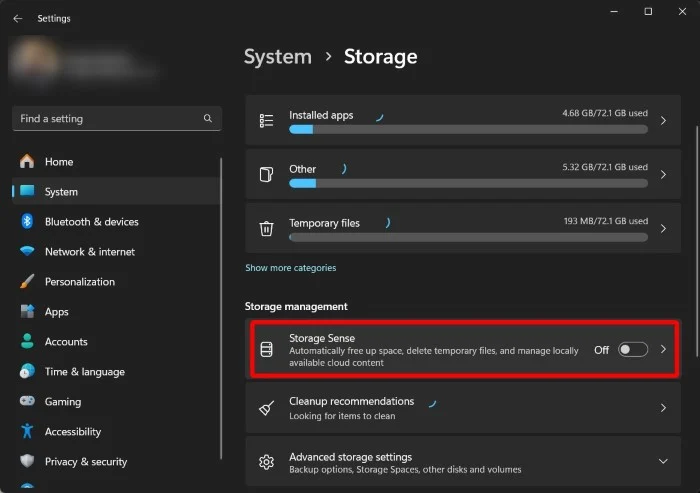
- Faceți clic pe Storage Sense pentru a-l configura.
- Sub Configurare programări de curățare , selectați intervalul de timp dorit pentru opțiunea Run Storage Sense . Puteți alege dacă Storage Sense trebuie executat:
- În fiecare zi
- În fiecare săptămână
- In fiecare luna
- În timpul spațiului liber pe disc scăzut (implicit)
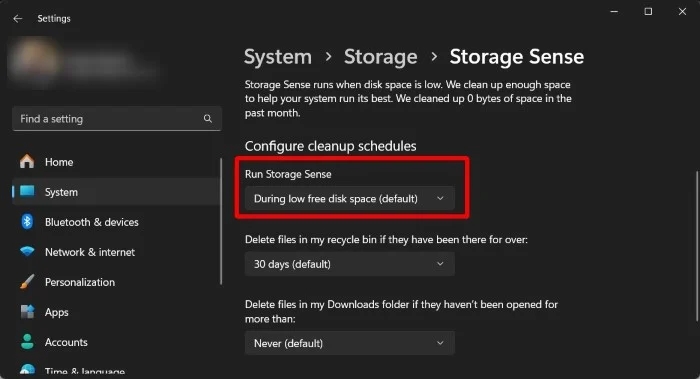
- De asemenea, sub meniul derulant Ștergeți fișierele din coșul meu de reciclare, dacă acestea au fost acolo de peste , puteți selecta durata de timp în care fișierele rămân în Coșul de reciclare înainte de a fi șterse automat.
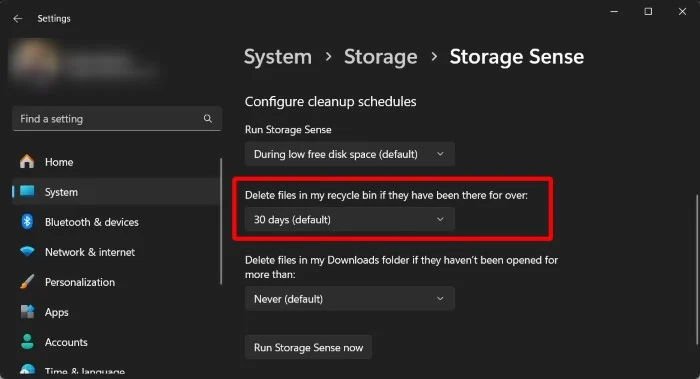
- De asemenea, puteți selecta opțiunea dacă fișierele trebuie șterse din dosarul Descărcări sau nu.
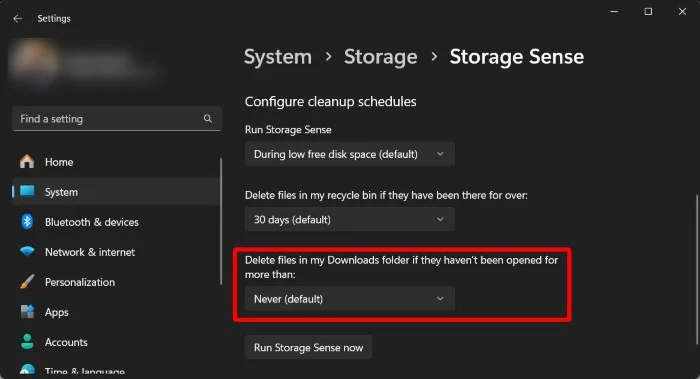
- După ce totul este setat, apăsați butonul Run Storage Sense Now pentru ca opțiunea să funcționeze.
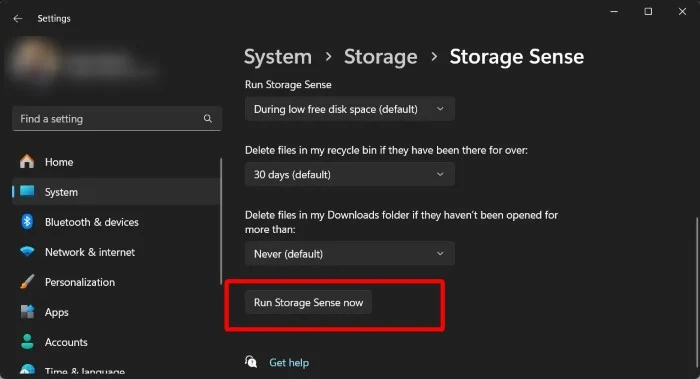
2. Utilizați linia de comandă
O altă modalitate ușoară de a șterge automat fișierele vechi de pe computerul tău cu Windows 11 este să folosești Linia de comandă. Trebuie doar să rulați câteva comenzi și funcția de ștergere automată va funcționa. Iată cum puteți utiliza promptul de comandă pentru a șterge automat fișierele vechi pe Windows 11.

- Apăsați tasta Win pentru a deschide meniul Start .
- Introduceți Prompt de comandă și deschideți-l ca administrator.
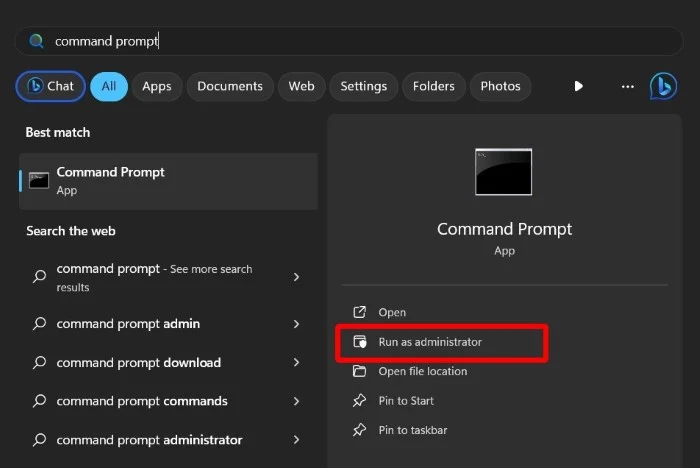
- Pentru a șterge fișierele pe care nu le-ați deschis sau folosit în ultimele 30 de zile, executați comanda de mai jos:
ForFiles /p "C:\path\to\folder"/s /d -30 /c "cmd /c del /q @file"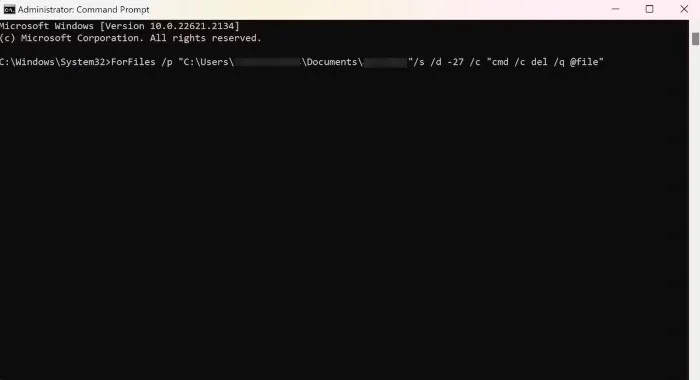 Iată ce face comanda ForFiles:- /p – comanda ForFiles de unde să începeți să căutați fișiere
Iată ce face comanda ForFiles:- /p – comanda ForFiles de unde să începeți să căutați fișiere
– /s – comanda începe să caute și în subfoldere
– /d – specifică data ultimei modificări pentru un fișier
– /c – comandă ForFiles să facă ceva cu fișierele.
– /q – nu vă va cere confirmarea pentru ștergerea fișierelor (În comanda de mai sus, C:\path\to\folder se referă la locația de unde doriți să ștergeți fișierele, iar /d -30 se referă la specificul interval de timp pentru care doriți să ștergeți fișierul. Puteți modifica comanda în funcție de nevoile dvs.) - De îndată ce executați comanda de mai sus, fișierele pe care le-ați selectat vor fi șterse.
- Dacă doriți să aflați mai multe despre comanda ForFiles, atunci puteți rula ForFiles/? comandă în promptul de comandă și înțelegeți fiecare comandă.
Dacă doriți să anulați acțiunile comenzii ForFiles, acest lucru nu este, din păcate, posibil. De îndată ce executați comanda, fișierele vechi de pe computerul cu Windows 11 sunt șterse automat după perioada specificată. Singurul lucru pe care îl puteți face este să mutați fișierele din folder în altă locație.
3. Utilizați Task Scheduler
Task Scheduler este un instrument excelent Windows pentru a gestiona sarcini repetitive. Tot ce trebuie să faceți este să configurați sarcina și aplicația o va face pentru dvs. Puteți rula comanda ForFiles din Task Scheduler pentru a șterge automat fișierele vechi pe Windows 11.
- Apăsați tasta Win pentru a deschide meniul Start .
- Introduceți programul de activități și deschideți rezultatul corespunzător.
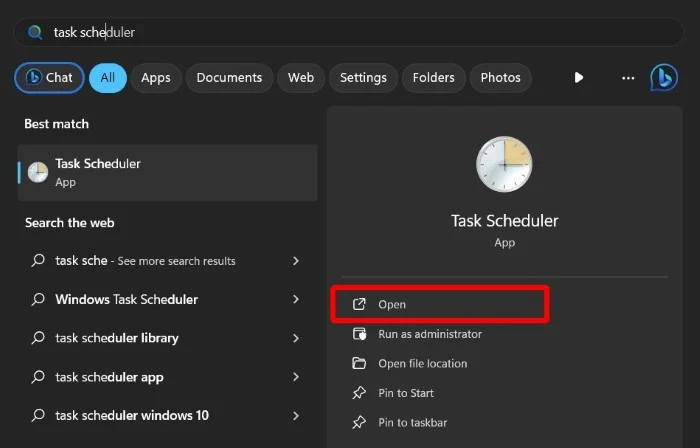
- Faceți clic dreapta pe Task Scheduler Library din panoul din stânga și selectați New Folder .
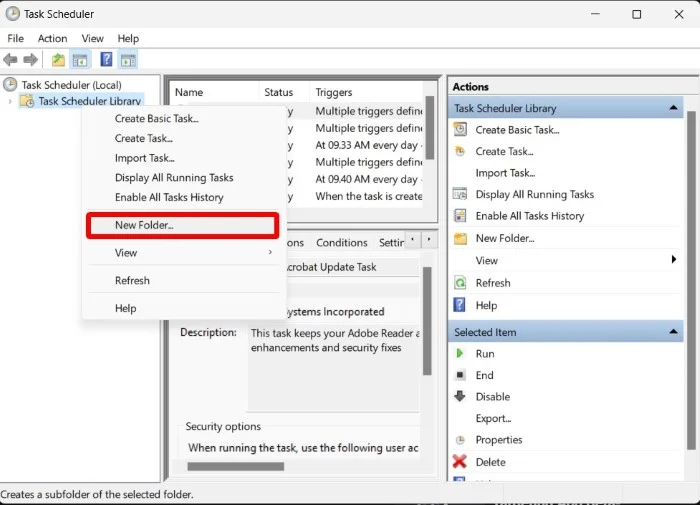
- Introduceți orice nume doriți și faceți clic pe OK .
- Faceți clic dreapta pe folderul creat recent și alegeți opțiunea Creare sarcină din lista care apare.
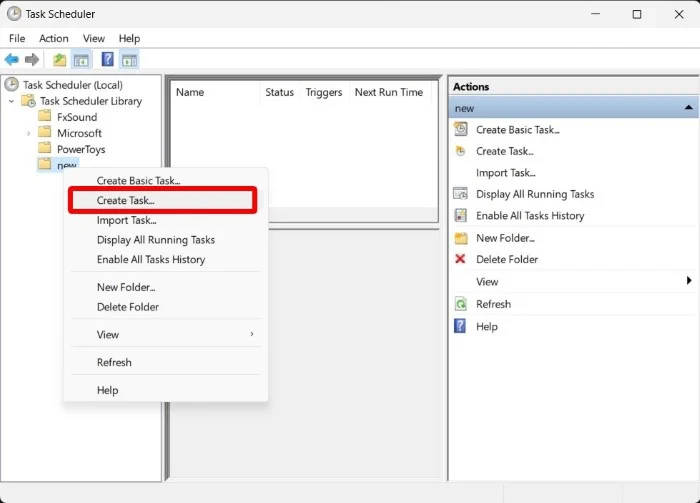
- Introdu orice nume în câmpul de nume.
- În fila General , sub Opțiuni de securitate , bifați butonul radio pentru opțiunea Executare dacă utilizatorul este conectat sau nu și asigurați-vă că caseta de selectare Nu stocați parola este debifată.
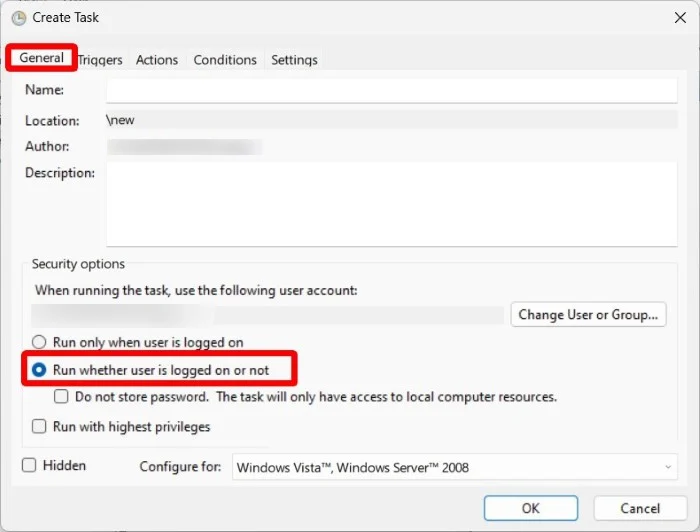
- Selectați fila Declanșatoare și selectați Nou .
- Alegeți opțiunea În program folosind opțiunea Începeți sarcina .
- Sub Setări , setați intervalul de timp în care doriți ca câmpul să fie șters automat și faceți clic pe OK .
- Accesați fila Acțiuni și faceți clic pe Nou. Din meniul drop-down Acțiuni , selectați opțiunea Porniți un program .
- În caseta Program/script , tastați ForFiles .
- În caseta Adăugați argumente, tastați comanda de mai jos:
/p "C:\path\to\folder"/s /d -30 /c "cmd /c del /q @file" - Modificați comanda de mai sus așa cum este menționat în a doua metodă.
- Faceți clic pe OK.
- În fila Setări, verificați opțiunile de mai jos și faceți clic pe OK:
- Permiteți executarea sarcinilor la cerere.
- Rulați sarcina cât mai curând posibil după ce o pornire programată este ratată.
- Dacă sarcina eșuează, reporniți fiecare.
- Faceți clic pe OK pentru a finaliza totul.
Dacă ați configurat Task Scheduler așa cum este descris mai sus, fișierele din locația specificată vor fi șterse automat în perioada de timp specificată. Dacă doriți să opriți ștergerea automată, puteți șterge această sarcină.
Întrebări frecvente despre ștergerea automată a fișierelor pe Windows 11
1. Merită să configurați ștergerea automată?
Asta depinde de modul în care vă gestionați computerul. Dacă sunteți o persoană care șterge fișierul imediat ce ați terminat cu el, atunci nu este necesar să configurați ștergerea automată pentru eliminarea fișierelor vechi. Cu toate acestea, dacă sunteți o persoană care descarcă un fișier și uită că acesta este pe computer, atunci ștergerea automată vă poate ajuta să scăpați de fișier fără a fi nevoie să faceți nimic.
2. Este șters automat folderul Windows.old?
Da, la zece zile după ce ați actualizat computerul, folderul Windows.old va fi șters automat. Dacă acest lucru nu se întâmplă, îl puteți șterge manual de pe unitate și elibera spațiu pe disc.
3. Storage Sense este disponibil și pe Windows 10?
Da, puteți găsi și Storage Sense pe Windows 10. Pur și simplu căutați Storage Sense în meniul Start pentru a-l accesa. În caz contrar, îl puteți accesa și în Setări>Sistem>Stocare>Senț de stocare .
