Cum se notează automat formularele Google
Publicat: 2019-05-31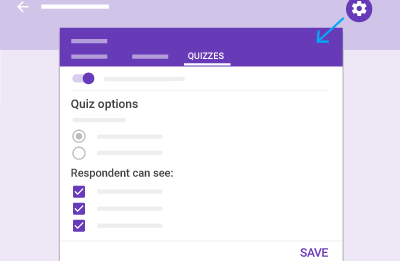
Știați că puteți crea chestionare cu autoevaluare folosind Formulare Google? Puteți chiar să partajați chestionarele pe care le creați elevilor dvs. folosind Google Classroom. Continuați cu acest articol dacă doriți să știți cum să vă creați propriul test de autoevaluare, cum să aveți chestionarul să fie evaluat automat și cum să distribuiți testul și rezultatele în Google Classroom.
Crearea și partajarea unui test de autoevaluare
Durata testului pe care îl creați va determina timpul total pe care îl va dura acest proces. Oricum, întregul proiect este remarcabil de simplu. La început, va trebui să utilizați un formular Google pentru testul dvs. Formularul Google poate fi complet nou sau puteți chiar transforma unul dintre formularele deja create într-un test.
Pentru a crea un test de autoevaluare:
- Din ecranul Google Drive (ar trebui să fiți deja conectat), deschideți un formular nou. Pentru a face acest lucru, faceți clic pe butonulNou în partea din stânga sus a ecranului.

- Apoi, faceți clic peFormulare Google .Acest lucru vă va duce la un formular gol.

- Dacă doriți să utilizați rapid un șablon de chestionar (de preferat), înainte de a da clic peFormulare Google , faceți clic pe >dezactivat din dreapta. Aceasta va oferi două opțiuni:formular necompletat sau dintr-un șablon. Selectațidintr-un șablon și derulați în jos către secțiunea „Educație” și alegeți Test necompletat.

- Acest lucru va ocoli nevoia pentru următorul pas imediat, așa că depinde de dvs.

- Dacă doriți să utilizați rapid un șablon de chestionar (de preferat), înainte de a da clic peFormulare Google , faceți clic pe >dezactivat din dreapta. Aceasta va oferi două opțiuni:formular necompletat sau dintr-un șablon. Selectațidintr-un șablon și derulați în jos către secțiunea „Educație” și alegeți Test necompletat.
- Faceți clic pe pictograma roată pentru a deschide meniul „Setări” și treceți la fila „Chestionare”.

- Comutați selectorul „Faceți din asta un test” și se vor prezenta câteva opțiuni noi.

- O puteți seta astfel încât, odată eliberată nota testului, elevii dvs. să-și poată vedea nota imediat după trimitere.
- Dacă aveți nevoie de timp pentru a examina rezultatele și preferați să amânați lansarea testului, și aceasta este o opțiune.
- Opțiunile vă vor permite să decideți dacă elevii își pot vedea sau nu întrebările pierdute, răspunsurile corecte și valorile punctelor întrebărilor, pur și simplu făcând clic pe casetele de selectare corespunzătoare.
- Când ați terminat cu setările, reveniți la formularul de chestionar gol.

- Adăugați prima întrebare a testului, apoi faceți clic pe meniul drop-down din partea dreaptă.

- Meniul derulant vă va permite să setați formatul de răspuns de care aveți nevoie la întrebarea furnizată.
- Pentru ca testul să fie auto-evaluat, va trebui să aveți formatul setat la „Alegere multiplă”, „Casuțe de selectare” sau „Răspunsuri drop-down”. Orice altă opțiune nu va fi evaluată automat.

- Când este setat la „Alegere multiplă”, introduceți trei sau patru răspunsuri posibile la întrebare.

- După ce ați adăugat răspunsurile, faceți clic pe „Cheia de răspuns” și apoi puteți marca care răspuns este răspunsul corect pentru întrebarea dată.

- Pentru a atribui puncte răspunsurilor, priviți în partea din dreapta sus a ferestrei „Tasta de răspuns”. Ajustați valoarea răspunsului făcând clic pe săgețile în sus sau în jos.

- Faceți clic pe „Adăugați feedback” dacă doriți să aveți un mesaj pop-up pentru studenți după ce s-a răspuns la întrebare. Ceva de genul „Corect!” sau „Nu tocmai corect” ar putea fi potrivit.

- Puteți chiar să scrieți o propoziție scurtă sau un paragraf complet care să explice elevului de ce răspunsul său este corect sau greșit.

- Dacă aveți nevoie de ceva mai vizual când corectați studentul, puteți alege să faceți clic pe pictograma „Link”. Acest lucru vă va permite să adăugați un link către opțiunea „Adăugați feedback” în cazul în care trebuie să faceți jogging în memoria elevului, direcționându-i către o pagină sau un videoclip cu mai multe informații despre întrebare sau subiect.

- Pentru a atribui puncte răspunsurilor, priviți în partea din dreapta sus a ferestrei „Tasta de răspuns”. Ajustați valoarea răspunsului făcând clic pe săgețile în sus sau în jos.
- Adăugați câte întrebări, răspunsuri și feedback aveți nevoie pentru a finaliza întregul test.
- Pentru a testa autoevaluarea sau pentru a vedea cum evoluează testul, puteți face clic pePrevizualizare .Va fi pictograma Ochi din stânga pictogramei Cog sauSetări .

- Acest lucru este încurajat, astfel încât să puteți testa testul înainte de a-l trimite studenților dvs.
- Faceți clic pePrevizualizare în partea din dreapta sus a ferestrei și apoi selectați răspunsul corect pentru fiecare dintre întrebările din test.Pentru a rezuma, pretindeți-vă că sunteți un student. După ce s-a răspuns la fiecare întrebare, faceți clic peTrimiteți .

- Cu opțiunea de a vedea rezultatul imediat selectat mai devreme, ar trebui să puteți vedea toate răspunsurile corecte și incorecte după ce faceți clic pe Trimitere. Va apărea o fereastră pop-up. Faceți clic pe Vizualizați scorul pentru a vedea ce întrebări ați primit corect și care nu, precum și numărul total de puncte pe care le-ați câștigat.

- Pentru a testa autoevaluarea sau pentru a vedea cum evoluează testul, puteți face clic pePrevizualizare .Va fi pictograma Ochi din stânga pictogramei Cog sauSetări .
- Pentru a vedea toate chestionarele deja trimise, puteți accesa „Răspunsuri” situat în partea de sus a ferestrei de editare (în partea dreaptă a filei „Întrebări”).

- Datele pot fi vizualizate ca un rezumat făcând clic peRezumat , sau puteți verifica fiecare student în parte făcând clic pe Individual.
Acum nu aveți niciun motiv să notați manual fiecare test. Toate informațiile necesare pot fi găsite într-o prezentare vizuală îngrijită chiar acolo, în fereastra Formular Google.

Pentru a încărca toate datele și a le transfera într-o foaie de calcul, trebuie doar să faceți clic pe pictograma verde (pictograma Google Spreadsheet) din fila „Răspunsuri”. Când cursorul mouse-ului rămâne plasat peste pictogramă, acesta va apărea caCreare foaie de calcul .Faceți clic pe pictogramă și datele vor fi încărcate automat într-o foaie Google, astfel încât să puteți face referire cu ușurință la răspunsuri individuale, scoruri și alte informații importante.
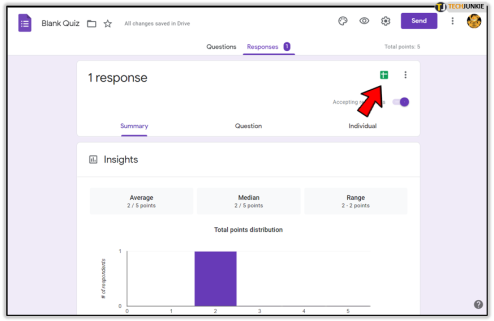
Distribuiți testul de autoevaluare nou creat în sala dvs. de clasă Google
Acum că s-a finalizat crearea testului de autoevaluare, ar trebui să fiți mult mai familiarizați cu elementele de bază ale utilizării Formularelor Google. Acum este timpul să vă arătăm cum să partajați creația dvs. cu clasa din Google Classroom.
Pentru a partaja cu ușurință clasei noul test de autoevaluare:
- Faceți clic peTrimiteți , situat în colțul din dreapta sus al ecranului „Quiz necompletat” (sau orice ați redenumit).Acum ar trebui să vă uitați la un „Trimiteți formular”.

- „Trimite formularul” va avea o serie de moduri diferite prin care poți trimite sau atașa formularul. Puteți alege să-l trimiteți prin e-mail, link, încorporare sau chiar rețele sociale precum Facebook și Twitter. Există și opțiunea de a adăuga colaboratori dacă testul este opera unei echipe.

- Opțiunea de încorporare vă permite să încorporați formularul de chestionar într-un site web.
- „Trimite formularul” va avea o serie de moduri diferite prin care poți trimite sau atașa formularul. Puteți alege să-l trimiteți prin e-mail, link, încorporare sau chiar rețele sociale precum Facebook și Twitter. Există și opțiunea de a adăuga colaboratori dacă testul este opera unei echipe.
- Pentru a partaja cu Google Classroom, alegeți fila „Link”.

- Pentru o partajare mai ușoară, este oferită opțiunea de a scurta adresa URL. Doar faceți clic pe caseta de lângă „Scurtare URL” pentru a scurta automat adresa URL la chestionarul dvs.

- Faceți clic pe „Copiați” pentru a copia linkul în clipboard, astfel încât să puteți lipi adresa URL în Google Classroom.
- Dacă preferați să încărcați formularul direct în Google Classroom, mergeți în sala de clasă, faceți clic pe Noua temă, apoi pe pictograma Google Drive care poate fi găsită în partea de jos a ferestrei. De aici, selectați testul în care doriți să îl încărcați.
- Faceți clic peAtribuie și noua ta temă va apărea în Classroom cu formularul de chestionar atașat.Rugați elevii să facă clic pe temă pentru a deschide chestionarul.
- Odată ce studenții au finalizat testul și l-au trimis, puteți face clic pe Vizualizare răspunsuri în Foi de calcul pentru a vedea răspunsurile deja încărcate în coloanele potrivite pentru dvs.
- Pentru o partajare mai ușoară, este oferită opțiunea de a scurta adresa URL. Doar faceți clic pe caseta de lângă „Scurtare URL” pentru a scurta automat adresa URL la chestionarul dvs.
Asta este. Odată cu noile cunoștințe despre Formulare Google, acum ar trebui să puteți crea un chestionar de auto-evaluare, pe care să-l puteți încărca în sala de clasă și să îi completați elevilor. Nu numai că, dar acum știți și cum să verificați răspunsurile fie în Formulare Google, fie să le încărcați într-o foaie Google pentru o vizualizare mai ușoară.
