REPARAT: Aplicațiile de fundal sunt dezactivate pe Windows 10, 11
Publicat: 2024-03-05Aplicațiile de fundal sunt decolorate pe Windows 10/11?Nu vă faceți griji, iată câteva soluții potențiale pentru a rezolva problema, ușor și rapid.Continuați lectură!
Aplicațiile de fundal nu sunt altceva decât lucrători silenți în dispozitivele Windows care operează sarcini care nu necesită atenție imediată. Dar uneori, din numeroase motive, aplicațiile de fundal sunt incolore pe computer. Această problemă este destul de comună și frustrantă. Problema vă poate face sistemul vulnerabil și letargic. Cu toate acestea, vestea bună este că puteți rezolva problema cu aceste soluții simple, dar eficiente.
O listă de soluții pentru a remedia aplicațiile de fundal îngrijite pe computerul Windows
Mai jos sunt enumerate câteva soluții încercate și testate pentru aplicațiile de fundal ingrijite pe Windows. Cu toate acestea, nu trebuie să le încercați pe toate, ci doar să vă gândiți la fiecare și să aplicați pe cea mai bună. Fără alte prelungiri, să începem!
Soluția 1: Reporniți computerul
O simplă repornire a computerului poate rezolva problemele temporare și poate pune capăt altor procese care interferează cu aplicațiile care rulează în fundal. Dacă întâmpinați aplicații în fundal îngrijite, această remediere vă poate ajuta. În acest scop, faceți clic pe pictograma Windows de pe desktop, faceți clic pe simbolul Power și apoi faceți clic pe opțiunea Restart pentru a continua. Odată ce sistemul dvs. repornește, verificați dacă problema este rezolvată. Dacă nu, încercați alte soluții menționate mai jos.
Citiți și: Cum să remediați controlul luminozității care nu funcționează pe Windows 10
Soluția 2: Modificați setările de alimentare
Setările de gestionare a energiei gestionează modul în care dispozitivele Windows funcționează atunci când configurația sursei de alimentare se modifică. În cazul în care, dacă setările necesare sunt configurate greșit, atunci acestea vă pot împiedica să activați aplicațiile de fundal. Iată cum să faci asta:
- Lansați Panoul de control.
- Accesați Hardware și sunet , apoi selectați Opțiuni de alimentare.
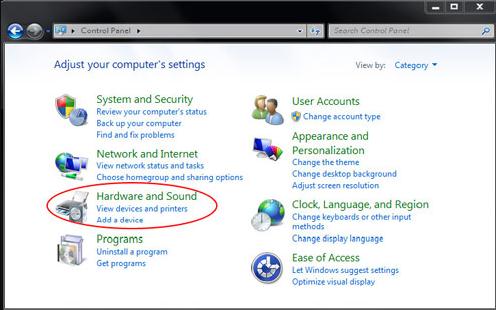
- Apoi, faceți clic pe Editați setările planului.
- Acum, faceți clic pe opțiunea Modificare setări avansate de alimentare pentru a continua.
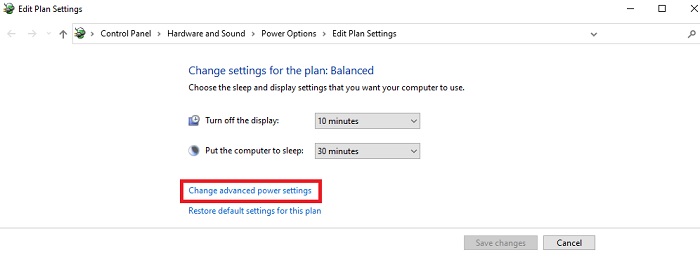
- După aceea, sub Conectat, Baterie și Pe baterie, verificați setările pentru somn și luminozitatea afișajului și, în plus, asigurați-vă că sunt setate în funcție de preferințele dvs.
- Pentru a salva noi setări, faceți clic pe Aplicare și apoi pe OK.
Mai mult, puteți lua în considerare și restabilirea planurilor implicite de alimentare pentru a rezolva aplicațiile de fundal incolore pe Windows 10, 11.
Citește și: Cel mai bun software gratuit de control al luminozității pentru Windows 10, 11
Soluția 3: Actualizați driverele grafice
Driverul grafic învechit, lipsă sau corupt este un alt factor proeminent care duce la dezactivarea aplicațiilor de fundal pe Windows. Prin urmare, pentru a evita această problemă, ar trebui să păstrați întotdeauna driverele grafice actualizate.
Când vine vorba de actualizările driverelor plăcii grafice, puteți face acest lucru fie manual, fie automat. Pentru actualizări manuale ale driverelor, puteți pur și simplu să accesați site-ul web oficial al producătorului plăcii grafice (cum ar fi AMD, Intel etc.), apoi să căutați driverele compatibile și să le descărcați manual pe cont propriu. Acest proces poate fi dificil, predispus la erori sau consumatoare de timp, mai ales atunci când nu sunteți cunoștințe de tehnologie. Și, există șanse de a instala drivere incompatibile sau greșite din cauza lipsei de cunoștințe tehnice.

Așadar, pentru a evita astfel de greșeli, vă recomandăm să instalați automat driverele grafice folosind cel mai bun program de actualizare a driverelor, cum ar fi Win Riser Driver Updater. Este unul dintre cele mai dedicate instrumente și este de încredere de milioane de utilizatori din întreaga lume. Cu Win Riser, puteți instala toate actualizările de drivere în așteptare dintr-o singură mișcare. Nu numai asta, dar acest instrument utilitar de actualizare a driverelor vă permite, de asemenea, să programați scanări ale driverelor în funcție de preferințele dvs. Acest program vine cu un asistent de backup și restaurare încorporat care preia automat o copie de rezervă și vă permite să le restaurați dacă este necesar.
Urmați pașii de mai jos pentru a actualiza automat driverul grafic folosind Win Riser Driver Updater:
- Pentru a începe, descărcați și instalați Win Riser din butonul de mai jos.
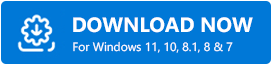
- După instalare, lansați Win Riser și executați o scanare completă a sistemului pentru drivere învechite, stricate sau lipsă.
- Odată ce scanarea este finalizată, verificați rezultatele scanării și faceți clic pe opțiunea Remediați problemele acum . Acest lucru va instala toate driverele disponibile cu un singur clic.
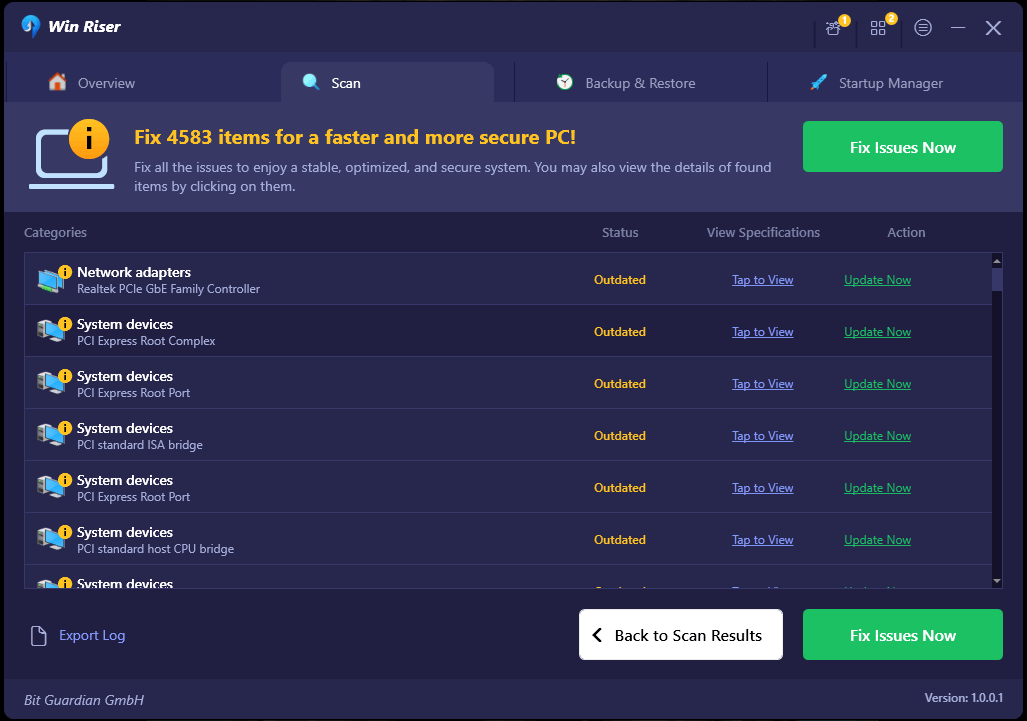
Un punct de reținut: Cu toate acestea, dacă utilizați versiunea gratuită a Win Riser, atunci puteți actualiza doar un driver la un moment dat. În plus, versiunea gratuită este parțial manuală. În timp ce, versiunea pro oferă funcționalitate de actualizare a driverelor cu un singur clic și asistență tehnică în direct 24/7. - În cele din urmă, reporniți computerul pentru a aplica drivere noi.
După ce ați terminat, verificați pentru a vedea dacă aplicațiile de fundal gri pe Windows sunt rezolvate. Dacă nu, atunci treceți la o altă soluție.
Citește și: Glisorul de luminozitate Windows 10 nu funcționează {Fixat}
Soluția 4: Utilizați Editorul de politici de grup pentru a activa aplicațiile de fundal
O altă modalitate de a remedia aplicațiile de fundal decolorate în Windows 10/11 este activarea aplicațiilor de fundal prin Editorul de politici de grup. Iată cum:
- Lansați caseta de dialog Run apăsând împreună tastele Windows + R.
- În caseta de rulare, tastați gpedit.msc și apăsați tasta Enter de la tastatură.
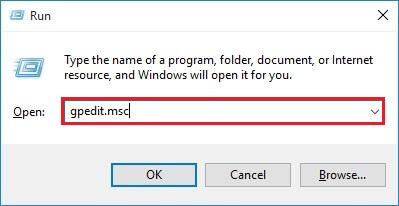
- Din panoul din stânga, faceți dublu clic pe Configurație computer > Șablon administrativ > Componente Windows > Confidențialitate aplicație .
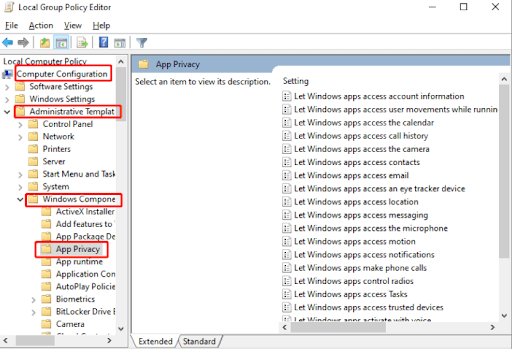
- Apoi, derulați în jos lista din panoul din dreapta până când vedeți opțiunea „ Lăsați aplicațiile Windows să ruleze în fundal ”. După aceea, faceți dublu clic pe același pentru a-l invoca.
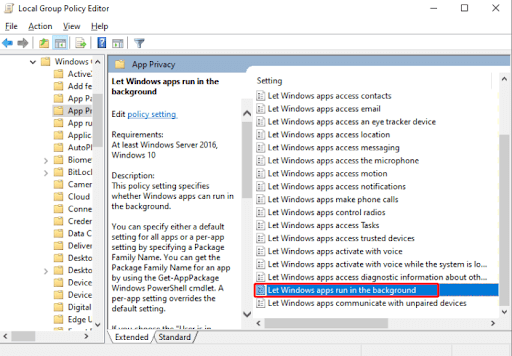
- În următoarea fereastră pop-up, selectați opțiunea Activat, apoi alegeți Utilizatorul este în control din meniul derulant.
- Pentru a salva aceste modificări, faceți clic pe OK.
- După aceea, deschideți Command Prompt (Admin) , apoi introduceți gpudate /force și apăsați Enter .
- În cele din urmă, reporniți computerul și apoi verificați pentru a vedea dacă aplicațiile de fundal gri în Windows 11/10 sunt rezolvate.
Citiți și: Cum să resetați driverul plăcii grafice pe Windows 10, 11
Aplicații de fundal îngrijite pe Windows 10/11: Remediat
Deci, totul a fost despre cum să remediați aplicațiile de fundal îngrijite pe computerele Windows. Sperăm că ați găsit utile aceste sfaturi de depanare. Vă rugăm să nu ezitați să ne trimiteți un comentariu în caseta de mai jos dacă aveți întrebări sau sugestii suplimentare cu privire la aceeași problemă.
Pentru mai multe informații legate de tehnologie, puteți să vă abonați la Newsletter-ul nostru și să ne urmăriți pe Social Media (Facebook, Instagram, Twitter sau Pinterest), astfel încât să nu ratați niciodată nimic legat de tehnologie.
