4 Cele mai bune moduri de a face backup iPhone pe PC (Windows)
Publicat: 2022-07-30Intenționați să faceți backup iPhone-ului pe un computer și căutați cea mai bună metodă de backup? Atunci sunteți la locul potrivit și acest articol este despre backup-urile iPhone. În acest articol, am inclus toate metodele și procedurile posibile pentru a face backup iPhone pe PC .
Majoritatea utilizatorilor sunt familiarizați cu crearea unui fișier de rezervă în cloud, adică iCloud. Dar doar câțiva cunoșteau metodele de a face backup pentru iPhone pe un computer. A face aceste metode familiare tuturor utilizatorilor este scopul principal sau motto-ul acestui articol.
Cuprins
Ce înseamnă Backup?
Backup este procesul de creare a unei copii a tuturor datelor de pe dispozitivul dvs. pentru partea sigură. Și acest fișier de rezervă poate fi folosit în momentul recuperării datelor vechi dacă ați pierdut datele originale din greșeală. Pe vremuri, backup-ul se face folosind dispozitive externe precum CD-R, DVD-R, hard disk-uri și pendrive. Odată cu creșterea tehnologiei și introducerea stocării în cloud, backup-ul a devenit foarte ușor și la îndemână. Oricine își poate face cu ușurință o copie de rezervă a dispozitivului în spațiul de stocare în cloud respectiv, doar cu un singur clic.
Este un gest bun să faci backup pentru toate datele tale frecvent, ceea ce duce la protejarea datelor chiar dacă le-ai pierdut accidental. Așadar, parcurgeți articolul pentru a aduna informațiile care vă ajută să faceți backup iPhone-ului pe un computer.
- CITEȘTE MAI MULT – Cum să recuperezi selectiv datele iPhone din Backup iTunes
- iSunshare iSyncGenius – Faceți backup și restaurați iPhone-ul fără efort
Cum se face backup iPhone pe PC
Tutorial video
Am furnizat acest articol sub forma unui tutorial video pentru confortul cititorului nostru. Dacă sunteți interesat să citiți, săriți peste videoclipul acum și vizionați-l după finalizarea citirii acestui articol.
1. iTunes
- În primul rând, descărcați și instalați cea mai recentă versiune de iTunes pe computer.
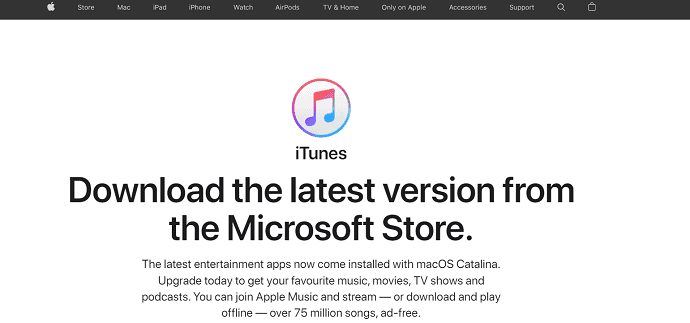
- Conectați-vă iPhone-ul la computer și lansați aplicația iTunes.
- Apoi, pe acasă, veți găsi o opțiune „Pictogramă telefon” , așa cum este afișată în captura de ecran de mai jos. Atingeți-l.
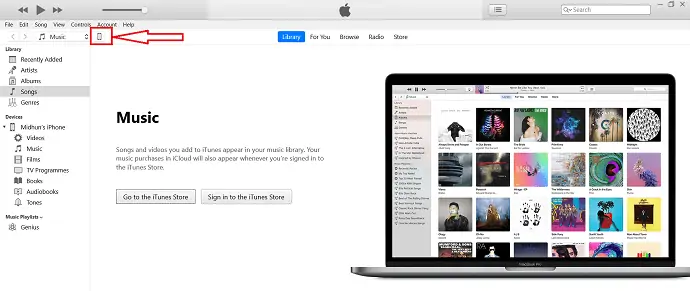
- Vei fi redirecționat către pagina unde vei găsi toate informațiile referitoare la iPhone-ul tău. De asemenea, secțiunea Backup va fi văzută acolo. Alegeți opțiunea „Acest computer” pentru a face backup automat pe computer. Și dacă doriți să faceți o copie de rezervă manual, faceți clic pe opțiunea „Back Up Now” și începe procesul de backup.
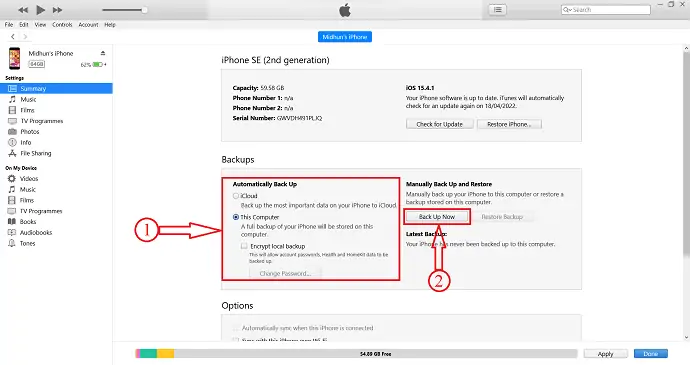
- După finalizarea procesului de backup, veți găsi detalii despre ultima copie de rezervă care confirmă starea copiei de rezervă.
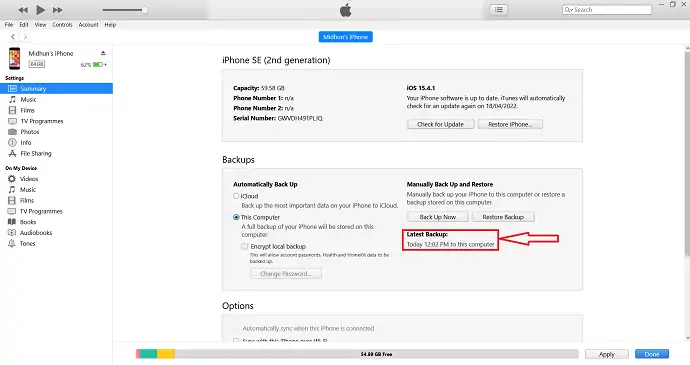
Acesta este modul în care puteți face o copie de rezervă iPhone pe PC folosind iTunes.
- CITEȘTE MAI MULT – 8 Cele mai bune moduri de a șterge toate fotografiile de pe iPhone
- 8 Cele mai bune moduri de a transfera fotografii de pe iPhone pe iPhone
2. iCloud
- Treceți la „Setări” și atingeți „Opțiunea de cont” disponibilă în partea de sus a paginii de setări.
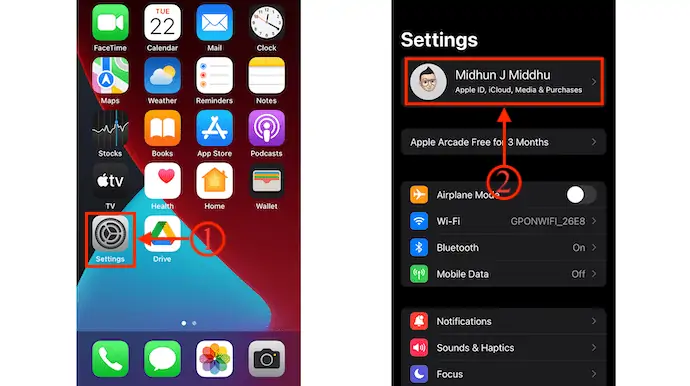
- Apoi veți găsi toate setările referitoare la contul dvs. Atingeți opțiunea „iCloud” și alegeți opțiunea „Copie de rezervă iCloud” atingând-o.
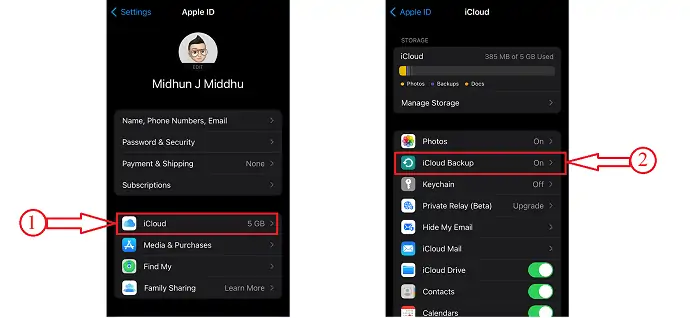
- Asigurați-vă că iCloud Backup este activat . Dacă nu, comutați cursorul pentru a-l activa . Mai târziu, faceți clic pe „Backup Now” pentru a începe procesul de backup.
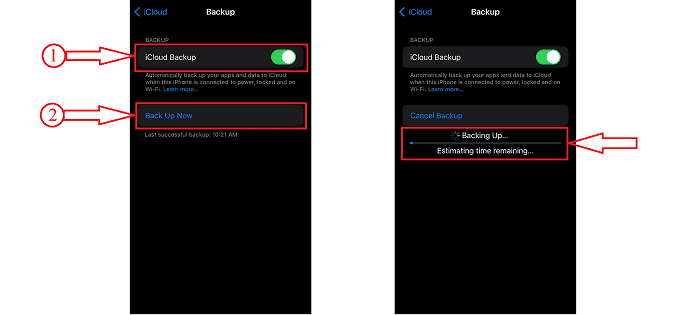
- CITEȘTE MAI MULT – 6 Cele mai bune moduri de a transfera fotografii iPhone pe PC (Windows)
- 4 moduri uimitoare de a reseta iPhone-ul din fabrică fără parolă
3. iMazing
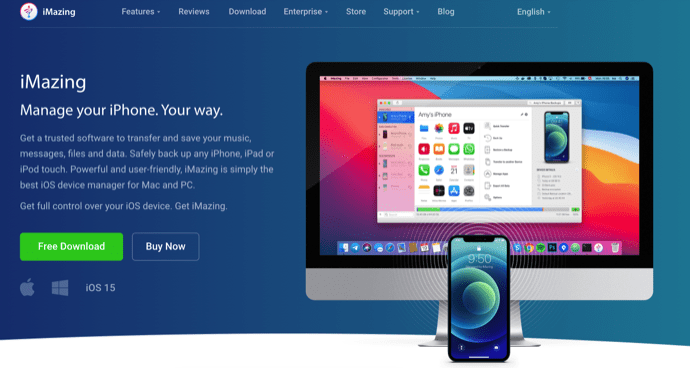
iMazing este un manager de dispozitiv iOS premium care vă ajută să gestionați cu ușurință toate operațiunile iPhone. Aceasta este o interfață ușor de utilizat și puternică. iMazing vă ajută să transferați toate datele, cum ar fi muzică, contacte, fotografii și multe altele de la iPhone la PC și de la PC la iPhone. Acesta este disponibil atât pentru sistemele de operare Windows, cât și pentru Mac.
Repere
- Ușor de folosit
- Permite transferul tuturor datelor de pe iPhone pe PC și invers
- Actualizați și reinstalați iOS
- Backup-uri mai inteligente
- Performanță puternică
Prețuri
Prețurile iMazing sunt listate mai jos.
- Personal
- Licență pentru dispozitiv (plată o singură dată)
- 1 dispozitiv – 2.700 INR
- 2 dispozitive – 3.500 INR
- 3 dispozitive – 4.000 INR
- 5 dispozitive – 5.500 INR
- 10 dispozitive – 10.000 INR
- Licență nelimitată – 3.500/an
- Licență pentru dispozitiv (plată o singură dată)
- Afaceri
- Afaceri – 4.000 INR/loc pe an
- Configurator (numai macOS) – 28.000 INR/loc pe an
- CLI – 20.000 INR/loc pe an
- Licențiere personalizată
Cum se face backup iPhone pe PC folosind iMazing

În această secțiune, vă voi arăta procedura pas cu pas pentru a face backup iPhone pe PC folosind iMazing.
Timp total: 5 minute
PASUL-1: Descărcați iMazing
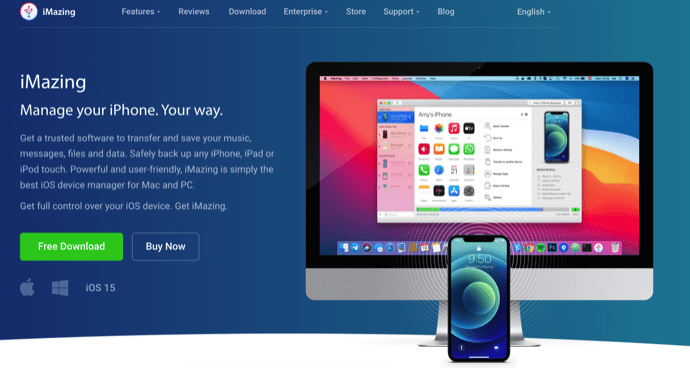
În primul rând, vizitați site-ul oficial al iMazing. Descărcați și instalați aplicația conform sistemului dvs. de operare. iMazing este disponibil atât pentru Windows, cât și pentru macOS .

PASUL-2: Conectați-vă iPhone-ul
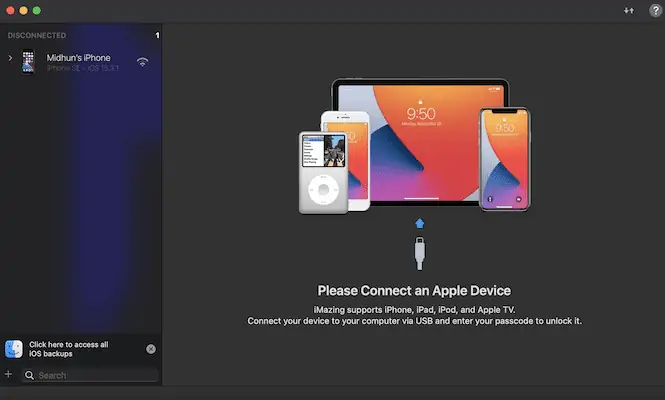
Instalați și lansați aplicația. Apoi vă solicită să conectați iPhone-ul la computer folosind cablul Lightning. Activați permisiunile pe iPhone atingând „Încredere” în fereastra pop-up.
PASUL-3: iMazing Interfață și opțiunea Backup
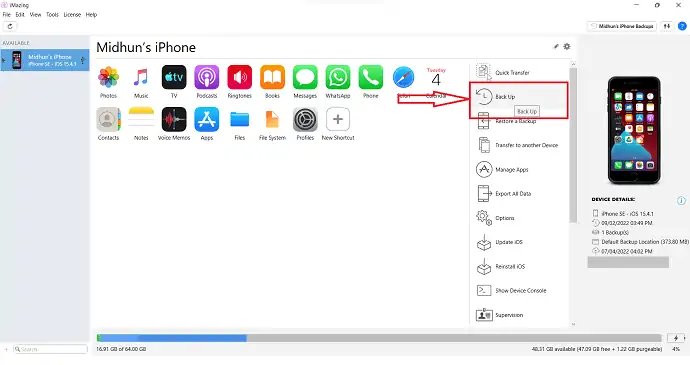
De îndată ce conectați iPhone-ul, iMazing începe să vă scaneze iPhone-ul și vă oferă opțiunile așa cum se arată în captură de ecran. În lista de opțiuni, veți găsi o opțiune „Backup” . Apasa pe el.
PASUL-4: Starea copiei de rezervă

Făcând clic pe opțiunea Backup, iMazing începe să facă backup pentru datele iPhone și vă arată mesajul de succes după finalizarea procesului de backup.
PASUL-5: Restaurați backupul
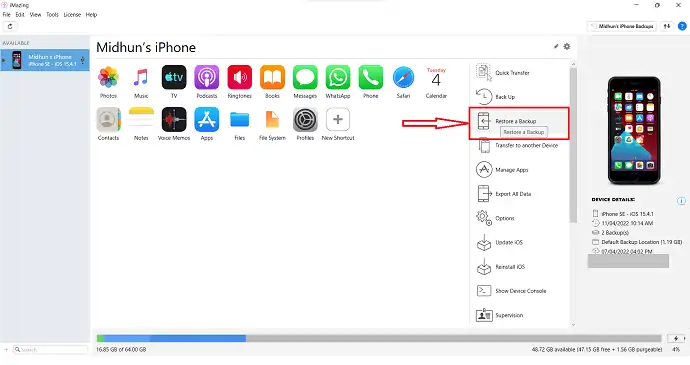
Pentru a restabili copia de rezervă, faceți clic pe opțiunea „Restaurați o copie de rezervă” disponibilă pe pagina de pornire.
PASUL-6: Alegeți fișierul de rezervă
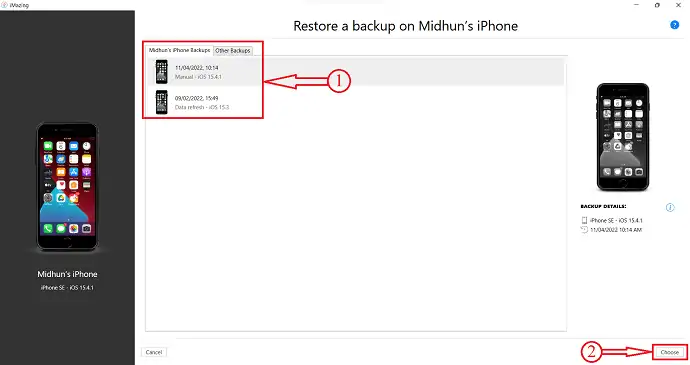
Afișează toate copiile de rezervă disponibile. Alegeți Backup din acea listă pentru restaurare și apoi faceți clic pe „Alege” .
PASUL-7: Personalizați copierea de rezervă
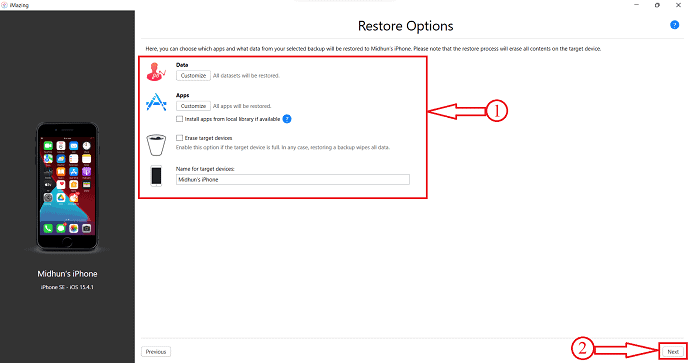
După ce ați ales fișierul de rezervă, vă permite să personalizați conținutul pe care doriți să îl restaurați din acea copie de rezervă. Oferă personalizare pentru baze de date, aplicații și, de asemenea, puteți alege dacă ștergeți iPhone-ul țintă sau doar restaurați copia de rezervă. Mai târziu, faceți clic pe „Următorul”.
PASUL-8: OPRIȚI Găsiți iPhone-ul meu
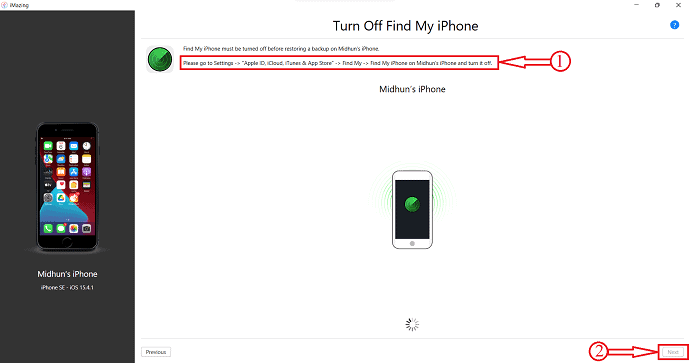
Apoi vă solicită să dezactivați serviciul Find My iPhone pe iPhone. Accesați Setări > ID Apple, iCloud, iTunes și App Store > Găsește-mi > Găsește-mi iPhone-ul pe „Nume utilizator” iPhone și dezactivează-l . Mai târziu, faceți clic pe „Următorul” pentru a crea un iPhone de rezervă pe PC.
Livra:
- iMazing iOS Manager,
- iPhone,
- PC
Instrumente:
- Manager iOS
- CITEȘTE MAI MULT – Cum să resetați iPhone-ul
- Cele mai bune 4 moduri de a șterge aplicații de pe iPhone
4. Wondershare Dr.Fone
- Vizitați site-ul oficial Wondershare Dr.Fone și descărcați aplicația conform sistemului de operare al computerului dvs. Această aplicație este compatibilă cu Windows și sistemul de operare macOS.
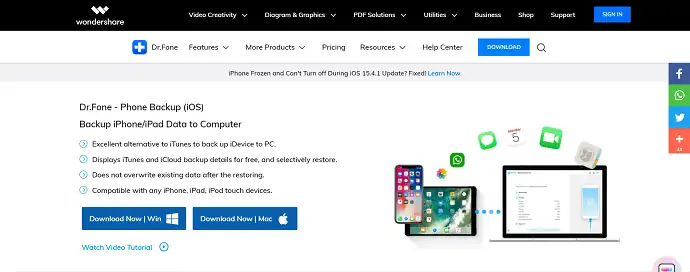
- Instalați și lansați aplicația. Apoi veți găsi toate serviciile disponibile pe Wondershare Dr.Fone. Alegeți opțiunea „Backup telefon” făcând clic pe ea.
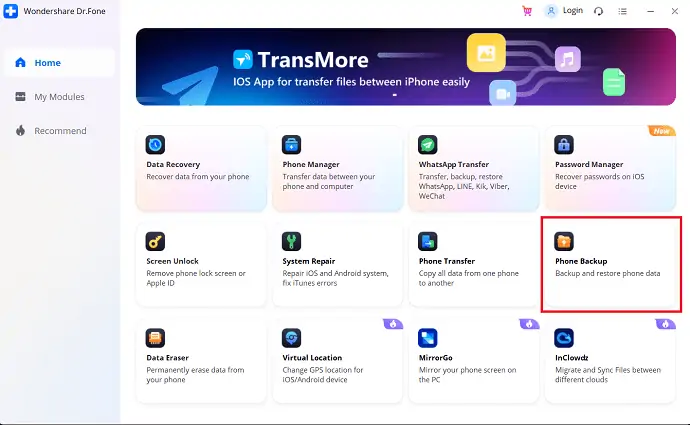
- Apoi vă solicită să treceți de la iPhone la computer. După conectarea iPhone-ului, veți vedea două opțiuni „Backup and Restore” . Alegeți opțiunea „Backup” pentru a crea un fișier de rezervă.
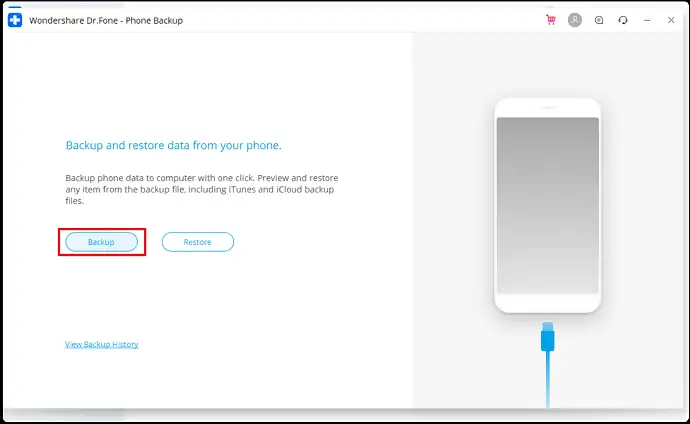
- Vă duce la pagina de unde puteți alege categoriile pe care doriți să le faceți backup. Înregistrați toate aceste categorii și apoi faceți clic pe „Backup” .
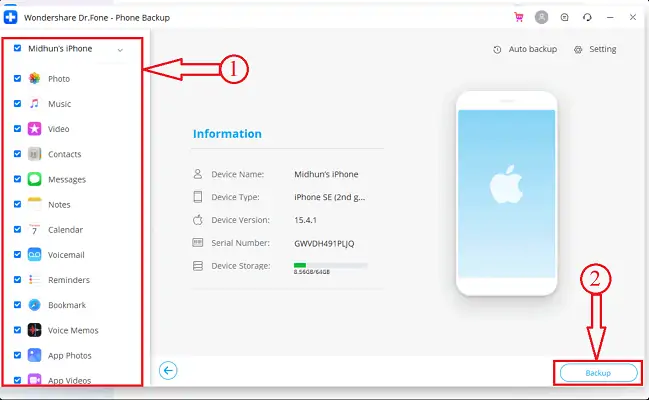
- Acum începe să scaneze iPhone-ul pentru datele pentru a crea fișierul de rezervă. Puteți găsi starea copiei de rezervă în timpul procesului de backup.
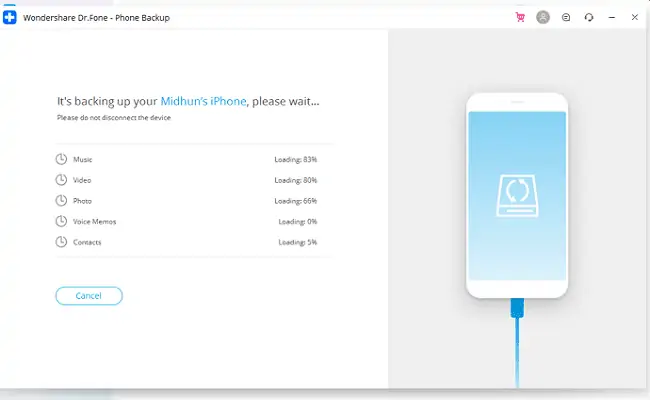
- După finalizarea copiei de rezervă, veți fi văzut în fereastra ca „Backup Completed” , așa cum se arată în captura de ecran de mai jos.
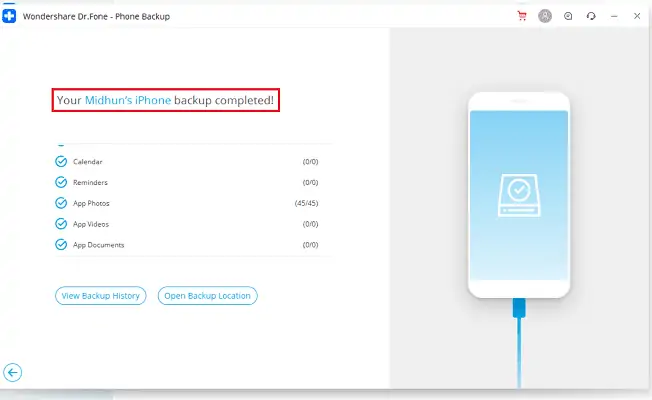
Aceasta este procedura pentru a face backup iPhone pe PC folosind Wondershare Dr.Fone's Phone Backup.
- CITEȘTE MAI MULT – Cum să resetați iPhone-ul la setările din fabrică
- Revizuirea IOTransfer 4: o modalitate mai bună de a vă gestiona iPhone-ul sau iPad-ul
Concluzie
Metodele menționate mai sus sunt cele mai bune metode care vă ajută să creați cu ușurință un iPhone de rezervă pe computer. Toate aceste metode vă vor oferi cele mai bune rezultate în crearea unui iPhone de rezervă pe PC. Încearcă toate metodele și alege metoda cu care te simți confortabil și care ți se potrivește cel mai bine. Dacă doriți să faceți copii de rezervă printr-o metodă obișnuită și gratuită, puteți alege iTunes pentru a crea un iPhone de rezervă pe computer. Dacă sunteți în căutarea unui software premium pentru a vă gestiona operațiunile iPhone, inclusiv backup, vă recomand cu tărie să utilizați iMazing pentru a face un iPhone de rezervă pe PC.
Sper că acest tutorial te-a ajutat să știi despre Metodele pentru a face backup iPhone pe PC . Dacă vrei să spui ceva, anunță-ne prin secțiunile de comentarii. Dacă vă place acest articol, distribuiți-l și urmăriți WhatVwant pe Facebook, Twitter și YouTube pentru mai multe sfaturi tehnice.
Cum se face backup pentru iPhone pe PC - Întrebări frecvente
Nu puteți face backup pentru iPhone pe computer?
Dacă utilizați un computer cu Windows și iTunes nu răspunde sau backupul nu se termină niciodată, este posibil să fie necesar să actualizați, să modificați, să dezactivați sau să dezinstalați software-ul de securitate.
Pot face backup pentru iPhone pe un hard disk extern?
Vestea bună este că puteți face backup pentru iPhone pe un hard disk extern fără iTunes și iCloud.
Copiile de rezervă iPhone sunt comprimate?
Nu puteți comprima backup-ul. Puteți reduce dimensiunea prin copierea datelor pentru care se face backup și apoi eliminându-le de pe dispozitiv.
Ce include backup-ul iTunes?
Trebuie să știți că backup-ul iTunes include majoritatea datelor locale de pe iPhone-ul dvs., cum ar fi fotografii, mesaje, contacte, jurnalele de apeluri, setări iPhone, fișiere locale ale aplicațiilor, date breloc etc.
Cât durează să faci o copie de rezervă iPhone pe PC?
Ar trebui să dureze aproximativ 15-20 de minute, în funcție de viteza conexiunii WiFi sau la internet. Depinde dacă ai făcut backup pe iCloud sau iTunes. Copierea de rezervă a acelei cantități de date pe iTunes durează de obicei aproximativ câteva minute, în funcție de viteza computerului dvs.
