Cum să faceți backup pentru iPhone fără iCloud
Publicat: 2024-04-08iCloud oferă o modalitate ușoară de a-ți face copii de rezervă ale datelor de pe iPhone. Apple oferă 5 GB de spațiu de stocare iCloud gratuit, care se poate umple rapid atunci când faceți copii de rezervă pentru fotografii, videoclipuri și datele din aplicație. În funcție de dimensiunea copiei de rezervă, poate fi necesar să faceți upgrade de stocare iCloud, care va suporta o taxă lunară în funcție de dimensiunea de stocare pe care o alegeți.
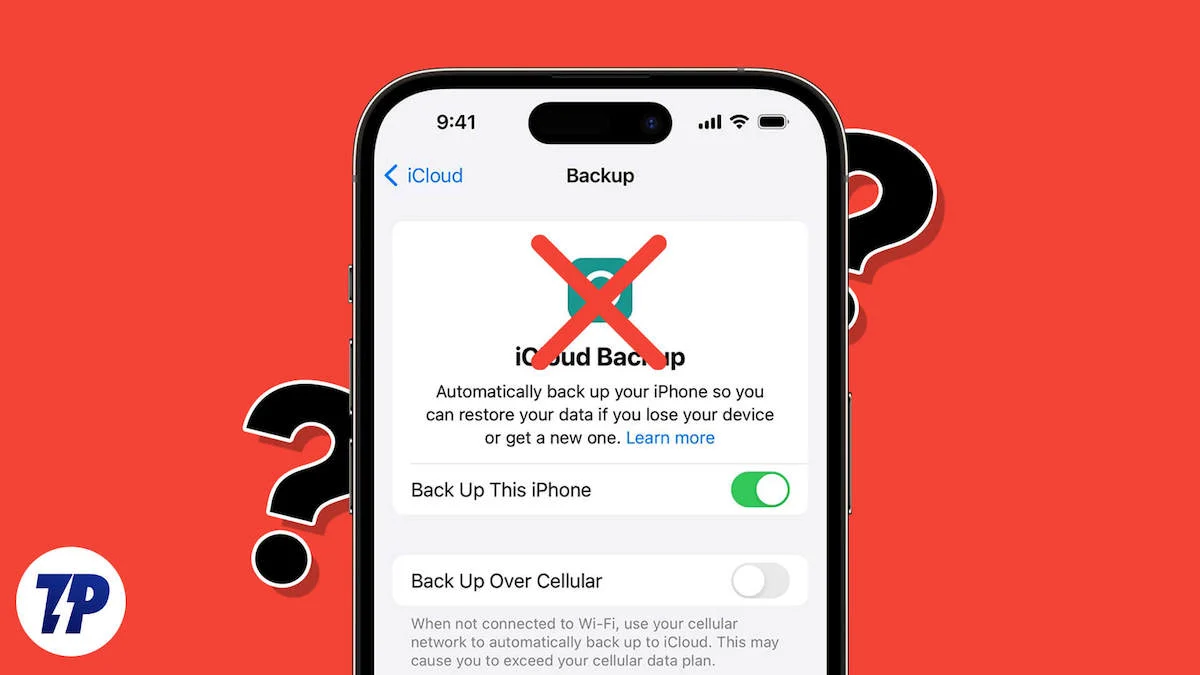
Să presupunem că sunteți în căutarea unei soluții alternative gratuite sau cu costuri reduse pentru a face backup pentru iPhone fără iCloud în acest ghid. În acest caz, veți învăța cum să faceți copii de rezervă pentru iPhone folosind instrumente gratuite pe Mac și Windows, instrumente terțe și descărcând manual datele de pe iPhone.
Cuprins
Cum să faceți backup pentru iPhone fără iCloud
Puteți folosi aplicația Finder pe un Mac și aplicația Apple Devices sau iTunes pe Windows pentru a face backup pentru iPhone fără iCloud. În plus, există multe opțiuni de software terță parte cu caracteristici suplimentare, cum ar fi backup-uri selective și backup-uri wireless pentru backup. De asemenea, puteți face backup manual pentru anumite date, cum ar fi contacte, fotografii și documente, și le puteți stoca local pe iPhone.
Mac: Utilizarea Finder (pentru macOS Catalina și mai târziu)
Realizarea unei copii de rezervă a iPhone-ului cu un Mac este cea mai ușoară metodă din această listă. Utilizați instrumentul de backup încorporat în aplicația Mac Finder pentru a crea o copie completă a datelor iPhone, inclusiv aplicații, muzică, fotografii, videoclipuri, contacte și multe altele. Cu Finder, puteți să vizualizați și să gestionați fișierele de rezervă, să ștergeți copiile de siguranță vechi și să le transferați pe stocarea externă pentru a elibera spațiu pe Mac. De asemenea, puteți gestiona copiile de rezervă create anterior cu iTunes și puteți crea automat copii de siguranță atunci când iPhone-ul este conectat la Mac.
Cum să faci backup pentru iPhone folosind aplicația Finder pe Mac
- Pasul 1: Conectați iPhone-ul la Mac folosind cablul USB. Când vă conectați pentru prima dată, permiteți Mac-ului să acceseze fișierele de pe iPhone și aveți încredere în Mac-ul de pe iPhone pentru a accesa datele. Urmați pașii de pe ecran pentru a finaliza acest pas.
- Pasul 2: Odată ce conexiunea este stabilită, deschideți aplicația Finder și faceți clic pe iPhone-ul afișat sub „ Locații ”
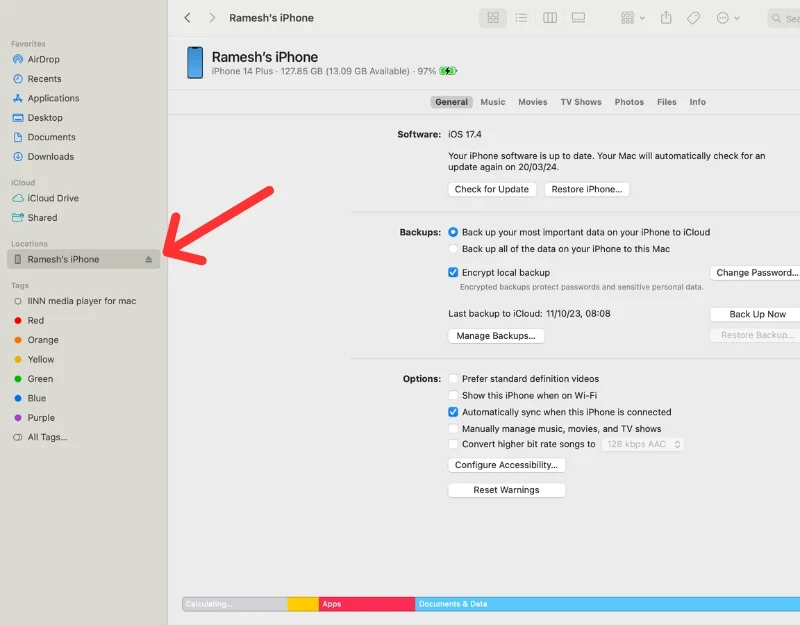
- Pasul 3: În fila „ General ”, accesați secțiunea „ Copi de rezervă ”.

- Pasul 4: Alegeți să faceți o copie de rezervă a tuturor datelor iPhone-ului dvs. pe Mac, selectând „ Fă o copie de rezervă a tuturor datelor de pe iPhone pe acest Mac. „De asemenea, puteți cripta backup-ul. Când activați criptarea, toate parolele și datele dvs. sensibile sunt de asemenea salvate. Amintiți-vă parola pe care ați setat-o pentru aceasta. Dacă uitați această parolă, nu veți putea recupera copia de rezervă. Dacă alegeți să nu criptați, nu veți face backup pentru informațiile sensibile, cum ar fi parolele.
- Pasul 5: Faceți clic pe „ Fă backup acum ”. Dacă vi se solicită, introduceți parola pe iPhone. Procesul de backup poate dura ceva timp, în funcție de dimensiunea fișierului de rezervă.
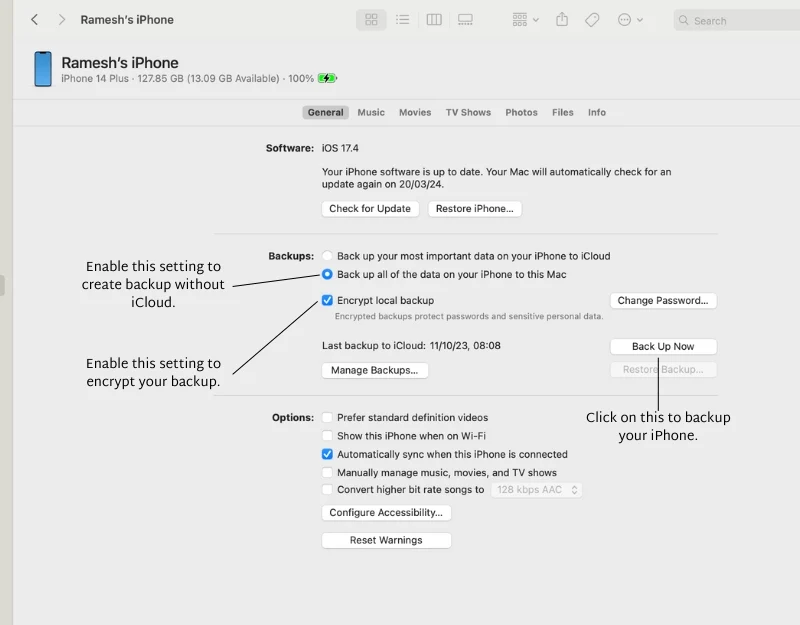
- Pasul 6: Veți fi notificat după o copie de rezervă reușită. Pentru a vedea copiile de rezervă, faceți clic pe „ Gestionați copiile de rezervă ”. Rețineți, noul fișier de rezervă îl înlocuiește pe cel anterior. Dacă doriți să păstrați un fișier de rezervă vechi, faceți clic dreapta pe el și alegeți „ Arhivă”. ' Acest lucru va împiedica copierea de rezervă curentă să fie suprascrisă de copii de rezervă noi.
- Pasul 7: Dacă Mac-ul tău rămâne fără spațiu, poți muta și copiile de rezervă pe o unitate externă:
- Conectați o unitate externă la Mac.
- Pe un Mac, navigați la ~/Library/Application Support/MobileSync/Backup . Aici, puteți vedea toate fișierele de rezervă.
- Copiați folderele de rezervă de pe computer pe unitatea externă.
- După ce le-ați copiat, puteți șterge copiile de siguranță de pe computer pentru a elibera spațiu pe disc.
- Pasul 8: Pentru a restabili o copie de rezervă, atingeți opțiunea Restaurare copie de rezervă, selectați fișierele de rezervă și restaurați copia de rezervă. Asigurați-vă că iPhone-ul este conectat la Mac când restabiliți copia de rezervă.
Citiți similare: 7 moduri ușoare de a remedia iPhone-ul care nu face backup pe iCloud
Windows: aplicația iTunes sau Apple Device
Pe Windows, puteți utiliza aplicația Apple Devices sau iTunes pentru a face backup pentru iPhone. Apple a întrerupt iTunes în macOS Catalina în 2019 și pe Windows și l-a înlocuit cu trei aplicații noi: Muzică, Apple TV și Dispozitive Apple.
Aplicația Apple Devices este disponibilă pentru Windows 10 și versiunile ulterioare. Dacă aveți o versiune mai veche de Windows, puteți utiliza iTunes. Ambele metode necesită să vă conectați iPhone-ul la computer. Puteți crea mai multe copii de siguranță, puteți vizualiza datele de rezervă, cripta datele de rezervă, puteți șterge copii de siguranță vechi și puteți transfera datele pe dispozitive externe pentru a economisi spațiu pe dispozitiv.
Cum să faci backup pentru iPhone folosind aplicația pentru dispozitive Apple pe iPhone
- Pasul 1: Descărcați și instalați aplicația pentru dispozitive Apple pe Windows. Este disponibil gratuit în magazinul Microsoft.
- Pasul 2: Deschideți aplicația, acceptați termenii și condițiile și faceți clic pe Start
- Pasul 3: Conectați-vă iPhone-ul la computer, urmați instrucțiunile de pe ecran și aveți încredere în dispozitiv. Trebuie să introduceți parola iPhone pentru a avea încredere în computer.
- Pasul 4 : Acum faceți clic pe fila General
- Pasul 5: Sub backup, selectați „ Fă backup pentru toate datele de pe iPhone pe acest Mac. ” și faceți clic pe backup acum.
- Pasul 6: În funcție de dimensiunea copiei de rezervă, poate dura câteva minute pentru a crea una pe iPhone. Puteți vedea progresul în bara de stare din partea de jos.
- Pasul 7: După terminarea copiei de rezervă, puteți restabili copia de rezervă sau puteți gestiona backup-ul făcând clic pe butonul Gestionare copii de rezervă din secțiunea de rezervă.
- Pasul 8: Pentru a restabili copia de rezervă, faceți clic pe Gestionare copii de siguranță și selectați copia de rezervă pe care doriți să o restaurați.
Cum să faci backup pentru iPhone folosind aplicația iTunes pe Windows
- Pasul 1: Descărcați iTunes din Microsoft Store pe computer. Sau folosește acest link.
- Pasul 2: Deschideți iTunes și conectați-vă cu același ID Apple pe care îl utilizați pe iPhone.
- Pasul 3: Conectați iPhone-ul la computer folosind cablul. Dacă este prima dată, iPhone-ul vă va întreba dacă aveți încredere în acest computer. Atingeți „ Încredere ” și introduceți parola dacă vă solicită unul.
- Pasul 4: Faceți clic pe fila General și accesați secțiunea de backup .
- Pasul 5: Veți vedea două opțiuni de rezervă. Selectați „ Fă backup pentru toate datele de pe iPhone-ul tău pe acest Mac ” și dă clic pe „ Fă backup acum ”.
- (Opțional) Puteți cripta backup-ul selectând „Criptare” și setând o parolă. Asigurați-vă că vă amintiți această parolă.
- Pasul 6: Puteți găsi backup-ul pe computer. Navigați prin acest computer > C: Drive > Utilizatori > [Numele dvs. de utilizator] > Apple > MobileSync > Backup.
- Pasul 8: Dacă trebuie să ștergeți copii de rezervă, deschideți iTunes și faceți clic pe „Editare” > „Preferințe” > „Dispozitive”. Aici veți vedea toate copiile de rezervă pe care le-ați făcut. Selectați-l pe cel pe care doriți să îl ștergeți și faceți clic pe „Ștergeți backupul”.
- Pasul 9: Pentru a restabili o copie de rezervă pe iPhone, conectați-o la computer cu cablul, accesați pagina iPhone-ului în iTunes, faceți clic pe „Restaurare backup”, alegeți backup-ul pe care doriți să îl restaurați și faceți clic din nou pe „Restaurare backup”.
Utilizarea software-ului de la terți (Windows și Mac)
Software-ul terță parte este o alegere excelentă dacă sunteți în căutarea unei soluții de rezervă cuprinzătoare pentru iPhone-ul dvs. După ce am testat mai multe instrumente, am descoperit că AnyTrans by iMobile și iMazing sunt două soluții de încredere pentru a face backup pentru iPhone.
Cu ambele instrumente, puteți crea cu ușurință copii de siguranță și le puteți gestiona pe computer. Puteți să faceți copii de rezervă și să restaurați anumite date de pe iPhone-ul dvs., să susțineți copii de siguranță fără fir, copii de rezervă sigure și private, să susțineți criptarea datelor pentru a vă păstra datele în siguranță și multe altele. În ceea ce privește protecția datelor, ambele instrumente stochează backup-uri local pe dispozitivul dvs. și acceptă criptarea AES-256 a backup-urilor iTunes.
I. iMazing 2
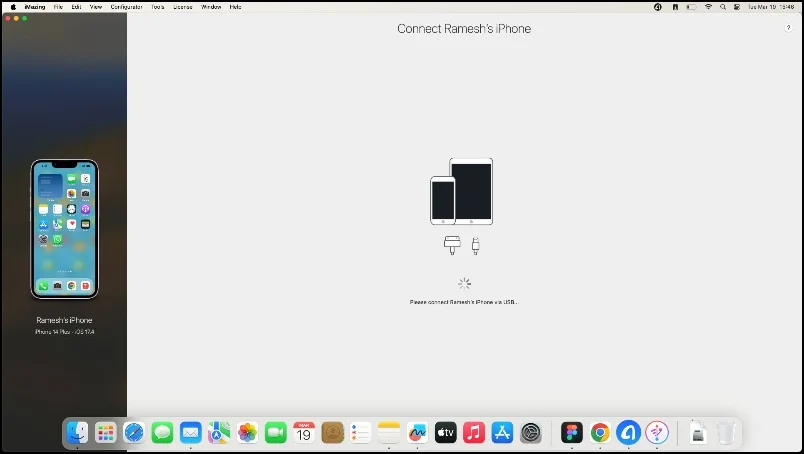
iMazing 2 este un instrument de gestionare a iPhone care vă permite să creați copii de rezervă ale datelor iPhone și să le stocați local pe computer. Vă permite să transferați mesaje, muzică, fotografii și alte date de pe iOS pe computer. Instrumentul acceptă copii de siguranță fără fir și creează automat copii de siguranță atunci când iPhone-ul și Mac-ul dvs. sunt în aceeași rețea Wi-Fi.
iMazing este disponibil pentru Mac și Windows și vine într-o versiune gratuită și una cu plată. Cu versiunea gratuită, puteți crea copii de rezervă nelimitate, dar aveți nevoie de versiunea plătită pentru a restaura aceste copii de rezervă. De asemenea, puteți face copii de rezervă pentru anumite fișiere, cum ar fi fotografii, mesaje și contacte. Toate copiile de rezervă sunt stocate local pe Mac și pot fi transferate pe dispozitive de stocare terță parte.
II. AnyTrans de la iMobile

AnyTrans este un instrument excelent pentru a face backup pentru datele iPhone. Vă permite să creați o copie de rezervă completă a iPhone-ului și acceptă diferite tipuri de conținut, inclusiv fotografii, videoclipuri, muzică, istoricul apelurilor și istoricul Safari. Puteți face backup pentru iPhone-ul dvs. fără fir și puteți programa copii de rezervă la intervale regulate. AnyTrans creează automat o copie de rezervă atunci când iPhone-ul și PC-ul dvs. sunt în aceeași rețea și vă puteți gestiona backup-urile vizualizând, ștergându-le sau transferându-le pe stocarea externă.
AnyTrans oferă copii de rezervă incrementale, care fac doar copii de rezervă ale datelor noi sau modificate de la ultima copie de rezervă, economisind timp și spațiu pe disc. De asemenea, puteți restaura selectiv fișierele dintr-o copie de rezervă. Pe lângă funcțiile de rezervă, AnyTrans oferă funcții suplimentare, cum ar fi crearea de tonuri de apel personalizate, gestionarea fișierelor iCloud, transferul datelor WhatsApp și oglindirea/înregistrarea ecranului.
Comparație alăturată a soluțiilor de rezervă AnyTrans și iMazing pentru iPhone
Caracteristică | AnyTrans | iMazing |
|---|---|---|
Backup | Backup cuprinzător, inclusiv backup incremental | Tehnologie unică de backup, backup fără fir, privat și automat |
Transfer de date | Transferați muzică, videoclipuri, fotografii, mesaje și multe altele între dispozitive și computer | Transferați fotografii, muzică, mesaje și multe altele între dispozitive și computer |
Integrarea iTunes | Gestionați biblioteca iTunes și sincronizați fără limitări | Vă permite să sincronizați biblioteca iTunes |
Managementul dispozitivelor | Gestionați fișierele iCloud, informațiile personale, copiile de siguranță și multe altele | Gestionați datele iPhone, iPad și iPod |
Backup automat | Backup-uri automate programate | Backup-uri automate programate |
Backup fără fir | Sprijinit | Sprijinit |
Opțiuni de restaurare | Restaurare selectivă din copii de rezervă | Da necesită abonament |
Caracteristici suplimentare | Creator de tonuri de apel personalizate, oglindire ecran, transfer de date WhatsApp | Transfer rapid, export și imprimare mesaje, acces la sistemul de fișiere iPhone |
Compatibilitate cu platforma | Mac și PC | Mac și PC |
Interfața cu utilizatorul | Interfață intuitivă (interfață de utilizare mai bună) | Interfață decentă |
Criptare | Acceptă tehnologia de criptare de rezervă iTunes | Formatul de criptare de rezervă super sigur de la Apple este pe deplin acceptat și încurajat (AES-256). |
Probleme întâlnite în testarea noastră | Nu se creează backup în câteva cazuri | Afișează eroarea iPhone conectat chiar și atunci când iPhone este conectat fizic la Mac |
Backup manual (iPhone)
Nu puteți face copii de rezervă ale datelor iCloud direct pe iPhone. Cu toate acestea, Apple oferă modalități de a descărca date sau de a utiliza aplicații terță parte pentru backup. Puteți salva anumite fișiere din iCloud local pe iPhone. De exemplu, dacă ați descărcat fotografii care ocupă mult spațiu de stocare, le puteți salva pe dispozitiv și le puteți șterge de pe iCloud pentru a elibera spațiu de stocare.

Cum să descărcați și să salvați fotografiile local pe iPhone

- Pasul 1: Deschideți Setări pe iPhone și atingeți numele dvs. în partea de sus.
- Pasul 2: Selectați iCloud din secțiunea APLICAȚII CU ICLOUD. Selectați fotografiile.
- Pasul 3: Acum selectați Descărcați și păstrați originalele.
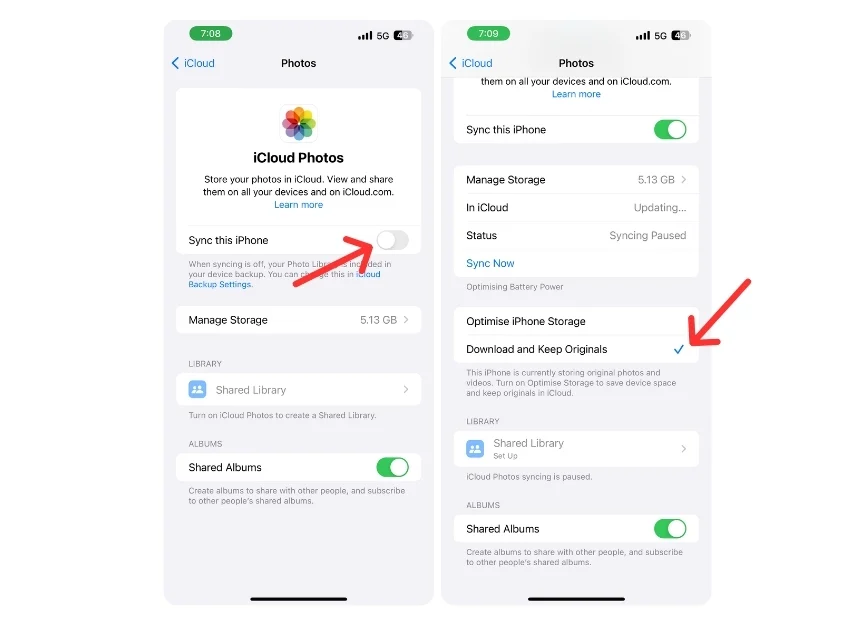
- Pasul 5: De asemenea, puteți descărca manual fotografiile iCloud pe iPhone. Pentru a face acest lucru, deschideți orice browser de pe iPhone și vizitați iCloud.com
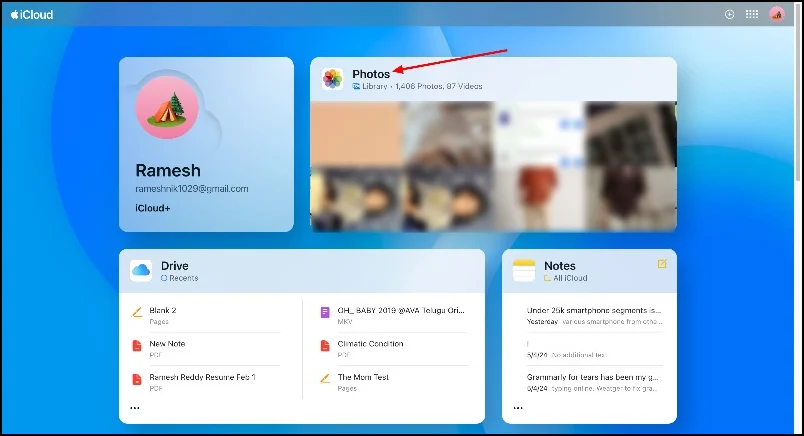
- Pasul 6: Accesați Fotografii și faceți clic pe Selectare . Selectați fotografiile pe care doriți să le salvați pe dispozitiv. Faceți clic pe pictograma Descărcare din partea de sus.
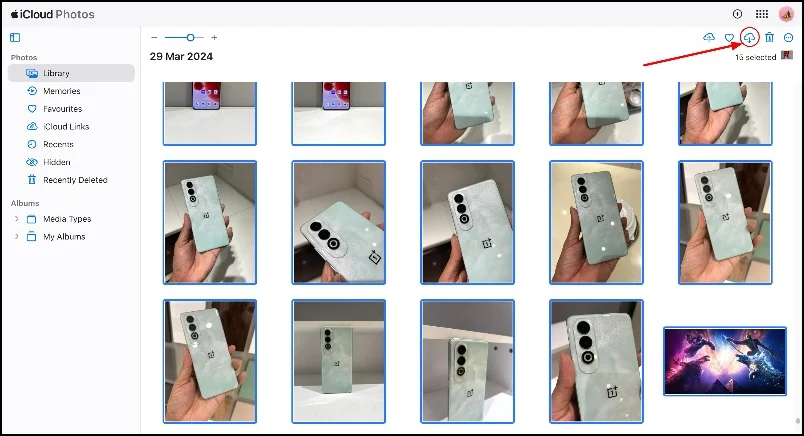
- Pasul 7: Puteți șterge fotografiile descărcate de pe iCloud pentru a economisi spațiu.
Ștergeți backupul iPhone din iCloud
După ce ați făcut o copie de rezervă pentru iPhone, puteți șterge copiile de rezervă mai vechi din iCloud pentru a elibera spațiu în spațiul de stocare în cloud.
- Pasul 1: Deschideți Setări pe iPhone
- Pasul 2: Faceți clic pe Profil și apăsați pe Backup iCloud
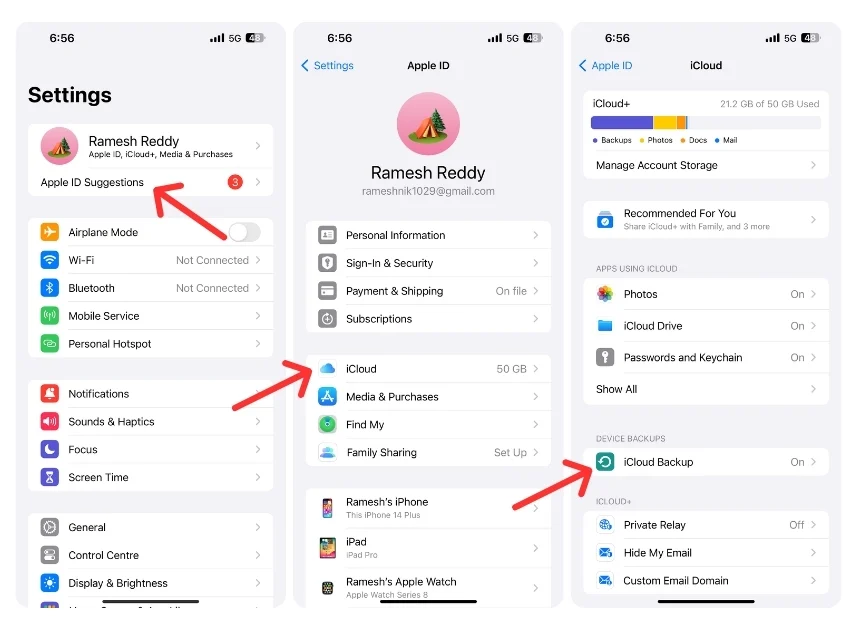
- Pasul 3: Derulați în jos și selectați dispozitivul pe care doriți să îl ștergeți.
- Pasul 4: Faceți clic pe Opriți și ștergeți din iCloud . De asemenea, puteți dezactiva backupul pentru aplicații individuale.
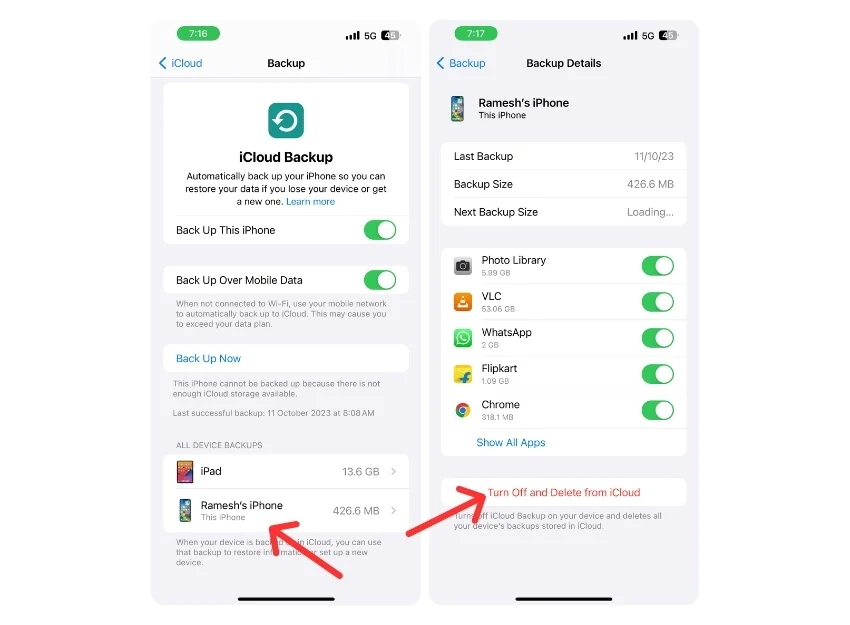
Faceți backup iPhone folosind diferite metode
Metoda de backup | Caracteristici cheie | Abordare de rezervă | Pro | Contra |
|---|---|---|---|---|
Finder (Mac) | Backup complet, gestionarea fișierelor de rezervă, criptare | Prin cablu: conectați iPhone-ul la Mac, utilizați Finder pentru a face backup | Instrument gratuit, ușor de utilizat, încorporat, care acceptă criptarea | Necesită un Mac, proces manual |
iTunes (Windows) | Backup și restaurare, criptare | Prin cablu: conectați iPhone-ul la computer, utilizați iTunes pentru a face backup | Gratuit, utilizat pe scară largă, acceptă criptarea | Întrerupt în macOS, proces manual |
Dispozitive Apple (Windows) | Backup și restaurare, ușor de utilizat | Prin cablu: conectați iPhone-ul la computer, utilizați aplicația Apple Devices pentru a face backup | Gratuit, integrat cu Windows 10 și versiuni ulterioare, ușor de utilizat | Limitat la Windows 10 și versiuni ulterioare, proces manual |
Software de la terți (AnyTrans, iMazing) | Backup selectiv, backup wireless, criptare | Cu fir sau fără fir: utilizați software pentru a face backup, acceptă backup-uri automate fără fir | Funcții avansate, backup selectiv, opțiuni wireless | Poate necesita achiziție, riscuri potențiale de securitate cu software terță parte |
Backup manual (iPhone) | Descărcați date specifice (de exemplu, fotografii) local | Manual: Selectați și descărcați date pe iPhone | Backup gratuit, selectiv | Consumatoare de timp, limitate la anumite tipuri de date |
Acestea sunt metodele pe care le poți folosi pentru a crea o copie de rezervă a iPhone-ului tău fără iCloud. Dacă utilizați cea mai recentă versiune de Mac sau Windows, puteți utiliza aplicația Finder pe Mac și aplicația Apple Devices pe Windows pentru a crea o copie de rezervă. Cu toate acestea, aceste soluții au limitele lor.
Pentru a depăși aceste limitări, puteți utiliza instrumente de backup de la terți. Ele oferă soluții complete, dar poate fi necesară o versiune premium pentru întreaga gamă de funcții. De asemenea, puteți încărca fotografii și alte tipuri de date local pe iPhone pentru a crea o copie de rezervă fără iCloud. Sper că veți găsi acest ghid de ajutor. Dacă aveți alte sugestii pentru crearea unei copii de rezervă fără iCloud, vă rugăm să le împărtășiți în comentarii.
Întrebări frecvente despre cum să faceți backup pentru iPhone fără iCloud
1. Puteți face backup unui iPhone pe un hard disk extern?
Puteți face copii de rezervă pentru datele iPhone-ului dvs. pe un hard disk extern utilizând Finder pe Mac sau iTunes pe Windows. Creați un fișier de rezervă și transferați-l pe stocarea externă. Dacă nu aveți acces la un computer, puteți descărca datele de pe iCloud direct pe iPhone.
2. Cum se compară soluțiile de backup de la terți cu iCloud?
Soluțiile de backup de la terțe părți pentru Mac și Windows oferă caracteristici suplimentare pentru a face backup pentru iPhone. Aceste instrumente permit backup-uri selective și backup de date wireless fără o conexiune fizică. Cu toate acestea, unele funcții pot necesita un abonament premium.
3. Pentru ce date se face backup atunci când nu utilizați iCloud?
Când utilizați instrumentele Apple, puteți crea o copie de rezervă completă a datelor iPhone. Cu soluții terță parte, puteți face copii de rezervă pentru anumite date, cum ar fi fotografii, iCloud, istoricul apelurilor și datele aplicațiilor.
4. Cum se criptează copiile de rezervă ale iPhone pentru securitate?
Când creați o copie de rezervă folosind aplicațiile Finder sau Apple pentru dispozitiv, puteți activa criptarea datelor. Pentru aplicațiile terță parte, poate fi necesar să activați criptarea din setări.
5. Care sunt limitările utilizării iTunes sau Finder în comparație cu backup-urile iCloud pentru iPhone?
Cea mai mare limitare este că trebuie să faceți o copie de rezervă manuală a datelor, în timp ce iCloud face automat copii de rezervă ale datelor în funcție de setările dvs.
