Descărcare driver de dispozitiv de sistem de bază în Windows 10, 11, 8 și 7
Publicat: 2023-06-13Descărcați driverul dispozitivului de sistem de bază pentru Windows 10/11 utilizând metodele enumerate în acest articol și scăpați de toate erorile legate de dispozitiv într-un minut.
Erorile legate de dispozitivul de sistem de bază sunt destul de frecvente pe sistemul de operare Windows. Astfel de erori pot apărea din anumite motive particulare. Cu toate acestea, cel mai obișnuit dintre acestea este că driverul pentru dispozitiv este învechit. Aceasta înseamnă că sistemul se confruntă cu probleme în comunicarea și interacțiunea cu dispozitivul din cauza unui driver învechit. Cel mai bun mod de a depăși astfel de erori este actualizarea driverului învechit. Cu ajutorul acestui articol, vom arunca o privire asupra celor mai bune metode de a descărca driverul cu ușurință.
Cu toate acestea, înainte de a trece la soluțiile de descărcare a driverului dispozitivului de sistem de bază, să aruncăm o privire la ce este dispozitivul sistemului de bază pentru o mai bună înțelegere.
Ce este dispozitivul sistem de bază?
Dispozitivul sistemului de bază este un dispozitiv chipset prezent pe placa de bază a sistemului dumneavoastră Windows. Acest instrument funcționează ca un cititor de carduri pentru dispozitivul dvs. și vă permite să accesați cu ușurință diverse carduri. În afară de cititorul de carduri, dispozitivul poate funcționa și ca transmițător Bluetooth și alte tipuri de dispozitive.
Cu toate acestea, pentru a utiliza acest dispozitiv, trebuie să instalați driverul specific. Deci, să trecem la secțiunile care explică cele mai bune metode de a instala driverul cu ușurință.
Cum să descărcați și să actualizați driverul dispozitivului de bază pentru Windows?
Secțiunile următoare ale acestui ghid listează și descriu câteva metode de descărcare și instalare a driverului. Trei metode manuale și una automată sunt explicate mai jos. Puteți încerca oricare dintre acestea pentru a instala driverul. Totuși, vă sugerăm să treceți mai întâi prin toate soluțiile și apoi să o alegeți pe cea care vă place cel mai mult. Pătrundeți-vă și continuați cu metodele de actualizare imediată a driverului dispozitivului de sistem de bază.
Metoda 1: Vizitați site-ul oficial al producătorului
Prima metodă de a descărca și instala driverul este utilizarea site-ului web oficial al producătorului. Producători precum Intel, Asus și alții vă permit să descărcați orice driver de sistem de pe pagina de asistență. Folosind același lucru, puteți executa și descărcarea driverului dispozitivului de sistem de bază. Cu toate acestea, această metodă poate fi puțin complicată și chiar nu puteți descărca driverul. Prin urmare, dacă doriți să economisiți un efort, urmați următoarea soluție.
Citiți și: Descărcarea și actualizarea driverului dispozitivului de indicare ALPS
Metoda 2: Actualizați driverul cu Managerul de dispozitive
Dacă aveți nevoie, puteți obține asistență pentru a descărca driverul dispozitivului de sistem de bază pentru Windows 10/11 de pe sistemul dvs. de operare Windows. Sistemul de operare are un program încorporat, cunoscut sub numele de Device Manager, care vă oferă control asupra hardware-ului intern/extern care este atașat computerului. Același lucru vă poate ajuta și la instalarea driverelor pe computer. Pentru a obține mai multe informații, vă rugăm să procedați după cum urmează:
- Pentru a accesaDevice Manager , apăsați simultan tastele Win și X, apoi alegeți-l din meniu.
- Făcând dublu clic pe cap, puteți extinde categoriaAlte dispozitive .
- Pentru a actualiza driverul pentru dispozitivul dumneavoastră de bază , faceți clic dreapta pe dispozitiv și alegeți opțiunea Actualizarepentru a face acest lucru.
- Există posibilitatea ca un pop-up cu procesul de actualizare să apară. Alegeți opțiunea „Căutați automat actualizări de drivere ” din meniul derulant.
- Când instalați driverul, asigurați-vă că urmați toate instrucțiunile care apar ulterior.
- Permiteți repornirea sistemului și apoi reluarea la momentul potrivit.
Puteți continua la următoarea abordare pentru mai multă comoditate, dacă cea anterioară nu v-a ajutat.
Citiți și: Cum să descărcați driverul de dispozitiv PCI pentru Windows 11/10/8/7
Metoda 3: Utilizați Actualizarea sistemului de operare pentru Windows
Actualizarea sistemului de operare este o altă metodă rapidă și simplă care ar trebui să vă ajute. Utilizați același lucru pentru a instala driverul dispozitivului de sistem de bază în marea majoritate a instanțelor. Cu acest proces, puteți face upgrade, nu doar sistemul de operare, ci și driverele individuale dacă utilizați sistemul de operare Windows. Pentru a face acest lucru, va trebui să efectuați acțiunile prezentate în următoarele instrucțiuni:

- În timp ce țineți apăsate tastele Win+S , tastați Verificați actualizăriînainte de a apăsa tastaEnter.
- După ce utilitarul s-a încărcat complet, alegeți opțiuneaVerificați actualizări făcând clic pe butonul corespunzător.Aceasta va verifica atât actualizările de sistem, cât și actualizările driverului.
- Când actualizările apar pe sistem, ar trebuisă descărcați și să instalați toate tipurile de actualizări pentru computerul personal.
- Poate fi esențial să efectuați procedura încă o dată sau de două ori .
- După instalarea actualizărilor, va trebui să reporniți sistemul .
Toate abordările menționate mai sus pentru descărcarea driverului sunt manuale. Ca urmare, puteți avea unele dificultăți în timpul instalării aceluiași lucru. Urmați următoarea soluție automată pentru a avea o experiență mai bună și mai puține bătăi de cap.
Citiți și: Descărcați și actualizați driverul dispozitivului de indicare Synaptics Windows 11, 10, 8, 7
Metoda 4: Utilizați Bit Driver Updater (Automat)
Utilizarea Bit Driver Updater este ultima și cea mai bună modalitate de a finaliza procesul de actualizare a driverului dispozitivului de sistem de bază. Acesta este un program de actualizare a driverelor Windows foarte fiabil și unul dintre cele mai bune de acest fel. Utilitarul acceptă, precum și oferă actualizări de drivere pentru o mare varietate de alte dispozitive. Printre acestea se numără adaptoare de rețea, scanere, șoareci, tastaturi, procesoare, afișaje și multe altele. Această listă nu este exhaustivă.
Aveți acces la o multitudine de capabilități suplimentare în plus față de actualizarea driverului dispozitivului de sistem de bază cu instrumentul. Aveți opțiunea de a descărca actualizările imediat sau de a le programa mai târziu cu asistența programului. În plus, puteți crea copii de rezervă minime ale driverelor dvs. în cazul în care trebuie vreodată să le restaurați.
Pe dispozitiv, fiecare driver, inclusiv driverul pentru dispozitivul de sistem de bază din Windows 10, a fost certificat WHQL. Chiar trebuie să experimentați cu interfața intuitivă de utilizator pe care o oferă programul. În plus, acceptă mai multe limbi. Ca rezultat, utilizatorii dintr-o mare varietate de locații își pot maximiza cu ușurință utilizarea produsului.
Instalați driverul urmând pașii de mai jos pentru moment. Când utilizați software-ul și îl descărcați, veți afla despre mai multe caracteristici ale instrumentului.
Cum să utilizați Bit Driver Updater pentru a actualiza driverul dispozitivului de bază al sistemului?
- Pentru a începe, alegeți butonul de mai jos pentru a începe descărcarea fișierului de instalare al instrumentului Bit Driver Updater .
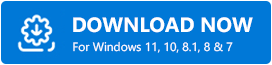
- Continuați cu metodainstalând mai întâi programul și apoi rulându-l.
- Când programul se încarcă, acesta va verifica sistemul pentru orice actualizări disponibile și le va lista pe cele care sunt învechite din care să le alegeți. Pentru a instala driverul, alegeți opțiuneaActualizare acum din meniu.
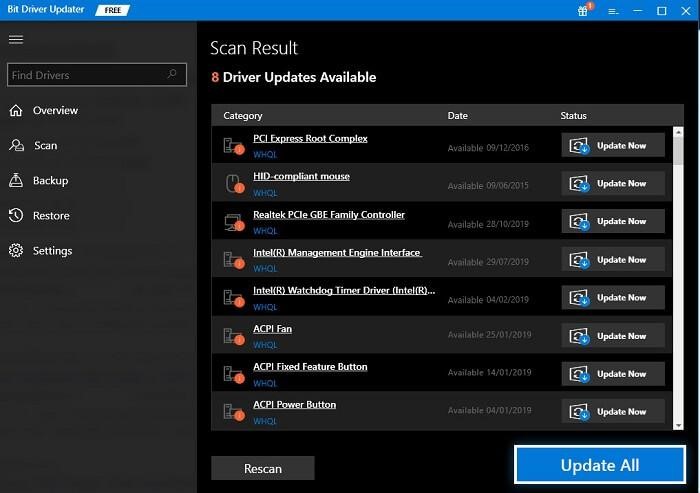
- Când operațiunea este încheiată, ar trebui să reporniți sistemul .
Citiți și: Cum să actualizați driverele pe Windows 10,8,7 - Actualizați driverele dispozitivului
Driver de sistem de bază pentru Windows 10/11: descărcat
Acum că am înlăturat acest lucru, vom încheia tutorialul nostru despre cum să instalați driverul. Implementarea fiecăreia dintre metodele sugerate detaliate în acest manual este simplă și fără riscuri. Acestea nu vor avea niciun efect asupra performanței sistemului dvs., asupra datelor acestuia sau asupra oricărui alt aspect al acestuia. Cu toate acestea, există posibilitatea să aveți unele dificultăți în timp ce utilizați unele idei.
Pentru a depăși această problemă, utilizați Bit Driver Updater pentru a obține driverul dispozitivului de sistem de bază. Acest lucru va rezolva problema. Acest program util nu numai că va actualiza driverele, dar vă va simplifica și îmbunătățirea performanței sistemului dumneavoastră.
Puteți conta pe noi pentru a vă fi de ajutor în orice mod în care aveți nevoie. Folosește caseta de comentarii de mai jos și spune-ne pentru ce ai putea avea nevoie de ajutor. Vă puteți aștepta la un răspuns din partea experților noștri cu soluții constructive în scurt timp. În plus, sunteți binevenit să oferiți comentariile dvs. despre articol.
Urmăriți-ne pe Facebook, Instagram, Twitter sau Pinterest dacă vă place această postare despre cum să descărcați driverul pentru dispozitivul de bază. În plus, nu uitați să vă înscrieți la buletinul informativ de pe blogul Techpout. Dacă faceți acest lucru, veți putea primi notificări rapide despre noi completări, bloguri, articole și alt conținut, printre altele.
