Cum să redenumiți în loturi imagini (sau alte fișiere) pe Windows
Publicat: 2021-01-02La fel ca redimensionarea loturilor de imagini, care este greoaie și, prin urmare, necesită modalități mai ușoare de a redimensiona mai multe imagini simultan, redenumirea imaginilor (sau a altor fișiere) este un alt proces obositor pe Windows care necesită timp și răbdare. Deoarece, spre deosebire de aplicația Automator de pe macOS, care vă permite să automatizați sarcini banale, cum ar fi redimensionarea imaginilor, redenumirea imaginilor etc., Microsoft, din păcate, nu oferă un astfel de utilitar pe sistemul său de operare Windows. Și, prin urmare, trebuie să recurgeți la utilizarea software-ului terță parte.
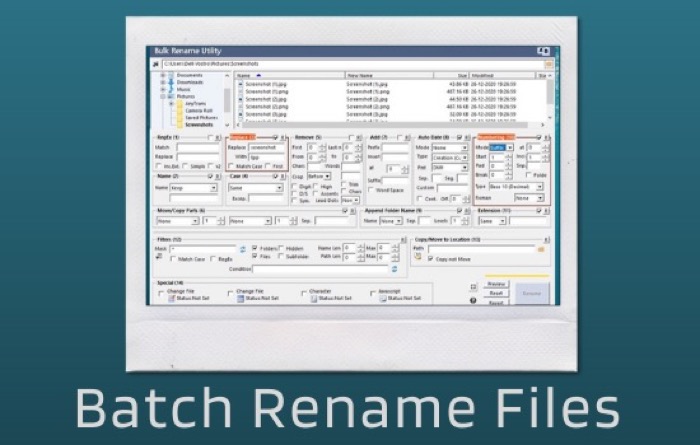
Deși aveți o modalitate nativă de a redenumi fișierele în lot în Windows, funcționalitatea este limitativă și nu oferă suficient control ca unele dintre cele terțe. Și, prin urmare, pentru cei care au nevoie de mai mult control asupra operațiunilor dvs. de redenumire, singura cale este să utilizați instrumente terțe.
Deci, dacă vă întrebați ce instrumente (și metode) să utilizați pentru a redenumi în bloc imaginile (sau orice alte fișiere) pe computerul dvs. Windows, iată un ghid care vă va ajuta cu același lucru.
Cuprins
Metoda I – Mod nativ (funcționează numai pe Windows 10)
Dacă sunteți un utilizator Windows 10, aveți o metodă mult mai ușoară de a redenumi în bloc fișierele (sau imaginile) de pe computerul dvs. - una care nu necesită descărcarea de software terță parte. Metoda necesită File Explorer și implică doar câțiva pași. Este ideal pentru cei care doresc să redenumească rapid și nu au nevoie de funcții avansate.
Pași pentru a redenumi mai multe fișiere folosind File Explorer
i. Deschideți File Explorer și mergeți la folderul care conține fișierele de redenumit.
ii. Aici, selectați imaginile pentru a redenumi și faceți clic pe butonul Redenumire .
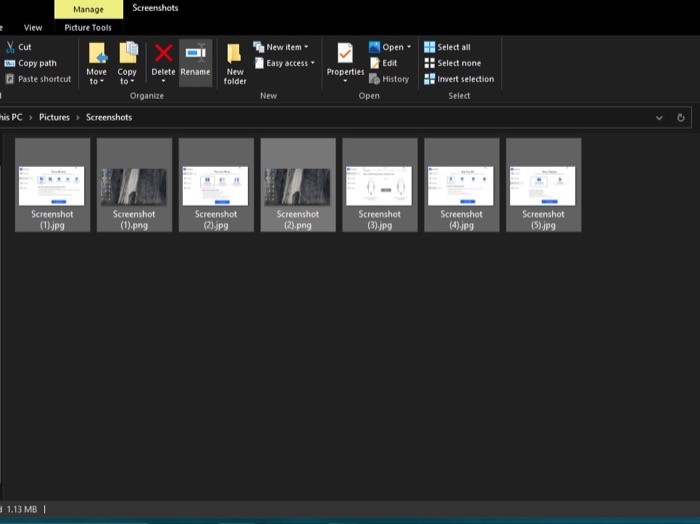
iii. În cele din urmă, dați un nume fișierului și apăsați Enter.
Odată ce ați terminat, fișierele selectate vor fi redenumite cu numele de fișier pe care l-ați furnizat, urmat de un număr de numărare pentru a le oferi o identitate unică. De exemplu, dacă ați folosit „Trek-2020” ca nume implicit pentru toate imaginile dvs., acesta va fi urmat de un număr, cum ar fi „(1)”, „(2)” și așa mai departe. Și dacă aveți extensii activate, numele fișierului va fi, de asemenea, atașat cu o extensie de fișier.
Metoda II – Utilizarea de software terță parte
Metoda nativă face ca redenumirea mai multor fișiere simultan să fie rapidă și ușoară și poate fi utilă atunci când trebuie să terminați cu redenumirea de bază. Dar pentru momentele în care aveți nevoie de mai mult control asupra procesului de redenumire, utilizarea software-ului terță parte este o abordare mai potrivită.
1. PowerToys
O altă metodă de redenumire în bloc care funcționează pe Windows 10 implică utilizarea PowerToys. Pentru cei neinițiați, PowerToys este un program gratuit de la Microsoft cu o serie de utilități de sistem care vă ajută să personalizați anumite aspecte ale sistemului și să vă maximizați productivitatea. Pentru a începe, descărcați PowerToys. După ce ați terminat, deschideți software-ul, selectați PowerRename din panoul din stânga și comutați butonul de lângă Activare PowerRename.
Pași pentru a redenumi mai multe fișiere folosind PowerToys
i. Accesați folderul cu fișierele pe care doriți să le redenumiți.
ii. Aici, selectați fișierele de redenumit, faceți clic dreapta pe un fișier și alegeți PowerRename din listă.
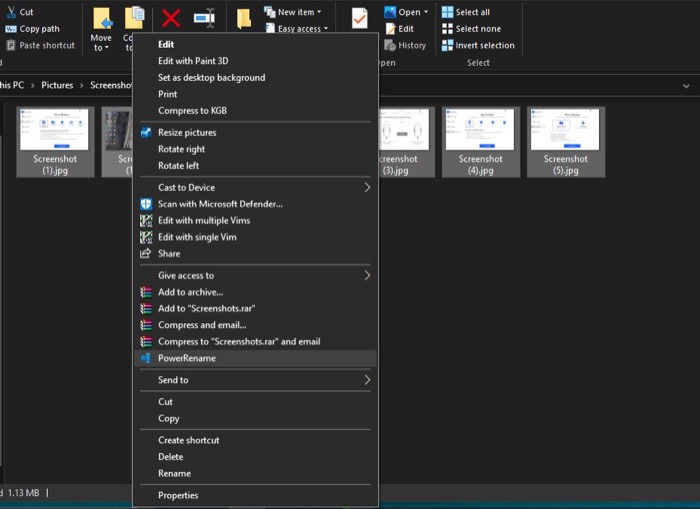
iii. Acum veți obține fereastra PowerRename unde puteți introduce criteriile pentru a redenumi fișierele selectate. [ Deci, dacă există fișiere care conțin „captură de ecran” în nume, de exemplu, o puteți adăuga în fereastra Căutare și introduceți numele înlocuitor în caseta de text Înlocuire cu. ]
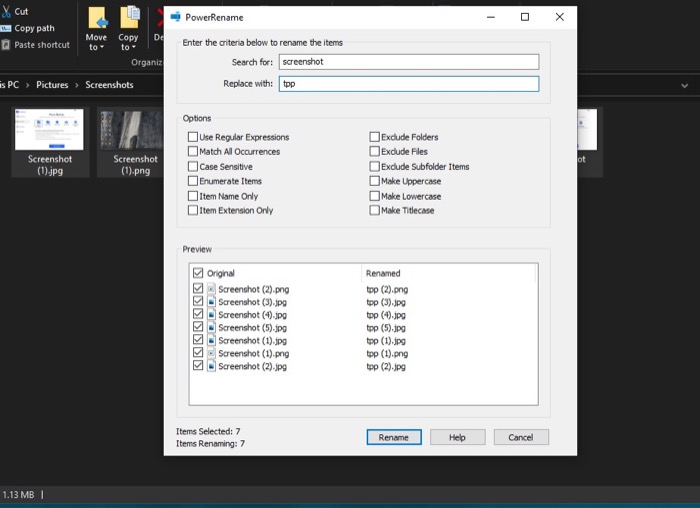
iv. După ce ați adăugat criteriile, faceți clic pe butonul Redenumire pentru a redenumi fișierele.
Acum, dacă redenumirea de bază este ceea ce trebuie să efectuați, ați fost acoperit cu pașii de mai sus. Cu toate acestea, deoarece obiectivul principal al utilizării unui software de redenumire terță parte este acela de a avea mai mult control asupra redenumiri, există câteva opțiuni suplimentare cu PowerRename care oferă acest lucru. Puteți găsi aceste opțiuni în fereastra PowerRename și puteți bifa caseta de selectare de lângă oricare dintre opțiuni pentru a le activa. De exemplu, puteți utiliza opțiuni precum expresii regulate (RegEx): pentru a adăuga complexitate căutării numelor de fișiere; exclude foldere: pentru a aplica doar modificări de redenumire fișierelor; exclude fișiere: pentru a aplica doar modificări de redenumire folderelor; Numai numele articolului: pentru a aplica (redenumirea) modificarea numai numelui fișierului etc.

2. Utilitar de redenumire în bloc
PowerToys sunt, după cum sugerează și numele, menite să servească utilizatorii puternici care au o înțelegere solidă a sistemului și doresc să profite mai mult de la computerele lor. Cu toate acestea, acestea fiind spuse, chiar dacă oferă o grămadă de opțiuni diferite, cum ar fi suport RegEx, selecție de cazuri etc., încă nu are controlul granular de care ar avea nevoie unii dintre utilizatorii cu putere. Și aici intră în joc Bulk Rename Utility, cu o multitudine de opțiuni pentru a personaliza procesul de redenumire pentru a se potrivi cerințelor dumneavoastră. Pentru a începe, descărcați și instalați Bulk Rename Utility pe computer.
Pași pentru a redenumi mai multe fișiere folosind utilitarul Bulk Rename
i. Deschideți software-ul Bulk Rename Utility .
ii. De aici, puteți fie să dați clic pe pictograma fișierului din extrema dreaptă a casetei de căutare pentru a adăuga fișierele pe care doriți să le redenumiți, fie să le găsiți folosind browserul de fișiere situat în stânga, chiar sub caseta de căutare.
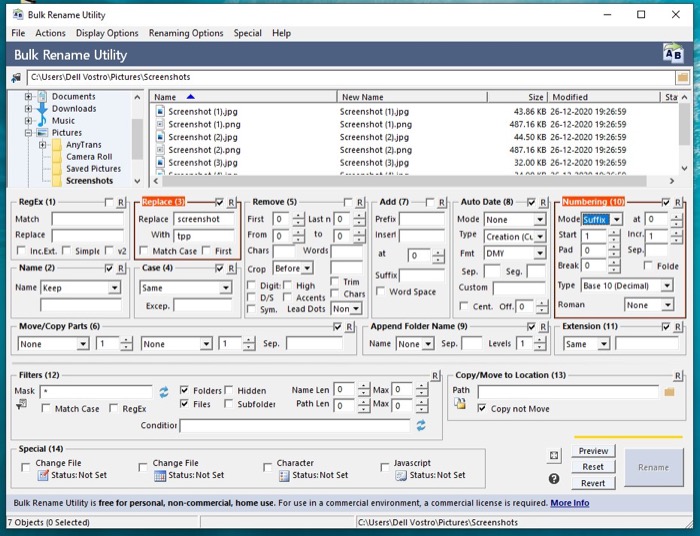
iii. Cu fișierele selectate, acum puteți utiliza opțiunile prezentate mai jos pentru a crea un sistem de redenumire pentru dvs.
iv. Odată ce condițiile sunt furnizate, apăsați butonul Redenumire din dreapta jos pentru a iniția redenumirea fișierului.
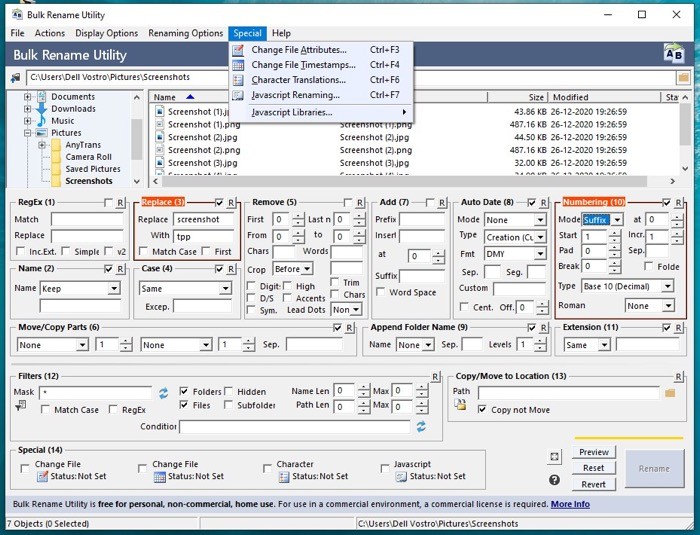
Vorbind despre alte opțiuni disponibile, puteți adăuga prefixe și sufixe la numele fișierului, puteți modifica setările de dată, puteți adăuga numerotare personalizată (cu opțiuni pentru tipurile de bază), puteți seta extensia, înlocui și elimina textul din numele fișierelor și utilizați RegEx pentru a înlocui numele fișierelor, printre alte operațiuni. Mai mult, instrumentul oferă, de asemenea, câteva caracteristici speciale, cum ar fi opțiunea de a schimba atributele fișierului, de a schimba marcajele de timp ale fișierului, caracterul, traducerile și redenumirea javascript.
3. IrfanView
IrfanView este un vizualizator de imagini popular pentru Windows, care oferă o serie de funcții avansate. Unul dintre punctele importante ale software-ului este operațiunile în lot, care vă permit să redimensionați în bloc imaginile sau să redenumiți în bloc imaginile în mod eficient. Deci, dacă doriți o metodă de redenumire în lot a imaginilor, puteți utiliza IrfanView și puteți obține acces la toate opțiunile avansate pe care le oferă. Descărcați IrfanView pentru a începe.
Pași pentru a redenumi mai multe fișiere folosind IrfanView
i. Deschideți IrfanView și accesați Fișier > Conversie/Redenumire în loturi . [ Alternativ, puteți apăsa butonul b .]
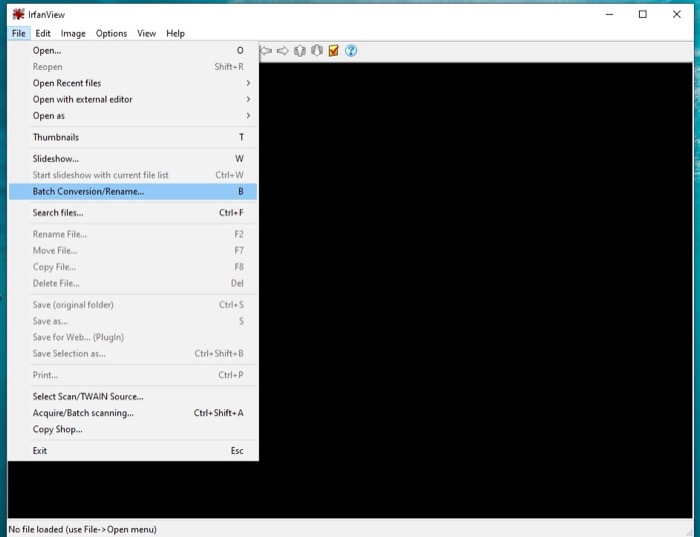
ii. În noua casetă de dialog, selectați Redenumire lot .
iii. Acum, din fereastra browserului din dreapta, navigați la folderul cu fișierele de redenumit. Odată selectat, apăsați butonul Adăugați .
iv. Faceți clic pe butonul Opțiuni de sub Setări de conversie în lot și specificați un model de redenumire. Când ați terminat, faceți clic pe OK .
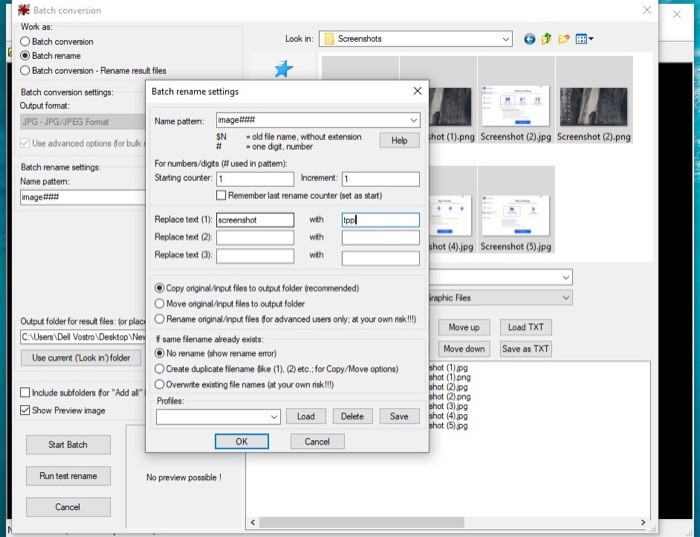
v. Apoi, în fereastra de pornire a lui IrfanView, alegeți directorul de ieșire.
vi. În cele din urmă, apăsați butonul Start Batch pentru a redenumi toate fișierele.
Pentru a vă face o idee despre opțiunile disponibile pe IrfanView, atunci când specificați un model de redenumire, aveți opțiunea de a da modele pentru nume, de a personaliza numărul contorului, de a înlocui piesa existentă într-un nume de fișier, de a alege dacă doriți să creați duplicate , etc. În comparație cu alte software-uri terțe, IrfanView se află chiar între PowerToys și Bulk Rename Utility.
Acestea sunt câteva dintre metodele care vă pot ajuta să redenumiți în mod eficient fișierele (sau imaginile) de pe computerul Windows. Deci, dacă ați redenumit toate fișierele manual până acum, acum vă puteți economisi timp și efort cu ajutorul acestor metode. Inutil să spun că puteți alege oricare dintre metodele de redenumire în funcție de cerințele dvs.
