Cele mai bune modalități de a deveni un utilizator cu putere Windows
Publicat: 2021-04-14Vrei ca Windows 10 să facă treaba pentru tine eficient? Ei bine, dacă acesta este cazul, fiți utilizatorul cu putere și efectuați toate sarcinile, cu excepția celor rezervate administratorilor. Aceasta înseamnă că, fiind un utilizator cu putere, puteți:
- Creați conturi de utilizator locale.
- Modificați conturile de utilizator create de Power User.
- Instalați și rulați aplicații fără a interfera cu computerul dvs
Pe lângă aceasta, există diverse alte operațiuni pe care le poate efectua un utilizator cu putere. Unele funcții ar putea fi prea sofisticate pentru un începător, dar unele cu siguranță vor face viața mai ușoară utilizatorilor avansați. Aici vă oferim câteva sfaturi și trucuri pentru a deveni un utilizator cu putere și pentru a crește productivitatea.
Cele mai bune sfaturi și trucuri pentru Windows Power User
Deoarece sunteți aici pentru a ști despre beneficiile de a fi un Power User, trebuie să aveți o idee despre meniul Power User, nu? Meniul care apare atunci când apăsați Windows + X sau faceți clic dreapta pe meniul Start este Power User Menu.
Destul de verificare a cunoștințelor, acum să trecem la subiect.
1. Accesarea setărilor Windows prin modul Dumnezeu
Dacă sunteți în căutarea unei alternative la Panoul de control pentru a accesa setările Windows, este un utilizator cu putere. Te întrebi cum este posibil asta?
Ei bine, folosind modul Dumnezeu, puteți obține acces la toate setările Windows într-un singur loc.
Modul Dumnezeu sau comanda rapidă Windows Master Control Panel este o modalitate care vă permite să creați o comandă rapidă pentru toate panourile de control ale sistemului de operare.
Pentru a-l folosi, urmați pașii de mai jos:
1. Faceți clic dreapta pe zona goală de pe desktop.
2. Selectați Nou > Folder din meniul contextual.
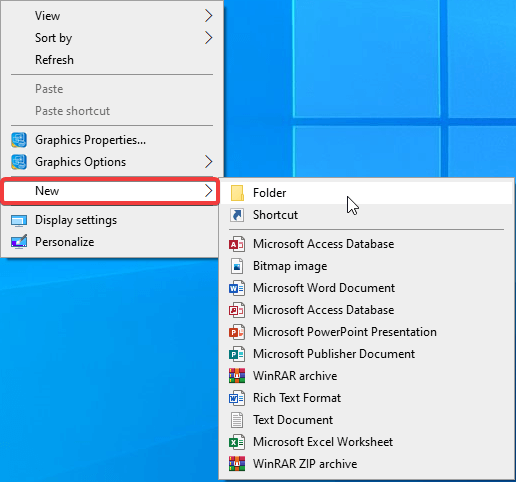
3. Redenumiți-l în – GodMode.{ED7BA470-8E54-465E-825C-99712043E01C}
4. Dosarul se va schimba într-o pictogramă Panou de control, așa cum se arată în captura de ecran de mai jos:
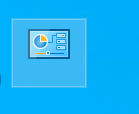
5. Faceți dublu clic pe folder pentru a accesa setările Windows fără a merge la Panoul de control.
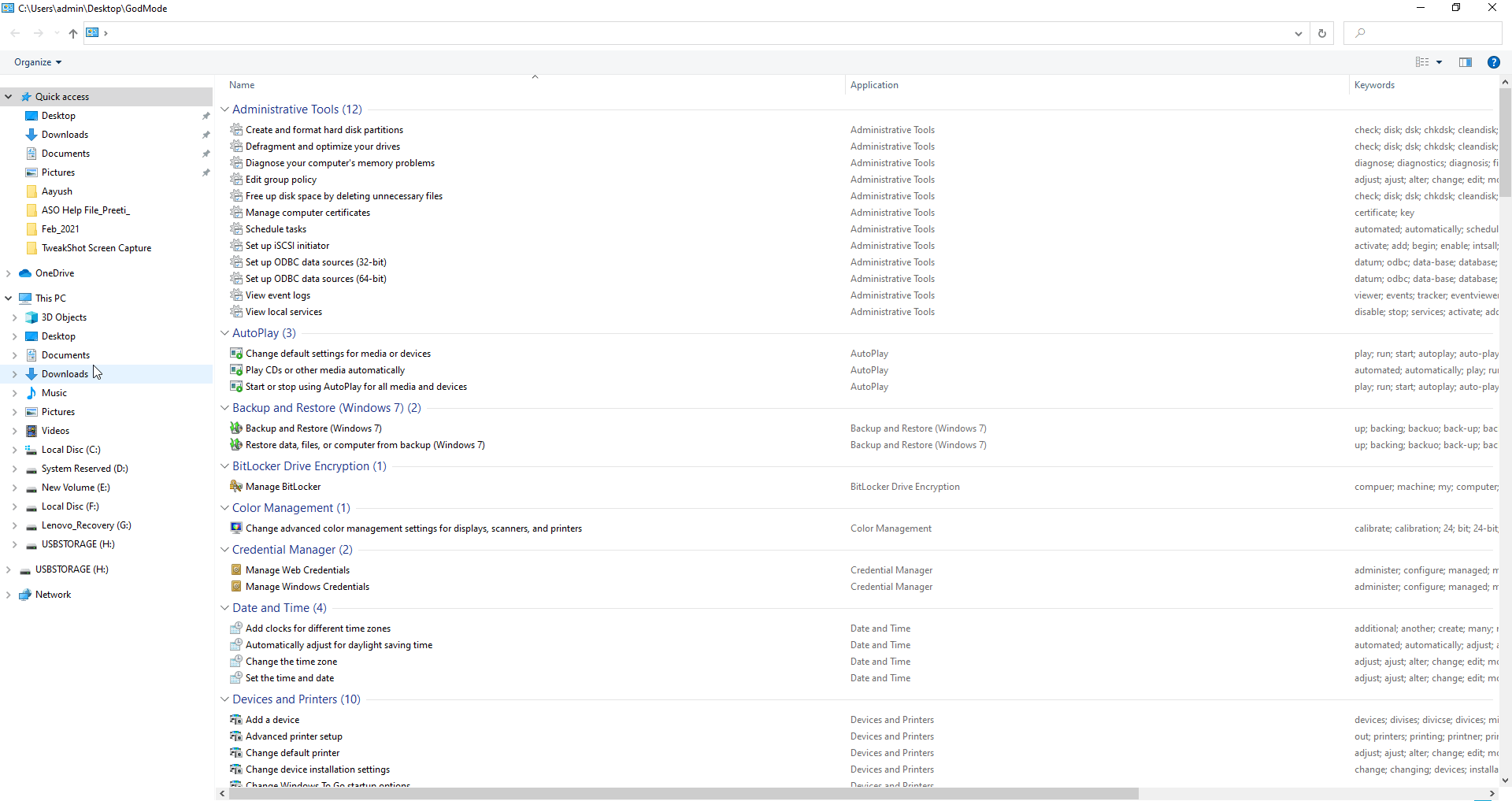
2. Utilizați comanda Run
Un alt instrument Windows ingenios, dar eficient, care permite utilizatorilor să acceseze setările Windows și să deschidă rapid aplicațiile este comanda Run. Apăsând Windows + R, puteți accesa fereastra Run și introduceți orice comandă pentru a lansa sau a accesa aplicațiile ce doriți.
Comenzile scurte pe care le introduceți în fereastra Run vă ajută să deschideți Device Manager, să accesați Command Prompt, proprietățile rețelei, versiunea Windows și multe altele. Pentru a afla cum să utilizați eficient promptul de comandă, citiți postarea noastră despre cele mai bune sfaturi și trucuri pentru promptul de comandă
3. Utilizați Meniul Servicii Windows
Serviciile sunt programe care rulează în fundal și ajută la buna funcționare a Windows. Puteți obține informații despre ele din Task Manager (Ctrl + Shift+ Esc) > fila Servicii.
Cu toate acestea, uneori, când un serviciu se oprește, întâmpinați un mesaj de eroare sau doriți să închideți serviciile consumând resursele sistemului, este posibil să doriți să accesați meniul Servicii Windows.
Pentru a face acest lucru, urmați pașii de mai jos:
1. Apăsați Windows + R pentru a deschide fereastra Run
2. Tastați services.msc > Ok
3. Aceasta va deschide fereastra Servicii. De aici, făcând clic dreapta pe orice serviciu, îl puteți porni sau opri sau îl puteți dezactiva pentru a rula automat.
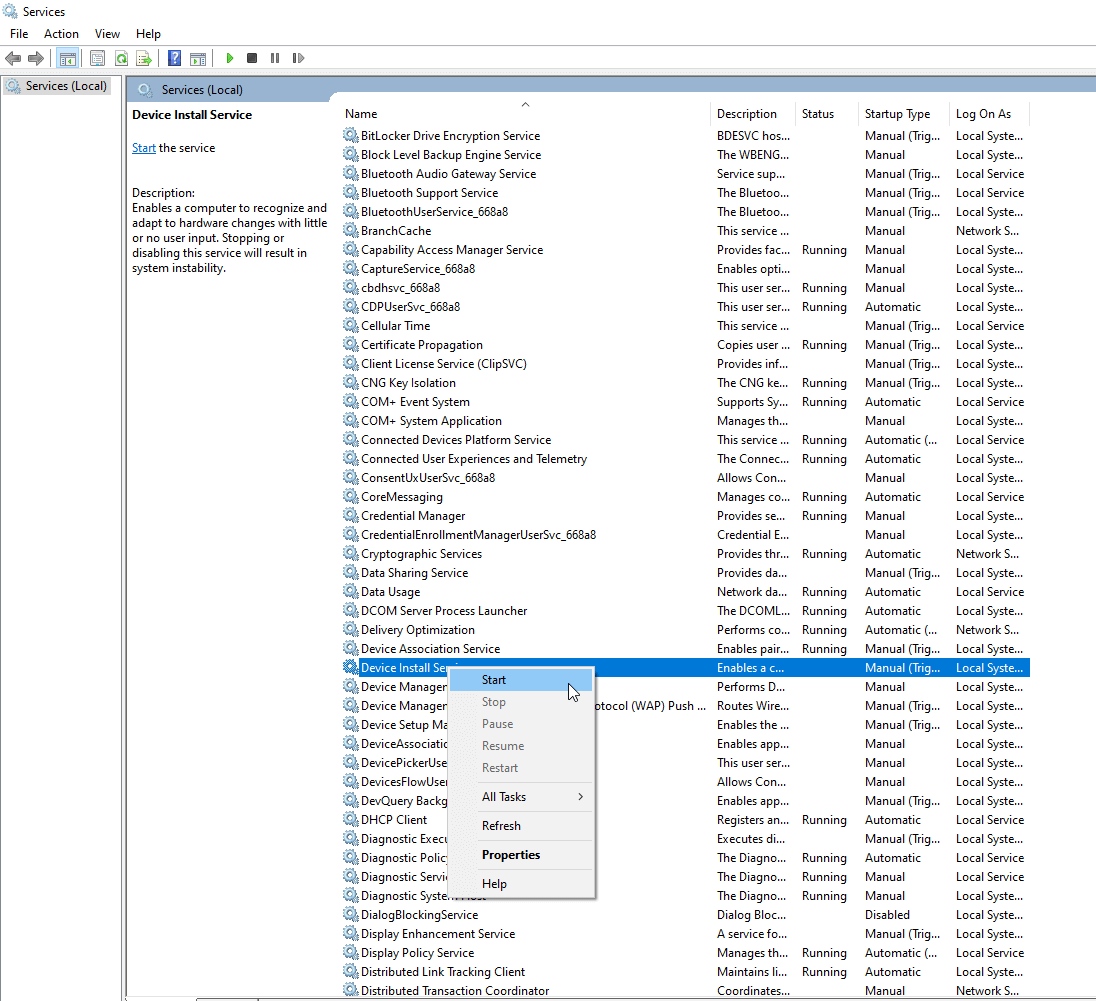
4. În acest fel, fiind un Power User, puteți accesa serviciile Windows și le puteți gestiona.
4. Faceți linia de comandă transparentă
Folosiți adesea Command Prompt, dar nu vedeți ce se întâmplă în fundal? Nu vă faceți griji, folosiți acest truc și faceți fereastra Prompt de comandă transparentă. Acest lucru vă va ajuta să vedeți ce se întâmplă în fundal. Pentru a face acest lucru, urmați pașii de mai jos:

1. Apăsați Windows + R pentru a deschide fereastra de rulare
2. Tastați cmd > Ok
3. Introduceți comanda pe care doriți să o executați. (Dacă doriți doar să vedeți dacă trucul funcționează, nu introduceți nicio comandă)
4. Țineți apăsate tastele Ctrl + Shift și derulați mouse-ul pentru a seta nivelul de transparență.
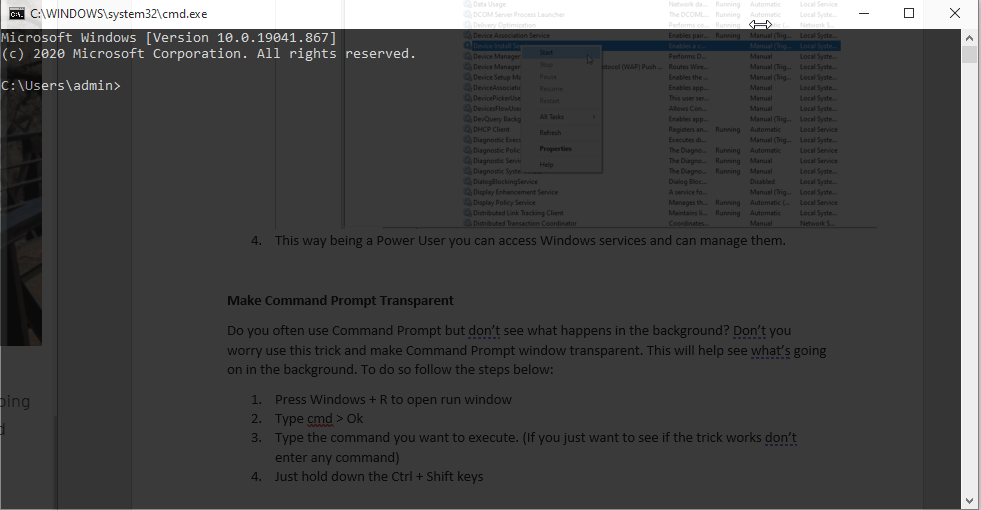
Alternativ, apăsați Ctrl + Shift și utilizați tasta – pentru a obține același efect.
5. Deschideți Computer Management
Accesați Device Manager, Windows Services și Disk Management toate într-un singur loc prin interfața Computer Management. Acest lucru vă va scuti de deschiderea diferitelor utilitare pentru a efectua diferite sarcini. Mai mult, de aici puteți urmări consumul de resurse de sistem, cum ar fi RAM, Utilizare disc, în și Procesor.
Pentru a deschide Computer Management, urmați pașii de mai jos:
1. În bara de căutare Windows, tastați Computer Management.
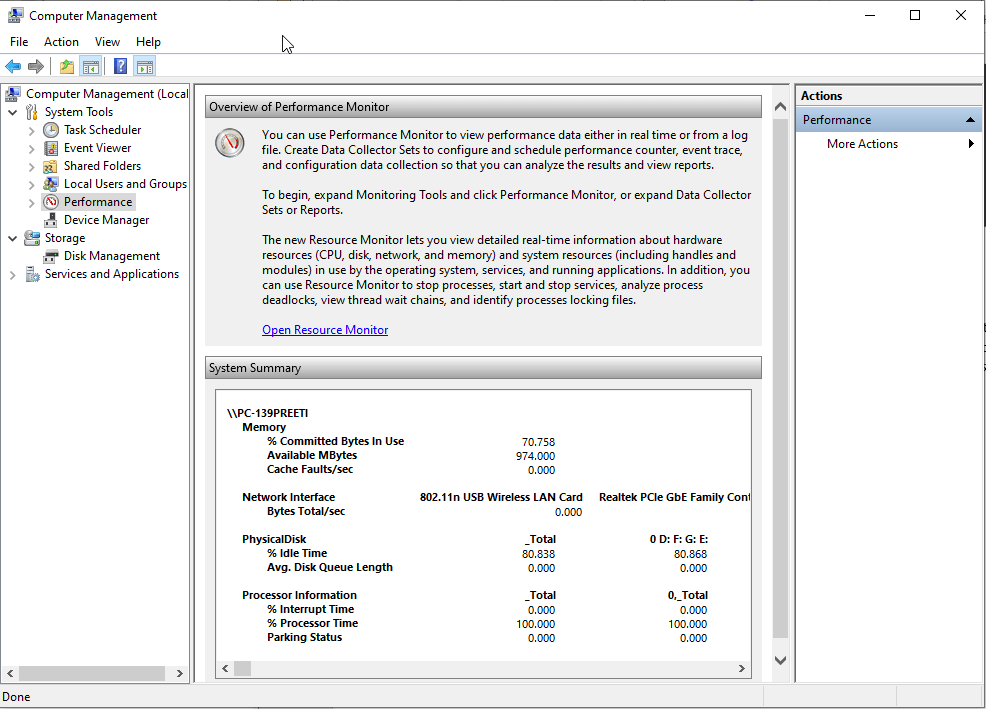
2. Acum, din panoul din stânga, utilizați diverse setări pentru a accesa diferite funcții Windows.
3. În acest fel, puteți accesa toate lucrurile dintr-un singur loc fiind la Power User.
6. Mixerul de volum
Deși o caracteristică veche, mulți oameni ratează această funcție. Folosind mixerul de volum, puteți regla volumul pentru diferite aplicații și puteți modifica volumul de ieșire.
Mai mult, folosindu-l poți opri volumul. Pentru a utiliza Volume Mixer, urmați pașii de mai jos:
1. Faceți clic dreapta pe pictograma de volum și selectați Open Volume Mixer.
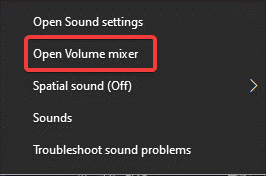
2. Folosiți glisorul de volum pentru a crește sau a reduce volumul. Pentru a dezactiva sunetul, faceți clic pe pictograma de volum de sub fiecare aplicație. Aceasta va dezactiva vocea pentru o anumită aplicație.
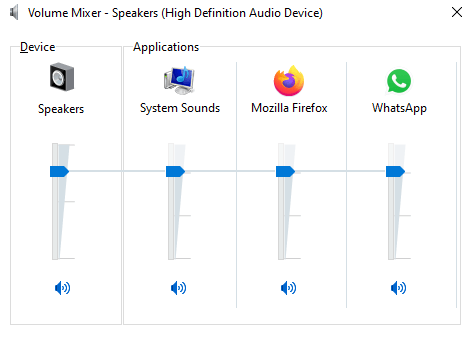
Astfel, fiind un Power User, puteți regla volumul pentru diferite aplicații.
7. Rulați programul preferat la pornire
Aplicații precum antivirus și altele se adaugă automat la pornire. Dar dacă există vreo aplicație specifică pe care doriți să o rulați automat la pornire, urmați pașii de mai jos:
În plus, executați scripturi utilizând pașii explicați mai jos:
Înainte de a merge mai departe, asigurați-vă că opțiunea de vizualizare a dosarelor și fișierelor ascunse este activată.
Deschideți File Explorer > fila Vizualizare > sub Afișare/ascunde, bifați caseta de lângă Elemente ascunse.
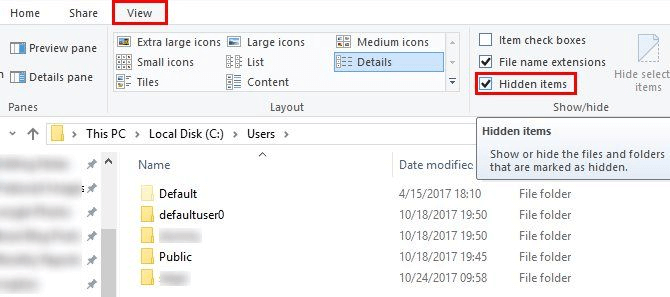
Acum, urmați pașii pentru a adăuga o aplicație și pentru a o face să ruleze la pornire.
1. Deschideți File Explorer și mergeți la - C:\Users\YourUsername\AppData\Roaming\Microsoft\Windows\Start Menu\Programs\Startup
2. Copiați și lipiți comanda rapidă a programului pe care doriți să-l rulați la pornire.
3. Reporniți sistemul și executați aplicația adăugată la pornire.
Fii un utilizator cu putere Windows
Folosind acești pași simpli, puteți fi un utilizator cu putere și puteți profita la maximum de Windows 10. De asemenea, puteți face lucrul zilnic pe Windows ușor și vă puteți îmbunătăți experiența Windows.
Sperăm că v-a plăcut articolul, împărtășiți-vă gândurile și feedback-ul în secțiunea de comentarii.
Lecturi recomandate:
- Cum să mutați un profil de utilizator Windows pe un computer Windows 10 diferit
- Eliberați spațiu pe disc prin ștergerea fișierelor temporare și a folderului - Windows 10
- Cum să reporniți PC-ul cu Windows 10 pentru a îmbunătăți performanța și a rezolva problemele
