Peste 15 sfaturi și trucuri Apple Pencil pentru stăpânire creativă
Publicat: 2023-11-28Apple Pencil este un accesoriu grozav pentru iPad. Cu el, poți să desenezi pe iPad și să experimentezi o experiență realistă de desen cu creion. Se simte lin și rapid și face din desenul sau scrierea o experiență plăcută.

Apple Pencil este, de asemenea, compatibil cu diverse aplicații. Indiferent dacă desenați, luați note sau editați fotografii, există o aplicație care funcționează bine cu Apple Pencil. Această flexibilitate îl face un instrument util pentru toate tipurile de utilizatori de iPad, de la artiști la studenți la profesioniști.
Dacă utilizați Apple Pencil, iată peste cincisprezece sfaturi pentru a vă ajuta să obțineți și mai mult din creion. Aceste sfaturi Apple Pencil includ diverse setări de personalizare, desen, tehnici de schiță, productivitate, luare de note și multe altele.
Cuprins
Cele mai bune sfaturi și trucuri Apple Pencil
Notă rapidă
Imaginează-ți că citești ceva interesant pe iPad și vrei să faci o notă. Cu Quick Notes, puteți începe să scrieți imediat. Sau dacă ești student și vrei să notezi puncte importante pe care profesorul tău tocmai le-a menționat. O notă rapidă este o modalitate rapidă și ușoară pentru dvs. Puteți folosi Apple Pencil pentru a face o notă rapidă pe iPad.

Puteți utiliza Quick Notes din orice aplicație sau ecran. Quick Notes vă permite să adăugați și mai multe la notele dvs., cum ar fi linkuri, imagini, etichete și mențiuni de oameni, făcându-le și mai cuprinzătoare și organizate. Quick Notes funcționează și cu Safari. Puteți evidenția textul cu Apple Pencil și îl puteți adăuga la Quick Note. Orice notă pe care o creați pe iPad poate fi afișată și pe iPhone și Mac, ceea ce este foarte util.
Cum să accesezi notele rapide cu Apple Pencil:
- Ia-ți Apple Pencil.
- Glisați în sus din colțul din dreapta jos al ecranului iPad-ului cu Creionul.
- Nota rapidă se va deschide. Dacă doriți să folosiți degetul, accesați setările iPad-ului. Alegeți Multitasking & Gestures. Activați opțiunea pentru Glisați degetul din colț.
- Pentru a vedea toate notele rapide, deschideți aplicația Note pe iPad. Veți vedea toate notele rapide acolo.
De asemenea, puteți face note rapide în timp ce iPad-ul este încă blocat. Treziți-vă iPad-ul atingând ecranul sau apăsând un buton. Apoi puteți începe imediat să scrieți sau să desenați cu Apple Pencil pe ecranul de blocare. Aceasta va deschide aplicația Note și puteți lua rapid notițe fără a debloca iPad-ul.
Faceți o captură de ecran cu Apple Pencil

Facem capturi de ecran este ceva ce facem aproape în fiecare zi. Dacă aveți un Apple Pencil, este și mai ușor să faceți o captură de ecran pe iPad cu un simplu gest. Doar glisați în sus dintr-un colț al ecranului cu Apple Pencil și aveți captura de ecran. Această metodă este rapidă și fără efort. De asemenea, puteți edita captura de ecran imediat după ce o faceți cu Creionul pentru a evidenția detalii importante sau pentru a adăuga note rapide. Acest lucru este util în special pentru partajarea lucrurilor pe care le vedeți pe iPad, deoarece puteți personaliza captura de ecran înainte de a o trimite.
Convertiți scrisul de mână în text

Creionul Apple este perfect pentru a scrie note scrise de mână. De asemenea, puteți converti aceste note scrise de mână în text. În acest fel, vă puteți accesa cu ușurință notele. Această caracteristică economisește timp, deoarece puteți scrie în mod natural cu Creionul și apoi vă puteți converti scrisul de mână, ceea ce pentru mulți oameni este mai rapid decât tastarea. Trebuie să activați funcția Scribble pentru a converti notele scrise de mână în text pe iPad.
Unde puteți converti notele scrise de mână în text
- Scrierea oriunde: Pur și simplu scrieți cu Apple Pencil într-un loc unde puteți tasta. iPad-ul vă convertește automat scrisul de mână în text (activați Scribble pentru a accesa această funcție. Consultați pașii de mai jos).
- În Note sau Freeform: Câteva aplicații de luare de note oferă funcția de conversie scrisă de mână în text. Deschideți paleta de instrumente, alegeți instrumentul Scriere de mână și începeți să scrieți. Scrisul dvs. de mână se va transforma în text.
Cum să activați modul scribble pe iPad
- Deschideți aplicația Setări pe iPad.
- Derulați în jos și atingeți Apple Pencil.
- Căutați opțiunea Scribble și Porniți comutatorul de lângă Scribble.
Citește și: Apple Pencil nu funcționează? Iată 9 moduri de a rezolva cu ușurință problema
Semnează documente oficiale folosind creionul

Unul dintre cele mai bune cazuri de utilizare pentru Apple Pencil este semnarea documentelor. Este foarte ușor și convenabil să semnezi documente oficiale pe iPad-ul tău cu Apple Pencil. Este ca și cum ai semna cu un stilou normal, dar pe ecran. Mai întâi, deschideți documentul pe care trebuie să îl semnați. Apoi utilizați Apple Pencil pentru a vă desena semnătura direct pe document. Această metodă este grozavă pentru că este rapidă și nu trebuie să imprimați nimic. În plus, semnătura ta arată îngrijită și profesională.
După ce ați semnat, puteți salva sau trimite imediat documentul. Aceasta este o modalitate foarte convenabilă de a edita documente oficiale, contracte sau alte documente care necesită semnătura dvs. Puteți semna documente cu Apple Pencil în mai multe moduri. De asemenea, puteți utiliza aplicații populare de editare PDF sau documente, cum ar fi Adobe Acrobat sau alte servicii online, pentru a semna documentele.
Desenați forme perfecte

Desenarea formelor perfecte cu un creion poate fi dificilă. Dar le poți transforma în forme perfecte dacă îți faci timp. Dacă utilizați Apple Pencil pentru a desena forme pe iPad, acesta le poate converti automat în forme perfecte. De exemplu, dacă încercați să desenați un cerc cu mâna, s-ar putea să nu fie perfect. Dar cu Apple Pencil, iPad-ul va transforma cercul într-o formă curată, perfectă, de îndată ce ai terminat de desenat. Acest lucru funcționează și pentru alte forme, cum ar fi pătrate, triunghiuri și inimi. Aceasta este o caracteristică cu adevărat utilă, mai ales dacă doriți ca desenele sau notele dvs. să arate îngrijite și profesionale.
Pentru a utiliza această funcție, desenați forma și țineți-o apăsat timp de o secundă după desen. iPad-ul transformă automat desenul într-o formă perfectă. Acest lucru funcționează cu aproape toate aplicațiile acceptate.
Desenați o linie dreaptă

Cu Apple Pencil, nu poți desena doar forme, ci și linii drepte. Această funcție este disponibilă în aplicații precum Notability, Notes și altele. Puteți folosi o riglă în aceste aplicații și puteți trage o linie dreaptă cu Apple Pencil, la fel cum facem noi fizic. Puteți roti rigla după bunul plac, măriți dimensiunea rolei și multe altele.
Joacă jocuri Apple Pencil

De asemenea, puteți folosi Apple Pencil pentru jocuri pe iPad. Există sute de jocuri concepute special pentru Apple Pencil. Aceste jocuri pot fi cu adevărat distractive și variate. Avem o listă cu cele mai bune jocuri Apple Pencil pe care le puteți verifica. Jucând aceste jocuri cu Apple Pencil, experiența este mult mai bună și mai distractivă. Este ca și cum ai avea un controler de joc special care îți permite să faci lucruri interesante în jocuri.
Utilizați comanda rapidă de dublu-apăsare
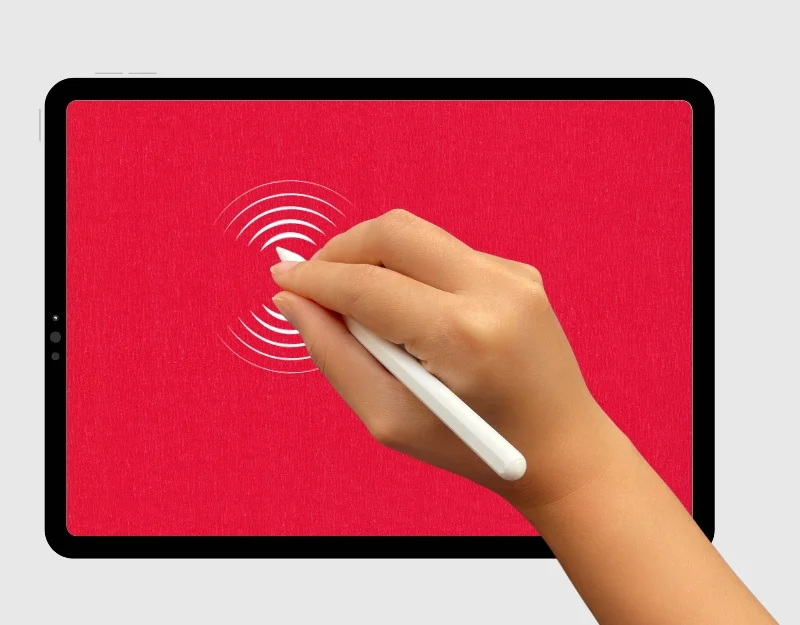
Dacă vi se pare dificil să comutați între modul creion și gumă de șters pe iPad. Puteți folosi funcția practică dublă filă pe iPad. Acest lucru vă permite să comutați rapid între instrumente, de exemplu de la un creion la o gumă de șters, fără a fi nevoie să le selectați manual. Acest lucru face ca desenul sau scrisul pe iPad să fie mult mai ușor și mai rapid. Vă puteți concentra asupra muncii dvs. fără întreruperi.
Cum să activați funcția de atingere dublă pe Apple Pencil
- Deschideți aplicația Setări pe iPad.
- În meniul de setări, atingeți Apple Pencil . Această opțiune va apărea numai dacă Apple Pencil este asociat și conectat la iPad.
- În setările Apple Pencil, veți găsi opțiuni pentru caracteristica de dublă atingere . Puteți seta să comute între instrumentul curent și radiera, instrumentul curent și ultimul instrument utilizat, să afișeze paleta de culori sau să dezactiveze funcția.
- Pentru a folosi funcția de dublă atingere, țineți Apple Pencil astfel încât degetul arătător să se sprijine în mod natural pe partea plată. Apoi, atingeți de două ori partea plată a Apple Pencil. Treimea inferioară a Apple Pencil servește drept buton de acțiune pentru această funcție
Selectați și editați textul convertit


Cu Apple Pencil, puteți, de asemenea, să selectați și să editați cu ușurință textul. Puteți pur și simplu să selectați întreaga secțiune și să o trageți și să o plasați oriunde în aceleași note. Selectați un anumit pasaj de text și copiați-l și multe altele. De asemenea, puteți utiliza creionul pentru a edita cu ușurință și a face modificări textului.
Cum se selectează și se editează textul
Pentru a selecta text pe iPad cu Apple Pencil, încercuiește sau subliniază textul pe care vrei să-l editezi sau trage o linie peste el. Atingeți de două ori un cuvânt pentru a-l selecta sau atingeți de trei ori pentru a selecta un întreg paragraf. Pentru a edita, puteți glisa textul pentru a-l șterge, puteți apăsa lung pentru a adăuga text nou și puteți trage o linie între caractere pentru a le uni sau a le separa. De asemenea, puteți trage textul selectat, îl puteți copia și multe altele.
Marcați o captură de ecran instantaneu

Marcarea capturilor de ecran pe iPad este foarte practică din mai multe motive. Puteți explica cu ușurință idei sau instrucțiuni desenând săgeți sau cercuri pentru a evidenția anumite zone de pe ecran. Pentru a marca o captură de ecran pe iPad, mai întâi faceți o captură de ecran apăsând butonul de sus și butonul de creștere a volumului în același timp.
Imediat după efectuarea capturii de ecran, o versiune mică a capturii de ecran va apărea în colțul ecranului. Atingeți această miniatură pentru a deschide ecranul de marcare. Aici puteți folosi instrumentele din partea de jos pentru a desena, scrie sau adăuga forme la captura de ecran. Când ați terminat, atingeți Terminat în colțul de sus și alegeți dacă doriți să salvați sau să partajați captura de ecran evidențiată. În acest fel, puteți adăuga rapid și ușor note sau marca ceva în captura de ecran.
Vizualizați durata de viață a bateriei creionului

Este dificil de determinat durata de viață a bateriei Apple Pencil deoarece nu are afișaj. Puteți adăuga un widget de viață a bateriei pe ecranul de start sau pur și simplu puteți afișa durata de viață a bateriei Apple Pencil.
Pentru a adăuga durata de viață a bateriei Apple Pencil pe ecranul de pornire al iPad-ului, puteți utiliza un widget. Iată cum să o faci:
- Atingeți lung o zonă goală de pe ecranul de pornire al iPad-ului până când aplicațiile încep să se miște.
- Atingeți semnul plus (+) în colțul de sus al ecranului.
- Căutați widgetul Baterii în lista care apare.
- Alegeți widgetul Baterii și selectați dimensiunea dorită.
- Atinge Adaugă widget pentru a-l plasa pe ecranul de pornire.
- Trageți widgetul acolo unde doriți pe ecran.
- Atingeți Terminat în colțul de sus când ați terminat.
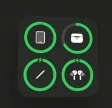
- Aici puteți vedea nivelul bateriei Creionului împreună cu celelalte accesorii.
Transformați desenul fizic în artă digitală

În copilărie, obișnuiam să convertesc desene digitale în desene fizice cu ecranul telefonului. Acum, cu iPad-ul și Apple Pencil, puteți transforma desenele fizice în desene digitale.
Apple Pencil are o caracteristică grozavă care vă permite să desenați pe o bucată de hârtie pe care o plasați pe ecranul iPad-ului, care este apoi afișată pe iPad. Puteți desena cu atenție pe măr cu Apple Pencil și acesta va fi afișat pe ecranul iPad-ului. Asigurați-vă că hârtia nu este prea groasă - hârtia normală de imprimantă va fi suficientă.
Activați Palm Respingere

Când utilizați un Apple Pencil pe un iPad, mâna sau degetele pot atinge ecranul și pot încurca lucrurile. Acest lucru se întâmplă deoarece ecranul iPad-ului recunoaște atât Creionul, cât și degetele. Deci, dacă atingeți din greșeală ecranul în timp ce desenați sau scrieți, este posibil să lăsați urme nedorite sau aplicația poate face ceva ce nu doriți, cum ar fi mutarea pânzei. Puteți activa respingerea palmei pe iPad pentru a preveni atingerile nedorite ale degetelor atunci când lucrați cu Apple Pencil.
Cum să activați Palm Rejection pe iPad
- Deschide Setări pe iPad-ul tău
- Atingeți Apple Pencil și activați setările care spune „Desenați numai cu Apple Pencil”
Desenarea în e-mail

Puteți insera un desen în e-mail dacă doriți. Deschideți aplicația Mail pe iPad, faceți clic pe conținutul e-mailului și apoi pe „Inserare” pentru a insera un desen în e-mail.
Cum să inserați desen în e-mail
- Deschideți aplicația Mail pe iPad.
- Puteți fie să creați un e-mail nou, fie să răspundeți la un e-mail existent.
- Atingeți locul în care doriți să inserați desenul în textul e-mailului.
- Atinge pictograma „<” de lângă tastatură. Apoi, selectați pictograma stilou pentru a accesa instrumentele de desen.
- Utilizați Apple Pencil pentru a desena direct în e-mail.
- Când ați terminat, atingeți Terminat pentru a insera desenul în e-mailul dvs.
- După ce ați inserat desenul, puteți continua să compuneți e-mailul și să îl trimiteți imediat ce este gata.
Găsiți un creion Apple pierdut
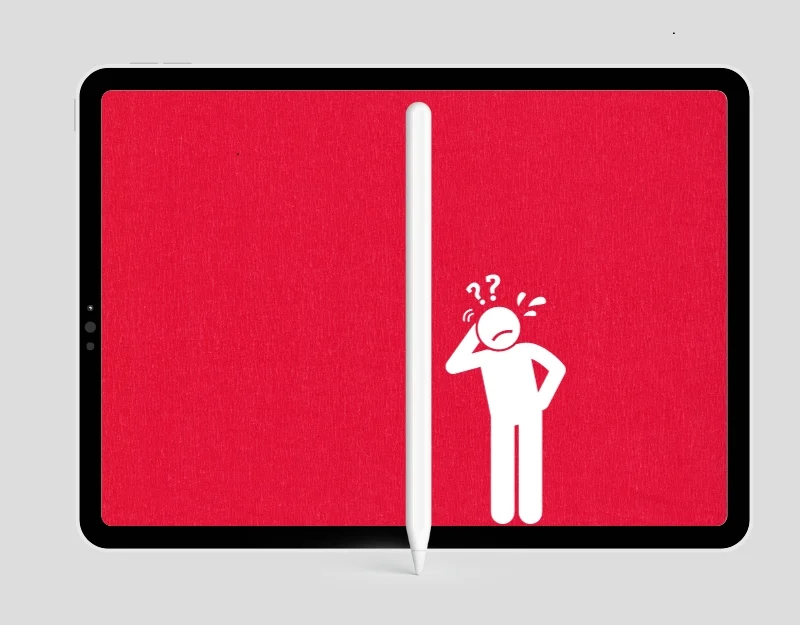
Este posibil să pierzi un Apple Pencil. Ca orice dispozitiv mic, portabil, acesta poate fi deplasat sau pierdut. Nu există nicio modalitate de a localiza Apple Pencil direct, dar puteți obține ajutor de la aplicații precum Wunderfind pentru a găsi Apple Pencil pierdut.
Cum să găsești Apple Pencil pierdut
- Descărcați aplicația Wunderfind din App Store.
- Deschideți aplicația și acordați permisiunile necesare aplicației. Este necesară permisiunea Bluetooth.
- Acum puteți vedea toate accesoriile conectate la iPad. Găsiți Apple Pencil și atingeți-l.
- Puteți vedea puterea semnalului Apple Pencil în partea dreaptă. Cu cât te apropii mai mult de Apple Pencil, cu atât semnalul este mai bun.
- Când ați găsit Apple Pencil, faceți clic pe „ L-am găsit ”.
Înlocuiți cu ușurință vârful Apple Pencil
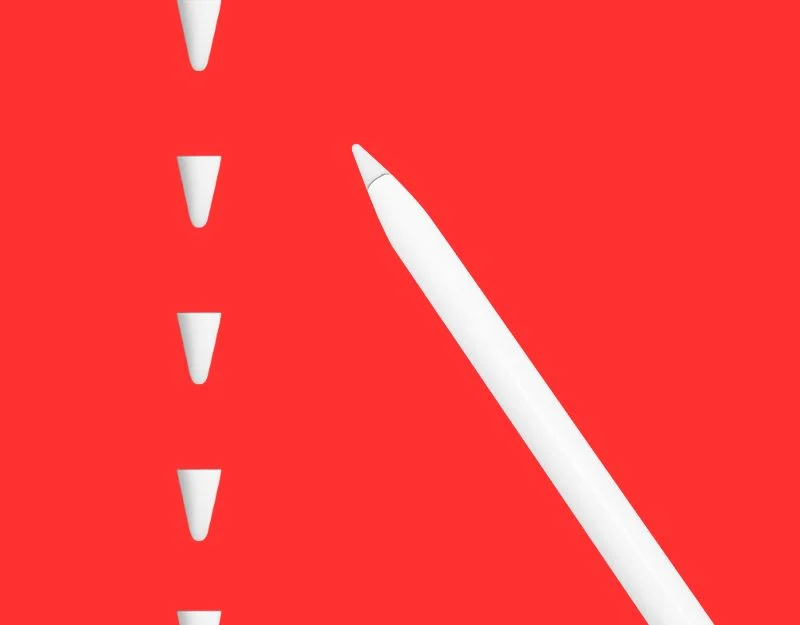
Dacă creionul nu mai scrie sau desenează la fel de bine ca înainte, puteți înlocui cu ușurință vârful creionului. Pur și simplu deșurubați vârful vechi și înșurubați unul nou. Puteți cumpăra sfaturile oficiale Apple Pencil de pe Amazon pentru 13,99 USD pentru patru sfaturi. Dacă doriți alte opțiuni, sfaturile Paiholy sunt bune pentru desen și scriere precisă. Sunt puternice și nu vă vor zgâria ecranul. Sfaturile Ailun sunt de asemenea puternice. Sunt foarte rezistente și scriu lin.
Cele mai bune accesorii Apple Pencil

Creionul Apple este fabricat din plastic și se poate simți puțin alunecos sau slăbit în mână. Dacă îi adaugi o carcasă sau o prindere, se va potrivi mai bine în mâna ta, mai ales dacă o folosești des. De asemenea, puteți cumpăra o husă care protejează Apple Pencil de zgârieturi și căderi. Unele carcase au, de asemenea, o buclă sau un loc unde puteți atașa creionul la iPad sau la o geantă. Iată gadgeturile Apple Pencil utile pe care le puteți obține pentru Apple Pencil:
- Mânere confortabile: fac ca ținerea Apple Pencil să fie mai confortabilă.
- Suport de încărcare (1a generație): ține creionul atunci când nu îl folosiți și îl încarcă în același timp.
- Protecții pentru vârfuri: împiedică uzura sau spargerea vârfurilor creionului Apple.
- Husă de transport: este un loc sigur pentru a-ți depozita creionul.
- Husă magnetică: ajută creionul să se lipească de iPad-ul tău, astfel încât să fie mereu aproape și să nu se piardă.
Întrebări frecvente despre Apple Pencil
1. Pot folosi Apple Pencil pentru alte sarcini decât desenul, cum ar fi luarea de note sau navigarea pe iPad?
Da, puteți folosi Apple Pencil și pentru alte sarcini decât desenul, de exemplu pentru a lua note sau pentru a naviga pe iPad.
2. Există aplicații specifice pentru a profita la maximum de Apple Pencil?
Da, există sute de aplicații care vă permit să profitați la maximum de Apple Pencil. Categoriile populare de aplicații includ aplicații de desen, aplicații de înregistrare, design 3D, aplicații de design grafic, aplicații de birou și multe altele.
- Procreate: aceasta este o aplicație grozavă pentru artiștii digitali. Are o mulțime de pensule, instrumente și straturi pentru a vă ajuta să creați lucrări de artă grozave.
- Notabilitate: această aplicație este excelentă pentru a lua note și a vă organiza ideile. Puteți scrie manual, tastați și chiar înregistra audio. Este util atât pentru studenți, cât și pentru profesioniști.
- Adobe Fresco: Cea mai bună aplicație pentru artiștii cărora le place să picteze cu efecte care arată ca acuarele reale.
- GoodNotes 5: Dacă vă place să luați note scrise de mână sau să marcați PDF-uri, aceasta este aplicația pentru dvs. Scrie lin și vă ajută să mențineți totul organizat.
- Autodesk SketchBook: Aceasta este o aplicație de desen gratuită pentru artiști și designeri. Are multe instrumente profesionale și este gratuit.
- Affinity Designer: aplicație profesională de design grafic pentru iPad. Această aplicație este un studio complet pentru lucru vectorial și raster și este excelent de utilizat cu Apple Pencil.
- Hârtie de la WeTransfer: Această aplicație este potrivită pentru schițe, desen și luare de note. Este ușor de utilizat și necomplicat.
- Microsoft OneNote: aplicație versatilă pentru luarea de note pe care o puteți folosi pe toate dispozitivele dvs. Este deosebit de potrivit dacă utilizați deja alte produse Microsoft.
- Concepte: Această aplicație este o aplicație avansată de schiță și design, perfectă pentru arhitecți, designeri și oricine îi place să lucreze cu grafică vectorială.
- uMake: Dacă sunteți interesat de design 3D, uMake este o aplicație ușor de utilizat pentru crearea de desene și modele 3D.
De asemenea, puteți vizita cele mai bune aplicații Calculator și Calendar pentru iPad și puteți verifica aplicațiile compatibile Apple Pencil.
3. Există vreo modalitate de a împiedica Apple Pencil-ul meu să se rostogolească de pe masă sau să se piardă?
Da, puteți cumpăra o carcasă pentru Apple Pencil pentru a preveni să se rostogolească de pe masă și să se piardă. Puteți pune Apple Pencil în carcasă și îl puteți păstra în siguranță.
