35 de steaguri Chrome obligatorii pentru utilizatorii de Chromebook
Publicat: 2024-10-25Steaguri Chrome sunt funcții experimentale care nu sunt disponibile în versiunea standard. Puteți folosi Chrome Flags pentru a adăuga sau elimina anumite funcții și caracteristici ale browserului care vă pot îmbunătăți experiența în multe moduri. Unele steaguri Chrome de succes pot ajunge în versiunea standard, în timp ce altele sunt eliminate în întregime din Chrome.
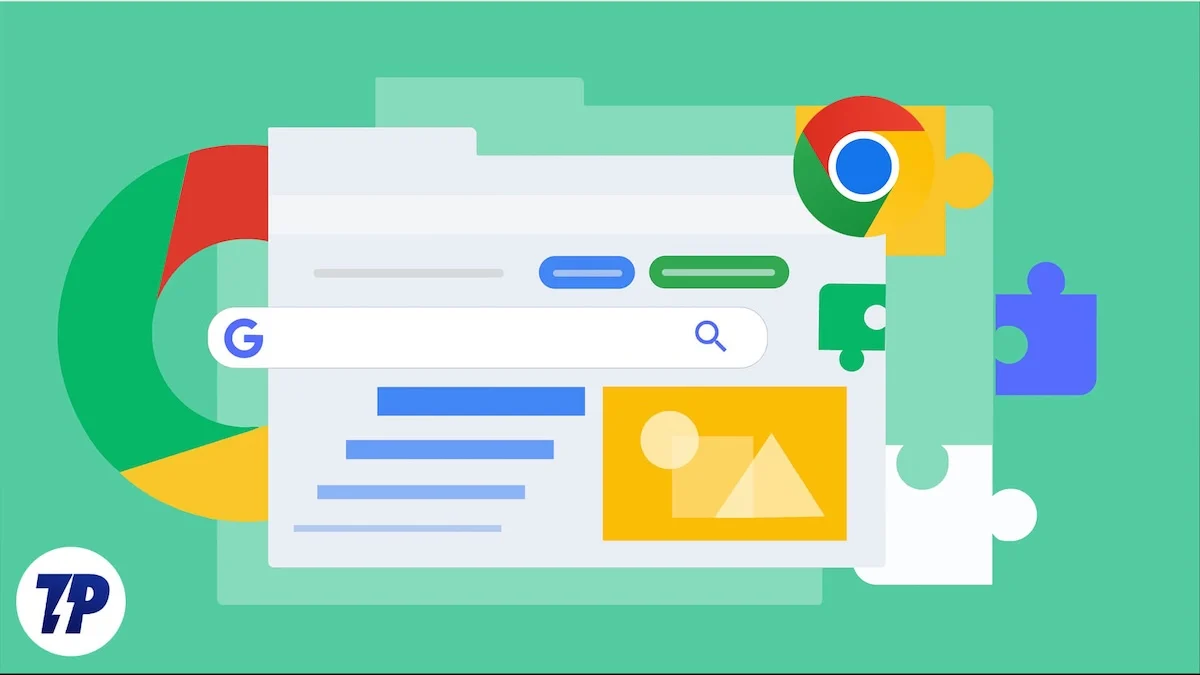
În acest ghid, veți afla despre cele mai bune 35 de steaguri Chrome pentru utilizatorii cu putere și un ghid simplu despre activarea și dezactivarea steagurii Chrome dacă nu sunteți familiarizat. Înainte de aceasta, rețineți că steaguri Chrome sunt caracteristici experimentale care uneori pot fi instabile sau chiar vă pot distruge browserul. Dacă observați modificări, puteți dezactiva extensia și puteți reveni la normal.
Cuprins
35 de cele mai bune steaguri Chrome pentru utilizatorii puternici
Creșteți performanța și viteza
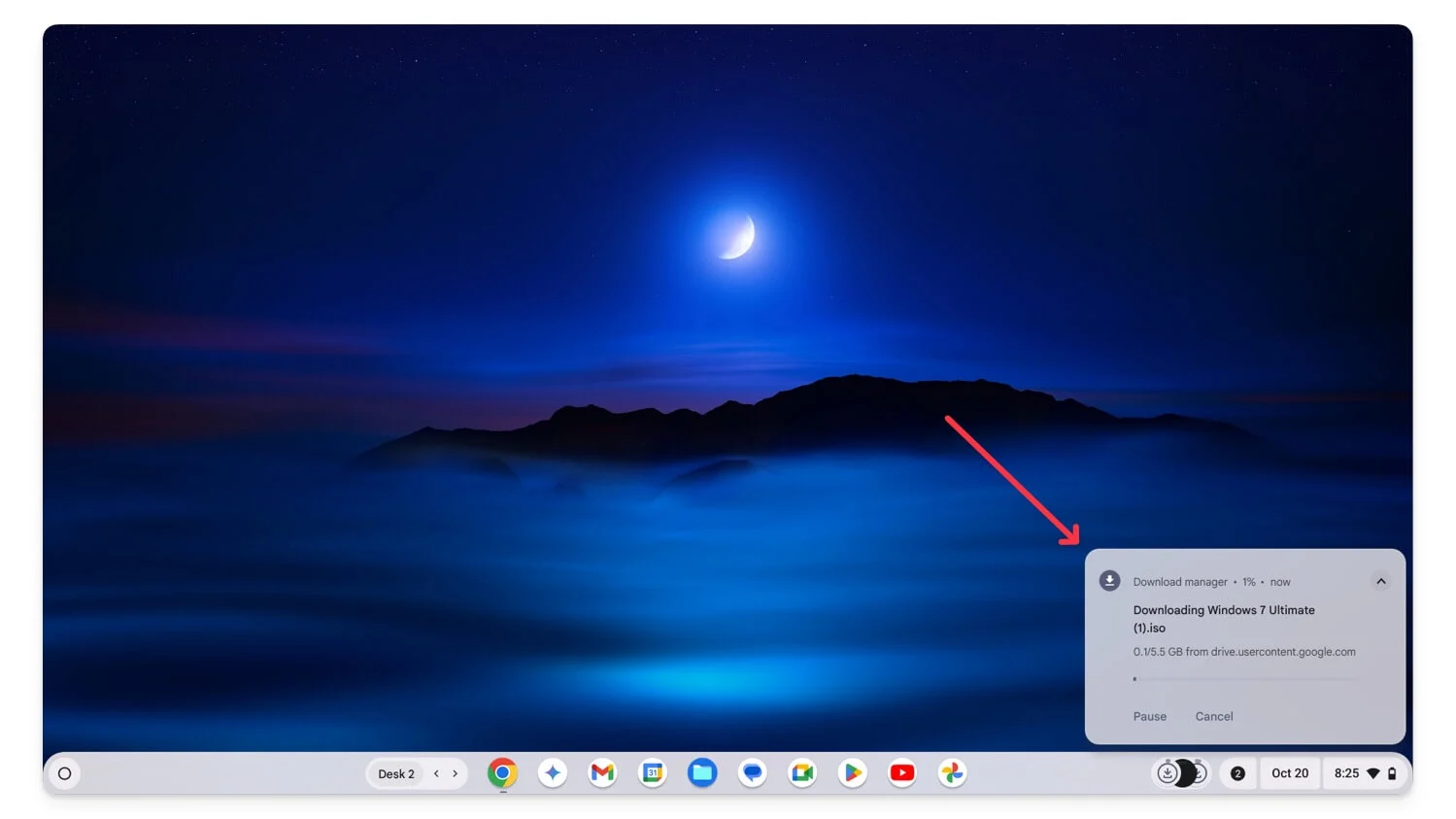
Datorită sistemului de operare Chrome OS ușor, Chromebookurile sunt deja mai rapide. Cu steaguri de performanță, puteți crește și mai mult performanța pentru sarcinile de zi cu zi, cum ar fi navigarea pe web, redarea conținutului media, descărcarea fișierelor și multe altele.
Cele mai multe caracteristici de performanță sunt sub capotă și nu poți controla modul în care funcționează. Cu toate acestea, odată activate, aceste steaguri pot face o diferență reală prin îmbunătățirea performanței și nu numai.
Rasterizare GPU: accelerați încărcarea paginii web folosind GPU-ul dvs
Indicatorul de rasterizare GPU vă poate ajuta să încărcați mai rapid paginile web. Deoarece site-urile web moderne sunt interactive și grele de resurse, utilizarea lor pe mai multe file simultan poate stresa procesorul, ceea ce vă poate încetini experiența de navigare.
Cu rasterizarea GPU, Chrome folosește puterea GPU pentru a rula pagina web. Cu toate acestea, este posibil să nu observați o diferență mare de performanță dacă dispozitivul dvs. are un GPU mai vechi sau un GPU foarte simplu. Puteți activa semnalizarea Chrome și reporniți browserul pentru ca acesta să funcționeze.
Adăugați la sistemul de operare Chrome: chrome: //flags/#enable-gpu-rasterization
Zero-Copy Rasterizer: Creșteți performanța cu o mai bună gestionare a memoriei
Indicatorul Zero-Copy Rasterizer îmbunătățește gestionarea memoriei, îmbunătățind astfel viteza generală de încărcare a site-ului web și durata de viață a bateriei. Puteți activa atât rasterizarea GPU, cât și Zero-Copy Rasterizer pentru o redare mai rapidă a graficelor și o utilizare mai bună a memoriei.
Adaugă la sistemul de operare Chrome: chrome://flags/#enable-zero-copy
Ignorați lista de redare software: activați accelerarea GPU pe dispozitive neacceptate
Override Software Rendering List permite accelerarea GPU pe dispozitive neacceptate. Dacă dispozitivul dvs. are un GPU mai puțin puternic, Chrome dezactivează anumite funcții grafice din browser. Cu toate acestea, dacă activați acest indicator, Chrome folosește accelerarea GPU, chiar și pe dispozitive mai puțin puternice, ceea ce poate duce la îmbunătățirea performanței. Cu toate acestea, deoarece GPU-ul a fost dezactivat implicit din cauza unor limitări, este posibil să întâmpinați erori sau blocări, crescând consumul de energie, deoarece nu este optimizat pentru utilizare.
Adaugă la sistemul de operare Chrome: chrome://flags/#ignore-gpu-blocklist
Descărcare paralelă: descărcați fișiere mai rapid cu mai multe conexiuni
Indicatorul de descărcare paralelă mărește viteza de descărcare pentru descărcările dvs. în browserul Chrome. În loc să descărcați fișiere de la început până la sfârșit în secvență, descărcarea paralelă împarte fișierele în părți mai mici și apoi descarcă fiecare parte simultan folosind mai multe conexiuni. Această tehnică poate ajuta la descărcarea mai multor descărcări simultan, menținând în același timp aceeași viteză de descărcare, reducând semnificativ timpul necesar pentru descărcarea fișierelor mari.
Folosesc acest steag de ceva timp și funcționează grozav, mai ales când descarc fișiere mari. Extensia este disponibilă pe toate versiunile Chrome, indiferent de hardware. Puteți activa marcajul și puteți începe descărcarea. Cu toate acestea, nu toate serverele acceptă descărcarea paralelă.
Adăugați la sistemul de operare Chrome: chrome://flags/#enable-parallel-downloading
Protocol QUIC experimental: Încărcați mai rapid paginile web
Protocolul QUIC este nou și mai eficient decât protocoalele tradiționale precum TCP pentru transferul de date pe internet. În comparație cu TCP, pe care îl folosesc majoritatea site-urilor web acum, QUIC necesită mai puțin timp pentru a stabili o conexiune, care se poate conecta la paginile web mai rapid.
Când activați QUIC în Chrome, browserul folosește noul protocol pentru transferul de date pe dispozitive compatibile. Acest lucru poate duce la o încărcare mai rapidă, un streaming mai bun, o performanță îmbunătățită a jocurilor și o conexiune mai bună la internet pe rețele instabile și lente.
Cu toate acestea, cel mai mare dezavantaj este că nu toate site-urile acceptă cel mai recent protocol QUIC, ceea ce poate cauza probleme de conexiune și probleme de încărcare a site-urilor web încetinite pentru site-urile care nu folosesc cel mai recent protocol QUIC.
Adaugă la sistemul de operare Chrome: chrome://flags/#enable-quic
Decodificare video accelerată de hardware: îmbunătățiți redarea video folosind puterea GPU
Decodificarea videoclipurilor accelerată de hardware îmbunătățește experiența de vizionare a videoclipurilor în browserul Chrome fără stocare tampon. Când activați extensia, aceasta permite browserului Chrome să folosească puterea GPU pentru a reda videoclipuri, ceea ce este în general mai bun decât utilizarea procesorului. De asemenea, reduce stresul asupra procesorului, care poate fi folosit pentru alte sarcini în timpul multitasking.
Adaugă la sistemul de operare Chrome: chrome://flags/#disable-accelerated-video-decode
Redare canvas cu latență scăzută: îmbunătățiți capacitatea de răspuns pentru conținutul web interactiv
Indicatorul de redare a pânzei cu latență scăzută reduce latența dintre interacțiunea dvs. cu pagina web și modificările de pe ecran. Steagul îmbunătățește capacitatea de răspuns a elementelor HTML5 utilizate de browserele web moderne, în special pentru site-uri interactive precum desene, site-uri educaționale, jocuri și multe altele. Cu toate acestea, nu veți vedea prea multe diferențe pentru conținutul static, cum ar fi textul.
Adăugați la sistemul de operare Chrome: chrome://flags/#enable-low-latency-rendering
Înapoi înainte cache: Încarcă instantaneu paginile vizitate recent
Când activați Back Forward Cache în Chrome, browserul dvs. stochează întreaga stare a paginii web și o ajută să se încarce instantaneu atunci când revedeți site-ul. Spre deosebire de memoria cache tradițională, care stochează, în general, imagini, foi de stil, script-uri și alte resurse, cache-ul Back Forward salvează întreaga stare a paginii web. Reduce timpul de încărcare dacă treceți adesea de pe site-uri web înainte și înapoi. Cu toate acestea, are și dezavantaje, deoarece stocarea mai multor stări ale site-ului web poate ocupa o memorie semnificativă.
Adaugă la sistemul de operare Chrome: chrome://flags/#back-forward-cache
Îmbunătățiți experiența de navigare
Browserul Google Chrome este deja încărcat cu o mulțime de funcții utile. Cu adăugarea acestor steaguri Chrome, îl puteți îmbunătăți și mai bine. Cele mai multe steaguri Chrome de îmbunătățire a browserului sunt foarte utile chiar și pentru utilizarea de zi cu zi, nu doar pentru scenarii specifice. Spre deosebire de steaguri de îmbunătățire a puterii, aveți control total asupra acestor steaguri odată activate.
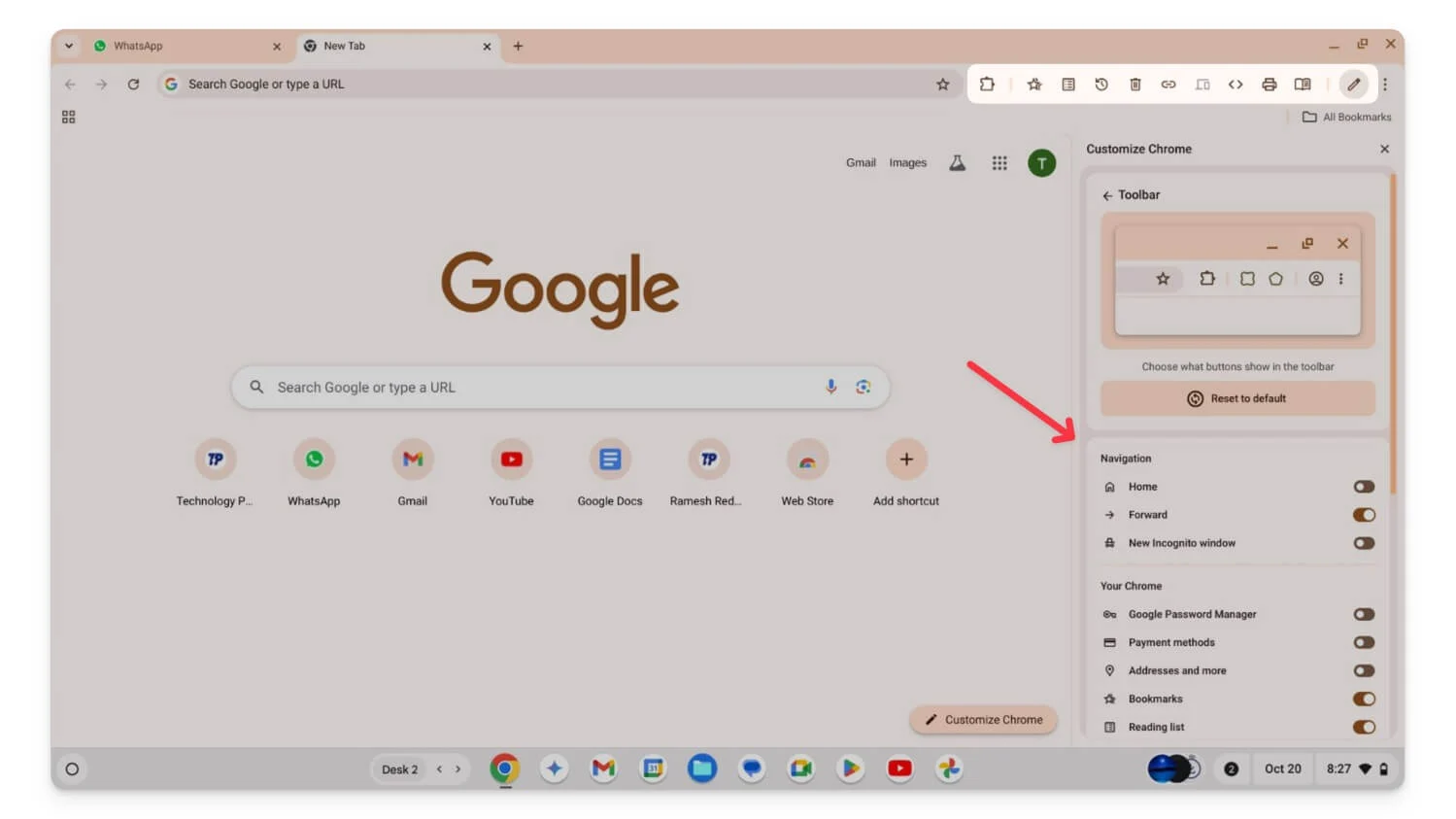
Fixarea barei de instrumente: personalizați ce instrumente apar pe bara dvs. de instrumente
Bara de instrumente Chrome este la îndemână pentru a accesa instrumente rapide din orice pagină. Cu indicatorul pentru fixarea barei de instrumente Chrome, puteți alege manual ce instrumente apar pe bara de instrumente și le puteți fixa în funcție de preferințele dvs. Puteți ascunde instrumente implicite, cum ar fi marcaje, pictograme de extensie și multe altele, dacă nu mai aveți nevoie de ele.
După activarea extensiei, faceți clic pe pictograma de personalizare din partea de jos și selectați noua bară de instrumente. De aici, puteți dezactiva sau activa titlurile și trageți și plasați-le pentru a le rearanja în funcție de preferințele dvs.
Adaugă la sistemul de operare Chrome: chrome://flags/#toolbar-pinning
Alegerea motorului de căutare: alegeți motorul de căutare preferat în timpul configurării
Chrome folosește Google ca motor de căutare implicit. Dacă doriți să modificați, puteți activa indicatorul Alegerea motorului. Când activați acest semnal , Chrome adaugă un pas suplimentar, solicitându-vă să alegeți motorul de căutare preferat în timpul procesului de configurare inițială. Acest lucru facilitează alegerea motorului de căutare preferat în loc să navigați pentru a vă schimba preferințele mai târziu în setări.
Adaugă la sistemul de operare Chrome: chrome://flags/#enable-search-engine-choice
Aplicații secundare PWA pentru desktop: creați comenzi rapide pentru PWA
Flag PWA Sub Apps pentru desktop vă permite să creați și să instalați sub-aplicații pentru site-urile web cu aplicații web progresive (PWA) instalate. De exemplu, dacă ați creat un PWA pentru aplicații mai mari, puteți utiliza acest indicator pentru a crea comenzi rapide individuale pentru diferite caracteristici din cadrul aplicației mai mari.
De exemplu, dacă ați instalat Microsoft Office ca PWA, puteți crea sub-aplicații pentru diferite instrumente, cum ar fi Word, Excel și altele. Aceste sub-aplicații au, de asemenea, aceeași experiență ca PWA și se deschid într-o fereastră separată atunci când le lansați. Acestea pot fi accesate din bara de activități cu un simplu clic dreapta.
Adăugați la sistemul de operare Chrome: chrome://flags/#enable-desktop-pwas-sub-apps
Defilare lină: faceți derularea prin paginile web mai ușoară
Defilarea lină este o extensie pe care toată lumea ar trebui să o activeze pentru o experiență de navigare mai bună. Face derularea paginilor web și a rețelelor de socializare mai ușoară și reduce oboseala ochilor prin reducerea efectului nervos al derulării paginilor web.
Adaugă la sistemul de operare Chrome: chrome://flags/#smooth-scrolling
Bandă de file derulabilă: navigați cu ușurință în mai multe file deschise prin defilare
Dacă sunteți ca mine, care lucrează cu mai multe file deschise, Scrollable Tab Strip poate fi utilă. Dacă aveți mai multe file deschise în Chrome, dimensiunea filei se micșorează pentru a se potrivi în ecran. Deși acest lucru le poate face mai ușor de atins, este adesea dificil să le faci din cauza dimensiunii sale. Aici poate fi utilă banda cu file derulabilă.
Acesta creează o bandă de file în care puteți derula filele de la stânga la dreapta și de la dreapta la stânga în loc să le micșorați în dimensiuni mici. Acest lucru face mai ușor să lucrați cu mai multe file, dar necesită și defilarea des prin diferite file pentru a ajunge la fila pe care o căutați.
Adăugați la sistemul de operare Chrome: chrome://flags/#scrollable-tabstrip
Salvare grupuri de file: salvați grupuri de file și deschideți-le mai târziu
Grupuri de file vă permite să salvați file, să le grupați și să le restaurați ori de câte ori este posibil. Aceasta este similară cu extensia Group Tabs, una dintre favoritele mele care grupează automat file pentru tine. Cu toate acestea, cu acest steag, trebuie să adăugați filele la grupuri manual, iar acestea sunt salvate pentru totdeauna și sincronizate cu alte dispozitive. Le puteți restaura într-o nouă extensie de browser. Puteți personaliza numele și culoarea grupului și le puteți șterge ori de câte ori este posibil.

Adăugați la sistemul de operare Chrome: chrome://flags/#tab-groups-save-ui-update
Forțați modul întunecat pentru conținutul web: activați modul întunecat pe orice site web
Modul întunecat este mai ușor pentru ochi. Cele mai multe site-uri web în prezent oferă modul întunecat și o mulțime de extensii forțează modul întunecat pe site-uri web, chiar dacă site-urile web nu îl acceptă în mod nativ. În mod similar, puteți forța modul întunecat pe orice pagină web folosind extensia „Forțare modul întunecat pentru conținut web”. Cu toate acestea, nu există nicio opțiune de personalizare, deoarece este un steag Chrome, iar unele site-uri web ar putea avea un aspect inconsecvent.
Adăugați la sistemul de operare Chrome: chrome://flags/#enable-force-dark
Imaginile cardului de trecere a filei: previzualizați conținutul filei când treceți cu mouse-ul peste ele
În timp ce filele care pot fi derulate vă pot ajuta să găsiți cu ușurință fila pe care o căutați, dacă nu doriți funcții derulabile și doriți să se potrivească cu toate filele pe același ecran, puteți încerca Tab Visualize Card. Cu steag, puteți previzualiza conținutul trecând cu mouse-ul. Acest lucru vă ajută să diferențiați cu ușurință filele dacă mai multe file sunt deschise simultan.
Adăugați la sistemul de operare Chrome: chrome://flags/#tab-hover-card-images
Aspect UI Touch pentru ChromeOS: optimizați interfața browserului pentru ecrane tactile
Suntem cu toții de acord că sistemul de operare desktop, inclusiv ChromeOS, nu este bine optimizat pentru ecranele tactile, iar utilizarea browserelor pe aceste dispozitive este incomod. Cu ajutorul steagului Chrome Touch UI Layout , puteți îmbunătăți interfața browserului Chrome pentru ecranele tactile.
Când activați această extensie, elementele interactive de pe butoane, meniuri și pictograme devin mai mari, făcându-le mai ușor de accesat. Cu toate acestea, un mare dezavantaj este că aspectul se poate rupe dacă pictogramele devin mai mari.
Adaugă la sistemul de operare Chrome: chrome://flags/#top-chrome-touch-ui
Imagine în imagine pentru orice redare video: Vizionați videoclipuri într-o mini fereastră în timp ce navigați
Picture-in-Picture este o altă caracteristică populară și utilă pe care majoritatea dintre noi o folosim zilnic. Similar modului întunecat, modul Picture-in-Picture poate fi activat printr-o extensie. Dacă nu doriți să instalați extensii terță parte și doriți Picture-in-Picture pentru orice videoclip redat pe orice site web, puteți activa acest semnal pe browserul Chrome.
Adăugați la sistemul de operare Chrome: chrome://flags/#enable-picture-in-picture
Subtitrări live: generează subtitrări în timp real pentru orice videoclip sau audio
Subtitrările live sunt foarte utile. Poate genera subtitrări în timp real pentru videoclipurile și conținutul audio pe care îl vizionați sau pe care îl ascultați pe Google Chrome. Detectează automat limba și generează subtitrări live instantaneu. Pentru a activa subtitrările live pe Chrome, activați steagul și apoi accesați Chrome/setări și setările de accesibilitate și dezactivați subtitrările live.
Adăugați la sistemul de operare Chrome: chrome://flags/#enable-accessibility-live-caption
Extensii pe Chrome: // Adrese URL: Permite extensiilor să funcționeze în paginile interne ale Chrome
Puteți activa Extensia URL-urilor Chrome dacă doriți ca o extensie să ruleze pe paginile interne Chrome. În general, paginile interne Chrome (cele care încep cu Chrome: //) sunt protejate și blocate de a fi modificate de instrumente terțe, cum ar fi extensiile pentru securitate.
Cu toate acestea, folosind acest flag Chrome, puteți rula orice extensie pe paginile interne Chrome dacă testați extensia dvs. sau o extensie terță parte care trebuie să ruleze pe aceste pagini. Asigurați-vă că activați acest lucru numai pentru extensiile de încredere, deoarece există un risc potențial de securitate, deoarece extensiile pot accesa informații sensibile și pot modifica setările.
Adaugă la sistemul de operare Chrome: chrome://flags/#extensions-on-chrome-urls
Telecomandă media fără videoclipuri în modul ecran complet: proiectați videoclipuri fără modul ecran complet
Media Remoting fără videoclipuri în modul Ecran complet vă permite să proiectați un videoclip pe televizor sau pe alte dispozitive de difuzare fără a reda videoclipul în modul Ecran complet. În mod normal, dacă doriți să proiectați un videoclip pe un dispozitiv de difuzare (de exemplu, un televizor), videoclipul ar trebui să fie redat pe ecran complet pe dispozitivul sursă pentru a începe redarea de la distanță.
Cu această extensie, puteți începe să proiectați fără a comuta videoclipul pe ecran complet folosind comenzile media globale. Cu toate acestea, unii utilizatori au raportat că proiectarea poate avea probleme, cum ar fi oprirea automată fără niciun motiv și nu toate site-urile web acceptă în prezent această funcție.
Adăugați la sistemul de operare Chrome: chrome://flags/#media-remoting-without-fullscreen
Îmbunătățiți experiența ChromeOS
ChromeOS încă evoluează și primește o mulțime de funcții utile cu fiecare actualizare. De asemenea, puteți adăuga o mulțime de funcții utile cu steaguri Chrome disponibile exclusiv pentru dispozitivele ChromeOS.
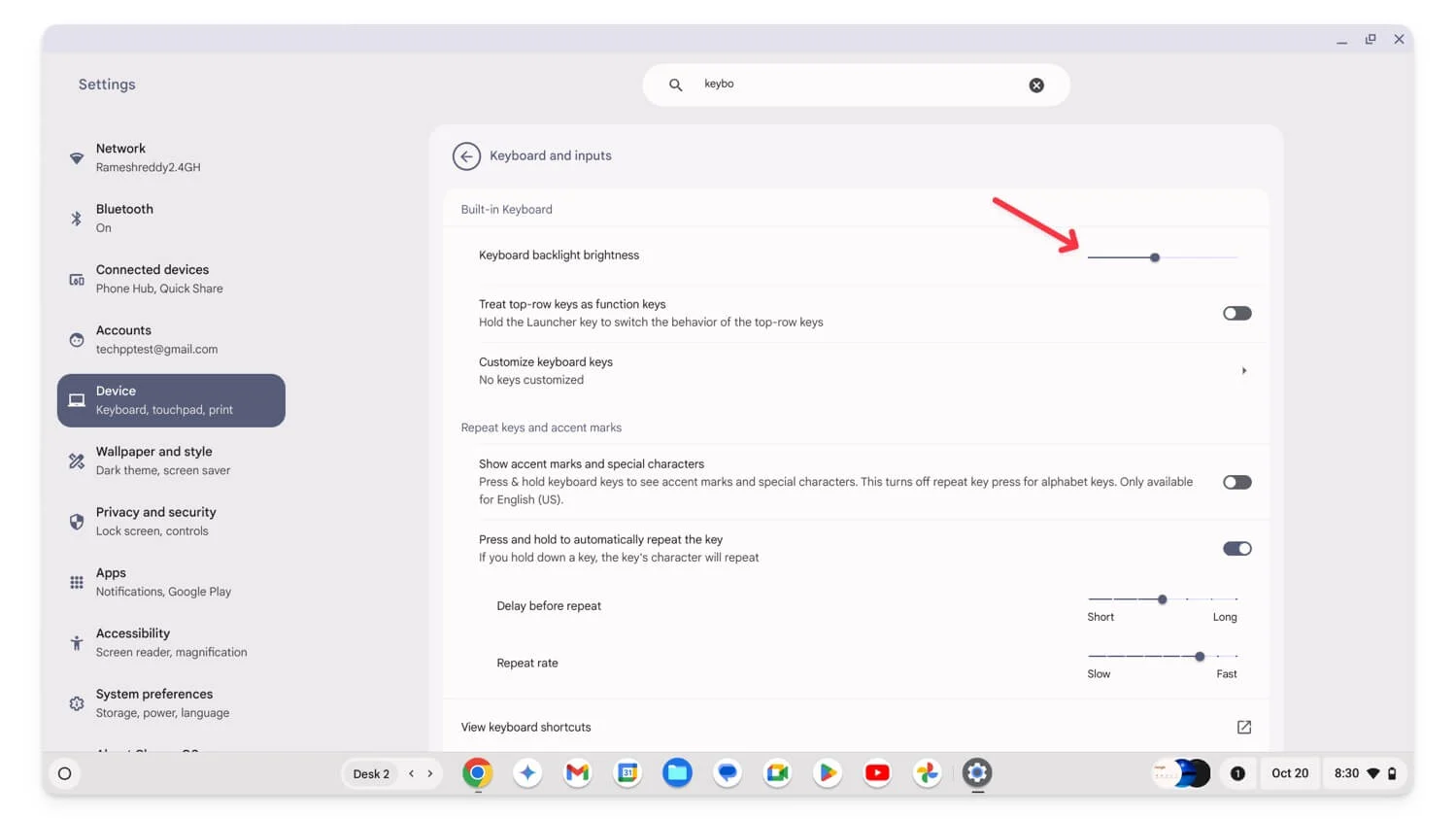
Fișiere Coș de gunoi pentru Drive: adăugați un dosar Coș de gunoi pentru fișierele Google Drive
Fișiere Coșul de gunoi din Google Chrome adaugă un dosar Coș de gunoi separat la fișierele Google Drive pe ChromeOS. Când ștergeți un fișier din dosarul Google Drive, în loc să îl ștergeți definitiv, acesta va fi acum mutat în dosarul Coș de gunoi, unde puteți restaura fișierele sau le puteți șterge din coșul de gunoi pentru a le elimina definitiv de pe unitate și Chromebook. Acest lucru este foarte util, mai ales pentru fișierele Drive.
Adăugați la sistemul de operare Chrome: chrome://flags/#files-trash-drive
Trageți imaginea de notificare: trageți imaginile din notificări în alte aplicații
Indicatorul de tragere a imaginii de notificare facilitează tragerea și plasarea imaginilor în alte aplicații. De exemplu, dacă faceți o captură de ecran sau primiți vreo notificare care conține o imagine, o puteți glisa și plasați direct în alte aplicații fără a le deschide pe dispozitiv. Acest lucru poate fi util și poate reduce timpul necesar pentru a copia și salva imaginea pentru aplicațiile dvs. Orice aplicație care acceptă introducerea imaginilor acceptă această funcție. Cele mai frecvent utilizate aplicații sunt WhatsApp, Google Docs și altele.
Adăugați la sistemul de operare Chrome: chrome://flags/#enable-notification-image-drag
Controlul luminii de fundal a tastaturii: Reglați iluminarea de fundal a tastaturii în Setări
Reglarea luminii de fundal a tastaturii poate fi o bătaie de cap, mai ales că ajustările luminii de fundal ale tastaturii sunt ajustate în mare parte folosind doar comenzi rapide specifice de la tastatură. Acesta este și cazul ChromeOS, unde reglarea luminii de fundal a tastaturii cu comanda rapidă poate fi o bătaie de cap dacă nu sunteți un utilizator frecvent de comenzi rapide.
Cu ajutorul controlului luminii de fundal a tastaturii din setări, puteți adăuga setări de control al luminii de fundal a tastaturii direct la setările ChromeOS. Este disponibil în setările tastaturii, unde puteți regla intensitatea luminii de fundal și o puteți opri fără a utiliza comenzi rapide.
Adăugați la sistemul de operare Chrome: chrome://flags/#enable-keyboard-backlight-settings
Instalare universală a aplicației web: convertiți orice site web ca aplicație web
Instalarea universală a aplicației web vă permite să convertiți orice site într-o aplicație web progresivă (PWA). Când convertiți site-ul web în PWA, acesta se comportă ca o aplicație autonomă și se deschide într-o fereastră separată. Cu toate acestea, nu toate site-urile web acceptă PWA și, de obicei, în fila URL este afișat doar un buton de instalare dacă site-ul web acceptă formatul PWA.
Dar cu instalarea universală a aplicației web, puteți instala orice site web ca PWA, chiar dacă nu îl acceptă. Cu toate acestea, ar putea exista unele erori, deoarece nu este optimizat pentru web. Experiența poate avea limitări, dar dacă vizitați frecvent anumite site-uri, puteți utiliza acest semnal și instala PWA-uri separate.
Adăugați la sistemul de operare Chrome: chrome://flags/#enable-web-app-universal-install
Comenzile media globale Controlează pornirea/oprirea difuzării: gestionează sesiunile de difuzare din comenzile media
Indicatorul Global Media Controls Cast vă permite să controlați redarea media pentru toate sesiunile dvs. de difuzare direct din comenzile media globale. Când activați acest indicator, o nouă pictogramă de control media apare în bara de adrese. Îl puteți folosi pentru a controla redarea audio pe diferite file și dispozitive fără a naviga la dialogul de difuzare de fiecare dată. Acest lucru facilitează pornirea, oprirea și gestionarea setărilor de difuzare direct din comenzile media globale și reduce nevoia de a deschide mai multe meniuri.
Adaugă la sistemul de operare Chrome: chrome://flags/#global-media-controls-cast-start-stop
Tastele mouse-ului: controlați cursorul mouse-ului folosind tastatura
Există unele cazuri în care mi-aș fi dorit să pot controla mouse-ul cu tastatura în loc să folosesc mouse-ul. Cu un steag Chrome Mouse Keys, puteți controla cursorul mouse-ului folosind tastatura de pe Chromebook. Îl puteți folosi pentru a muta cursorul mouse-ului în sus, în jos, la stânga sau la dreapta și pentru a efectua clicuri și alte funcții ale mouse-ului folosind tastatura. Acest lucru nu poate înlocui în întregime mouse-ul dvs., dar poate fi util pentru un acces ușor și poate servi ca soluție de rezervă dacă mouse-ul este descărcat de baterie sau urăști să folosești touchpad-ul.
Adăugați la sistemul de operare Chrome: chrome://flags/#enable-accessibility-mousekeys
Tastatură virtuală: accesați tastatura de pe ecran chiar și cu una fizică conectată
Dacă aveți un Chromebook cu ecran tactil, extensia Chrome pentru tastatură virtuală vă permite să utilizați tastatura virtuală de pe ecran chiar dacă o tastatură fizică este conectată la dispozitiv. În general, ChromeOS ascunde automat tastatura virtuală atunci când este conectată o tastatură fizică.
Cu toate acestea, cu acest flag, puteți accesa manual tastatura virtuală oricând. Acest lucru poate fi util pentru flexibilitatea tastaturii și, de asemenea, crește experiența de tip tabletă. Tastatura virtuală are și caracteristici de care îi lipsesc tastatura fizică, care pot fi benefice pentru comutarea între ambele tastaturi oricând doriți, fără nicio limită.
Adăugați la sistemul de operare Chrome: chrome://flags/#enable-virtual-keyboard
Activați clic rapid pe touchpad: reduceți întârzierea după clicuri pe touchpad
Dacă nu doriți o ușoară întârziere în mișcarea mouse-ului după ce faceți clic sau interacționați cu niciun element din ChromeOS, activarea Atingeți rapid la atingere vă poate ajuta. În general, după un clic pe touchpad, va exista o scurtă întârziere înainte ca cursorul mouse-ului să înceapă să se miște. Acest lucru abia se observă pentru un singur clic; cu toate acestea, este mai evident în timpul clicurilor frecvente.
Adăugați la sistemul de operare Chrome: chrome://flags/#enable-fast-touchpad-click
Instrumente de scriere AI: obțineți instrumente AI încorporate pentru scriere
Cu cele mai recente steaguri Gemini Nano, puteți obține instrumente de bază de scriere AI, cum ar fi instrumente de reformulare, scriere și solicitări pe Chromebook. Puteți rezuma, rescrie și adăuga cu ușurință text nou fără aplicații terță parte. În prezent, funcționează doar în Gmail. Puteți atinge de două ori ecranul sau puteți accesa meniul rapid pentru a-l folosi.
Adaugă la sistemul de operare Chrome: chrome://flags/#gemini-nano
Defilare excesivă a anunțurilor pentru a naviga setarea: dezactivați gesturile de glisare pe trackpad
Glisați pentru a naviga gestul pe touchpad este util pentru a naviga înapoi și înainte în browserul Chrome rapid. Cu toate acestea, uneori poate fi și foarte frustrant atunci când se declanșează accidental dacă lucrați pe un site web precum Canva și navigați brusc la o altă pagină în timp ce lucrați. Cu setările adăugate „Navigație prin deplasare excesivă”, puteți dezactiva aceste setări de navigare bazate pe glisare pe gesturile bazate pe glisare pe Chromebook.
Adăugați la sistemul de operare Chrome: chrome://flags/#enable-accessibility-overscroll-setting
Accesibilitate Dezactivare trackpad: Opriți complet touchpad-ul dacă este necesar
Trackpad-ul încorporat este întotdeauna activ, chiar dacă utilizați dispozitive externe. Dacă doriți să dezactivați complet touchpad-ul de pe Chromebook, puteți utiliza indicatorul de accesibilitate Dezactivare trackpad . Când activați acest indicator, puteți dezactiva complet trackpad-ul de pe Chromebook din setările de accesibilitate. Acest lucru poate fi util pentru a evita atingerile accidentale și vă permite să vă sprijiniți mâinile pe tastatură fără să vă faceți griji că atingeți accidental touchpad-ul.
Adăugați la sistemul de operare Chrome: chrome://flags/#enable-accessibility-disable-trackpad
Limitați articolele de raft la birou activ: afișați aplicațiile din bara de activități numai pentru desktopul virtual curent
Limitarea articolelor pe rafturi la biroul activ este o altă extensie la îndemână care vă ajută să vă descurcați bara de activități și vă face să vă concentrați doar pe aplicațiile asociate în prezent cu desktopul curent. În general, toate aplicațiile deschise apar pe bara de activități pe ChromeOS, indiferent de biroul pe care îl utilizați. Cu acest steag, puteți vedea numai aplicațiile deschise pe un anumit desktop, reducând dezordinea.
Adaugă la sistemul de operare Chrome: chrome://flags/#limit-shelf-items-to-active-desk
Faceți-vă navigarea mai privată și mai sigură
Deși nu există multe semnalizări de securitate pentru Chrome, am găsit două extensii de securitate care pot fi foarte utile pentru utilizarea de zi cu zi a utilizatorilor cu putere. Puteți folosi aceste steaguri pentru a vă securiza parolele și pentru a rămâne în siguranță în timp ce utilizați WiFi public.
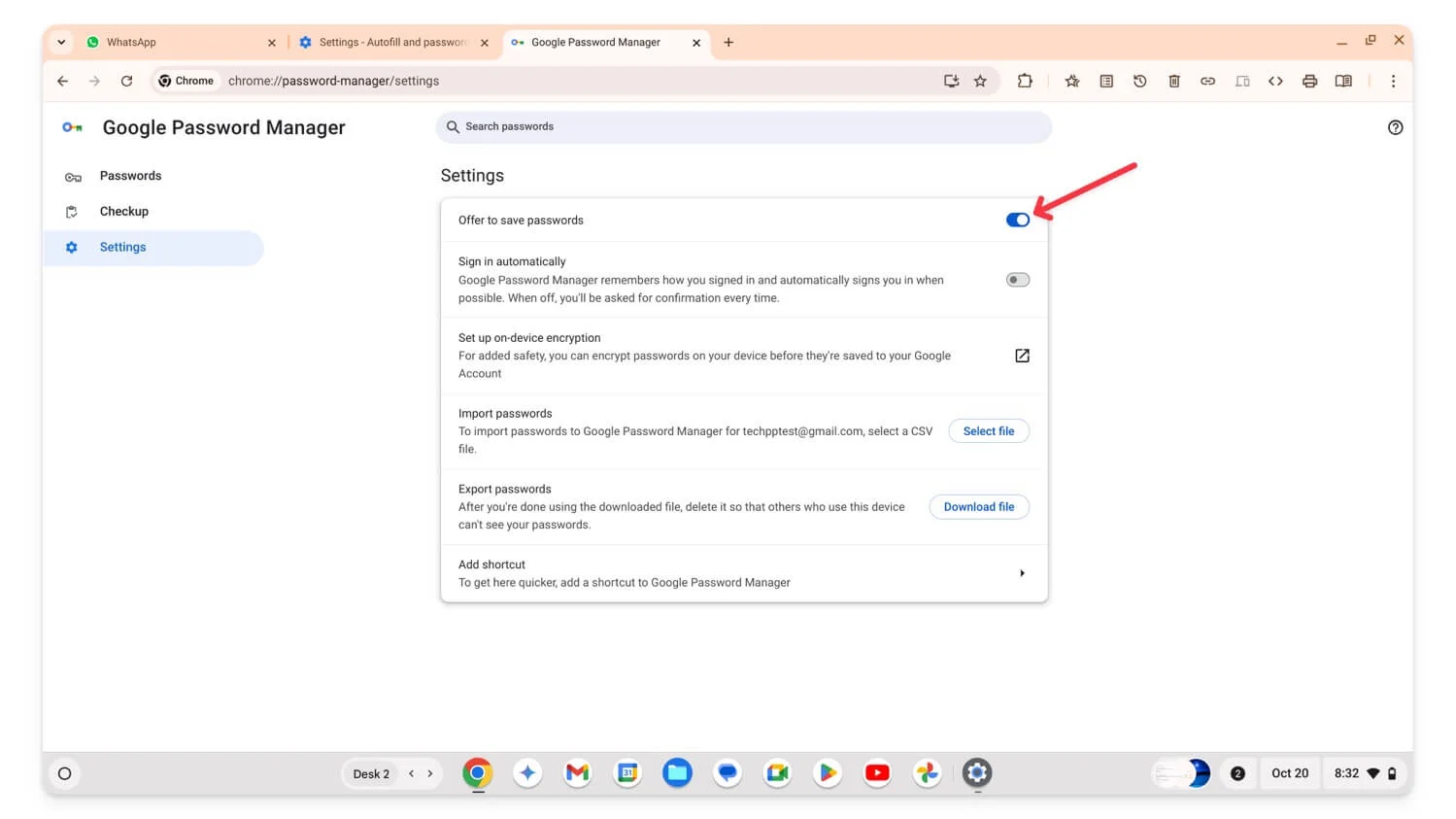
Password Manual Fallback: Declanșați manual completarea automată a parolei atunci când este necesar
Completarea automată a parolelor Google Chrome este o funcție utilă care introduce automat parole sau generează o nouă parolă puternică și o salvează fără a fi nevoie să o reținem. Cu toate acestea, uneori ratează câmpul sau nu funcționează conform intenției. În acest caz, puteți invoca manual parola de completare automată pentru a o completa pentru dvs. sau puteți sugera o nouă parolă, dacă este necesar.
Asigurați-vă că setările activează funcția de completare automată pentru a accesa această funcție. Pentru a-l utiliza, selectați câmpul pentru parolă, faceți clic dreapta pe el și apoi apare un meniu contextual. Selectați Parolă din meniul contextual.
Adăugați la sistemul de operare Chrome: chrome://flags/#password-manual-fallback-available
Randomizare adrese MAC: Protejați-vă dispozitivul pe Wi-Fi public
Randomizarea adresei MAC vă protejează dispozitivele atunci când vă conectați la Wi-Fi public. Adresa MAC este utilizată pentru a identifica dispozitivul în rețeaua locală. Acest lucru facilitează accesul hackerilor sau persoanelor terțe să vă găsească dispozitivul în aceeași rețea.
Cu ajutorul semnalizatorului de adresă MAC aleatorie, ChromeOS generează o adresă MAC aleatorie pentru fiecare rețea, ceea ce face dificilă găsirea dispozitivului de către hackeri. Vă rugăm să rețineți că această funcție funcționează numai pentru rețelele neadministrate, care au cele mai mari preocupări privind confidențialitatea.
Adăugați la sistemul de operare Chrome: chrome://flags/#wifi-connect-mac-address-randomization
Cum să activați steagul Chrome pe Chromebookul dvs
Pentru a activa sau dezactiva Google Chrome Flags
- Deschideți browserul Google Chrome și accesați această adresă URL: chrome://flags/
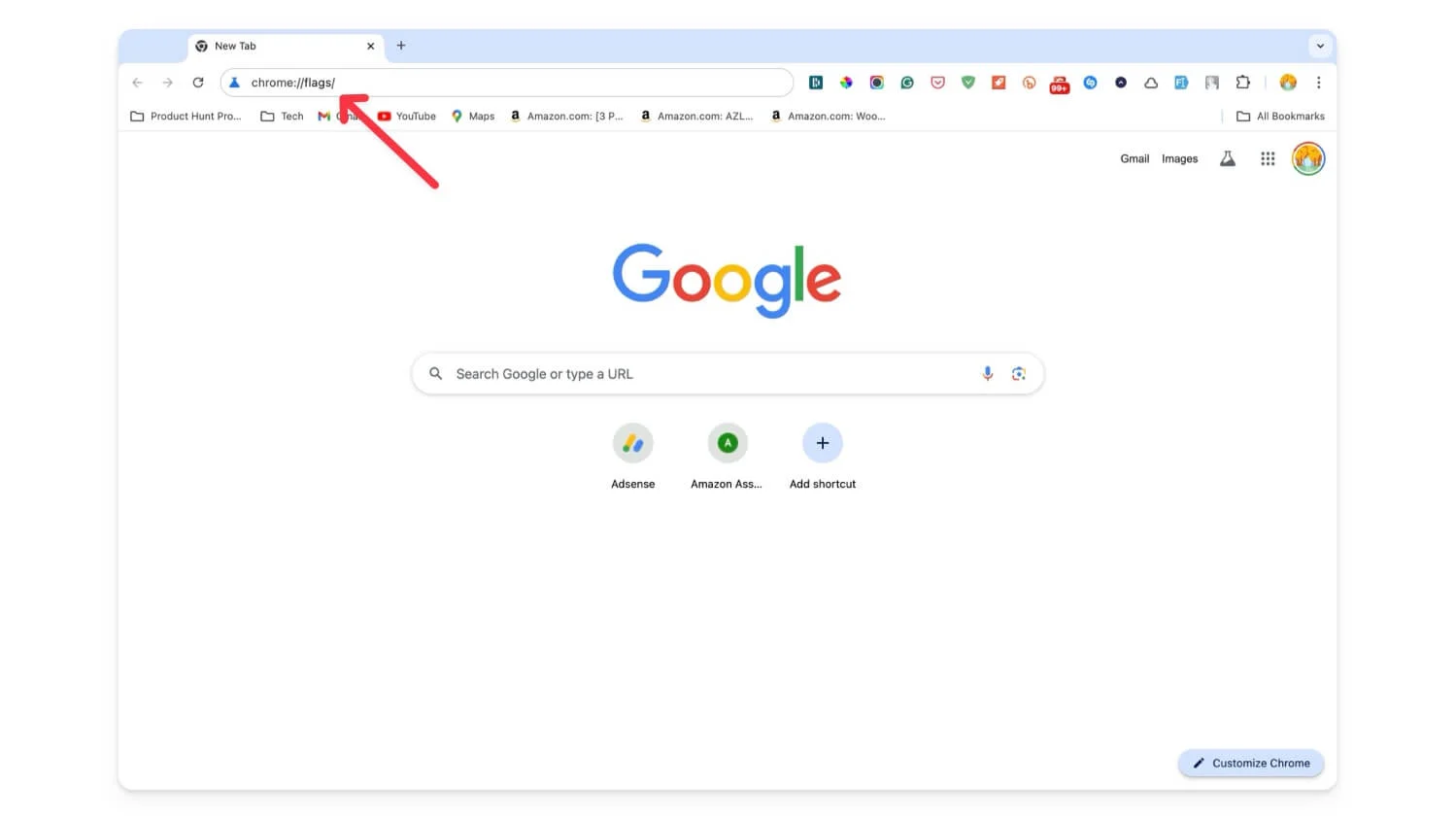
- Utilizați bara de căutare și găsiți steagul pe care îl căutați.
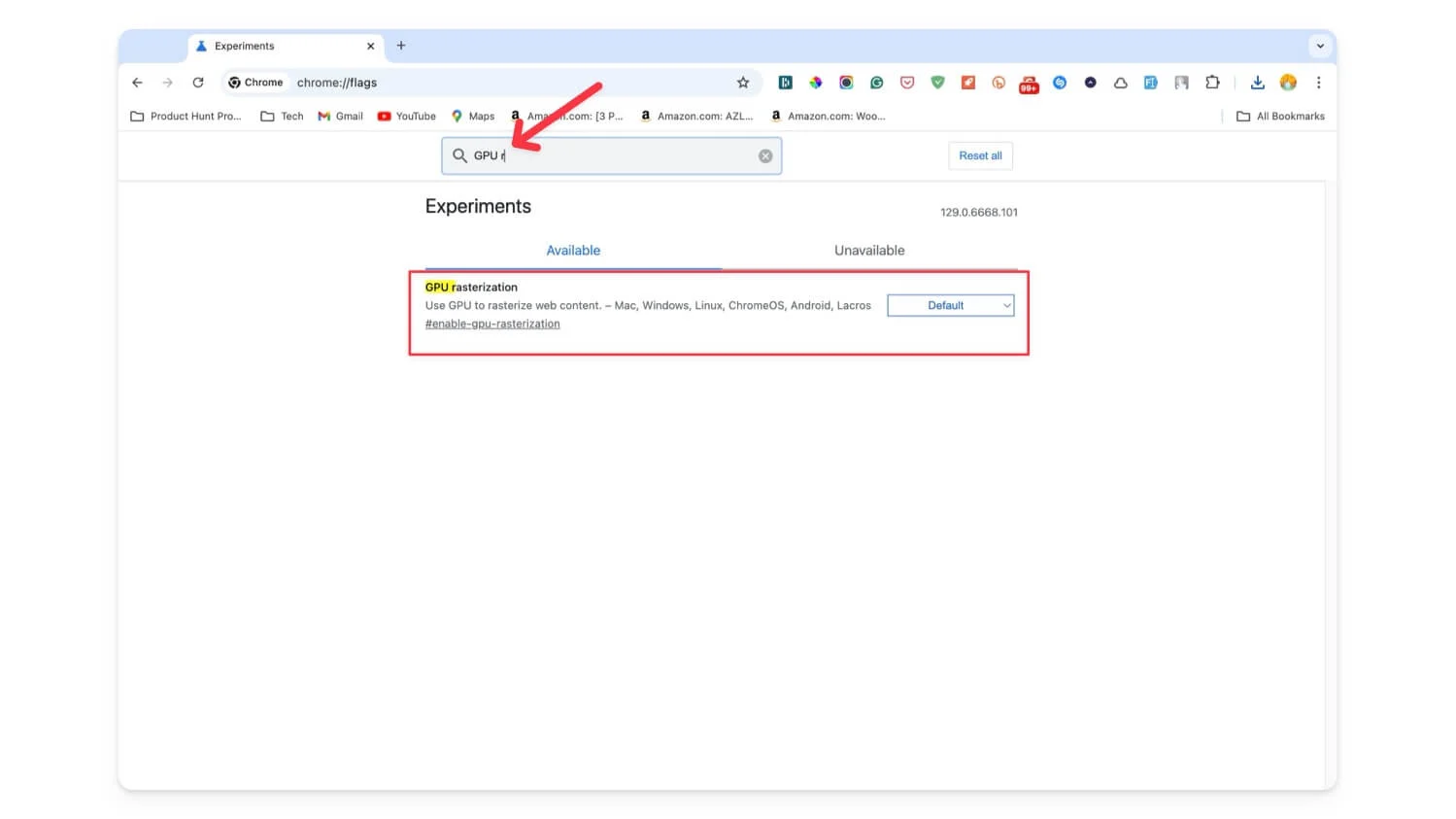
- Pentru a activa, selectați butonul Implicit și apoi selectați Activat , Pentru a dezactiva selectați Dezactivat .
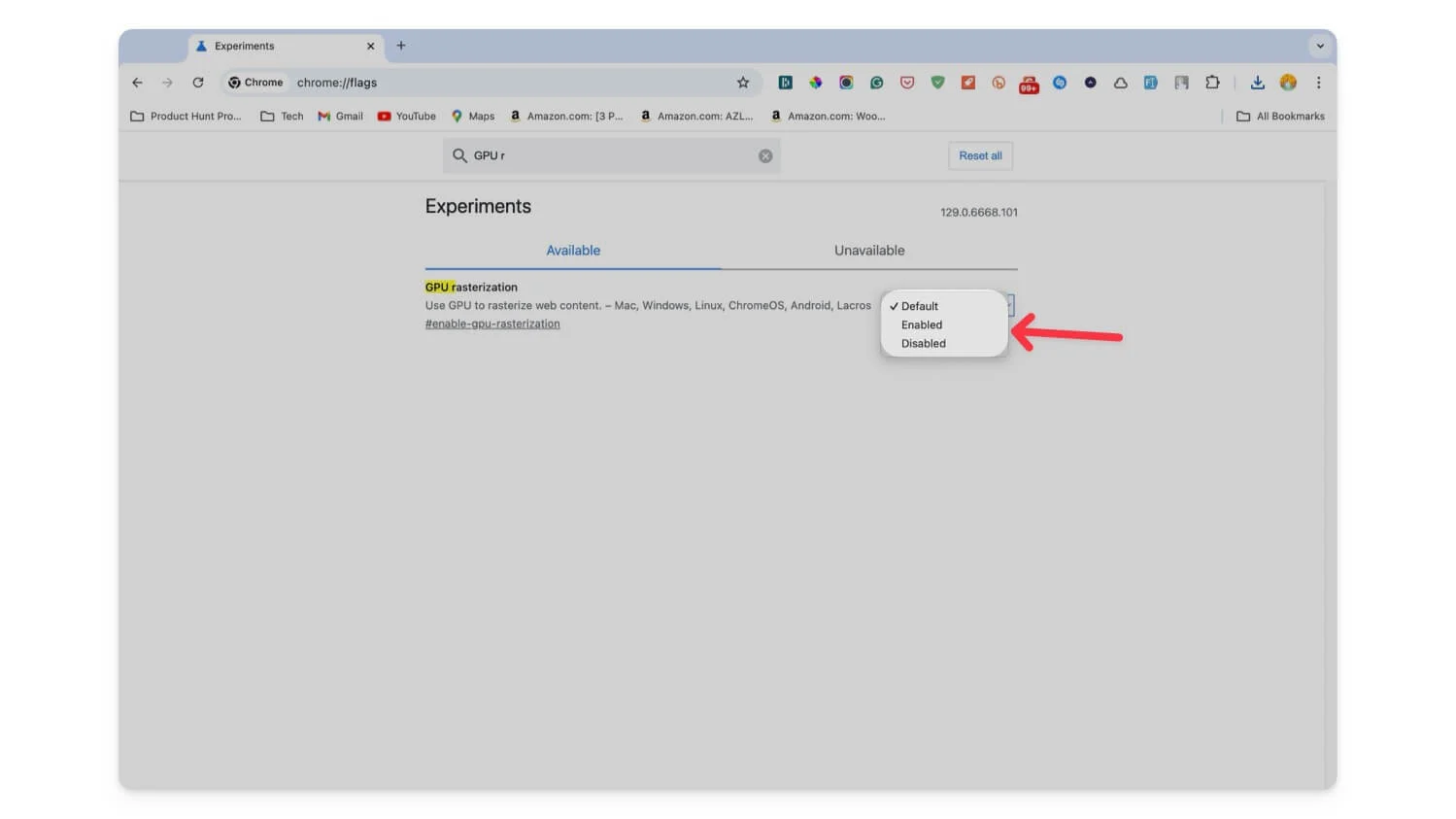
Dacă vă place să testați funcții noi în Chrome și doriți să folosiți diferite setări, vă așteaptă o mulțime de funcții să le activați. Chrome Flags și extensiile vă pot duce experiența dvs. Google Chrome la nivelul următor. Sper că veți găsi această listă; vă rugăm să comentați mai jos dacă aveți sugestii.
Întrebări frecvente despre cele mai bune steaguri Google Chrome pentru Chromebook
Ce ar trebui să fac dacă activarea unui semnalizare face Chromebook-ul meu instabil?
Dacă puteți accesa pagina de semnalizare, dezactivați extensia sau dacă Chromebookul se blochează complet, puteți urma ghidul nostru detaliat despre cum să o remediați. Pentru a economisi timp, consultați Chromebookul, reporniți browserul și resetați Chromebookul; dacă acestea nu funcționează, resetați Chromebookul la setările din fabrică.
Cum pot determina dacă un semnalizare este depreciat sau devine o caracteristică standard într-o viitoare actualizare Chrome?
Chrome nu notifică dacă marcajul este depreciat sau dacă devine o caracteristică standard; totuși, uneori, Google Chrome ar putea să notifice despre noua funcție. De asemenea, puteți verifica manual foaia de parcurs pentru orice actualizări.
