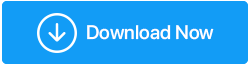Cele mai bune 22 de sfaturi și trucuri pentru promptul de comandă de știut
Publicat: 2020-05-26Promptul de comandă este adesea discutat în postările și videoclipurile principale din Windows 10. Cu interfața atractivă Windows 10, există și o interfață de linie de comandă care este ignorată cu bună știință sau fără să știe de majoritatea dintre noi. Utilizatorii pot uita, dar nu și Microsoft. Din când în când continuă să-și îmbunătățească instrumentele importante, la fel ca promptul de comandă.
Da, ați auzit bine, Command Prompt este un instrument puternic, iar trucurile sale uimitoare îl fac mai util. Pentru un utilizator general, Command Prompt și multe dintre comenzile sale par plictisitoare, dar pentru oricine a folosit cu înțelepciune comenzile cmd foarte des; acest instrument are mult mai mult de îndrăgostit.
Se spune că există o mulțime de lucruri despre comenzile cmd care sunt lăsate necunoscute și chiar nu sunt disponibile în interfața grafică a sistemului de operare Windows 10. Prin urmare, în acest articol vă vom arăta câteva comenzi cunoscute și necunoscute din promptul de comandă pe care nu le puteți rata.
Haideți să aruncăm o privire!
Prompt de comandă: sfaturi și trucuri 2020
1. Istoricul comenzilor
Istoricul ne poate ajuta să recâștigăm sau să memorăm o comandă cmd pe care am folosit-o în trecut. Pentru a urmări istoricul comenzilor, utilizați următoarea comandă:
Tip: doskey/istorie
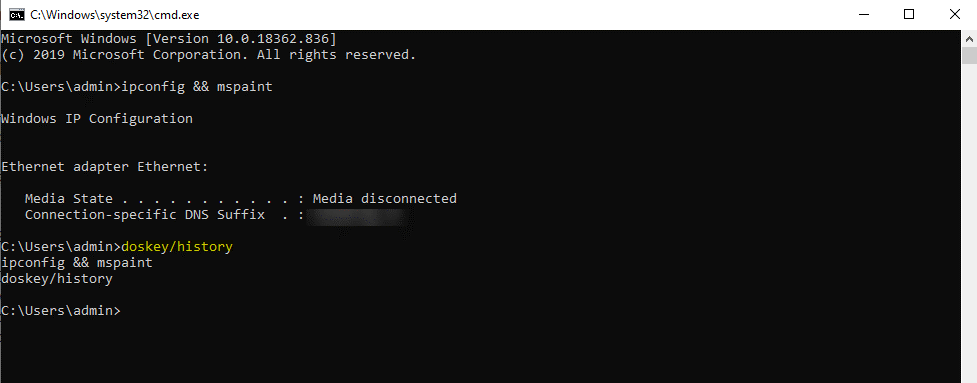
2. Rulați mai multe comenzi
Vrei să rulezi una după alte comenzi? Dacă este, puteți adăuga comenzile necesare la colecția de hack-uri cmd. Ceea ce trebuie să faceți este că trebuie să menționați „&&” între fiecare comandă și să vă economisiți timp. De exemplu, doriți să rulați „ipconfig” și „paint” împreună folosind promptul de comandă, veți folosi următoarea comandă:
Tip: ipconfig && mspaint
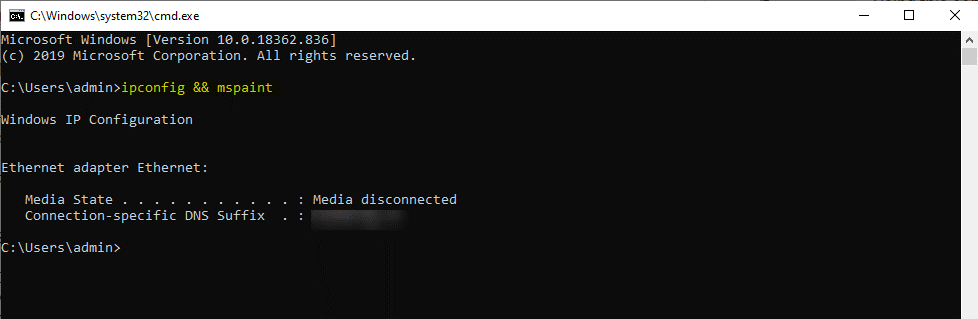
3. Anulați o comandă
Doriți să anulați orice comandă pe care ați făcut-o recent? Da, orice comandă poate fi oprită folosind Ctrl+C. Acest lucru este util atunci când ați inițiat o linie de comandă și doriți să o opriți. Amintiți-vă, tastele Ctrl+C nu sunt o baghetă magică care poate anula toate lucrurile, chiar și pe cele care pot fi anulate. De exemplu, cum ar fi comanda Format. Dar, abort comandă-ne o linie de comandă excelentă dacă doriți să opriți orice comandă acolo și apoi.
Apăsați Ctrl+C pentru a anula comanda.
| Comenzi rapide de la tastatură din promptul de comandă Tab: În timp ce introduceți calea unui folder, tasta Tab se va completa automat și va parcurge directoare. Ctrl+M: Activează modul Marcare pentru a vă muta cursorul în direcții cu ajutorul tastelor săgeți. Ctrl+C: Pentru a copia orice în jurul sistemului de operare. Ctrl+V: Pentru a lipi orice din jurul sistemului de operare. Ctrl+F: Căutați text în linia de comandă. Ctrl+Shift+Scroll pe mouse: Mărește/Reduce transparența ferestrei. Alt+Enter: pentru a activa modul ecran complet fără bară de titlu în partea de sus. De asemenea, puteți utiliza F11 pentru același lucru. |
4. Lista de drivere pentru PC
Comenzile din promptul de comandă pot fi folosite pentru a vedea toate driverele instalate pe computerul dumneavoastră Windows. Tot ce trebuie să faceți este să rulați linia de comandă „driverquery” și ați terminat. Odată ce ați introdus comanda și apăsați Enter, veți vedea o listă de drivere active cu nume, tip și alte informații.
Tip: interogare driver
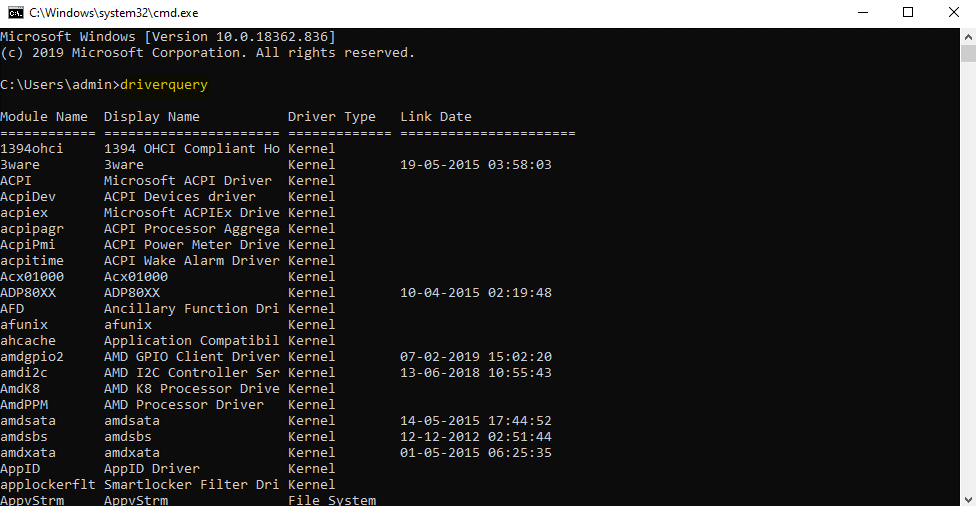
5. Utilizați tastele funcționale pentru a fi un utilizator profesionist
Tastele funcționale de pe tastatură pot face mult mai mult în linia de comandă. Este unul dintre cele mai bine păstrate și mai puțin cunoscute secrete despre acest instrument. Iată ce pot face aceste taste:
- F1: Lipește ultima comandă executată (caracter cu caracter).
- F2: Lipește ultima comandă executată (până la caracterul introdus).
- F3: Lipește ultima comandă executată.
- F4: Șterge textul prompt curent până la caracterul introdus.
- F5: Lipește comenzile executate recent (nu se ciclează).
- F6: Lipește un caracter de sfârșit de fișier Ctrl+Z în punctul de inserare.
- F7: Afișează o listă selectabilă de comenzi executate anterior.
- F8: Lipește comenzile (cicluri) executate recent.
- F9: Solicită numărul comenzii din lista F7 de lipit.
- Alt+F10: Șterge toate definițiile macro.
6. Salvați rezultatul în Clipboard
Foarte des se întâmplă să fie nevoie să salvezi ceva dintr-o comandă și de obicei urmați tactica copierii și lipirii. Cu toate acestea, o puteți face pur și simplu introducând o comandă simplă. Ieșirea comenzii poate fi trimisă direct în clipboard-ul Windows. Iată cum să salvați rezultatul în clipboard:
Tip: ipconfig | clamă
7. Schimbați culoarea ferestrei promptului de comandă
Știți, puteți schimba culoarea ferestrei Prompt de comandă pentru a o face mai interesantă și mai captivantă. Treceți de la culoarea neagră și dați-i culoarea dorită. Te întrebi cum? Windows vă permite să personalizați fereastra cmd schimbându-i culorile în funcție de cerințele dvs. și să faceți lucrurile mai interesante. Pentru a schimba culoarea:
- Apăsați pe Win+R pentru a porni promptul de comandă.
- Faceți clic dreapta pe bara de titlu și faceți clic pe Proprietăți .
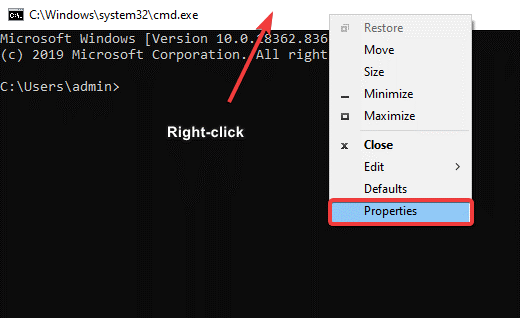
- Faceți clic pe Culori Alegeți culoarea de fundal și text, reglați transparența și gata.
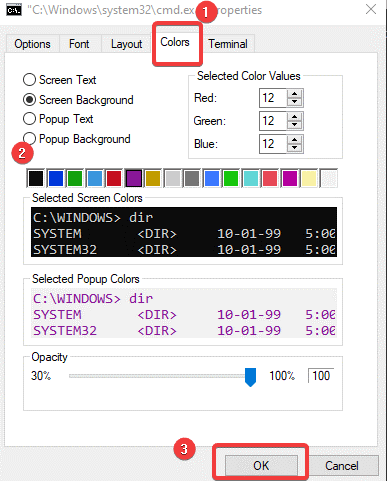
- Faceți clic pe OK pentru a aplica modificările.
8. Schimbați titlul ferestrei Prompt de comandă
Când lansați Command Prompt, vedeți că bara de titlu citește Command Prompt sau Administrator Command Prompt. Dacă doriți, puteți schimba numele ferestrei cmd pe care o deschideți. Acest lucru vă face convenabil să lucrați pe mai multe ferestre de linie de comandă simultan. Puteți numi fiecare dintre ele separat și le puteți gestiona în consecință. Da, puteți schimba numele ferestrei Prompt de comandă folosind trucuri uimitoare din linia de comandă. Pentru a schimba titlul:
- Deschideți linia de comandă și tastați „titlu”.
- Introduceți numele „Barei de titlu” pe care doriți să o vedeți.
- Apăsați Enter și veți vedea că titlul ferestrei cmd este schimbat în funcție de textul pe care l-ați introdus.
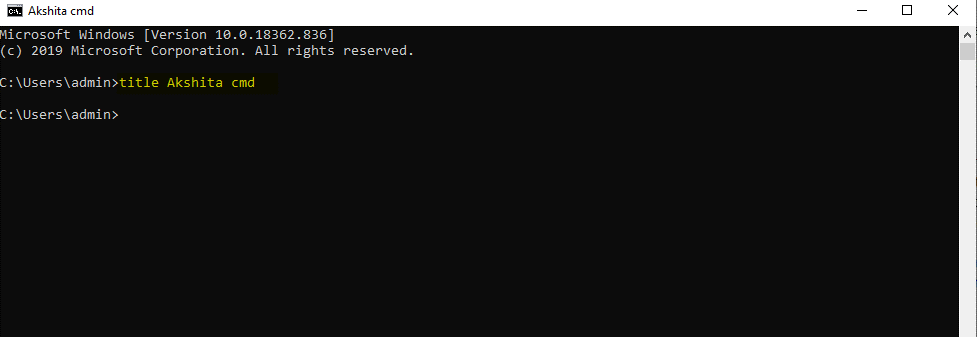
- Titlul ferestrei cmd este temporar. Este limitat până când ieșiți din linia de comandă
9. Creați un hotspot WiFi
Știți, puteți crea un hotspot WiFi direct din linia de comandă. Pentru a executa acest lucru, mai întâi trebuie să faceți modificări la unele setări, cum ar fi-
- Accesați Panoul de control > Modificați setările adaptorului sub Opțiune de rețea și partajare .
- Apoi, faceți clic pe conexiunea pe care o utilizați și faceți clic pe Proprietăți .
- Găsiți fila de partajare și bifați opțiunea „Permiteți altor rețele să se conecteze prin conexiunea la internet a acestui computer” .
Deschideți linia de comandă cu contul de administrator și introduceți următoarea comandă:
Introduceți: netsh wlan set hostednetwork mode=permite ssid=cheia numelui dvs. hotspot=parola dvs.

Odată activat, introduceți netsh wlan start hostednetwork pentru a porni hotspot-ul WiFi. Pentru a o opri, tastați netsh wlan stop hostednetwork”.
Citiți: Trucuri pentru a gestiona rețelele fără fir folosind promptul de comandă
10. Scanați sistemele pentru orice problemă cu fișierele
Linia de comandă vă oferă, de asemenea, o accesibilitate pentru a verifica eventualele probleme în fișierele stocate pe computerul Windows. De exemplu, puteți verifica dacă există fișiere lipsă sau corupte folosind această comandă și, de asemenea, le puteți remedia. Pentru a scana sistemul folosind comenzile cmd:
Tastați: sfc /scannow
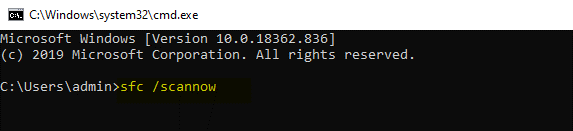

| Sfat suplimentar: Dacă utilizați Windows 10, puteți utiliza Advanced System Optimizer pentru a menține performanța computerului. Acesta este software-ul suprem care nu numai că elimină deșeurile de pe computerul dvs. Windows, ci oferă și utilizatorilor săi cele mai bune soluții pentru protecția împotriva malware-ului, actualizările de drivere, optimizarea discului și curățarea RAM pentru a crește performanța computerelor. |
11. Remediați problemele cu DNS Resolver Cache
DNS este o componentă importantă care nu poate fi ignorată în timpul conectării la Internet. Computerul dvs. menține memoria cache locală de rezoluție DNS pentru o conectivitate mai rapidă a site-urilor web. Există momente în care memoria cache este coruptă și nu mai puteți accesa site-urile web preferate. Dacă vă confruntați cu un astfel de caz, puteți folosi această comandă cmd pentru a salva ziua. Pentru a remedia orice problemă cu memoria cache a rezolvării DNS:
Tastați: ipconfig /flushdns
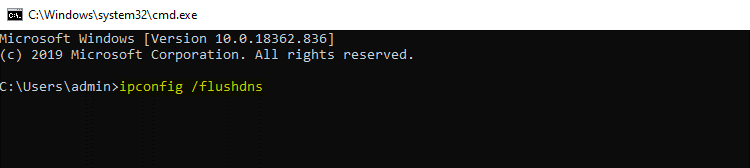
Citiți și: Cum să activați DNS prin HTTPS în browserul dvs. web
12. Accelerează Internetul folosind comanda Cmd
Linia de comandă este cea mai bună dintre toate instrumentele Windows și vă permite să sortați totul în interior. Pentru a accelera conexiunea la internet folosind comanda cmd. Am enumerat câteva modificări mai sus în acest articol, cum ar fi memoria cache a rezolvării DNS, conectivitate Wi-Fi etc. De asemenea, pentru a accelera internetul, puteți utiliza linia de comandă de mai jos:
Tastați: netsh int tcp
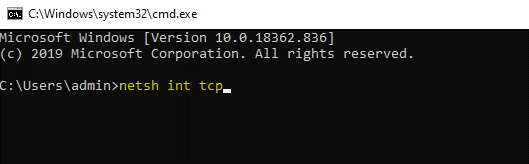
| Sfat important: Utilizați Systweak VPN pentru securitate și viteză îmbunătățite. Vă oferă caracteristici extraordinare, cum ar fi streaming ultra-rapid, protecție puternică, ascunde adresa IP etc. Aflați mai multe despre Systweak VPN, faceți clic aici. Descărcați Systweak VPN aici |
13. Vizualizați rezultatele unei comenzi pe o pagină sau pe o singură linie
De multe ori întâlnim comenzi cmd care acoperă întreaga pagină în timp ce afișează rezultatele. Liniile de comandă precum comanda dir produc atât de multe informații care sunt atât de greu de înțeles și par inutile. Pentru astfel de momente, puteți oricând să utilizați comanda și să o urmați cu caracterul pipe și apoi mai multă comandă.
De exemplu dir /s | Mai Mult.
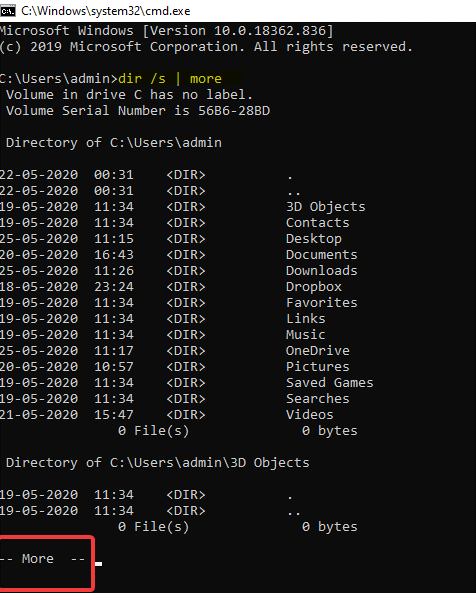
Acest lucru va genera mii de rânduri de rezultate, dar folosirea comenzii More va întrerupe rezultatul fiecărei pagini cu –More– în partea de jos. Acum, apăsați pe bara de spațiu sau apăsați pe Enter pentru a avansa cu o pagină sau o rând pe rând.
14. Obțineți ajutor de la orice comandă
Comanda help nu oferă ajutor pentru toate comenzile cmd, ci orice comandă sufixată de /? poate afișa informații detaliate despre sintaxa unei anumite comenzi. Comanda de ajutor poate să nu fie cel mai bun și mai tare truc, dar este una dintre cele mai utile linii de comandă. Pentru a afla mai multe despre comanda cmd,
Tastați: /? înainte de orice comandă ca sufix
15. Închideți sau reporniți computerul
Da, Command Prompt vă permite să închideți sau să reporniți computerul. Este una dintre cele mai ușoare modalități de a executa oprirea, de asemenea, puteți închide sau reporni un alt computer din rețea folosind linia de comandă. Tastați /i pentru a executa și deschide caseta de dialog Remote Shutdown. Acolo și apoi trebuie să introduceți numele computerului la distanță și să alegeți ce doriți să faceți (repornire/oprire), apoi faceți clic pe OK .
Chiar și tu poți să închizi sau să repornești strict un alt computer cu comanda de închidere fără a utiliza caseta de dialog Oprire de la distanță. Comanda urmează următoarea sintaxă:
oprire [/i | /l | /s | /r | /g | /a | /p | /h | /e | /o] [/hibrid] [/f] [/m \\numecomputer] [/t xxx] [/d [p:|u:]xx:yy] [/c „comentar”] [/?]
Fiecare are un rol diferit, le puteți consulta aici.
16. Hartați un folder local la fel ca o unitate de rețea
Command Prompt pe Windows 10 îi ajută pe utilizatori în multe feluri și, de asemenea, comanda net use este folosită pentru a atribui rețele partajate. Mai există o comandă care poate fi folosită pentru a găsi orice folder de pe oricare dintre hard disk-urile locale. Această comandă este cunoscută sub numele de comandă subst. Executați comanda subst, urmată de calea folderului pe care îl căutați.
De exemplu, doriți ca c:\windows\fonts să apară într-o nouă unitate Z:. Urmați linia de comandă de mai jos pentru a efectua modificările
Tastați: subst z: c:\windows\fonts
Dacă doriți să ștergeți această unitate nou creată, puteți introduce pur și simplu subst /dz: linia de comandă.
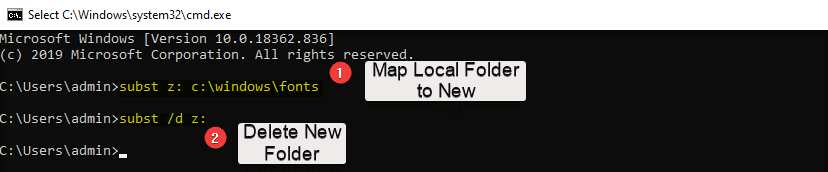
17. Completarea automată a comenzilor cu Tab
Este destul de ușor și cele mai utile comenzi, vă puteți completa automat comenzile cmd folosind acest truc. Aici, trebuie doar să introduceți porțiunea de comandă și apoi să apăsați Tab până când vă găsiți calea. De asemenea, puteți folosi Shift+Tab pentru a parcurge rezultatele în ordine inversă.
18. Ascundeți folderele utilizând promptul de comandă pe Windows 10
Ei bine, există întotdeauna o modalitate alternativă de a face lucrurile pe Windows 10 și, de asemenea, puteți utiliza Linia de comandă pentru a marca un folder ca Ascuns. De obicei, puteți face acest lucru utilizând panoul de proprietăți al folderului și bifați caseta de selectare care spune Ascuns. Pentru a face același lucru folosind linia de comandă, lansați cmd folosind Win+R și navigați la directorul în care se află folderul țintă. Acum, tastați: Atrib +h +s +r folder_name și apăsați Enter.
Pentru a afișa folderul, utilizați următoarea comandă cmd:
Tastați: Atrib -h -s -r folder_name
19. Listați toate programele instalate
Puteți obține o listă colectivă a tuturor aplicațiilor și programelor instalate pe PC-ul Windows 10 utilizând linia de comandă. Pentru a face acest lucru, urmați pașii de mai jos:
- Lansați linia de comandă și introduceți: wmic product get name .
- Apăsați Enter. Vă va afișa lista de programe instalate pe computer.
Pentru a dezinstala orice program folosind Command Prompt pe Windows 10, urmați comanda cmd așa cum este menționat mai jos: wmic product unde „name like '%NAMEOFAPP%'” apelați uninstall /nointeractive și apăsați Enter.
20. Generați un raport privind starea bateriei utilizând comenzile Cmd
Nu ne-am imaginat niciodată că promptul de comandă este un instrument atât de util, dar da, poate face minuni pentru utilizatorii Windows 10. Ne ajută să găsim rapid și să luăm acțiuni cu privire la fișiere și foldere. Putem folosi Command Prompt pentru a genera un raport despre statistici, cum ar fi specificațiile din fabrică, capacitatea completă a bateriei etc. folosind comenzile cmd. Urmați pașii de mai jos pentru a executa:
- Lansați promptul de comandă ca administrator.
Introduceți în linia de comandă: powercfg/energy .
- Va dura 60 de secunde pentru a analiza și apoi a genera un raport într-un document HTML.
Pentru a accesa raportul mai târziu, îl puteți găsi în C:\Windows\system32\energyreport.html
21. Comenzi de remediere rapidă pentru probleme de conexiune
Dacă întâmpinați probleme cu conexiunile, puteți utiliza ipconfig câteva comenzi de acces pentru a rezolva problema.
ipconfig /release (eliberează adresa IP locală emisă în prezent)
ipconfig /renew (Solicită o nouă adresă IP locală)
ipconfig /flushdns (Resetează conținutul cache-ului de rezolvare a clientului DNS)
22. Vizualizați întreaga structură a directorului unei unități
Nu în ultimul rând, Command Prompt vă permite să creați un fel de hartă a directoarelor pe unitatea computerului. Pentru aceasta, trebuie să executați comenzi de arbore din orice director.
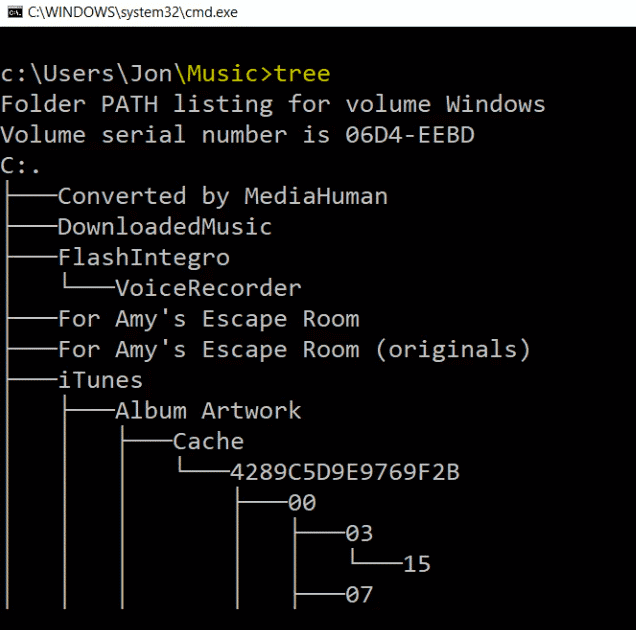
Încheierea:
Linia de comandă pentru Windows 10 poate fi folosită pentru multe alte hack-uri utile și este o modalitate excelentă de a întreprinde rapid acțiuni pentru computerul tău Windows. Sperăm că v-am servit mai bine în acest articol. Există multe hack-uri și este posibil să fi ratat unele, anunțați-ne cerințele dvs., vom încerca să oferim ce este mai bun de la capătul nostru.
Am fost de ajutor? Anunțați-ne în comentariile de mai jos.