Peste 15 cele mai bune funcții Google Docs pe care fiecare utilizator ar trebui să le cunoască
Publicat: 2022-05-31Google Docs este un procesor de text popular printre scriitori. Vine ca parte a suitei Google Docs Editor, care include servicii precum Foi de calcul Google, Prezentări Google etc. și este în întregime gratuit de utilizat.
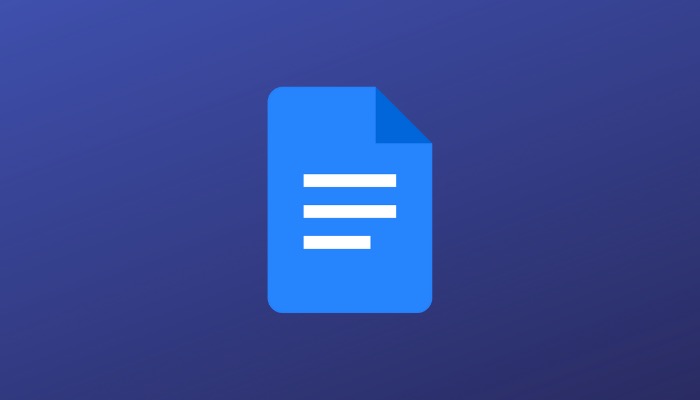
Dacă sunteți scriitor sau dacă munca dvs. necesită să creați sau să editați o mulțime de documente, atunci Google Docs este probabil cel mai bun serviciu pentru dvs. Ceea ce face Docs să iasă în evidență față de alte procesoare de text este setul său extins de funcții, care include funcții precum colaborarea, verificarea ortografică și gramaticală, un dicționar încorporat și un instrument de cercetare integrat, pentru a numi câteva.
Cuprins
Sfaturi și trucuri Google Docs
Dacă sunteți utilizator Google Docs de ceva timp sau tocmai ați început să folosiți acest lucru, iată o listă cu cele mai bune funcții Google Docs pe care ar trebui să le cunoașteți și să începeți să le utilizați pentru a profita la maximum de serviciu.
1. Șabloane pentru crearea mai rapidă a documentelor
Google reunește o selecție decentă de șabloane pentru diferite tipuri de documente în Documente. Deci, pentru toate acele momente în care nu vă puteți gândi la idei de formatare pentru documentul dvs., puteți alege unul dintre aceste șabloane pentru a începe.
Urmați acești pași pentru a găsi și utiliza un șablon în Documente:
- Când vă aflați pe pagina de pornire Google Docs, plasați cursorul peste pictograma plus și selectați opțiunea Alegeți șablon .
- În galeria de șabloane , parcurgeți pagina pentru a vizualiza diferite categorii de documente.
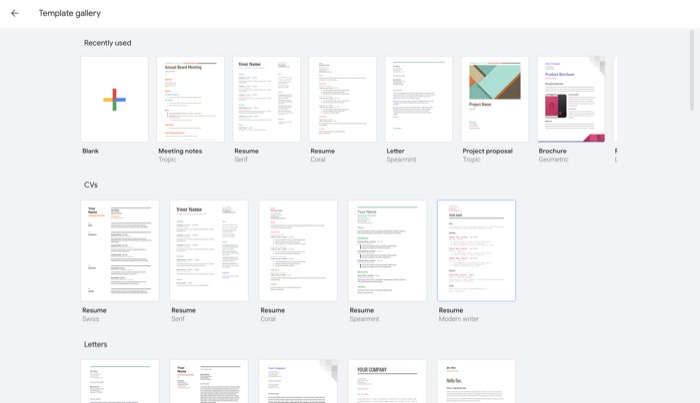
- Faceți clic pe un șablon care vă place din această listă pentru a-l deschide.
De îndată ce șablonul ales este deschis, îl puteți edita și modifica în funcție de cerințele dvs.
2. Cuprins pentru a ușura navigarea documentelor
Un cuprins este o listă a tuturor secțiunilor/titlurilor dintr-un document cu numerele de pagină corespunzătoare. Este plasat chiar la începutul unui document și facilitează navigarea prin numeroasele sale secțiuni.
Pe Google Docs, puteți adăuga un tabel de conținut la documentul dvs. în două moduri: cu numere de pagină și cu link-uri albastre. Dacă creați un document cu numere de pagină bine etichetate, puteți crea tabelul de conținut cu numere de pagină. În rest, dacă nu este cazul - și doriți să ușurați navigarea pentru cititor, oferindu-le posibilitatea de a face clic pe link-urile secțiunilor pentru a accesa direct în ele în document - puteți utiliza link-uri albastre.
Pentru a configura oricare dintre aceste opțiuni într-un document, iată ce trebuie să faceți:
- Completați documentul cu conținutul și toate secțiunile și titlurile acestora.
- Faceți clic pe Inserare , plasați cursorul peste Cuprins și selectați un tip de listă.
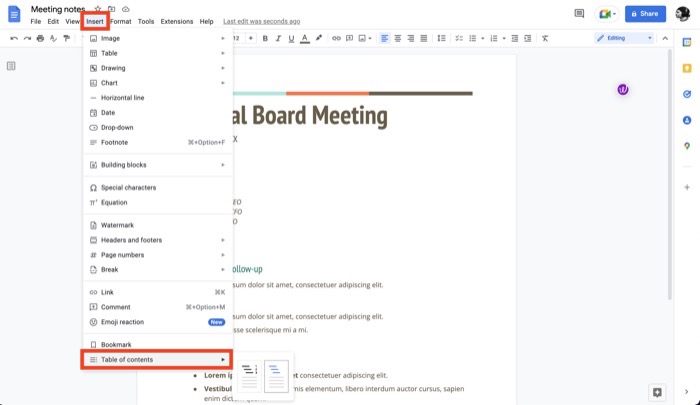
În funcție de opțiunea pe care o selectați, veți vedea tabelul de conținut corespunzător. În orice moment, dacă faceți modificări documentului, plasați cursorul peste secțiunea cuprins și apăsați pictograma de reîncărcare din stânga acestuia pentru a-l actualiza.
3. Marcaje pentru referință rapidă / Navigare mai ușoară
Similar cu adăugarea unui cuprins la documentele dvs., marcarea este o altă funcție utilă în Google Docs, care vă poate ajuta să navigați eficient în document.
Dar asta nu este tot. Marcarea unui articol dintr-un document are, de asemenea, un alt avantaj: vă poate ajuta să setați referințe în același document sau în alte documente, astfel încât să fie mai ușor să găsiți acele elemente într-un document.
Iată cum să marcați un articol în Google Docs:
- Selectați textul din documentul pe care doriți să îl marcați.
- Faceți clic pe Inserare și selectați Marcaj . (Lângă textul selectat va apărea o panglică albastră, indicând faptul că acesta a fost marcat.)
- Selectați textul pe care doriți să îl legați la marcaj, astfel încât atingerea acestuia să fie redirecționată către elementul marcat.
- Faceți clic pe Inserare din nou și selectați Link .
- Atingeți elementul marcat din listă. Va apărea cu o pictogramă de marcaj în stânga sa.
- Apăsați Aplicați pentru a salva marcajul.
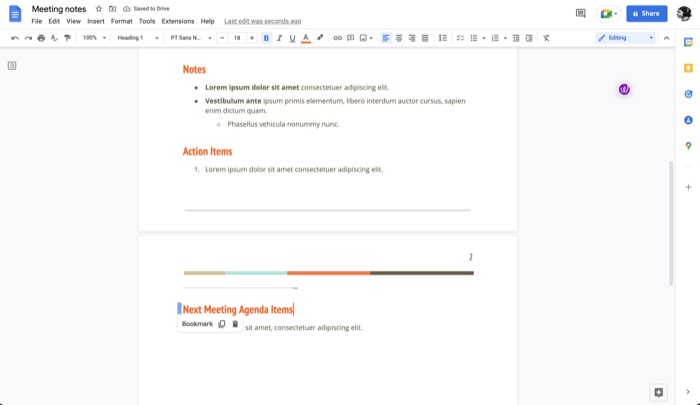
Acum, acest text va fi hyperlink la articolul dvs. marcat. Deci, de fiecare dată când faceți clic pe el, vă va duce la poziția elementului marcat în document.
4. Modul offline pentru a scrie în timp ce sunteți offline
Chiar dacă este mai probabil să lucrați în Documente când sunteți online, pot exista momente în care nu ar exista conexiune la internet sau ați fi într-un loc fără internet. Pentru astfel de momente, aveți nevoie de modul offline în Docs, care vă permite să creați, să vizualizați sau să editați documente chiar și fără internet.
Modul offline funcționează cu toate browserele bazate pe Chromium. Iată cum puteți face un document disponibil offline:
- Deschideți documentul pe care doriți să-l accesați offline.
- Faceți clic pe Fișier și selectați Faceți disponibil offline .
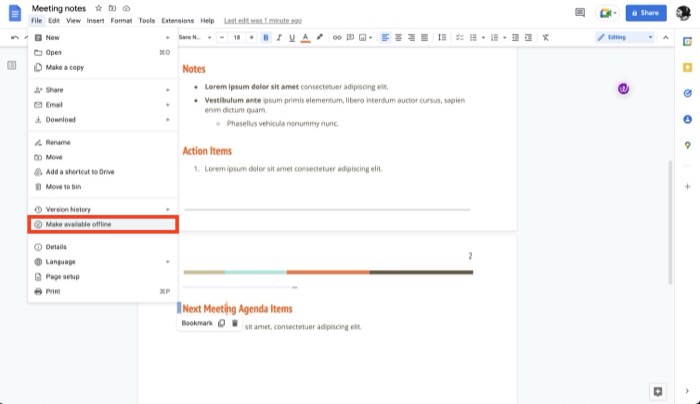
- Dacă nu ați făcut-o deja, Docs vă va cere să instalați extensia Docs Offline în browser. Faceți clic pe Instalare .
- Cu extensia instalată, vi se va solicita un mesaj pentru a activa accesul offline pentru toate fișierele. Atingeți Activați pentru a face acest lucru.
Acum, puteți accesa și lucra la acest document chiar și atunci când nu există o conexiune activă. Când doriți să părăsiți modul offline, accesați Fișier > Eliminați accesul offline .
5. Explorați pentru a cerceta în timp ce scrieți
Adesea, atunci când lucrați la o poveste sau un proiect care necesită cercetarea diferitelor subiecte pe internet, va trebui să deschideți mai multe file de browser și să mergeți înainte și înapoi între ele și Docs, ceea ce poate scăpa de sub control.
Pentru a simplifica acest lucru, Google oferă o funcție de explorare încorporată care vă permite să căutați subiecte pe internet, să găsiți imagini și chiar să accesați alte documente de pe Google Drive chiar în Documente.
Deci, acum, ori de câte ori doriți să căutați un subiect sau să căutați o imagine pe care să o atașați la documentul dvs. online, faceți clic pe butonul Explorați din partea de jos a documentului. Apoi, când apare secțiunea Explorare (în partea dreaptă), atingeți caseta de căutare pentru a introduce interogarea și apăsați Enter/Return pentru a o căuta.
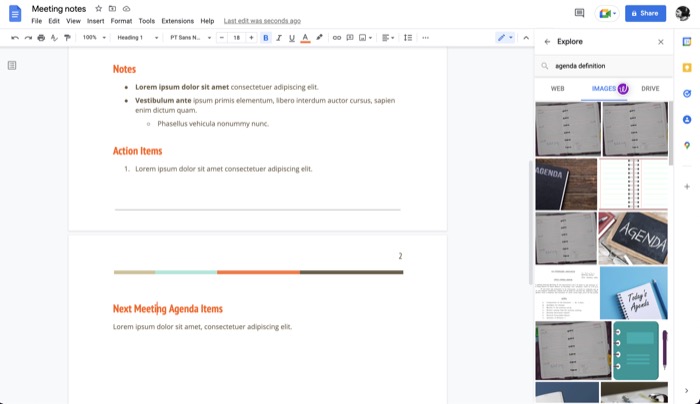
După ce Explorare găsește și returnează rezultate relevante, atingeți fila WEB, IMAGINI sau DRIVE pentru a filtra rezultatele în consecință. Dacă este un link de articol pe care doriți să îl vizualizați, faceți clic pe el pentru a-l deschide într-o filă nouă. În cazul unei imagini, atingeți pictograma plus de deasupra acesteia pentru a o importa în document. Și, în sfârșit, pentru a accesa un document care conține interogarea dvs. de căutare, atingeți un document din listă.
6. Tastare vocală pentru a introduce text rapid
Tastarea vocală este o funcție de accesibilitate care vă permite să vă folosiți vocea ca metodă de introducere a textului pentru a adăuga text în documentul dvs. Docs. Pe lângă introducerea textului, puteți utiliza și tastarea vocală pentru a edita și formata documentul.
Pentru a utiliza această funcție, tot ce aveți nevoie este un browser web bazat pe Chromium. După care, puteți urma aceste instrucțiuni pentru a utiliza tastarea vocală:
- Deschide un document.
- Faceți clic pe Instrumente > Tastare vocală . Alternativ, apăsați tastele Command + Shift + S sau Ctrl + Shift + S pe Mac și respectiv Windows, pentru a afișa caseta de tastare vocală.
- Atingeți pictograma microfonului din această casetă. Dacă utilizați pentru prima dată tastarea vocală, va trebui să acordați acces Docs la microfon. Apăsați Permite în promptul de permisiuni care pare să facă acest lucru.
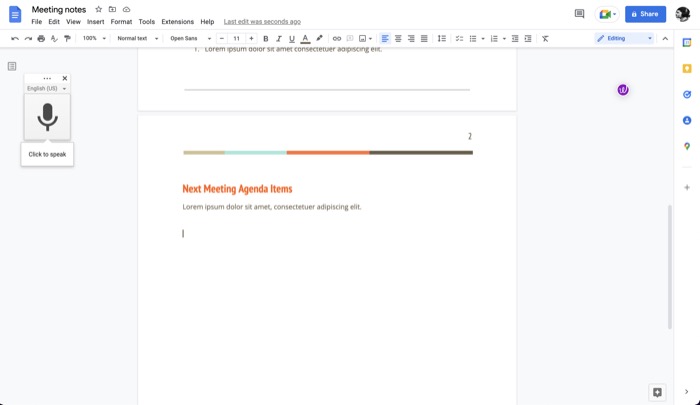
- Acum, începeți să dictați text pe computer. Asigurați-vă că mențineți un ritm decent și pronunții clare în timp ce dictați textul. Rostiți numele semnelor de punctuație pentru a le adăuga în document.
- După ce ați terminat de introdus textul, faceți clic din nou pe pictograma microfonului.
Consultați documentația Google despre tastarea vocală pentru a afla mai multe.
7. Dicționar personal pentru cuvinte non-dicționare
Google Docs are un instrument de verificare ortografică încorporat, care asigură că nu există cuvinte scrise greșit în documentele dvs. Deși această caracteristică funcționează bine, iar dicționarul din spatele acesteia evidențiază foarte rar ortografiile ca fiind incorecte, uneori poate marca anumite nume de argou sau companii ca fiind scrise greșit.
Din fericire, Google Docs oferă modul dicționar personal, care vă permite să adăugați astfel de cuvinte în propriul dvs. dicționar, astfel încât să nu fie evidențiate ca fiind scrise greșit din nou.
Urmați acești pași pentru a adăuga un cuvânt în dicționarul personal:
- Selectați cuvântul evidențiat ca fiind greșit în documentul dvs.
- Faceți clic pe cele trei puncte din fereastra pop-up și selectați Adăugați X în dicționar , unde X este cuvântul pe care doriți să îl adăugați în dicționar.
8. Înlocuiri pentru a salva apăsările de taste
Substituțiile, echivalentă cu înlocuirea textului, este o caracteristică Documente care vă permite să introduceți caractere complexe și vă permite să setați declanșatoare pentru cuvinte/șiruri lungi pentru a le introduce într-un document eficient. Este, în esență, o pereche de taste de declanșare și textul său de înlocuire, în care introducerea funcției identifică automat declanșatorul pe măsură ce îl tastați și îl înlocuiește cu textul său de înlocuire.
Iată cum să utilizați substituțiile în Documente:
- Faceți clic pe Instrumente > Preferințe .
- Atingeți fila Substituții .
- Aici, bifați caseta de selectare pentru Înlocuire automată .
- Apăsați OK .
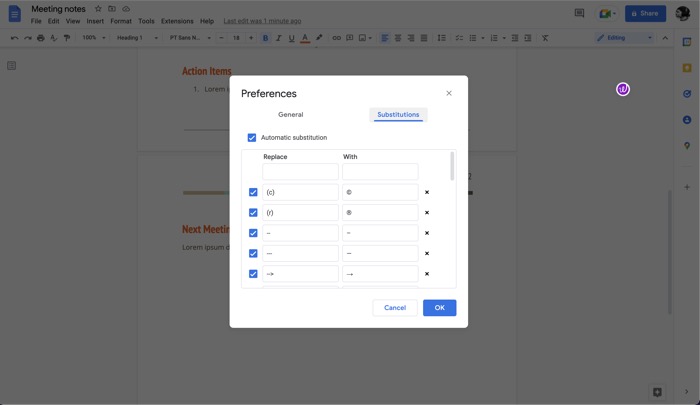
În mod implicit, Docs are deja o grămadă de perechi de declanșare-înlocuitor. Puteți să le utilizați, precum și să le creați personalizate, astfel:
- În fila Substituții , atingeți caseta de sus sub Înlocuire și adăugați cuvântul declanșator.
- În mod similar, faceți clic pe caseta de mai jos Cu și adăugați textul de înlocuire acolo.
De exemplu: Configurarea unei substituții pentru „ttyl” care îl înlocuiește cu forma sa mai lungă „Vorbește cu tine mai târziu”.
9. Dicționar pentru definiție rapidă Căutați
Uneori, în timp ce lucrați la un document, este posibil să vă simțiți nesiguri dacă un cuvânt pe care sunteți pe cale să îl utilizați în scris se va potrivi corect cu contextul. Deși puteți căuta definiția acestui cuvânt deschizând o nouă filă, aceasta nu este o abordare foarte eficientă.
Ca alternativă, Google oferă un dicționar încorporat în Documente care facilitează căutarea unui cuvânt. Urmați acești pași pentru a-l utiliza:
- Selectați și evidențiați cuvântul pe care doriți să îl definiți în document.
- Faceți clic dreapta pe cuvânt și selectați Definire . Sau selectați cuvântul și apăsați comanda rapidă de la tastatură Control + Shift + Y sau Command + Shift + Y.
O fereastră de dicționar va apărea în partea dreaptă a documentului. Aici, puteți găsi sensul cuvântului împreună cu alte câteva detalii, cum ar fi sinonime.
10. Modul de sugestie pentru a sugera modificări valoroase
Colaborarea este o funcție ingenioasă Google Docs care vă permite să lucrați la un document cu alții, astfel încât ambele părți să poată face modificări și să vizualizeze modificările din document în timp real. Deși acest lucru funcționează bine, uneori, este posibil să doriți doar să sugerați o modificare fără a face chiar modificări documentului.
Modul de sugestie este util aici. Vă permite să sugerați modificările dvs. proprietarului documentului, astfel încât acesta să le poată vizualiza și să modifice documentul original în consecință.

Pentru a utiliza modul de sugestie, cu documentul deschis, atingeți pictograma stilou din bara de instrumente și selectați Sugestie din meniu. Dacă nu aveți acces de editare, atingeți Solicitați acces de editare .
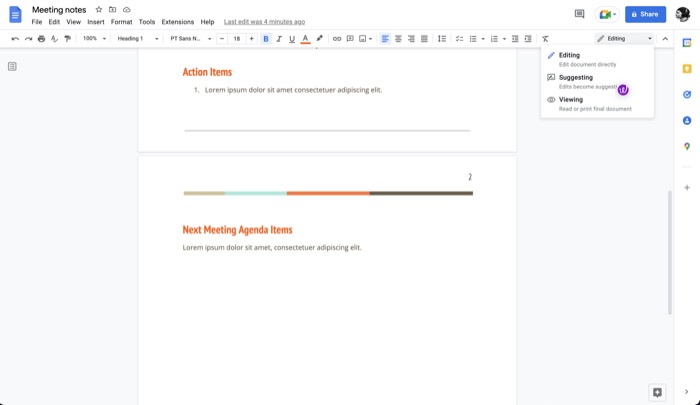
După ce vi s-a acordat accesul, începeți să editați documentul pentru a vă sugera modificările/modificările. Toate editările dvs. vor apărea într-o culoare nouă în document. Dacă doriți să adăugați detalii pentru sugestiile dvs., faceți clic pe el și introduceți un comentariu. Apăsați pe Răspuns pentru a o salva.
De îndată ce faceți acest lucru, proprietarul fișierului va primi un e-mail despre sugestiile dvs., pe care apoi îl poate deschide pentru a vedea modificările sugerate.
11. Semnătură electronică pentru semnarea documentelor virtuale
Documentele nu se limitează doar la scrierea ocazională, iar selecția sa de șablon este o dovadă a acestui fapt. Deci, de exemplu, puteți folosi Documente pentru a scrie o scrisoare de afaceri, o propunere de proiect și o ofertă de vânzare, printre altele.
Ca atare, unele dintre aceste cazuri de utilizare ar putea necesita să semnați electronic documentul. Google Docs are un mod de desen încorporat care face acest lucru posibil.
Pentru a semna electronic un document, deschideți-l și accesați Inserare > Desen > Adăugați nou . Faceți clic pe meniul derulant de lângă Line și selectați Scribble . Începeți să vă desenați semnătura folosind trackpad-ul și apăsați Salvare și închidere .
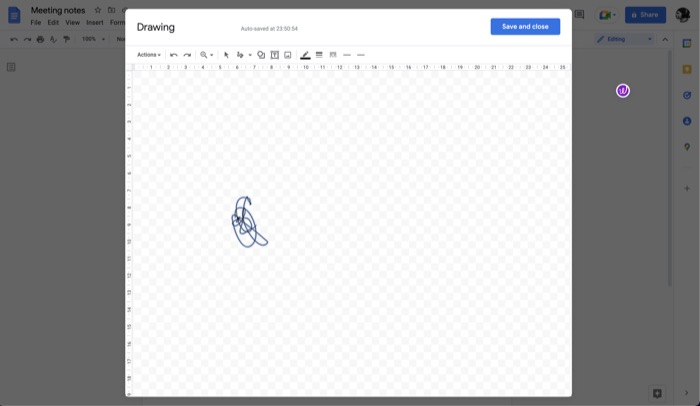
În cele din urmă, redimensionați semnătura și mutați-o în zona de semnare.
12. Istoricul versiunilor pentru a urmări modificările
Istoricul versiunilor este o caracteristică Documente foarte utilă, care vă permite să aflați data creării unui document, precum și să vizualizați toate editările și modificările prin care a trecut de-a lungul timpului. În acest fel, dacă nu vă place nicio modificare, puteți pur și simplu să o anulați și să reveniți la orice versiune anterioară.
Urmați acești pași pentru a examina istoricul versiunilor:
- Faceți clic pe Fișier și selectați Istoricul versiunilor > Vezi istoricul versiunilor .
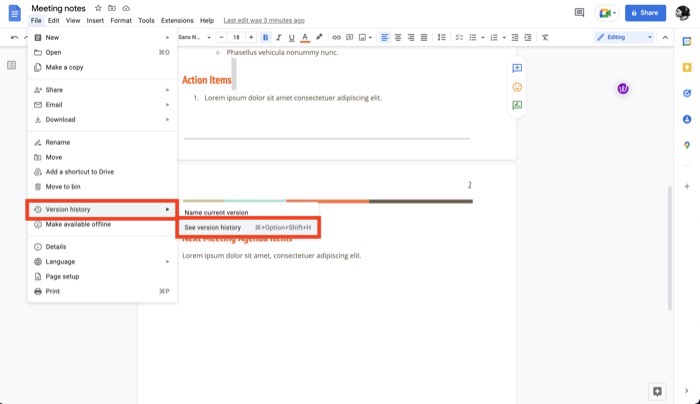
- O fereastră de istoric al versiunilor va apărea în partea dreaptă a documentului.
- Atingeți o versiune pentru a vedea toate detaliile acesteia.
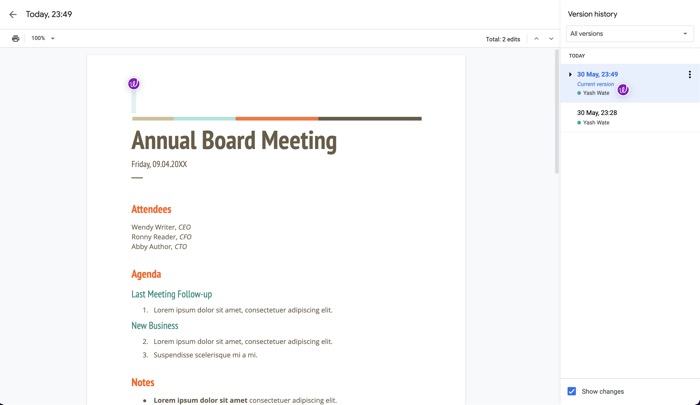
- Pentru a restabili o versiune, faceți clic pe trei puncte și selectați Restabiliți această versiune .
13. Traduceți pentru traduceri rapide
Indiferent de tipul de document la care lucrați în Documente, necesitatea de a traduce text dintr-o limbă în alta poate apărea oricând. Din fericire, Google oferă un traducător încorporat în Google Docs, care face extrem de ușoară traducerea textului/documentului.
Iată cum să utilizați traducerea în Documente:
- Deschideți documentul pe care doriți să îl traduceți.
- Faceți clic pe Instrumente și selectați Traduceți documentul .
- Adăugați un nume pentru acest document tradus și selectați limba în care doriți să îl traduceți.
- Apăsați pe Traducere pentru a începe traducerea.
14. Găsiți și înlocuiți pentru a edita mai rapid
Pentru toate acele momente în care doriți să înlocuiți mai multe apariții ale unui cuvânt în documentul dvs., funcția de căutare și înlocuire se poate dovedi a fi foarte utilă. După cum sugerează și numele, vă permite să înlocuiți toate aparițiile cuvintelor dintr-un document cu înlocuitorul acestuia.
Pentru a utiliza căutarea și înlocuirea, selectați Editare > Găsiți și înlocuiți . Alternativ, apăsați Control + Shift + H sau Command + Shift + H . În fereastra Găsiți și înlocuiți , introduceți cuvântul pe care doriți să îl înlocuiți lângă câmpul Găsiți și înlocuitorul său de lângă Înlocuire cu .
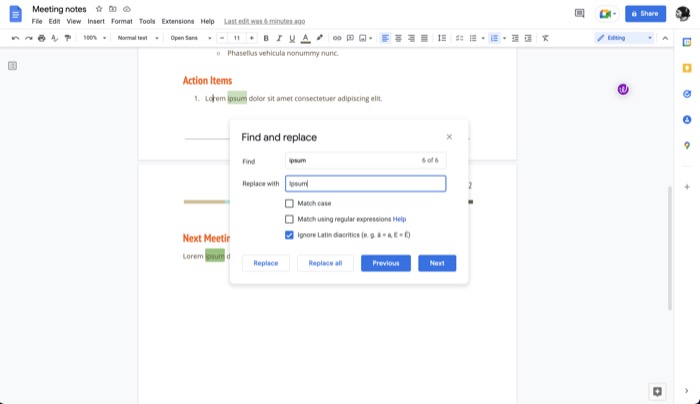
În cele din urmă, apăsați Înlocuire tot pentru a efectua acțiunea.
15. Suplimente pentru a extinde funcționalitatea Documentelor
În timp ce Docs are o gamă destul de impresionantă de funcții încorporate, oferă și suplimente, care își extind funcționalitatea și mai mult. Integrarea stocării Box și verificarea gramaticală sunt câteva dintre multe suplimente valoroase pe care le puteți adăuga la Docs.
Iată cum să adăugați un supliment la Docs:
- Faceți clic pe Extensii > Suplimente .
- Selectați Obțineți suplimente din meniu.
- În Google Workspace Marketplace , găsiți suplimentul pe care doriți să îl adăugați.
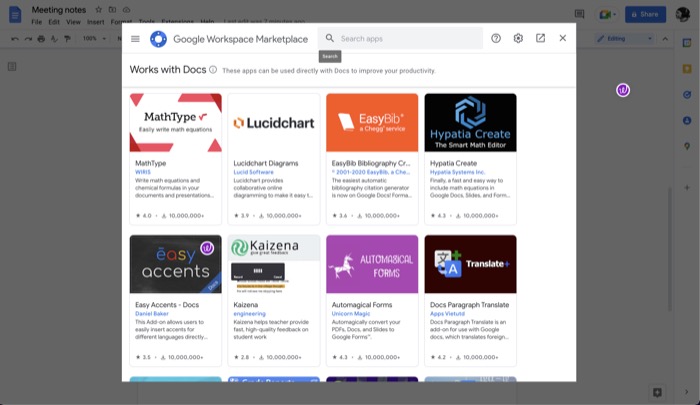
- Faceți clic pe butonul Instalare de pe ecranul următor pentru a-l adăuga la Docs.
16. Setări de pagină pentru documente personalizate
În mod implicit, orice document pe care îl creați în Documente utilizează dimensiunea hârtiei scrise în orientare portret, cu o valoare setată pentru toate marginile sale. Cu toate acestea, pot exista momente în care această setare nu s-ar potrivi cerințelor documentului dvs.
În astfel de momente, Google vă permite să schimbați setările paginii. Iată cum să faci asta:
- Cu documentul pentru care doriți să aplicați setările paginii pentru a deschide, faceți clic pe Fișier > Configurare pagină .
- Atingeți fila Pagini din fereastra de configurare a paginii .
- Faceți clic pe setarea pe care doriți să o modificați și selectați opțiunea potrivită pentru aceasta, conform cerințelor dvs.
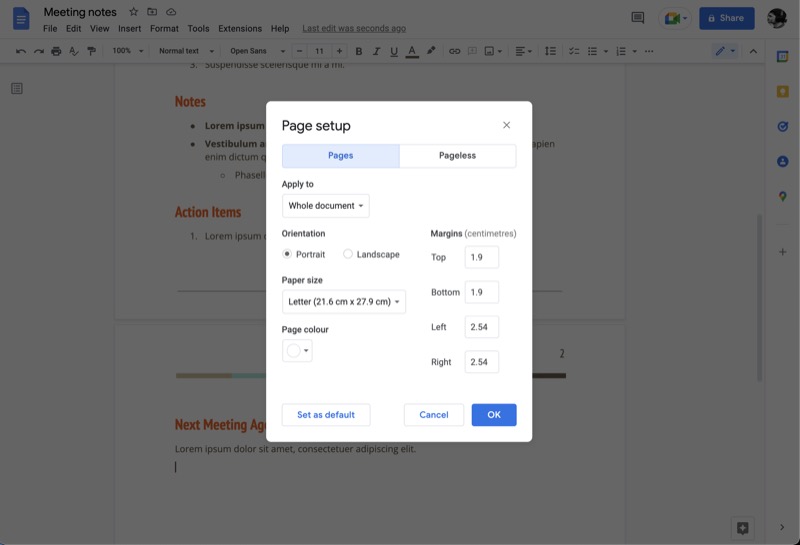
- Atingeți OK pentru a aplica modificările.
- Pentru a seta setările implicite, apăsați Setare ca implicit .
17. Fără pagină pentru documente cu derulare continuă
Modificarea setărilor de pagină este utilă atunci când doriți să modificați elemente precum orientarea, anteturile, subsolurile, numerele de pagină și multe altele, dar include întreruperi de pagină, care ar putea să nu fie de dorit dacă intenționați să utilizați imagini și tabele largi în documentele dvs.
Aici este util formatul fără pagină. Transformă documentul în orientare peisaj și elimină întreruperile de pagină, rezultând un document continuu fără întreruperi, ușor de citit și de imprimat.
Urmați acești pași pentru a trece fără pagină:
- Deschideți documentul pe care doriți să îl faceți fără pagină.
- Faceți clic pe Fișier > Configurare pagină .
- Atingeți fila Pageless din fereastra de configurare a paginii .
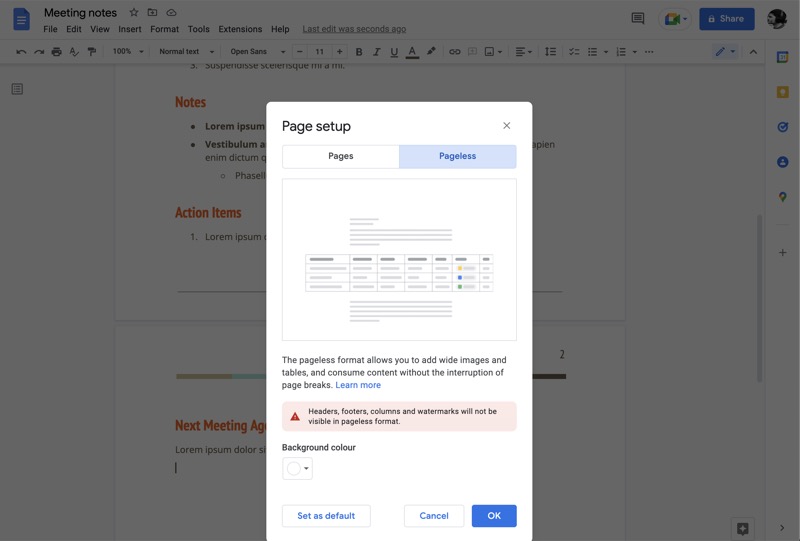
- Dacă doriți să schimbați culoarea de fundal pentru document, apăsați pe butonul de sub Culoare de fundal și alegeți o culoare.
- Faceți clic pe OK pentru a transforma documentul fără pagină.
18. Comparați documentele pentru a vedea modificările și pentru a identifica duplicatele
Dacă lucrați în Documente, pot exista momente în care puteți ajunge să aveți mai multe copii ale unui document în contul dvs. Deoarece acest lucru poate duce la confuzie, cel mai bine este să comparați aceste documente pentru a identifica duplicatul.
Docs vă permite să faceți acest lucru foarte ușor, după cum se arată mai jos:
- Deschideți un document și atingeți Instrumente > Comparați documente .
- În caseta de dialog Comparați documente , faceți clic pe butonul de mai jos Selectați documentul de comparație și alegeți documentul pe care doriți să îl comparați.
- În câmpul Diferențele de atribut la , identificați utilizatorul al cărui nume va apărea în fișierul de ieșire ca autor al editărilor sugerate.
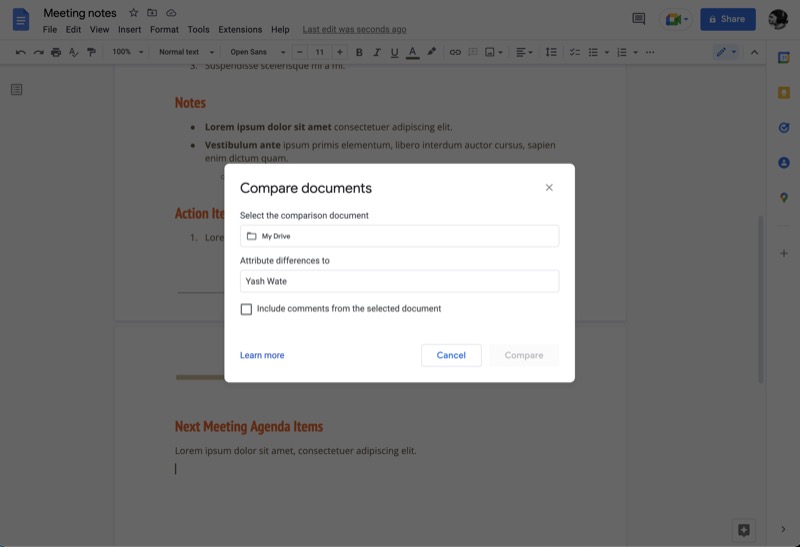
- Apăsați Compara .
Docs va genera acum un nou document care arată toate modificările dintre cele două documente.
19. Chipsuri inteligente pentru adăugarea rapidă de elemente la o pagină
Smart Chips este o funcție Docs care vă permite să utilizați caracterul @ pentru a insera rapid elemente în document. Aceste elemente pot fi orice, de la o imagine sau un tabel la persoane, titluri și blocuri de construcție (foaia de parcurs pentru produse, instrumentul de urmărire a recenziilor).
Urmați acești pași pentru a adăuga oricare dintre aceste elemente în documentul dvs.:
- Deschideți documentul în care doriți să introduceți oricare dintre aceste elemente.
- Tastați @ și când apare meniul Smart Chips , selectați un element din listă pentru a-l insera în document.
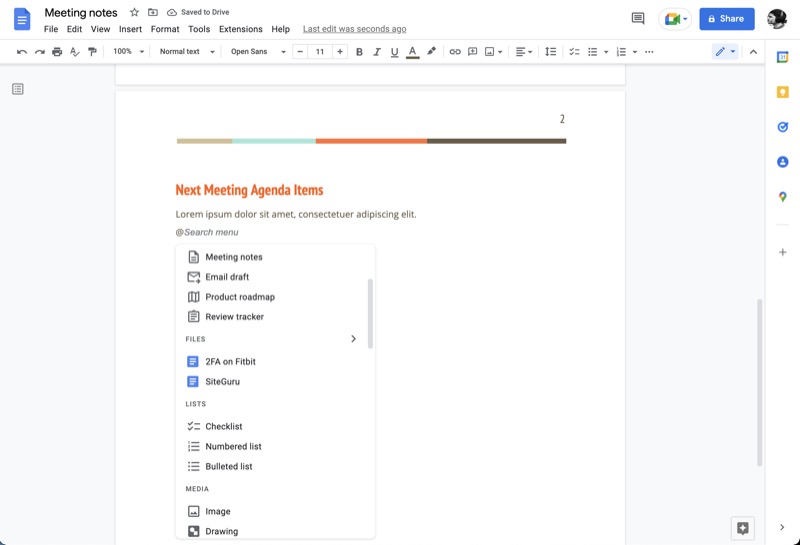
- În funcție de elementul adăugat, îl puteți completa acum cu informațiile corespunzătoare.
20. Comutare dropdown pentru a oferi mai multe opțiuni de intrare
Un meniu drop-down este o modalitate eficientă de a prelua intrările de la utilizatori. Acesta asigură că nu există intrări incorecte sau invalide din cauza unei erori umane. Nu doar atât, dar, deoarece un meniu derulant conține toate opțiunile sale în sine, puteți adăuga mai multe dintre ele fără a ocupa mult spațiu.
Google Docs vă permite să adăugați meniuri drop-down în documentul dvs. atât cu opțiuni prestabilite, cât și cu opțiuni personalizate. Iată cum să le adăugați:
- Accesați documentul în care doriți să adăugați un meniu drop-down.
- Faceți clic pe Insert > Drop-down și selectați o opțiune fie în DOCUMENT DROP-DOWNS, fie în PRESET drop-down, în funcție de dacă doriți să utilizați un meniu derulant presetat sau personalizat.
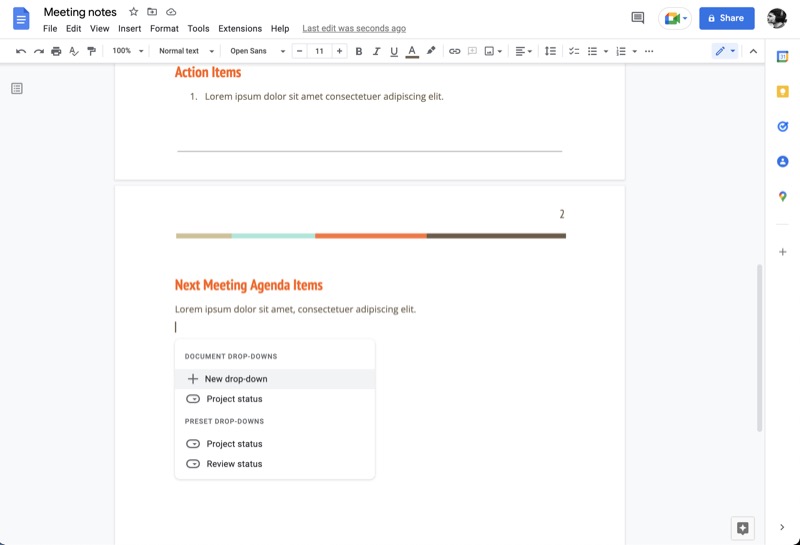
- În cazul unui meniu derulant personalizat, veți primi o casetă de dialog pe pagina următoare unde puteți denumi acest meniu și puteți adăuga opțiunile de meniu pe care doriți să le aveți în meniul dvs. derulant. Apăsați pe Salvare pentru a salva acest meniu și pentru a-l adăuga la document.
Profitați mai mult de Google Docs
Google Docs este unul dintre cele mai funcționale, dar mai ușor de utilizat procesoare de text de acolo. Vă permite să creați și să lucrați cu o gamă largă de documente și vă oferă posibilitatea de a colabora cu alții, totul fiind gratuit.
Sperăm că acest ghid vă va familiariza cu multe funcții valoroase Google Docs, astfel încât să puteți începe să le utilizați în fluxul dvs. de lucru și să profitați la maximum de el.
Lectură suplimentară:
- Peste 50 de cele mai bune comenzi rapide de la tastatură Google Docs pentru PC și Mac
- Cum să faci o diagramă de flux în Google Docs
- Folosești Google Docs pentru scriere? Zece sfaturi pentru a accelera lucrurile!
- Cum să importați un document Google Docs în Foi de calcul Google
- Cum să utilizați suplimentele în Google Docs
Întrebări frecvente despre funcțiile Google Docs
Ce format folosește Google Docs?
Cu Google Docs, puteți deschide și salva documente într-o mulțime de formate diferite: OpenDocument, Rich Text Format, Unicode, HTML arhivat și Microsoft Word. În plus, aveți și mai multe opțiuni de export, cum ar fi PDF și EPUB.
Care este cel mai bun format pentru a trimite un document?
PDF, prescurtare de la Portable Document Format, este probabil cel mai bun format pentru a trimite documente. Este compatibil universal, versatil și accesibil pe o gamă largă de dispozitive și servicii. Un alt motiv major pentru care PDF-ul este preferat față de alte formate este fiabilitatea: un PDF își va afișa întotdeauna datele așa cum a fost scris, indiferent de serviciul pe care îl utilizați pentru a-l vizualiza.
În cele din urmă, un document PDF oferă o securitate mai bună decât alte formate de document, deoarece îl puteți securiza folosind o parolă, care îi limitează accesul și asigură ca datele sale rămân private.
Care sunt beneficiile utilizării Google Docs?
Există multe avantaje ale utilizării Google Docs:
- Accesibilitate și colaborare
- Complet compatibil cu Microsoft Office
- Controlul versiunii
- Flexibilitate de a importa și exporta în formatele dorite
- Ușor de învățat și utilizat
- Salvarea automată a documentelor
- Funcționalități suplimentare folosind extensii Chrome
- GRATUIT de utilizat!
Care sunt beneficiile Google Docs pentru studenți?
Există mai multe avantaje ale Google Docs dacă sunteți student:
- Este GRATUIT de utilizat!
- Documentele sunt accesibile de oriunde - acasă sau școală
- Istoricul versiunilor ajută la recuperarea ștergerilor nedorite
- Salvarea automată a documentelor
- Modul de lucru offline
- Colaborare în timp real cu prietenii
- Tastarea vocală în loc de scris
- Mai multe stiluri de font decât Microsoft Word, care ajută la rapoartele de proiect
