Cea mai bună configurație iPad pentru a înlocui laptopul: un ghid complet
Publicat: 2025-03-13Formația Apple iPad este întotdeauna confuză. În timp ce Apple susține că aceste iPad -uri sunt cele mai bune înlocuiri pentru laptopuri, acestea nu oferă totuși compatibilitatea completă a aplicației pentru a înlocui laptopurile. Deci, o întrebare populară rămâne fără răspuns: iPad -ul este un înlocuitor pentru un laptop?

Așa că am fost recent la căsătoria prietenului meu; Întrucât meseria mea implică să stau la curent cu cele mai recente știri și să caut constant pe internet pentru știri tehnologice, aplicații gadget și multe altele, în trecut, ori de câte ori mergeam la el acasă, mi -am petrecut majoritatea timpului în fața laptopului meu, scriind articole, bloguri și postarea postărilor de socializare și a actualizărilor de știri.
Așa că de data aceasta, la căsătoria lui, el nu a vrut să aduc un laptop, așa că am convenit asupra lui, pentru că este un lucru odată în viață pe care îl are prietenul meu. Așa că am fost de acord și, în schimb, am decis să -mi iau iPad Pro ca înlocuitor pentru laptopul meu. Îmi folosesc MacBook -ul în principal pentru a scrie articole, pentru a edita videoclipuri, pentru a viziona filme și pentru a naviga pe internet. De asemenea, fac cele mai multe sarcini de bază și medii care implică editare video folosind CAPCUT.
Așadar, a trebuit să -mi configurez iPad -ul pentru a -mi înlocui MacBook -ul ca alternativă laptop. Să presupunem că intenționați să utilizați iPad -ul dvs. ca înlocuitor sau să cumpărați un iPad ca înlocuitor al laptopului; În acest ghid, veți învăța cum să vă configurați iPad -ul ca înlocuitor laptop dacă aveți unul.
Cuprins
Cum să vă configurați iPad -ul ca înlocuitor laptop
Cumpărați o tastatură Magic Apple
MacBook -urile și iPad -urile sunt în diferite categorii de produse. Dacă doriți o înlocuire completă și o experiență similară cu laptopul dvs., puteți cumpăra o tastatură Apple Magic pentru iPad Pro.
Adăugă o tastatură și un suport de trackpad încorporat pentru iPad-ul dvs., aducând aproape 80% din experiența laptopului prin nivelul hardware.
Tastatura Magic Apple este disponibilă pentru iPad Pro și Air începând cu 2020 și modelul recent anunțat de iPad Air de 13 inch.
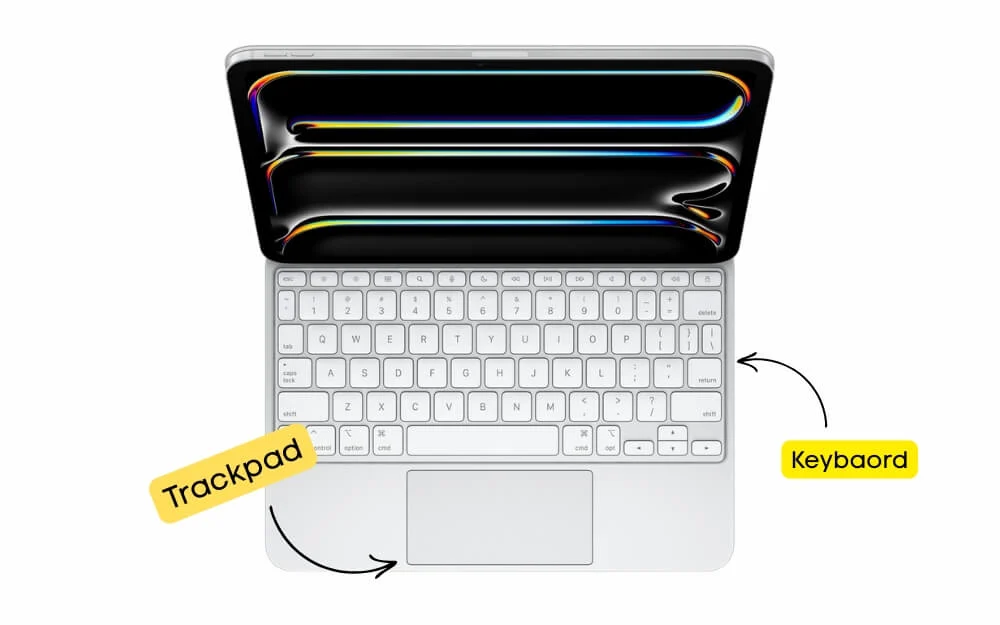
Tastatura Magic este o tastatură detașabilă, cu suport pentru tastele cu dimensiuni complete, cu până la 1mm de călătorie cu cheie. Cu toate acestea, experiența de tastare nu este la fel de bună ca un laptop; Tastatura se simte mică și incomodă pentru a tasta dacă nu ești obișnuit.
IPad -ul se atașează magnetic de tastatura magică și se ține strâns și ferm. Tastatura acceptă, de asemenea, iluminarea de fundal, așa că nu trebuie să vă faceți griji dacă utilizați tastatura în întuneric. De asemenea, vine cu un trackpad încorporat și acceptă toate gesturile iPados.
Dacă vă puteți permite, Apple vinde oficial tastatura Apple Magic, dar acestea sunt ușor scumpe. Aceste tastaturi variază adesea între 299 și 349 USD; Din fericire, mai mulți producători terți oferă, de asemenea, alternative compatibile de tastatură magică pentru iPad.
Cea mai bună opțiune alternativă este Logitech Combo Touch , care funcționează bine, dar nu acceptă atașamentul magnetic precum tastatura iPad Magic, care necesită o bază pentru a face suportul iPad. Este compatibil cu toate modelele iPad, inclusiv variantele Pro și Air, și costă mai puțin decât tastatura Magic. Se conectează la iPad-ul dvs. folosind conectorul inteligent și are o lumină de fundal a tastaturii și un trackpad încorporat.

În plus, spre deosebire de tastatura Magic, Logitech Combo Touch acceptă tastele funcționale, pe care le puteți utiliza pentru diverse funcții utile, mai ales dacă efectuați editare video sau doriți să vă ajustați rapid luminozitatea și multe altele fără a depinde de ecranul tactil.
De asemenea, ne place Zagg Pro Keys , care oferă o experiență similară, dar nu vine cu un trackpad încorporat, iar tastatura pliabilă iClever dacă sunteți în căutarea unei opțiuni și mai accesibile. Dacă doriți să înlocuiți laptopul sau doriți să utilizați un iPad ca laptop, vă recomand să investiți într -o tastatură. Puteți alege orice tastatură pe care o doriți din aceste cele mai bune opțiuni. După aceea, trebuie să schimbați unele setări iPados și să instalați aplicații terțe pentru a obține o experiență Mac pe iPad.
- Cumpărați tastatura Apple Magic
- Cumpărați logitech combo touch
- Cumpărați tastatură Zagg Pro Keys
Extindeți -vă stocarea folosind SSD portabil
IPAD are stocare limitată, iar Apple percepe un preț puternic dacă doriți să actualizați stocarea pe iPad. În acest caz, puteți utiliza orice dispozitiv de stocare extern, precum un SSD portabil, pentru a vă extinde stocarea iPad fără a rupe banca.

Există o mulțime de opțiuni externe SSD pe care le puteți obține. Recomandăm SMSUNG SSD, care este mai rapid și, de asemenea, mai fiabil.
Dacă credeți că SSD-urile sunt greu de transportat, puteți utiliza o unitate flash pentru a vă conecta la iPad folosind Type-C și pentru a stoca toate fișierele dvs. importante.
Cumpărați SSD extern Samsung
Schimbați aceste setări iPad
Dacă ați cumpărat tastatura Apple Magic, ați replicat aproape experiența macOS pe iPad la nivel hardware. În continuare, trebuie să schimbați experiența software pentru a reproduce macOS.
Aici intră în joc cel mai mare dezavantaj al iPad -ului ca alternativă de laptop. În ciuda faptului că este alimentat de un procesor similar, inclusiv cipul M4 în iPad -urile recente, iPad -ul este încă o replică de iOS în loc de macOS. Cea mai mare problemă este că iPad-ul încă nu acceptă aplicații complete din clasa desktop precum Final Cut, Logic Pro, Photoshop și multe altele. Apple a adus recent câteva aplicații desktop pe iPados, dar încă nu este la nivel care vă poate înlocui complet laptopul dacă depindeți de aceste aplicații. Cu toate acestea, pentru a obține cea mai bună experiență, trebuie să schimbați câteva setări iPados.
1. Personalizați suportul extern de mouse și tastatură
IPad -ul dvs. detectează automat mouse -ul și tastatura atunci când utilizați Bluetooth; Cu toate acestea, dacă este dezactivat în mod implicit, îl puteți reîncadra accesând Bluetooth și conectând tastatura și mouse-ul.
În continuare, puteți personaliza aceste setări pentru a adăuga suport pentru comenzi rapide și funcționalitate suplimentară la mouse și trackpad.
Cum se personalizează setările de mouse și trackpad
- Accesați Setări> Accesibilitate> Atingeți
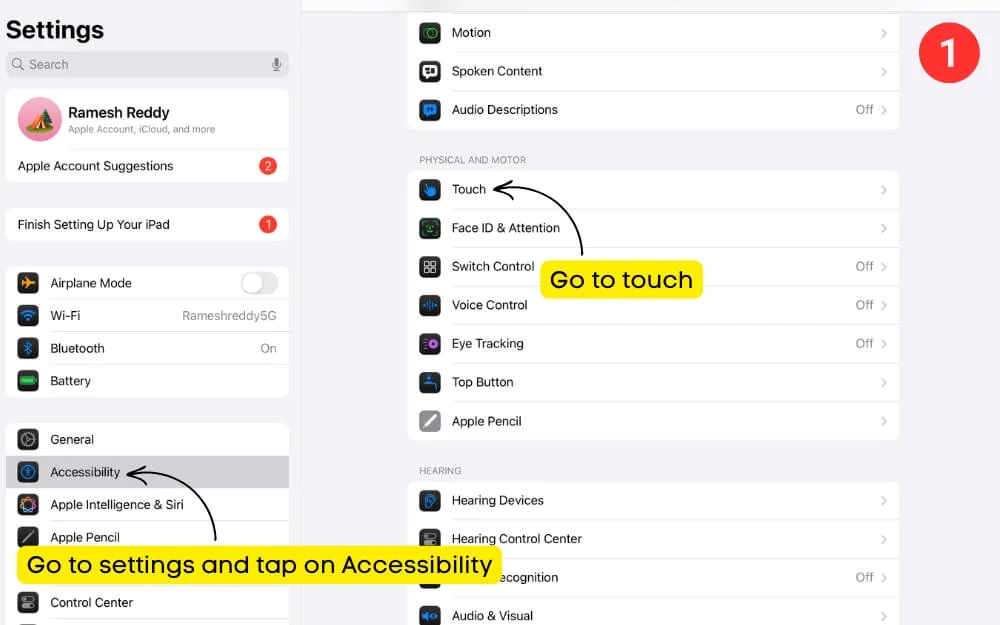
- Acum atingeți atingerea asisterului.
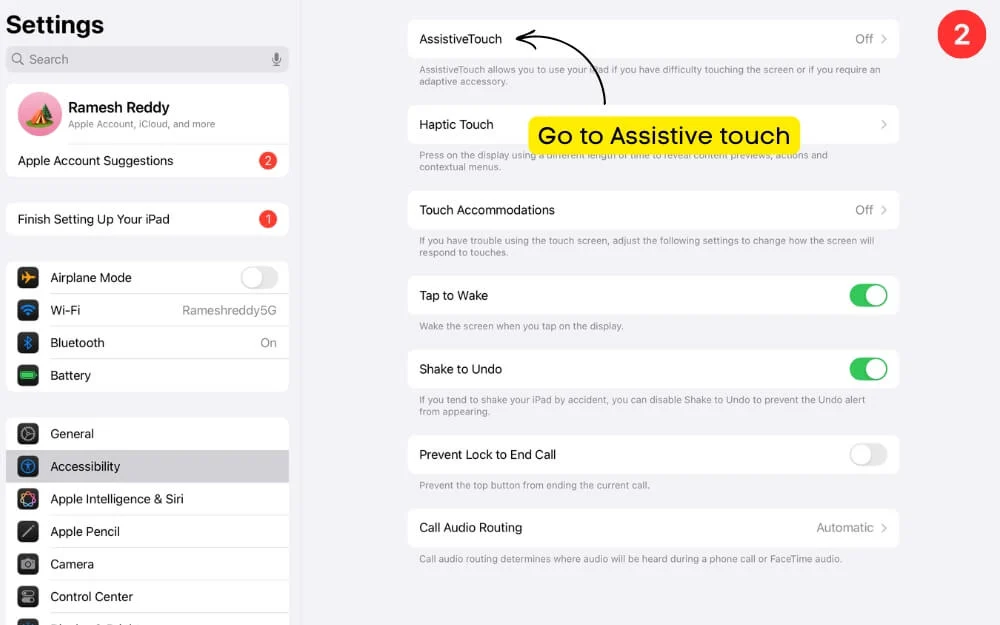
- Derulați în jos și apoi sub dispozitivele pointer , selectați tastele mouse -ului și porniți -o.

- Activând această opțiune, puteți utiliza funcționalitatea de clic dreapta, derulare și glisare și trapuri similare cu un Mac.
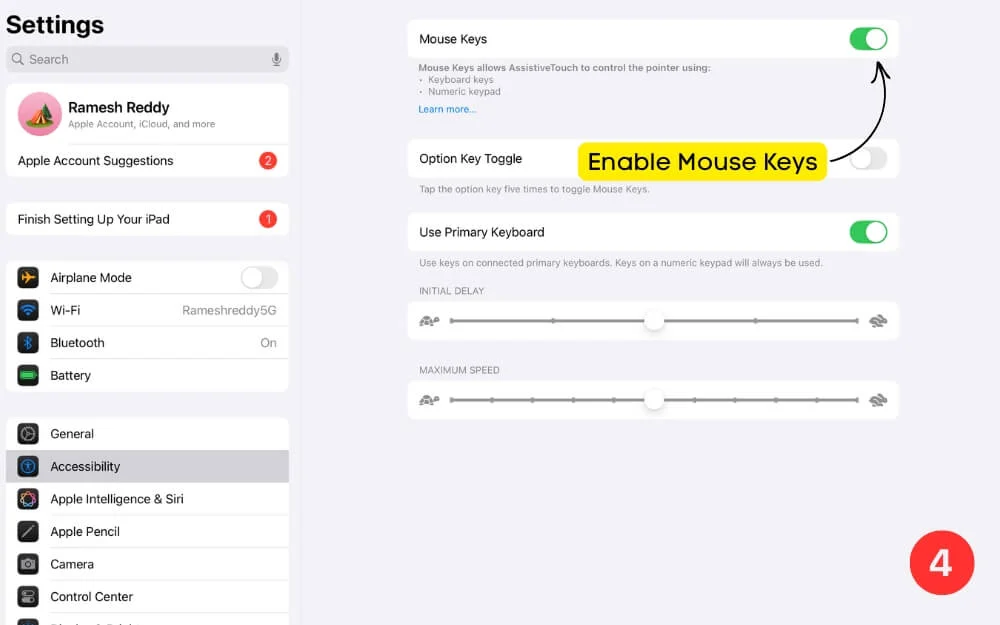
- Acum, reveniți la setările de accesibilitate și derulați în jos sub controlul pointerului pentru a regla setările pointerului atunci când utilizați un mouse.
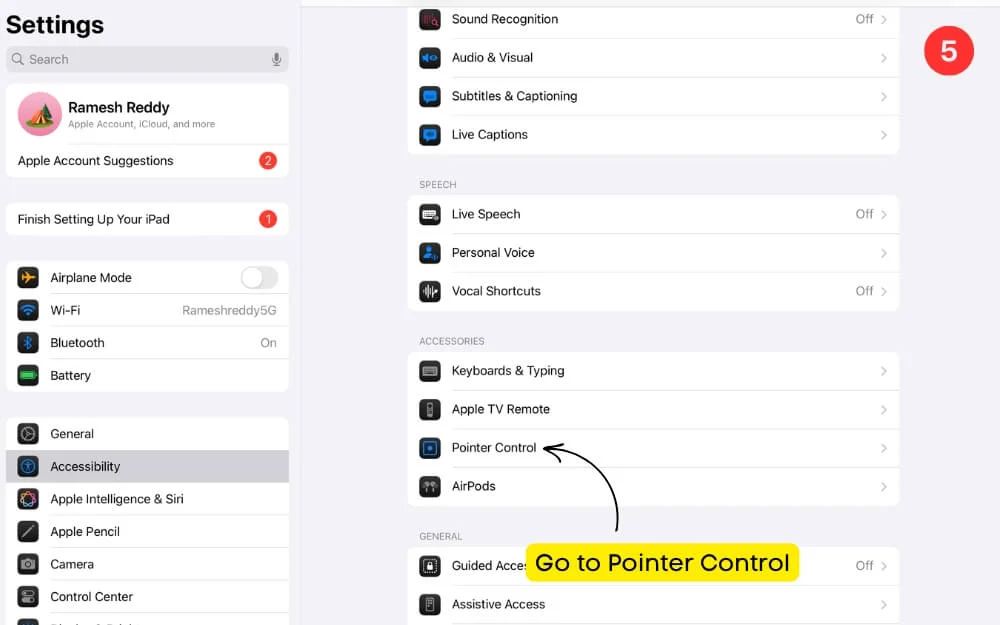
- Aici, puteți crește contrastul, puteți ascunde indicatorul automat după un anumit timp și puteți regla dimensiunea indicatorului pentru o mai bună funcționalitate și rata de clic.
În continuare, activați comenzile rapide de la tastatură
Comenzile rapide de la tastatură pot face viața mai ușoară. Spre deosebire de utilizarea interacțiunilor Touch, comenzile rapide vă pot ajuta să navigați mai repede pe iPados și să vă simțiți mai mult ca un laptop. Datorită actualizărilor recente ale iPados, acesta acceptă acum toate comenzile rapide utile pe care le puteți găsi pe Mac -ul dvs. Aceste comenzi rapide funcționează la toate aplicațiile populare, inclusiv browser, poștă, note și safari. Conectați -vă tastatura la iPad și activați accesul complet al tastaturii pentru a accesa comenzile rapide complete de pe iPad.

Cum să activați comenzile rapide de la tastatură pe iOS
- Sub aceleași setări de accesibilitate , accesați tastaturi și dactilografiere.
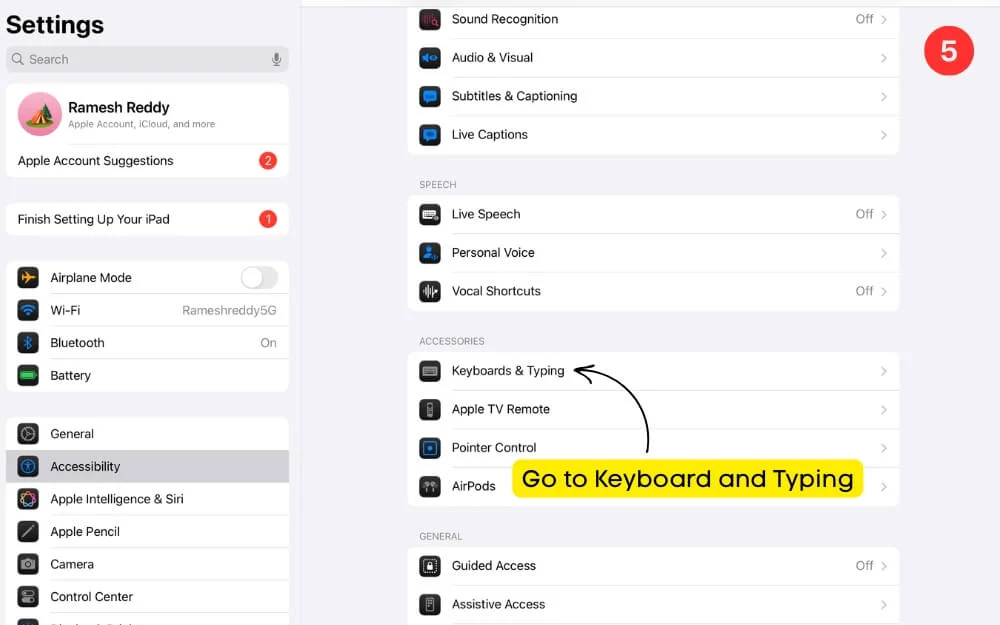
- În primul rând, porniți accesul complet al tastaturii.
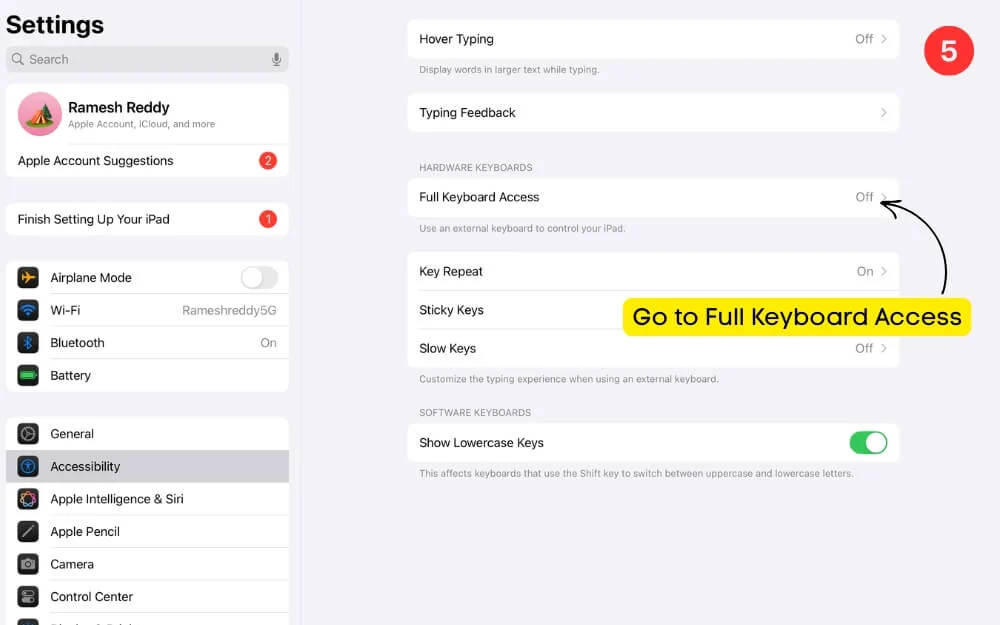
- După aceasta, faceți clic pe opțiunea de comandă și personalizați comenzile existente pe care le utilizați pe Mac pentru a reproduce aceleași comenzi pe iPad.
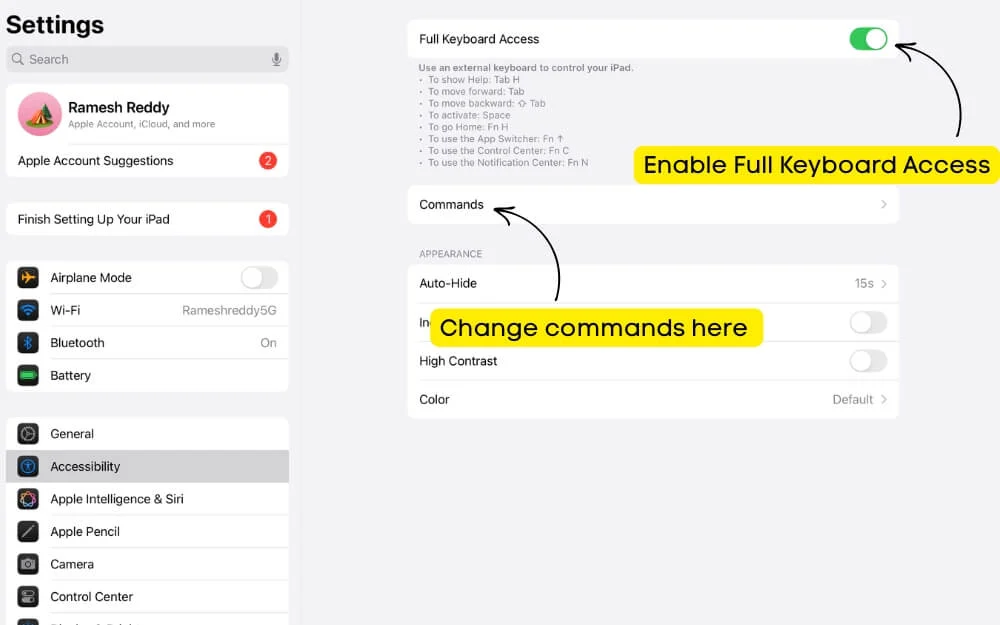
- Acum, reveniți la pagina Setări , apoi accesați Setări generale> Tastatură.
- Acum, atingeți comenzile rapide de la tastatură și activați funcțiile tastaturii pentru a vă îmbunătăți experiența de tastare.
Activați ICLOUD Desktop și Documente sincronizate pe iPad
Dacă dețineți un Mac, puteți sincroniza fișierele importante cu iPad -ul dvs. folosind unitatea iCloud. Puteți activa sincronizarea iCloud pe Mac -ul dvs., care sincronizează automat toate fișierele dvs. de pe desktop și documente la unitatea iCloud.
Ulterior, puteți accesa acele fișiere din aplicația dvs. de fișiere iPad, cum ar fi căutătorul de pe macOS. Puteți chiar să vă editați fișierul pe iPad; Toate modificările apar pe Mac în timp real.
Cu toate acestea, iCloud gratuit oferă doar 5 GB spațiu de stocare gratuit, care vă poate umple rapid spațiul liber dacă aveți mai multe dispozitive Apple. Dacă aveți nevoie să accesați fișiere importante, puteți activa sincronizarea iCloud și accesați aceste fișiere automat pe Mac prin intermediul iCloud. Puteți accesa, de asemenea, fotografiile, documentele și alte fișiere importante sincronizate în unitatea dvs. iCloud de pe iPad iOS.
Cum să activați unitatea iCloud pe fișierele dvs. Mac și Sync la iPad
- Accesați setările sistemului> ID Apple> Cont iCloud
- Atingeți pe iCloud și faceți clic pe See All
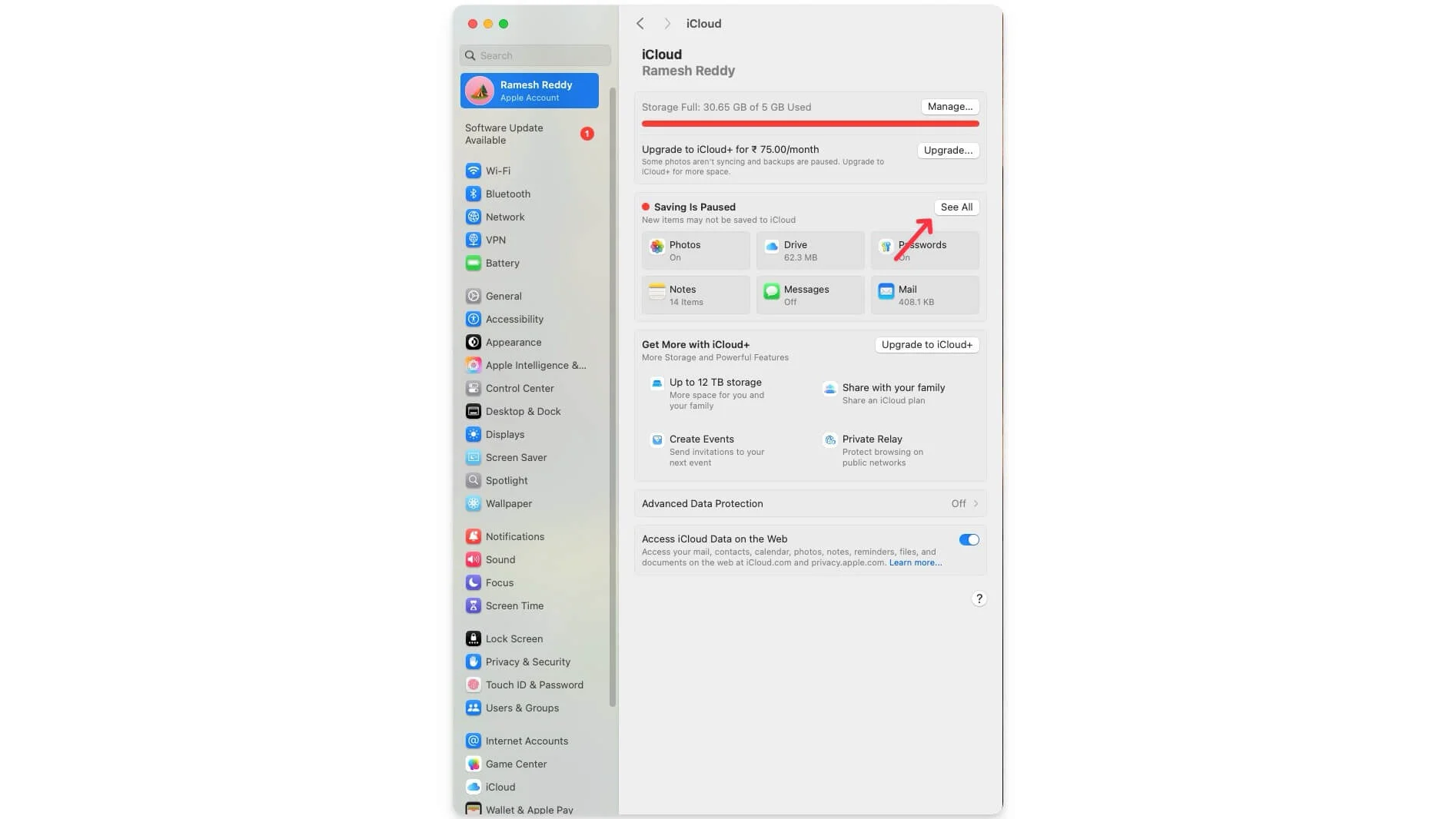
- Faceți clic din nou pe unitatea iCloud, atingeți opțiunile și activați folderele desktop și documente.

- Acum, toate fișierele din aceste foldere vor fi încărcate automat pe iCloud.
Cu toate acestea, dacă nu doriți ca toate fișierele să vă completeze spațiul, puteți stoca manual fișiere importante în folderul ICLOUD Finder, pe care îl puteți accesa și pe iPad.
Cum să accesați fișierele Mac pe iPad
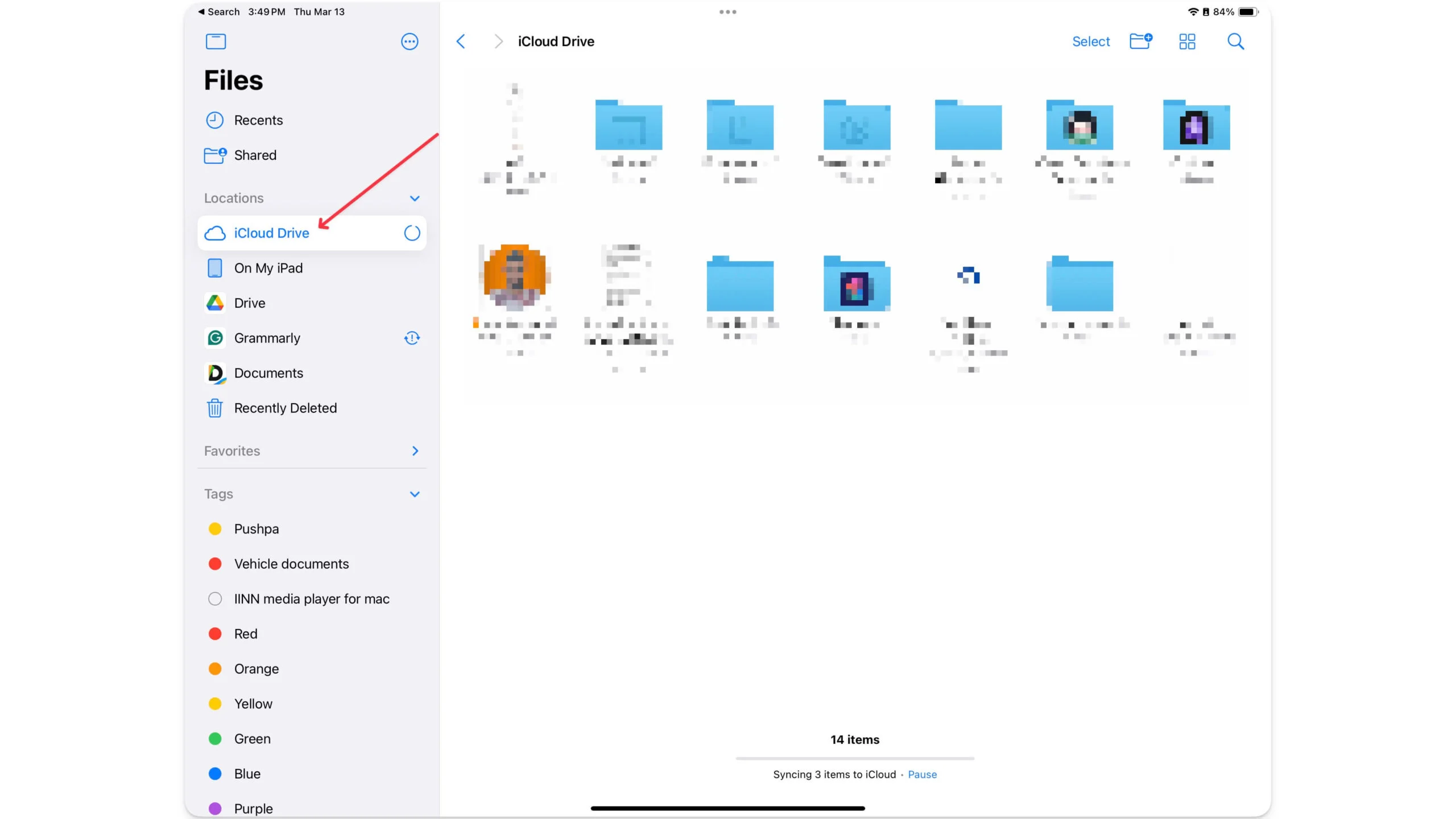
- Deschideți aplicația Files pe iPad
- Atingeți pe iCloud Drive în bara laterală din stânga
- Veți vedea dosarele desktop și documente din Mac -ul dvs.
- De asemenea, puteți accesa aceste foldere în documente folosind aplicația Readdle, un manager de fișiere terțe care oferă funcții suplimentare.
Sincronizarea fișierelor cu unitatea iCloud elimină nevoia de a transfera manual fișierele de la Mac la iPad. Ori de câte ori călătoriți, puteți activa, de asemenea, Handoff, ceea ce vă permite să porniți un document pe Mac și să îl terminați pe iPad fără a transfera manual fișierele pentru o experiență perfectă.
3. Porniți -vă pe Stage Manager pentru o mai bună multitasking
În ciuda faptului că s -a lăudat cu 12,5 inci pe iPad Pro, multitasking -ul pe iPad a fost o mizerie și foarte limitată până la iPados 16.
Apple a introdus Stage Manager pe iPados 16. Vă permite să utilizați și să gestionați mai multe ferestre pentru aplicații; Puteți deschide mai multe aplicații, redimensionați -le, comutați -le între ele și chiar trageți și scăpați conținut între ele.
Înainte de a vă entuziasma, Stage Manager necesită ca iPad -ul să ruleze pe versiunile iPados 16 sau ulterioare și pe procesoarele Apple M1 sau ulterior. Apple susține că Stage Manager a necesitat multiple surse de putere, astfel încât a fost limitat la puterea procesoarelor M1 sau ulterioare. Ulterior, în iPados 17, Apple a adăugat și suport pentru Stage Manager pentru afișaje externe. Managerul de scenă Apple este dezactivat în mod implicit, dar îl puteți activa din setări.
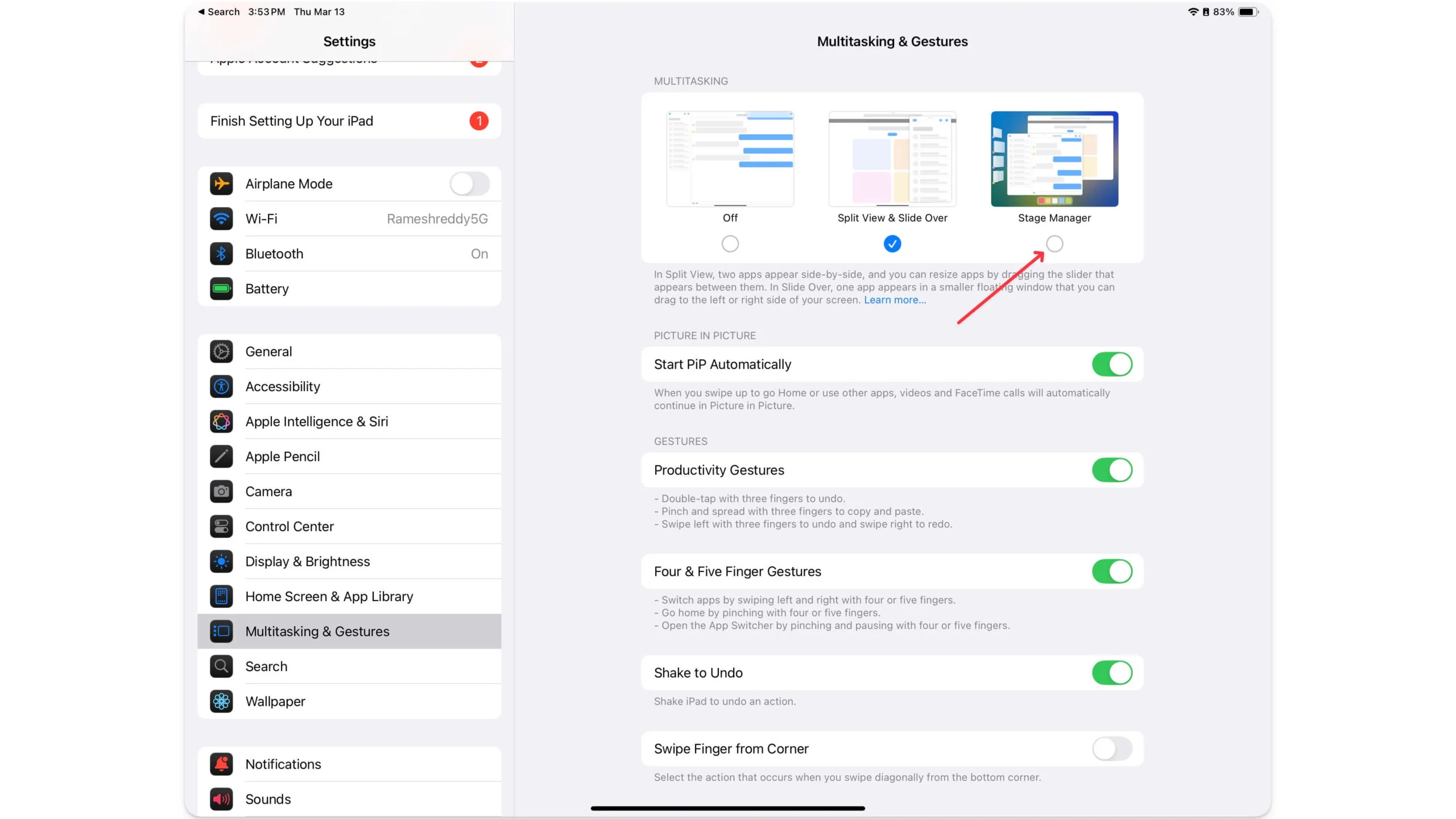
Accesați Setări> Ecran de pornire și multitasking> Stage Manager pentru a activa. Puteți glisa din colțul din dreapta și atingeți pictograma managerului de scenă. Acest lucru va aduce funcționalitatea multitasking -ului Stage Manager pe iPad -ul ecranului de pornire.
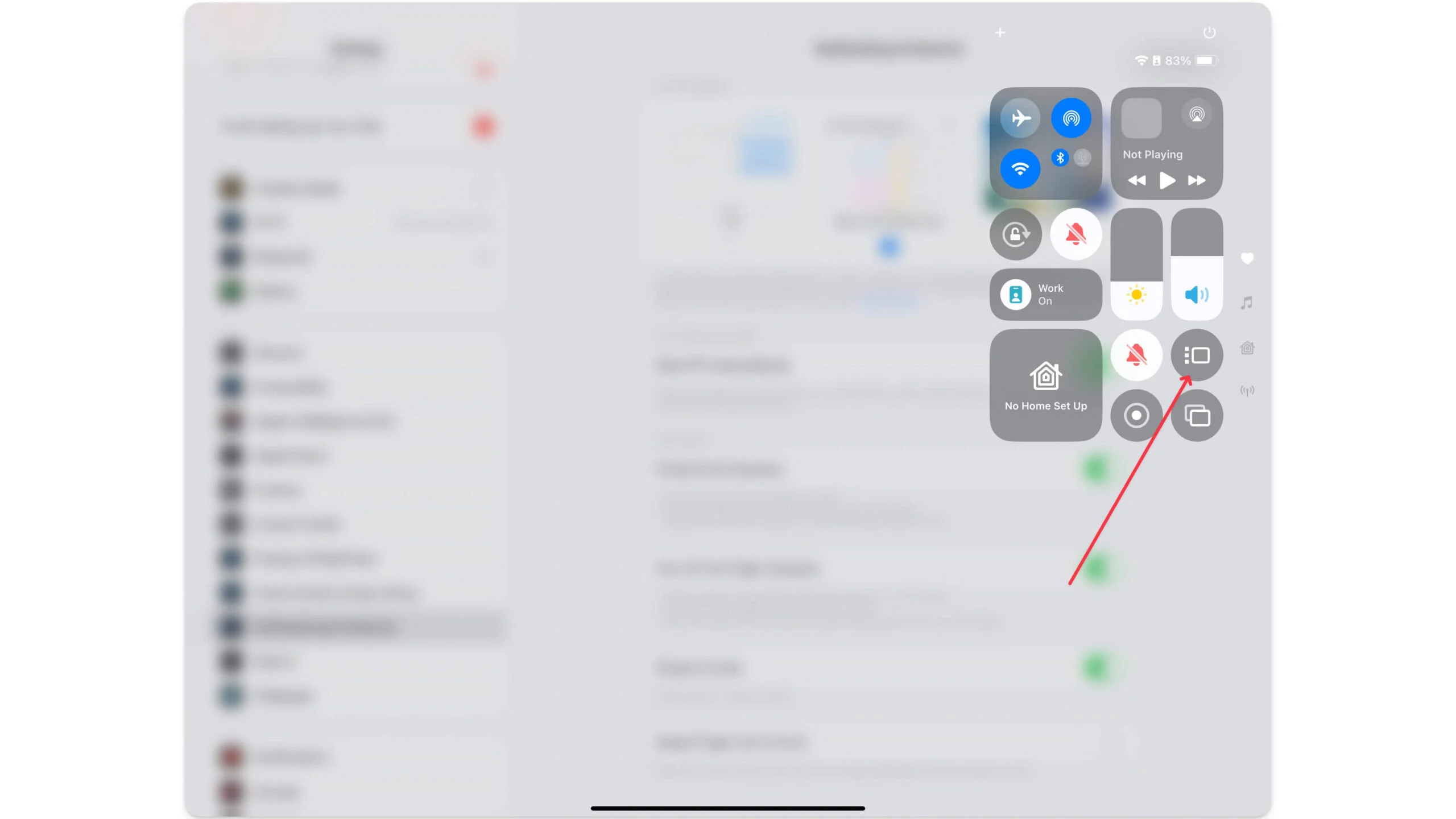
4. Activați Dock and App Sertar pe iPad -ul dvs.
Apple Stage Manager îmbunătățește experiența dvs. multitasking pe iPad. Totuși, nu poate căuta și adăuga aplicații care nu sunt file recente. Puteți utiliza biblioteca de dock sau aplicații în document pentru a găsi și căuta aplicații. Cu toate acestea, dacă dezactivați docul în setări, trebuie să activați cea mai bună experiență multi-tasking pe iPad.
Accesați Setări> Ecran de pornire și Dock și activați Dock and App Library în configurația dvs. asemănătoare cu macOS.
Similar cu Dock Mac, Dock afișează aplicațiile utilizate regulat, astfel încât să găsiți și să schimbați cu ușurință între ele, iar biblioteca de aplicații vă oferă o listă cu toate aplicațiile de pe iPad. Puteți apăsa de mult pe o aplicație și atingeți-o pentru a o adăuga la Stage Manager.
Instalați aceste aplicații pentru o experiență asemănătoare desktopului
După modificarea setărilor necesare, instalați aceste aplicații terțe pentru a obține un manager de fișiere avansate și accesați de la distanță fișierele dvs. pe Mac.
1. Manager de fișiere: Gestionați fișierele cu instrumente utile
Managerul de fișiere încorporat pe iPad este mai mult decât suficient pentru a gestiona toate fișierele dvs. Cu toate acestea, să presupunem că doriți o experiență asemănătoare desktopului, cu caracteristici suplimentare utile. În acest caz, puteți instala documente de Readdle , care oferă funcții suplimentare pentru a gestiona, descărca, edita, organiza, conecta iPad -ul la Mac și multe altele.
Împreună cu Google Drive, puteți conecta mai multe servicii cloud, import de fișiere și gestionați fișierele de la ele cu ușurință. În plus, vine cu o caracteristică de conectare la computer la îndemână, care vă permite să o conectați automat la Mac sau la orice computer și fișiere de transfer pe care le -ați modificat pe computer atunci când computerul nu este cu dvs.
De asemenea, acceptă multe instrumente utile, de la transferul video ușor până la transferul rapid de fișiere în diferite formate. Suport VPN și browser sunt, de asemenea, construite pentru utilizare la îndemână, dacă doriți să descărcați fișiere direct din aplicația Files.
Aplicația Files vine, de asemenea, cu un player media încorporat care permite utilizatorilor să urmărească și să asculte muzică direct în aplicația Files.
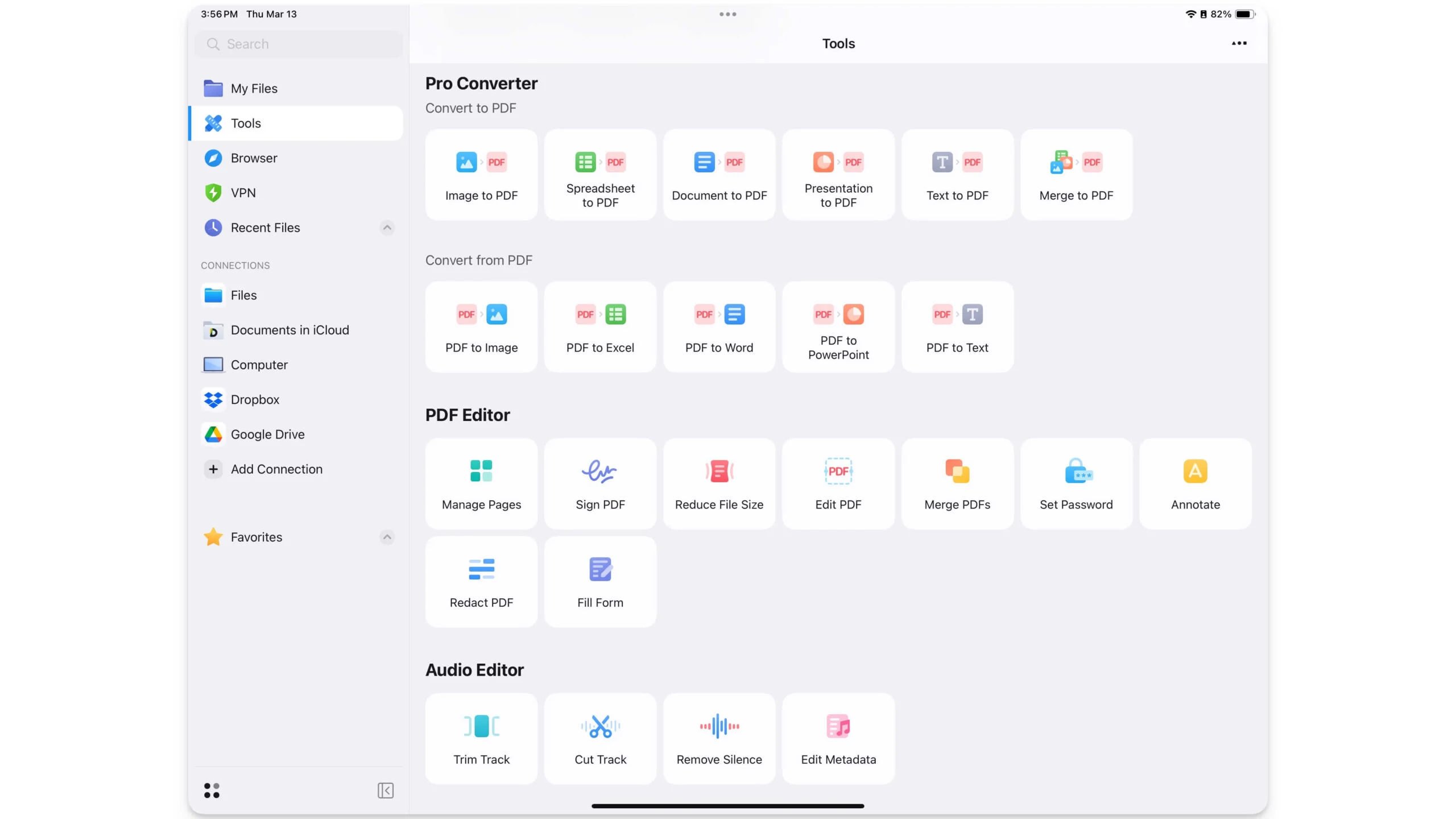
Aplicația Files vine atât cu versiuni gratuite, cât și cu premium; Versiunea premium oferă acces la o mare varietate de instrumente, cum ar fi PDF Converter, Scan și instrumente utile de editor PDF, cum ar fi introducerea de semnare, setați parola, editați funcții PDF și completarea formularului, care vin la îndemână dacă vă ocupați adesea cu PDF -uri mai multe pe iPad.
Descărcați Documente Manager de fișiere pentru iPad
2. Salt Desktop: Accesați Mac -ul de la distanță
Puteți face o copie de rezervă a tuturor fișierelor în cloud și le puteți folosi pe iPad de la distanță; Cu toate acestea, dacă uitați un fișier important pe Mac -ul dvs. sau trebuie să accesați doar o aplicație desktop care funcționează doar pe Mac, Jump Desktop poate veni la îndemână pentru dvs.
Jump Desktop este o aplicație desktop la distanță care vă permite să controlați PC -ul dvs. Mac și Windows de pe iPad, similar cu aplicația de desktop Windows la distanță, care vă permite să accesați PC -ul Windows pe orice dispozitiv.
Folosind -o, puteți utiliza de la distanță iPad -ul dvs. pentru a vă conecta la computer, pentru a accesa fișiere pe Mac și pentru a interacționa cu desktopul. Deoarece conexiunea este la distanță, s -ar putea să existe unele întârzieri între ele, de asemenea, pe baza rețelei dvs., dar poate veni la îndemână dacă doriți rapid să deschideți o anumită aplicație desktop sau să accesați un fișier specific pe Mac.
Nu uitați, pentru a utiliza Jump Desktop, MacBook -ul dvs. ar trebui să fie pornit și conectat la Internet. Cu toate acestea, puteți împiedica Mac să meargă în modul de repaus folosind acest tutorial, dar dacă Mac -ul dvs. este oprit, nu există nicio modalitate de a -l activa de la distanță decât dacă aveți pe cineva în casa dvs. care să vă trezească Mac -ul și să vă ajute să obțineți telecomanda pe iPad.
Descărcați aplicația Jump Desktop pentru iPad
Conectați -vă iPad -ul la un monitor extern
Dacă veniți de la un laptop Windows de 15 sau 16 inci sau orice Windows, utilizarea unui iPad s-ar putea simți mai mică și limitată. Cu toate acestea, dacă puteți accesa un afișaj extern, puteți conecta iPad -ul dvs. la afișajul extern folosind un cablu și puteți utiliza al doilea ecran ca afișaj extins.
Apple a introdus suport pentru monitoarele externe în iPados 16, care vă permite să vă conectați iPad -ul direct la un afișaj extern, la fel ca configurarea monitorului dual pe macOS. Ca și macOS, puteți rula mai multe aplicații cot la cot, glisați și cădeți între ele și multe altele.
În plus, dacă aveți o tastatură și un mouse, puteți utiliza iPad -ul dvs. ca înlocuitor complet desktop pentru computer. Tutorialul video de mai jos explică modul în care puteți utiliza iPad -ul dvs. ca afișaj extern pentru Mac.
Acestea sunt setările, suprafețele și accesoriile externe pe care le puteți obține și schimba pe iPados pentru a reproduce experiența macOS pe iPad. Cu Stage Manager, Externe Externe, Mouse și Suport pentru tastatură și Cloud Sync, puteți reproduce aproape 90% din Mac -ul dvs. pe iPad.
Dacă sunteți cineva care primește un iPad în locul unui Mac, iată avantajele și contra contra dispozitivului care vă poate ajuta să decideți:
Dacă ați cumpărat un iPad
- Veți rata capacitățile complete de editare video
- Trebuie să cumpărați o tastatură magică externă. Cu toate acestea, nu este ideal pentru utilizarea în tură.
- Ecranul iPad va fi mic, iar experiența de tastare nu va fi la fel de mare ca cea a unui Mac
- iPados este încă limitat și nu acceptă o mulțime de aplicații desktop
- iPad nu este o alegere pentru dezvoltatori și editori video avansați pentru o configurare completă de editare video
Dar: - Este portabil și puteți detașa tastatura și mouse -ul și îl puteți folosi ca un iPad autonom, care poate fi mai bun pentru vizualizarea media.
- Aduce o experiență cu ecran tactil și este ușor de transportat.
Dacă ați cumpărat un Mac
- Veți rata suportul de portabilitate și ecran tactil de pe iPad
- Toate aplicațiile specifice iPados pentru desen, notă și multe altele
- Cea mai bună experiență de vizionare media
- Suport pentru creionul Apple
Dacă utilizați iPad -ul dvs. în principal pentru navigare, scriere, editare a fotografiilor sau gestionarea sarcinilor, un iPad poate înlocui complet un Mac. Cu toate acestea, dacă sunteți un utilizator de putere, precum un dezvoltator sau aveți nevoie de o configurație avansată de editare video, mai aveți nevoie de un Mac pentru capacități complete.
