Top 3 manageri de pachete pentru Windows 10/11
Publicat: 2023-12-17V-ați întrebat vreodată cât de ușor ar fi dacă de fiecare dată când faceți upgrade la un nou sistem de operare, schimbați computerul sau reinstalați vechiul sistem de operare, ați putea să tastați o comandă și toate utilitățile și aplicațiile pe care le utilizați în mod regulat ar fi instalate, actualizate și chiar eliminate dacă nu le-ați dorit? Și exact pentru asta sunt managerii de pachete ! Este un program bazat pe linia de comandă care vă permite să instalați, să eliminați și să actualizați toate programele cu comenzi simple.
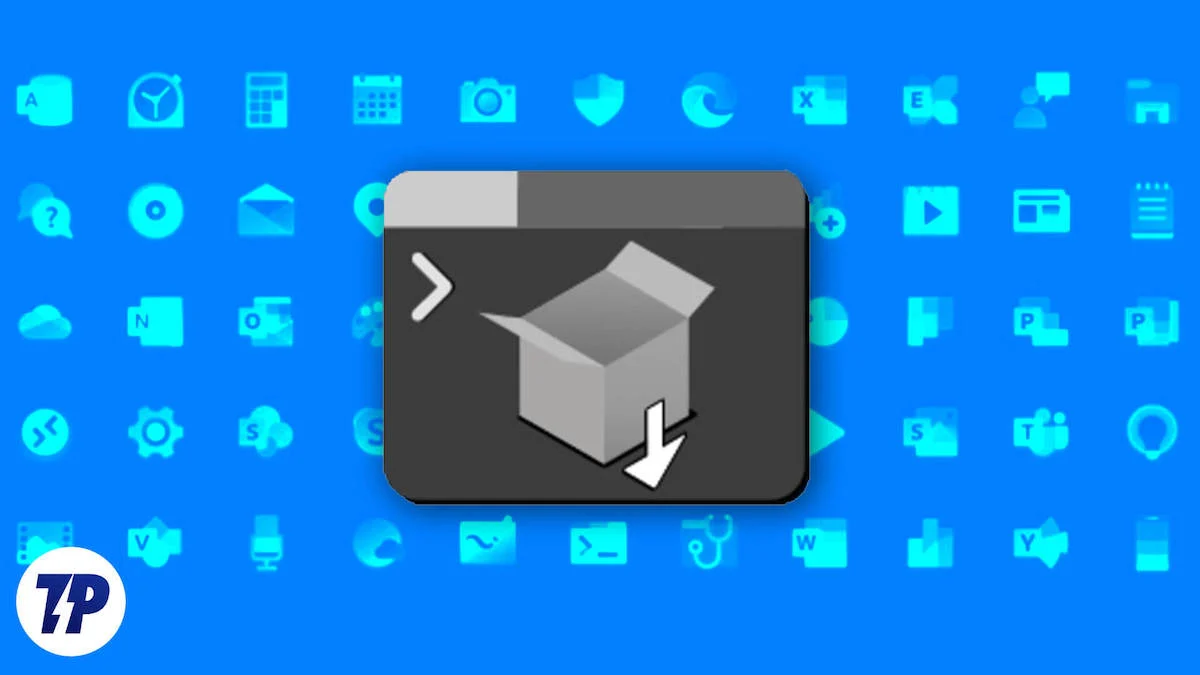
Cuprins
De ce să folosiți un Manager de pachete Windows
Instalarea, actualizarea și eliminarea aplicațiilor sau utilităților se pot face și manual. De ce ar lua cineva în considerare utilizarea unui manager de pachete? Aceasta este o întrebare valabilă la care trebuie să se răspundă.
Folosim manageri de pachete pentru că fac întregul proces rapid și ușor. În timp ce vă puteți instala, actualiza și chiar elimina programele manual, imaginați-vă că trebuie să faceți asta cu fiecare aplicație de pe PC sau Mac. Managerii de pachete, după cum sugerează și numele, facilitează gestionarea tuturor pachetelor, dependențelor, proiectelor și aplicațiilor. Utilizatorii economisesc mai mult timp, iar complexitatea jonglarii cu diferite programe de instalare dispare complet.
În acest blog, vom prezenta unii dintre cei mai buni manageri de pachete pentru Windows cu avantajele și dezavantajele lor. Majoritatea acestor manageri de pachete sunt, de asemenea, compatibili cu Mac OS și Linux, dar vom sublinia când ceva poate fi folosit doar pe Windows, așa că dacă sunteți interesat să aflați mai multe despre cei mai buni manageri de pachete pentru Windows și doriți să le instalați pe PC-ul dvs., ați ajuns la locul potrivit.
Să începem cu managerul de pachete special adaptat pentru Windows 10/11.
Manager de pachete Winget
Winget este probabil unul dintre cei mai buni manageri de pachete pentru Windows. A fost dezvoltat de Microsoft și oferă, de asemenea, câteva caracteristici excelente. Vine preinstalat cu toate versiunile de Windows 10 și Windows 11 și este foarte ușor de utilizat. Winget este un program de linie de comandă gratuit și open-source, cu o gamă largă de servicii și caracteristici care permit utilizatorilor să instaleze, să elimine și să actualizeze pachete și aplicații.
Procesul de instalare
Winget ar trebui să fie preinstalat pe toate versiunile de Windows 10/11, dar va trebui să vă conectați cu contul Microsoft și să mergeți la Microsoft Store pentru a activa Winget. De asemenea, rețineți că trebuie să utilizați Windows 10 Build 16299 (Windows 10 1709).
Pentru a lansa Winget pentru prima dată:
- Lansați Powershell și rulați-l ca administrator.
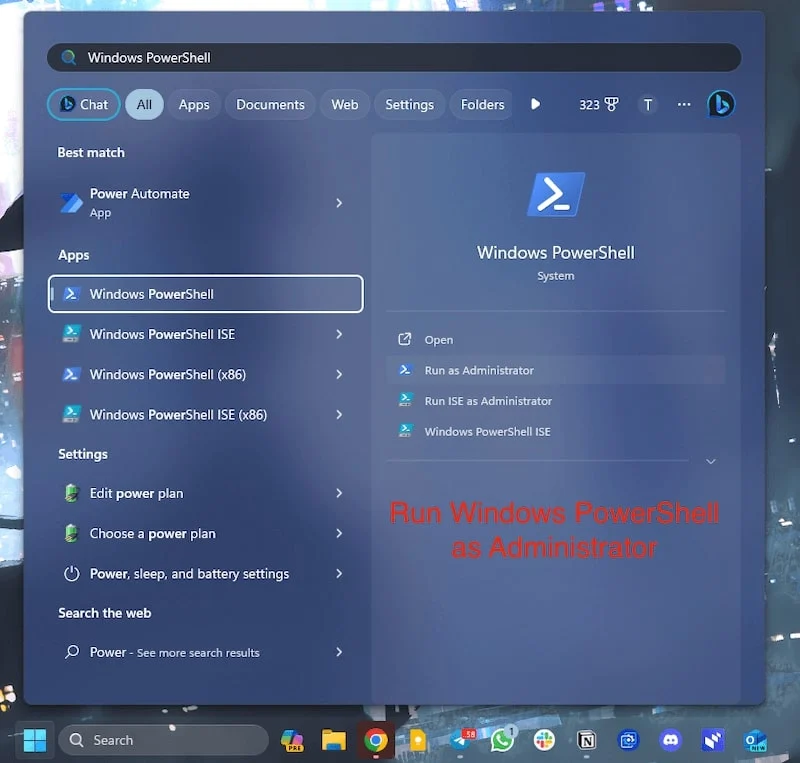
- Apoi tastați Winget și apăsați Enter.
- Veți putea vedea toate comenzile Winget.
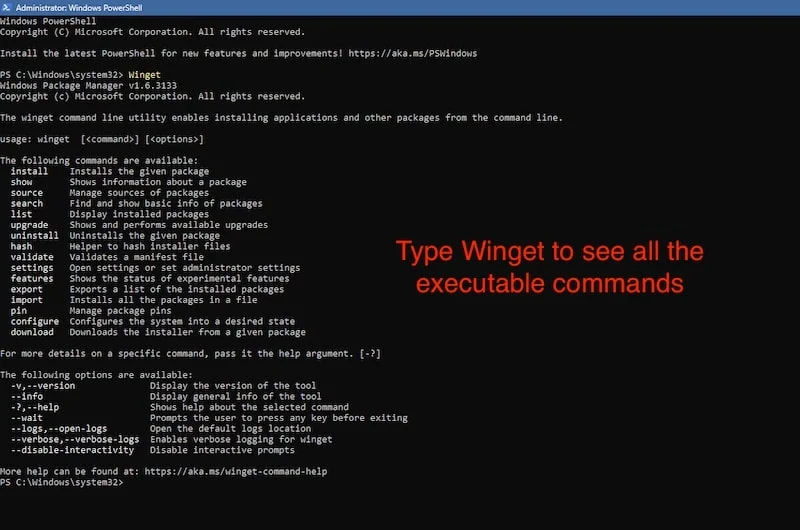
Așa știi că Winget este instalat pe computerul/laptop-ul tău Windows. Dacă doriți să aflați mai multe despre procesul de instalare, puteți citi documentele de instalare Microsoft Winget .
Să vorbim despre avantajele și dezavantajele unuia dintre cei mai buni manageri de pachete pentru Windows. Winget are multe avantaje și, de asemenea, unele dezavantaje, așa că hai să vorbim despre ele.
Avantajele Winget:
- Winget este special adaptat pentru Windows. Este managerul de pachete primar pentru Windows, așa că experiența este destul de solidă încă de la început.
- Căutarea, instalarea, actualizarea și chiar eliminarea pachetelor este la fel de simplă ca o singură comandă pe linia de comandă.
- Sandboxing în Windows este foarte ușor.
- Solicitările de administrare nu sunt vizibile. Deoarece totul se face din linia de comandă, nu trebuie să acordați în mod repetat privilegii administrative.
- Scriptarea se poate face cu o singură comandă.
Dezavantaje Winget:
- Winget este disponibil numai pe Windows, deci nu există compatibilitate între platforme.
- Winget nu este la fel de bogat în funcții ca alți manageri de pachete din această listă.
- A face cu mai multe versiuni ale aceluiași pachet poate fi uneori puțin dificil.
Winget este probabil cel mai bun manager de pachete pe care îl puteți folosi dacă nu doriți să instalați un program terță parte. Este mult mai ușor de utilizat în comparație cu alți manageri de pachete și ar putea fi cea mai bună alegere dacă sunteți un utilizator Windows ferm și doriți să rămâneți cu soluția Microsoft pentru gestionarea pachetelor.
Descărcați Winget
Acum, să trecem la ceea ce este probabil unul dintre cei mai populari manageri de pachete pentru Windows.
Manager de pachete Chocolatey
Managerul de pachete Chocolatey este probabil unul dintre cei mai populari manageri de pachete pentru Windows. La fel ca Winget, este folosit și pentru gestionarea pachetelor, a devenit popular pe Windows datorită capacității sale de a gestiona pachete complexe și medii Windows complexe. Este foarte eficient și oferă compatibilitate software și transparență la nivel organizațional, făcându-l prima alegere pentru dezvoltatori și utilizatori avansați.
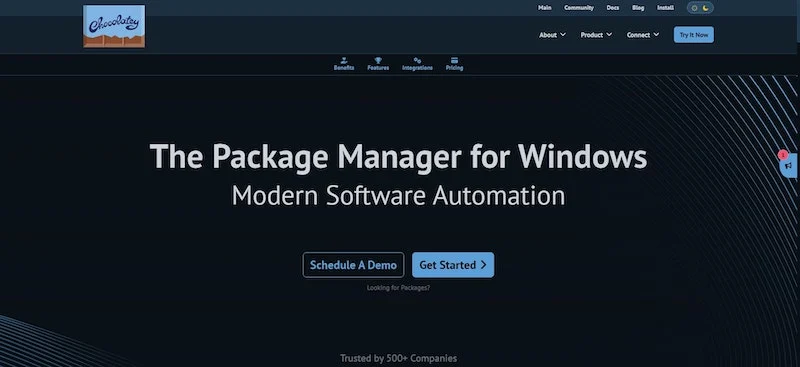
Procesul de instalare
Vom parcurge procesul de instalare Windows a Chocolatey unul câte unul. Poate fi instalat și pe Mac OS și Linux, dar vom trece doar prin instalarea Windows pentru acest blog. Urmați acești pași pentru a instala Chocolatey pe computerul și laptopul Windows:
- Lansați Power Shell cu privilegii administrative.
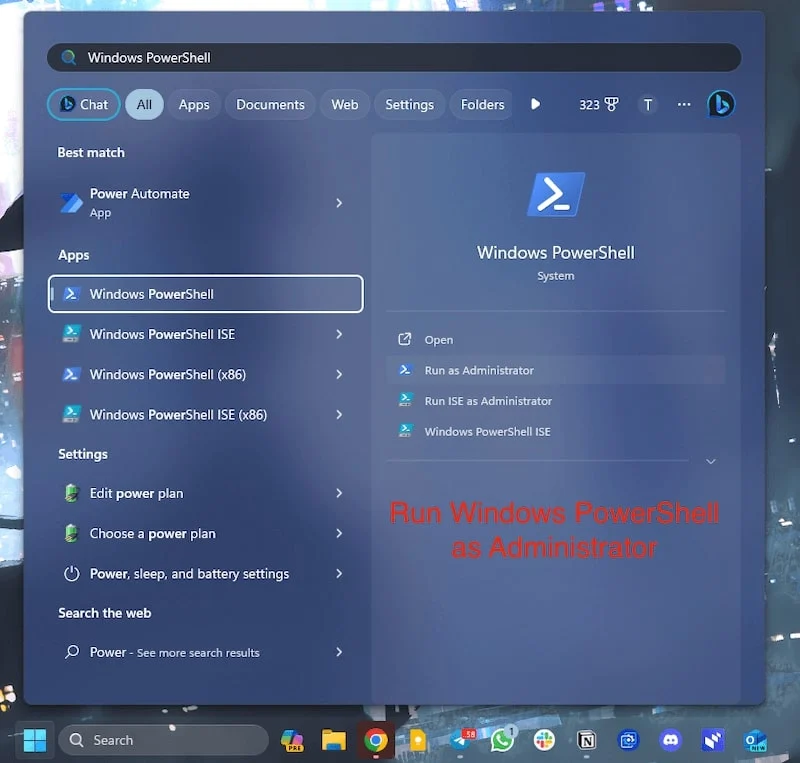
- Apoi, setați Politica de execuție ca All-Signed sau Bypass -Scope Process prin lipirea următoarei comenzi de mai jos: Set-ExecutionPolicy Bypass -Scope Process -Force; [System.Net.ServicePointManager]::SecurityProtocol = [System.Net.ServicePointManager]::SecurityProtocol -bor 3072; iex ((New-Object System.Net.WebClient).DownloadString('https://community.chocolatey.org/install.ps1'))
- Executarea acestei comenzi va dura câteva secunde.
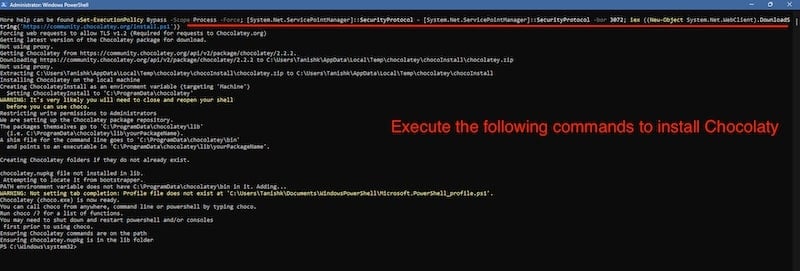
- Tastați choco sau choco -? acum, pentru a începe.
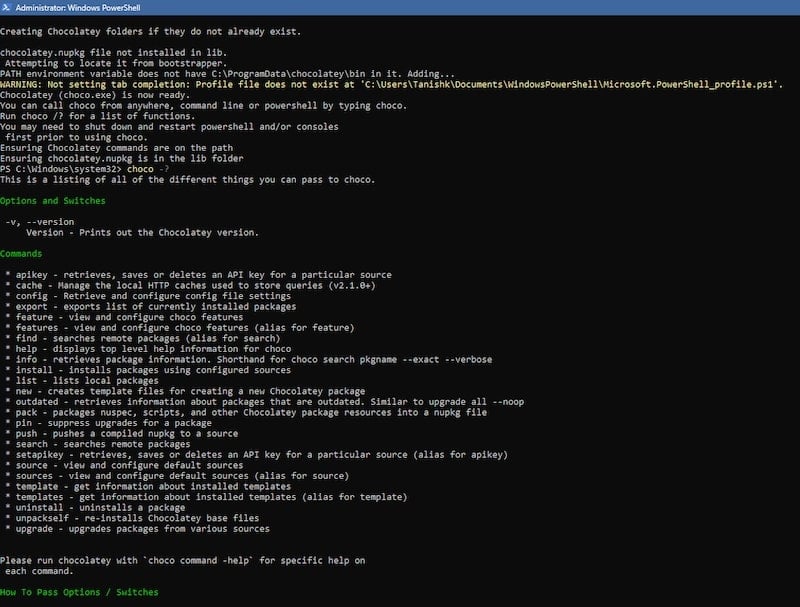
După ce ați urmat procesul de instalare, puteți utiliza pur și simplu Chocolatey. Dacă, dintr-un motiv oarecare, întâmpinați probleme, urmați acești pași de pe site-ul web Chocolatey .
Să vorbim despre avantajele și dezavantajele managerului de pachete Chocolatey. Avantajele și dezavantajele Chocolatey ne oferă o idee despre motivul pentru care Chocolatey este unul dintre cei mai buni manageri de pachete pentru Windows.
Avantajele ciocolatei:
- Poate fi folosit pe orice, de la Windows 7 la Windows 11.
- Poate fi implementat cu ușurință pe Azure, AWS sau orice alt furnizor de servicii cloud.
- Implementarea de la distanță pentru dezvoltatori este foarte ușoară prin comenzi de ciocolată.
- Software-ul Windows este mult mai mult decât instalarea și eliminarea pachetelor, iar Chocolatey face totul cu rezultatele corecte de securitate.
- Implementarea pe mai multe sisteme este foarte ușoară cu Chocolatey, deoarece toate pachetele sunt gestionate independent.
- Funcționează complet online și este sigur, deoarece nu necesită acces la rețea în mod implicit.
- Scriptul Power Shell este mult mai ușor cu Chocolatey.
- Scalarea proiectelor mari și implementarea lor la scară largă este foarte ușoară.
Dezavantaje de ciocolată:
- Multe caracteristici și funcții pot fi puțin greu de înțeles.
- Instalarea poate fi complexă în comparație cu Winget.
Chocolatey este unul dintre cei mai avansați manageri de pachete pentru Windows și poate fi util multor dezvoltatori și organizații care doresc să-și extindă proiectele. Oferă o soluție all-in-one pentru nevoile de gestionare a pachetelor ale utilizatorilor avansați și obișnuiți.

Descărcați chocolatey.org
Manager de pachete Scoop
Scoop este managerul de pachete lipsă de care Windows are nevoie de ani de zile. Scoop este unul dintre cei mai simpli și mai subestimați manageri de pachete pentru Windows despre care majoritatea oamenilor nu știu. Este perfect pentru oamenii care doresc să-și murdărească mâinile cu managerii de pachete pentru prima dată, dar nu le place cel implicit pe care Microsoft îl oferă cu Windows.
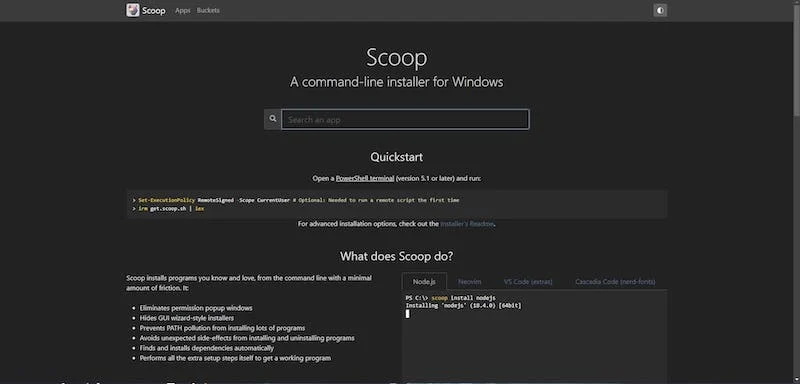
Procesul de instalare
Scoop are același proces de instalare ca și Chocolatey. Singura diferență este comanda pentru a instala Scoop. Să-l instalăm pe PC-urile și laptopurile noastre Windows urmând acești pași simpli:
- Setați politica de execuție la Remote Signed sau All Signed introducând următoarea comandă: Set-ExecutionPolicy RemoteSigned -Scope CurrentUser
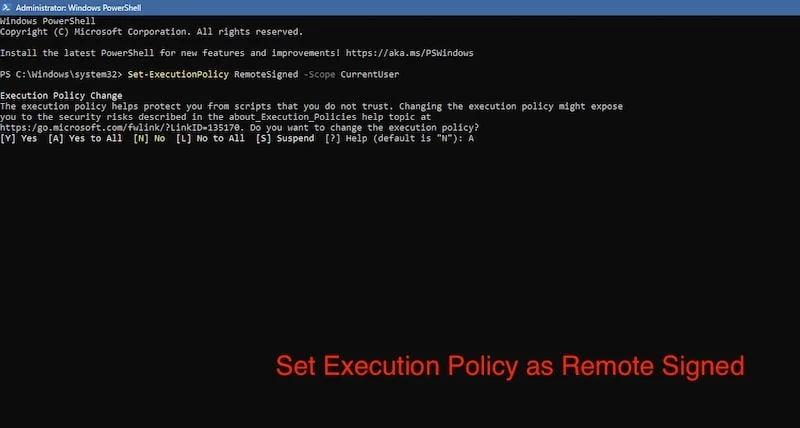
- Apoi, introduceți următoarea comandă. irm get.scoop.sh | ex
- Această comandă poate dura câteva secunde când instalați Scoop pentru prima dată.
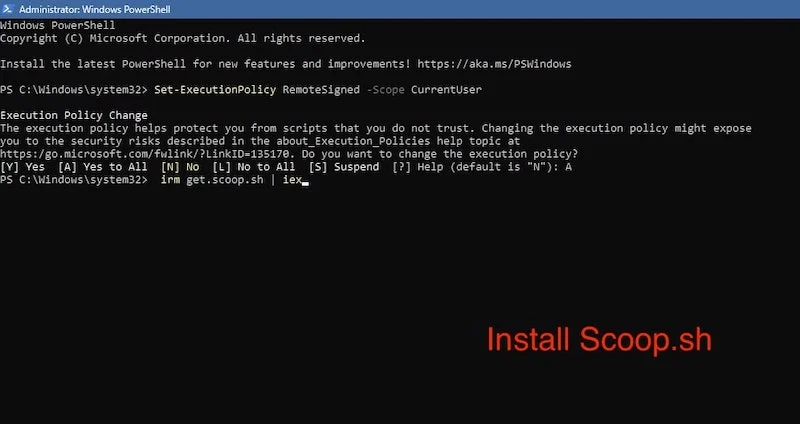
Dacă aveți nevoie de ajutor cu opțiunile avansate de instalare, vizitați ScoopInstaller Github pentru a afla mai multe despre procesul de instalare.
Să aruncăm o privire la punctele forte și punctele slabe ale lui Scoop, astfel încât să ne putem face o idee despre capacitățile lui Scoop.
Avantajele Scoop:
- Programul este bine documentat și ușor de înțeles pentru începători. Deci, dacă au probleme, le pot rezolva cu ușurință citind documentația.
- Este complet open source.
- Cel mai bun lucru despre acest utilitar este că este proiectat în așa fel încât este foarte ușor de înțeles cum să utilizați acest utilitar prin interfața de comandă.
- De asemenea, cel mai important aspect al unui utilitar de gestionare a pachetelor, managementul pachetelor, este foarte bine rezolvat, deoarece necesită o abordare foarte diferită: în loc să instalați toate aplicațiile în afara directorului principal, acestea sunt izolate în ~\scoop .
- Toate aplicațiile instalate sunt, de asemenea, dezinstalate curat.
- Găsește și instalează automat toate dependențele.
- Previne poluarea PATH prin instalarea unui număr mare de programe.
Dezavantaje Scoop:
- Simplitatea poate fi, de asemenea, un dezavantaj, deoarece utilizatorii avansați nu pot face mult mai mult decât gestionarea pachetelor.
- Scoop adoptă o abordare mai restrictivă pentru gestionarea permisiunilor pentru aplicații și utilități.
- Nu există suport multiplatformă, deci nu există disponibilitate pentru Mac OS.
Scoop este un utilitar de linie de comandă simplu de utilizat pentru Windows. Deși necesită o abordare oarecum simplă și limitată, este probabil unul dintre cei mai buni manageri de pachete pentru utilizatorii Windows care doresc să economisească timp fără a intra în complexitatea suplimentară a gestionării pachetelor. Și ne place abordarea sa simplă, dar eficientă și credem că ar trebui să o încercați.
Descărcați scoop.sh
Dacă ești unul dintre cei care au ajuns atât de departe, iată un alt manager de pachete pentru tine. În timp ce toți managerii de pachete pentru Windows sunt bazați pe linia de comandă și funcționează ca un utilitar CMD, avem și un manager de pachete care are o interfață grafică adecvată și funcționează similar celorlalți și este, de asemenea, destul de popular.
Ninite
Ninite este un instrument web ușor de utilizat, bazat pe GUI, care vine cu o varietate de pachete. Acest instrument este conceput special pentru persoanele care nu doresc să se ocupe de complexitatea liniei de comandă și doresc doar o soluție bazată pe GUI pentru a instala și actualiza toate pachetele simultan. Este ușor de înțeles și există chiar și o versiune Pro care vă permite să gestionați aplicații pe mai multe mașini.
Procesul de instalare
Spre deosebire de alte utilități din această listă, Ninite adoptă o abordare diferită. În loc să fii instalat în sistemul tău pentru a gestiona pachetele, poți face totul prin intermediul site-ului web. Să aruncăm o privire la cum funcționează:
- Doar vizitați site-ul web Ninite, Ninite.com .
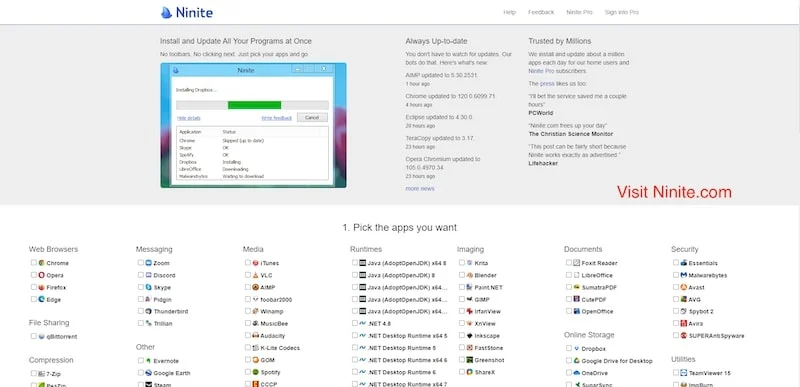
- Aici, veți vedea mai multe aplicații și utilitare sortate și gata de descărcat și instalat.
- Aici, trebuie să bifați casetele de lângă aplicațiile pe care doriți să le instalați pe computer.
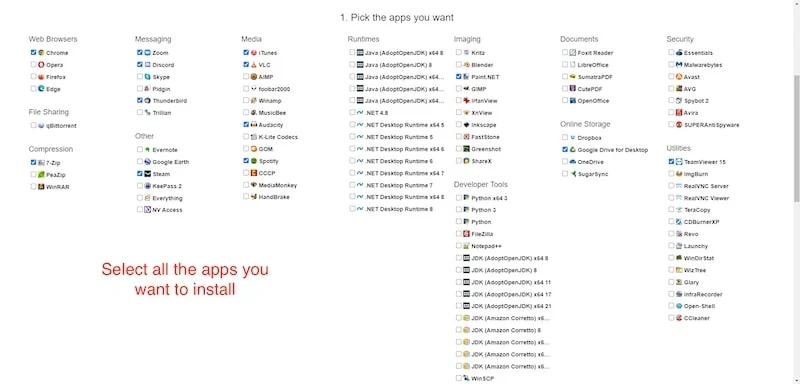
- Apoi faceți clic pe Get Your Ninite.
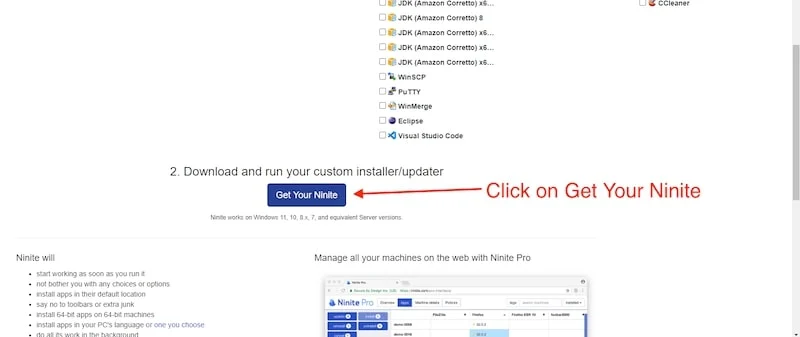
- Aceasta va crea un program de instalare personalizat pentru toate aplicațiile și veți primi un fișier .exe.
- Cu un singur clic pe fișierul .exe, puteți instala și actualiza toate aplicațiile (pe care le-ați bifat pentru a le instala).
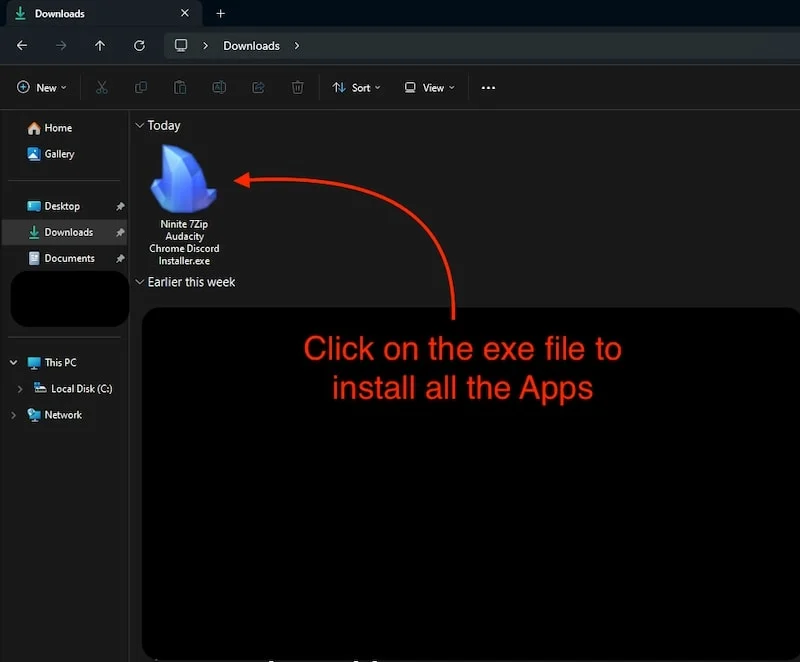
În timp ce Ninite este doar un instrument bazat pe web, versiunea Pro este disponibilă ca o aplicație pentru Windows care oferă multe funcții și caracteristici, cum ar fi o politică de actualizare automată și funcții de stocare în cache pentru descărcarea mai multor aplicații, dar pentru acest blog, vom rămâne cu Ninite pentru că îndeplinește cea mai mare parte a sarcinii și funcționează așa cum ar trebui.
Avantajele Ninite:
- Este foarte ușor de înțeles și utilizat.
- Nu trebuie să utilizați o interfață de linie de comandă, deoarece are o interfață grafică adecvată, care este cel mai mare punct în plus.
- Pur și simplu funcționează în fundal și omite toate solicitările de repornire de la instalatori.
- Economisește mult timp.
- Este foarte sigur, deoarece verifică toate semnăturile digitale și hashurile înainte de a executa orice.
- Instalați/actualizați numai aplicațiile care nu sunt pe cea mai recentă versiune și omiteți toate cele mai recente aplicații.
Dezavantaje Ninite:
- Nu este la fel de bogat în funcții precum alți manageri de pachete din această listă și face doar ceea ce ar trebui să facă în primul rând.
- Nu există nicio opțiune de dezinstalare a aplicațiilor, deoarece nu există o interfață de utilizator pentru dezinstalarea aplicațiilor.
- Biblioteca pentru aplicații și utilitare este mai mică decât alți manageri de pachete.
- Există puține utilități axate pe dezvoltatori.
- Ninte funcționează numai cu Windows și nu este compatibil cu mai multe platforme.
Ninite este un site grozav, mai ales pentru persoanele care nu doresc să se scufunde în lumea interfeței liniei de comandă și totuși doresc să economisească timp și resurse atunci când gestionează mai multe aplicații. Este intuitiv, ușor de utilizat și, cel mai important, face pentru ce a fost făcut, nimic mai mult și nimic mai puțin. Este unul dintre cei mai buni manageri de pachete pentru Windows. Mulți oameni îl folosesc în fiecare zi când își instalează computerele și laptopurile și ar trebui să-l încercați și dvs.
Accesați ninite.com
Încercați toate managerii de pachete pentru Windows
Ajuns până aici, probabil că ați obținut o imagine de ansamblu bună asupra tuturor managerilor de pachete pentru Windows menționate în acest blog. Toți managerii de pachete pentru Windows menționați mai sus au punctele lor forte și punctele slabe și sunt alcătuiți pentru a răspunde nevoilor diferiților utilizatori. Unele sunt terțe părți, altele se concentrează pe caracteristici suplimentare care sunt utile pentru utilizatorii avansați, în timp ce unele sunt ușor și intuitiv de utilizat și gestionează foarte bine pachetele - nimic mai mult și nimic mai puțin.
Vă recomandăm să încercați toți managerii de pachete pentru Windows și apoi să decideți ceva care pare să fie făcut pentru dvs. Obținerea unui software de gestionare a pachetelor poate să nu arate ca nevoia dvs. la început, dar odată ce începeți să-l utilizați, veți înțelege cât de mult timp și resurse vă pot economisi aceste utilitare. De asemenea, spuneți-ne ce manager de pachete ați ales și de ce.
Întrebări frecvente despre cei mai buni manageri de pachete pentru Windows
1. Există manageri impliciti de pachete pentru Windows?
Da, Microsoft a lansat instrumentul său de gestionare a pachetelor pentru Windows numit Winget. Dacă sunteți în căutarea unei soluții decente de gestionare a pachetelor și nu aveți nevoie de multe funcții avansate, Winget este probabil unul dintre cei mai buni manageri de pachete pentru Windows. Este ușor de utilizat și își face treaba foarte bine: gestionează foarte bine dependențele, aplicațiile și pachetele de pe computerul sau laptopul tău Windows.
2. Care este mai bun, Winget sau Chocolatey?
În cursa pentru cel mai bun manager de pachete pentru Windows, avem 2 opțiuni grozave: Chocolatey și Winget. Ambii sunt manageri de pachete grozavi, dar utilizarea lor poate depinde de fluxul dvs. de lucru. Dacă sunteți un utilizator avansat în căutarea unui manager de pachete care poate face mai mult decât să instaleze pachete, atunci Chocolatey este alegerea potrivită pentru dvs. În caz contrar, Winget este probabil cel mai bun manager de pachete pentru tine, deoarece gestionează pachetele foarte bine și vine preinstalat cu Windows.
3. Este Winget sigur de utilizat?
Winget este modalitatea Microsoft de a gestiona pachetele, dependențele, aplicațiile și serviciile pe computerul sau laptopul Windows. Este cea mai sigură opțiune când vorbim despre managerii de pachete pentru Windows. Este preinstalat, astfel încât începătorii nu vor avea probleme cu instalarea, iar toate comenzile din linia de comandă sunt foarte bine aranjate, cu una dintre cele mai bune documentații pentru depanare.
4. De ce nu am menționat manageri de pachete populari precum Homebrew și Nix?
Acest blog este dedicat managerilor de pachete pentru Windows. Deși oricine poate folosi Homebrew și Nix pe Windows 10/11, acestea nu funcționează pur și simplu instalându-le; trebuie să utilizați WSL (Windows Subsystem for Linux), ceea ce face ca întregul proces de instalare să fie foarte complex. Toți managerii de pachete din lista noastră, pe de altă parte, funcționează fără niciun efort suplimentar.
5. Cum fac upgrade Chocolatey cu Chocolatey?
Actualizarea Chocolatey cu Chocolatey se poate face cu o simplă comandă choco upgrade chocolatey-agent . Acest lucru va actualiza managerul de pachete Chocolatey pentru dvs., dar poate dura ceva timp.
