Adăugați un nou instrument de tăiere la Windows 10
Publicat: 2016-06-06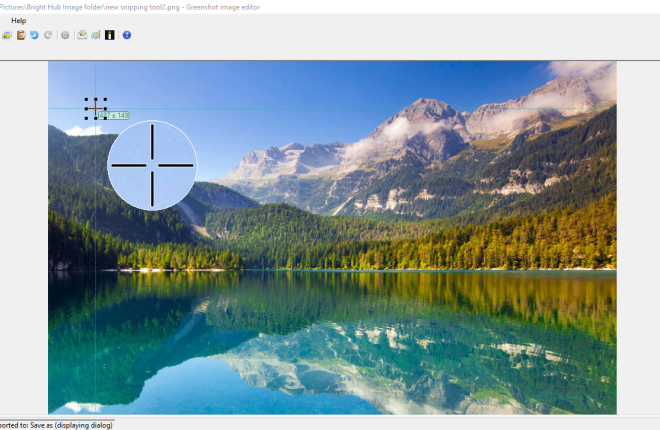
Dacă trebuie să faceți o mulțime de instantanee software, Instrumentul Snipping este un accesoriu esențial pentru Windows 10. Acest articol TechJunkie v-a spus cum să faceți fotografii cu acel instrument, dar are opțiuni destul de limitate. Deci, de ce să nu adăugați un instrument de tăiere mai bun la Windows 10? Acestea sunt unele dintre cele mai bune instrumente alternative de tăiere pe care le puteți adăuga pe platformă.
Instrumentul de tăiere Greenshot
În primul rând, puteți adăuga programul gratuit Greenshot la Windows 10 apăsând butonul Descărcare de pe această pagină Web. Rulați programul de instalare pentru a-l adăuga la biblioteca dvs. de software. Când rulează, veți găsi o pictogramă Greenshot în bara de sistem. Făcând clic dreapta pe pictograma respectivă, se deschide meniul afișat direct mai jos.
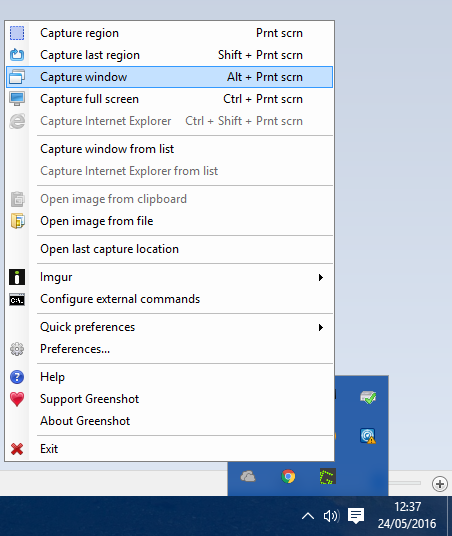
Pentru a captura o regiune mai specifică în instantaneu, selectați opțiunea Captură regiune din meniul respectiv. De asemenea, puteți apăsa tasta rapidă PrtScn pentru a deschide instrumentul de decupare Greenshot. Aceasta va deschide grila și lupa afișate în fotografia de mai jos și puteți captura instantanee la fel ca Instrumentul standard de tăiere, ținând apăsat butonul stâng al mouse-ului și trăgând cursorul pentru a extinde dreptunghiul.
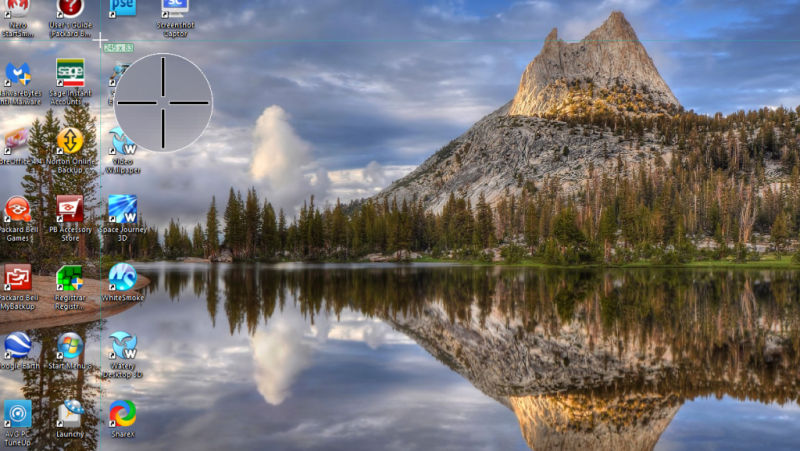
Faceți clic pe opțiunea Deschidere în editorul de imagini din meniu pentru a deschide ieșirea capturii de ecran în editorul Greenshot. Acest editor este cel care îl deosebește cu adevărat de Instrumentul Snipping în Windows 10. Include 15 opțiuni de editare pe bara sa de instrumente, iar singurele două incluse în Instrumentul Snipping sunt marcatorul și desenul cu mână liberă (altfel Pen ).
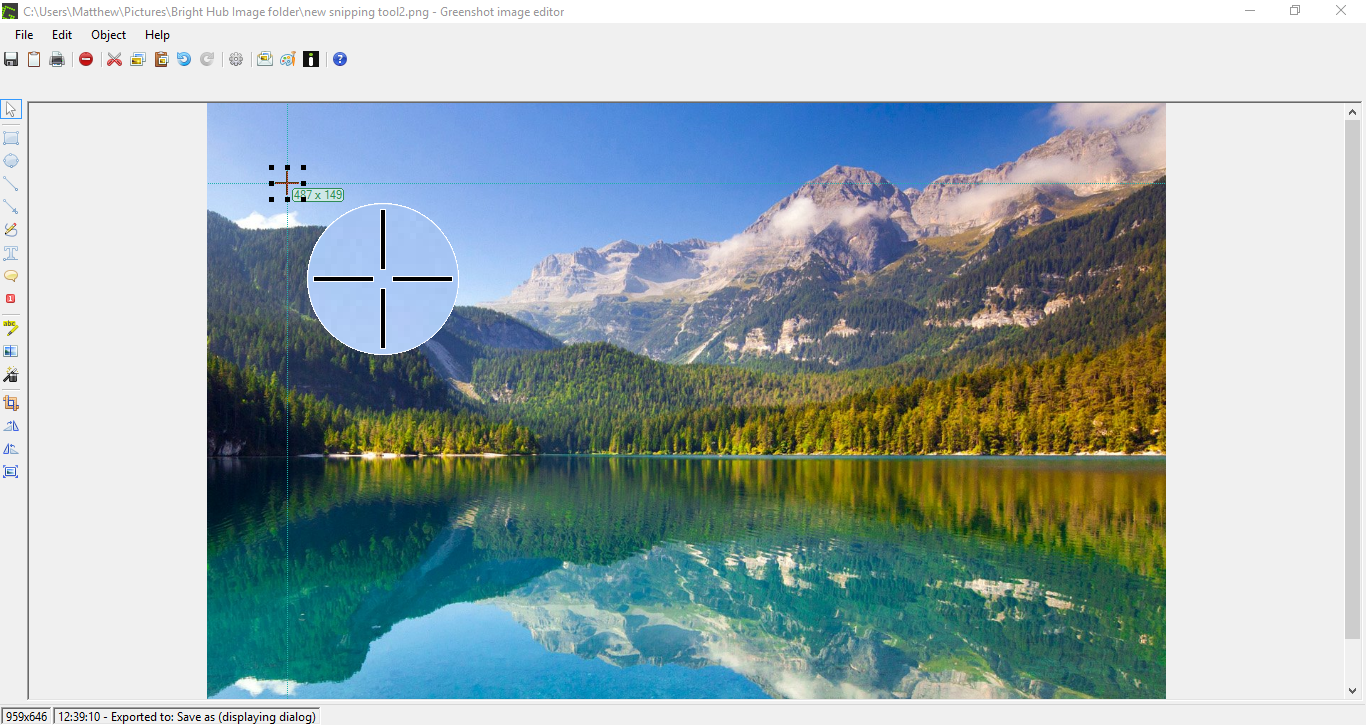
Puteți adăuga text la fotografie făcând clic pe butonul Adăugați caseta de text din bara de instrumente. Apoi trageți caseta de text pentru a o extinde, faceți clic pe butonul Umplere culoare și apăsați Transparent > Aplicare pentru a adăuga transparență casetei. Apoi, puteți selecta și fonturi alternative din meniul derulant și adăugați formatare aldine și cursive apăsând butoanele B și I.
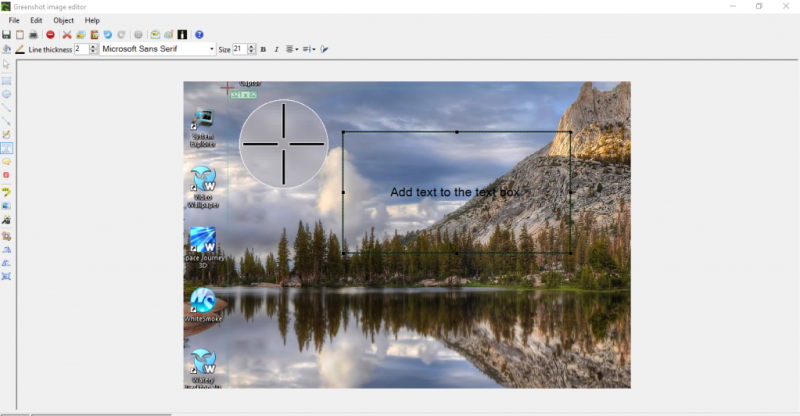
Faceți clic pe butonul Efecte din bara de instrumente pentru a deschide un meniu mic cu câteva efecte de editare suplimentare. De exemplu, puteți selecta Tonuri de gri de acolo pentru a adăuga alb-negru la instantaneu, ca mai jos. Opțiunea Margine ruptă adaugă imaginii o margine ruptă și o puteți configura mai departe din fereastra de setări Margini rupte.
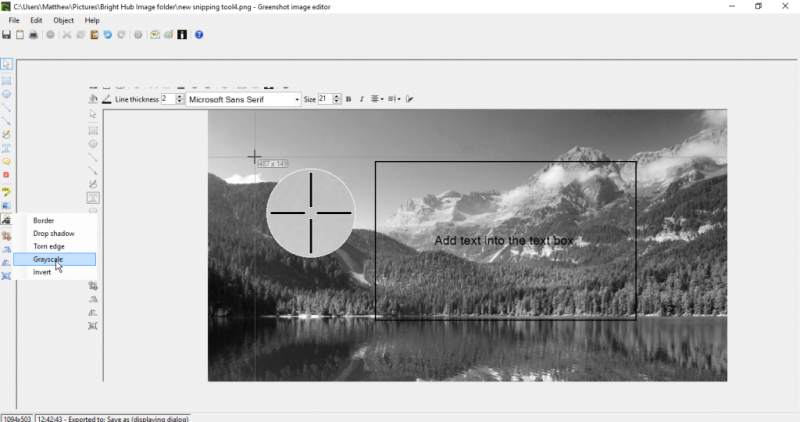
De asemenea, puteți selecta câteva opțiuni suplimentare făcând clic pe Preferințe rapide din meniul cu pictogramă din bara de sistem Greenshot, prezentat mai jos. De exemplu, de acolo puteți selecta Capture mousepointer . Apoi, captura de ecran va include cursorul în ea.
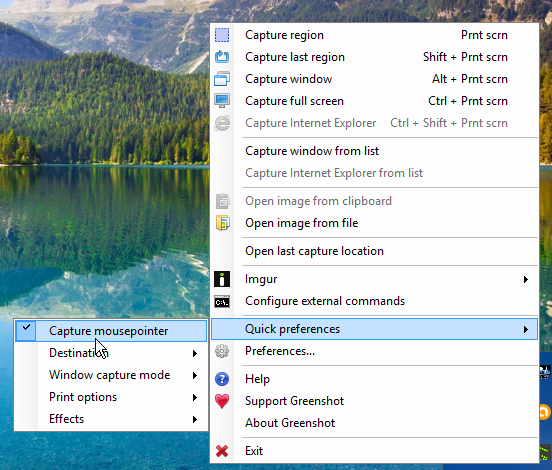
Instrumentul de capturare a capturilor de ecran
Screenshot Captor este un utilitar de captură de ecran gratuit pe care îl puteți adăuga la Windows 10 de pe site-ul software-ului. Faceți clic pe Descărcare v4.16.1 pentru a salva expertul de configurare și pentru a-l instala. Rețineți că, de asemenea, va trebui să obțineți o cheie de licență gratuită de pe site-ul software-ului făcând clic pe Obține cheie de licență gratuită . Apoi înscrieți-vă pe forum pentru a obține o cheie de licență gratuită pentru a copia și a lipi. Alternativ, puteți obține o licență mai scurtă de 60 de zile făcând clic pe Generare cheie de licență pentru Screenshot Captor pe această pagină.
Când aveți Screenshot Captor în funcțiune, puteți selecta opțiunile acestuia din bara de instrumente din imaginea de mai jos. Alternativ, puteți face clic dreapta pe pictograma acesteia din bara de sistem pentru a deschide meniul software-ului. Faceți clic pe butonul Prindeți regiunea selectată din bara de instrumente pentru a captura un instantaneu mai mic cu instrumentul său de tăiere dreptunghiulară.
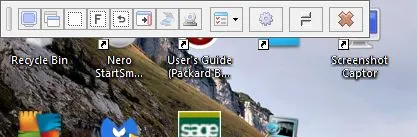
După ce ați capturat fotografia, selectați Salvare imagine și afișare din fereastra Captură de captură de ecran – Captură de ecran nouă. Aceasta va deschide editorul afișat mai jos și va salva imaginea într-un subdosar Capturi de ecran. Această fereastră are opțiuni de editare mai extinse decât editorul Greenshot, deoarece puteți selecta opțiunile de clipart, legendă și cadru.

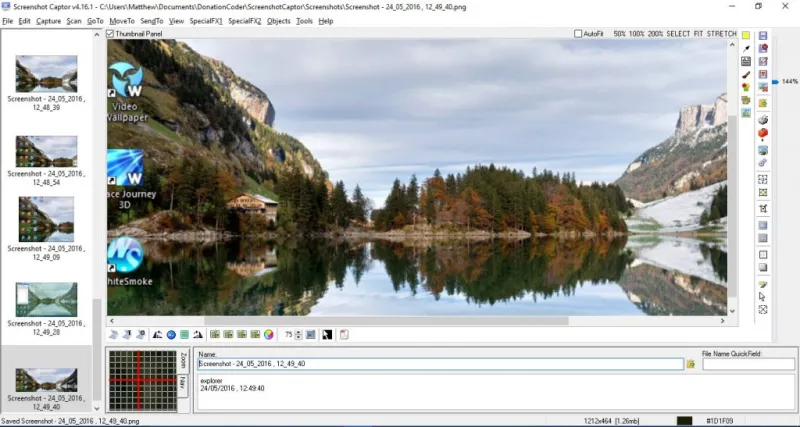
Puteți decupa instantaneele în diferite moduri selectând Moduri de selecție din bara de instrumente. Selectați selecția Lasso pentru decupare manuală. Desenați o zonă a imaginii pentru a decupa cu acel instrument, apoi faceți clic pe opțiunea Decupați imaginea la selecție din bara de instrumente.
Faceți clic pe butonul Configurare din bara de instrumente a editorului pentru a deschide fereastra de mai jos. Acolo puteți selecta numeroase opțiuni Screenshot Captor. De exemplu, pentru a configura comenzile rapide de la tastatură, selectați Hotkeys and Shortcuts . Aceasta va deschide setările de personalizare a tastaturii de mai jos, din care puteți introduce noi taste rapide personalizate în casetele de text. Apăsați Aplicați și Acceptați pentru a salva setările tastelor rapide selectate.
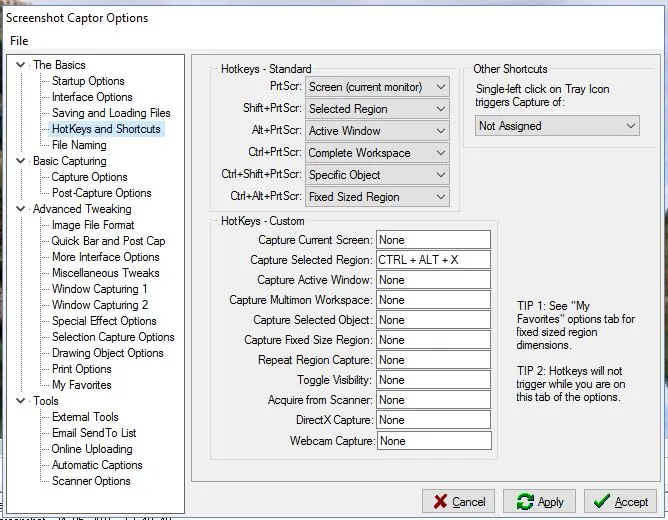
Instrumentul de tăiere ShareX
ShareX este un pachet de software open source plin de opțiuni pentru a face instantaneul perfect. Adăugați-l în Windows 10 apăsând butonul Descărcare de pe site-ul web ShareX. Apoi instalați-l cu vrăjitorul de configurare și faceți clic dreapta pe pictograma din bara de sistem ShareX pentru a deschide meniul de mai jos.
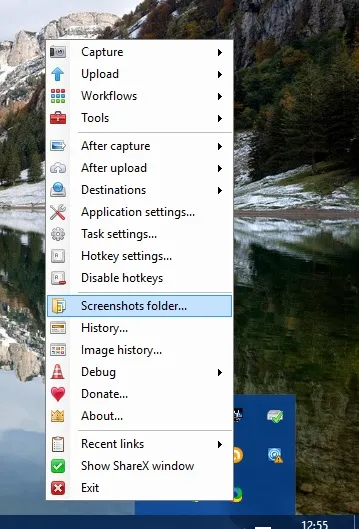
Selectați Captură pentru a face un instantaneu cu ShareX. Include o varietate mai mare de opțiuni de captură de ecran decât celelalte, cu 15 moduri de capturare. De exemplu, puteți selecta Regiune , Regiune (Adnotare) , Poligon , Mână liberă , Regiune (Transparent) , Captură site și are, de asemenea, o opțiune de înregistrare a ecranului . Deci, sunt multe de selectat aici și pentru a face o tăietură dreptunghiulară mai simplă, selectați Regiunea .
Această opțiune Regiune are câteva forme pe care le puteți selecta cu tastele numerice de la unu la cinci. Apăsați două pentru a selecta o formă de dreptunghi rotunjită cu care să tăiați. Sau puteți apăsa trei pentru a comuta la un cerc ca în instantaneul de mai jos. Apăsând patru comută dreptunghiul într-un triunghi, iar cinci selectează o formă de tăiere de diamant. Apoi trageți forma ținând apăsat butonul stâng al mouse-ului pentru a decupa o zonă de capturat în instantaneu.
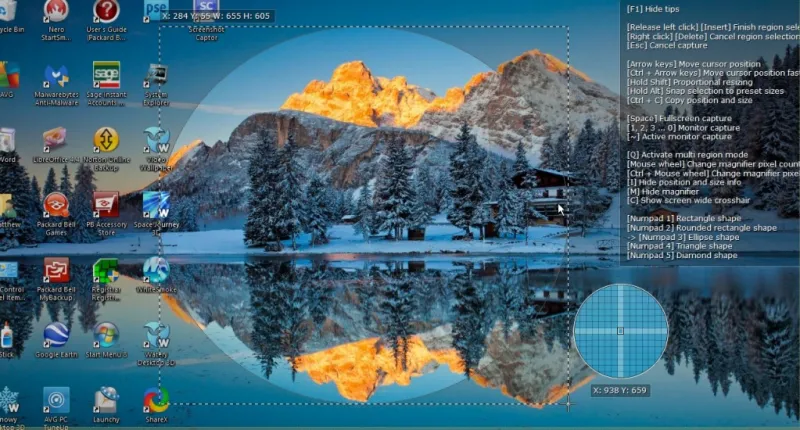
Selectați Instrumente > Efecte imagine pentru a deschide fereastra afișată direct mai jos. Faceți clic pe butonul Încărcare imagine și selectați Din clipboard pentru a deschide instantaneul pe care tocmai l-ați făcut. Apoi puteți apăsa butonul Adăugare pentru a adăuga o varietate de efecte de imagine la fotografie.
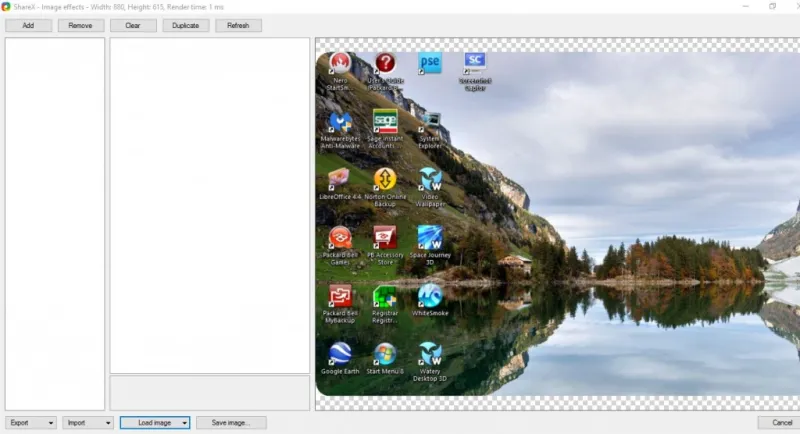
Când selectați un efect de editare de adăugat, faceți clic pe caseta de validare a acestuia pentru a deschide mai multe opțiuni pentru acesta, așa cum se arată mai jos. Apoi puteți configura în continuare efectele modificând valorile numerice. Apăsați butonul Salvare imagine... pentru a salva instantaneul editat.
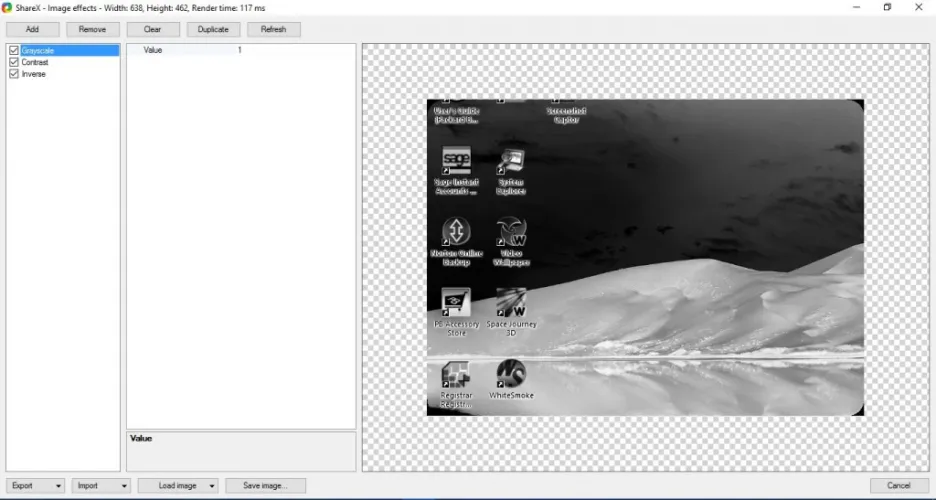
Selectați Instrumente > Editor de imagini și Da pentru a deschide imaginea copiată în Clipboard în fereastra de editare prezentată mai jos. Acesta este editorul de imagini Greenshot încorporat în ShareX. Deci, ShareX are toate opțiunile de editare Greenshot pentru adăugarea de casete de text, săgeți, forme și evidențiere.
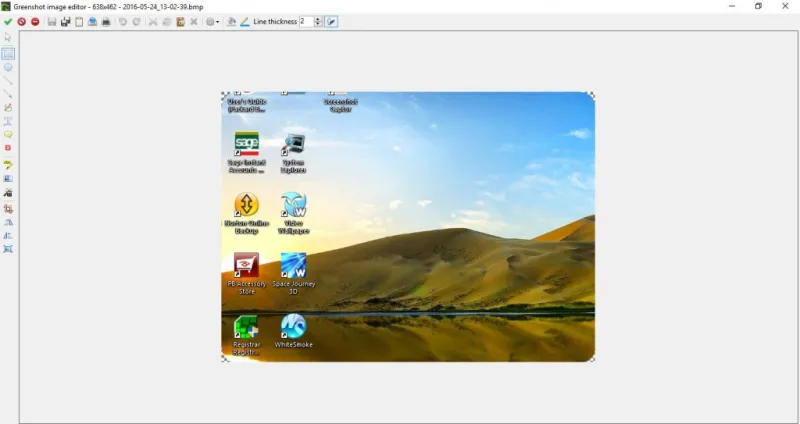
ShareX are, de asemenea, taste rapide pe care le puteți personaliza selectând setările tastelor rapide din meniu. Aceasta deschide setările tastelor rapide prezentate mai jos. Acolo puteți configura cele patru comenzi rapide implicite de la tastatură sau puteți adăuga altele noi apăsând Adăugare . Faceți clic pe meniul drop-down Task: None din noua fereastră care se deschide pentru a selecta o captură de ecran, o înregistrare de ecran sau un alt instrument pentru activarea tastei rapide. Apoi faceți clic pe butonul Niciunul și apăsați pe o comandă rapidă de la tastatură pentru a-i da o tastă rapidă.
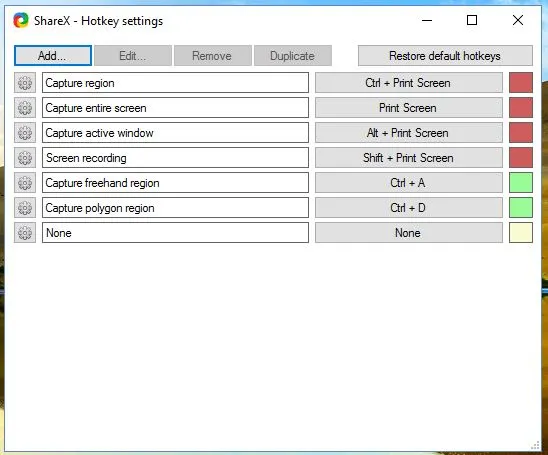
Toate aceste trei utilitare de captură de ecran au o mulțime de opțiuni pentru instantanee software. Numai acolo editorii au mult mai multe opțiuni pentru editarea imaginilor decât Instrumentul Snipping din Windows 10. Pentru a obține un Clipboard Windows 10 îmbunătățit în care să copiați instantaneele, consultați acest ghid TechJunkie.
