Cele mai bune 5 moduri de a deschide imagini WebP pe Windows 11/10 [2023]
Publicat: 2023-06-02Tuturor ne place să descărcam diverse imagini sau fișiere imagine de pe rețelele sociale, să creăm imagini pentru colaje online sau să facem o simplă căutare pe Google. De obicei, atunci când descarcăm aceste imagini, cu greu acordăm atenție tipului de fișier. Unele fotografii pot fi fișiere PNG, în timp ce altele pot fi în format de fișier JPG sau JPEG. Există un alt format de imagine numit WebP, care este mai puțin obișnuit, dar, fără îndoială, l-ați văzut când descărcați imagini în principal prin căutarea Google.
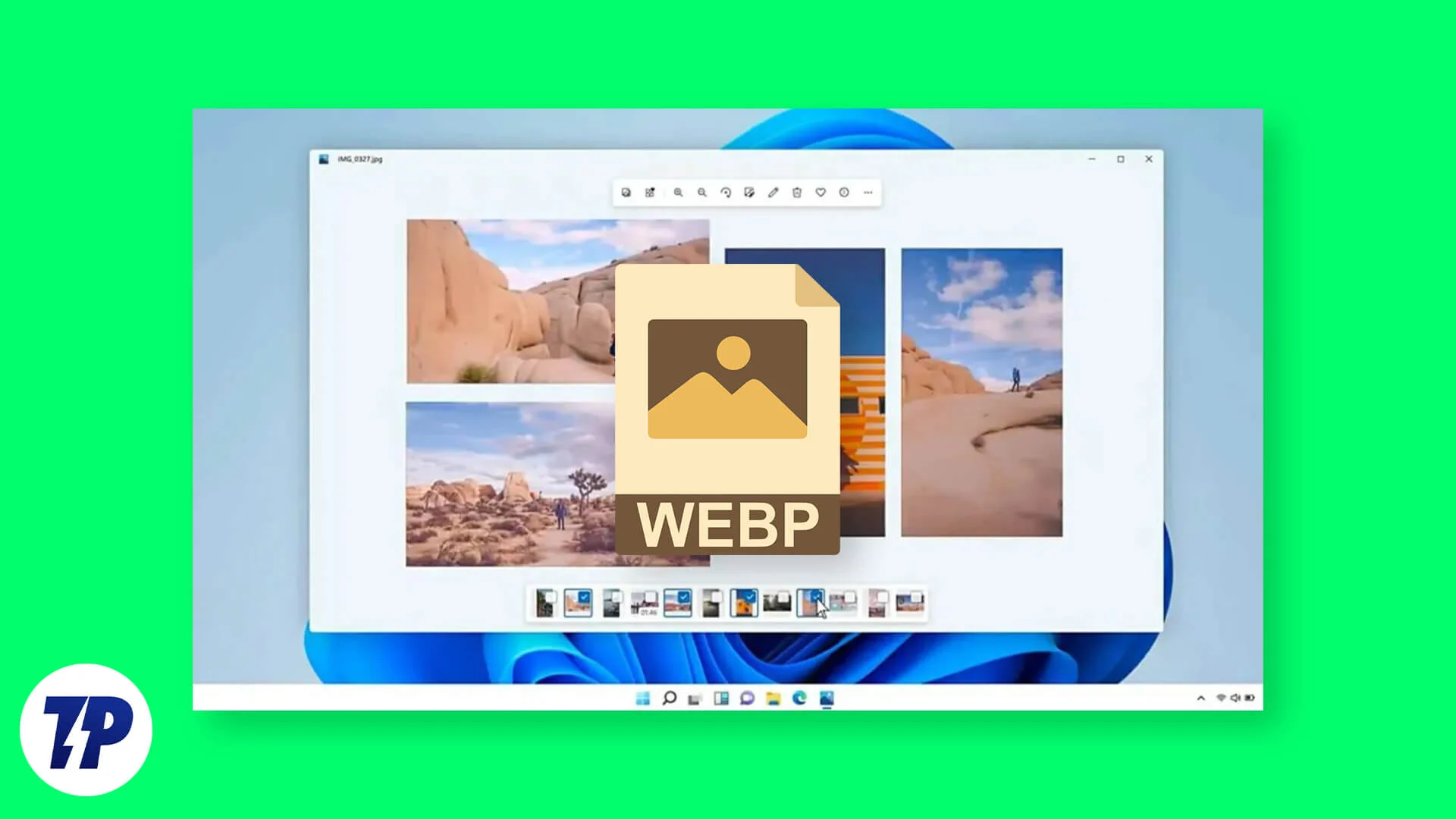
Majoritatea site-urilor web partenere folosesc din ce în ce mai mult formatul de imagine WebP alternativ, relativ nou, de la Google. Acesta este un format superior de imagine comprimată cu pierderi, care minimizează dimensiunea majorității fișierelor de imagine. În medie, se spune că fișierele WebP au aproape jumătate din dimensiunea altor imagini PNG sau JPG de înaltă calitate. Dar pe cât de ușor sunt de descărcat, deschiderea fotografiilor WebP este mai complicată. Din fericire, există modalități simple și ușor de urmărit de a deschide fișiere WebP pe computerul Windows.
Să aruncăm o privire asupra acestor opțiuni.
Cuprins
5 moduri diferite de a deschide imagini WebP pe Windows 10/11
Deschideți WebP Images pe Microsoft Paint
Toate versiunile de sistem de operare Windows, inclusiv Windows 10 sau 11, sunt livrate cu Microsoft Paint, care oferă suport nativ pentru mai multe formate de imagine, inclusiv formatul WebP. Prin urmare, utilizarea acestui program pentru a deschide fișiere în format WebP este destul de ușoară. De exemplu, puteți deschide imagini WebP în Paint urmând acești pași.
- Unul dintre programele preinstalate din meniul Start din Windows 11 este Paint . Deschideți aplicația Paint de acolo, apoi faceți clic pe Fișier .
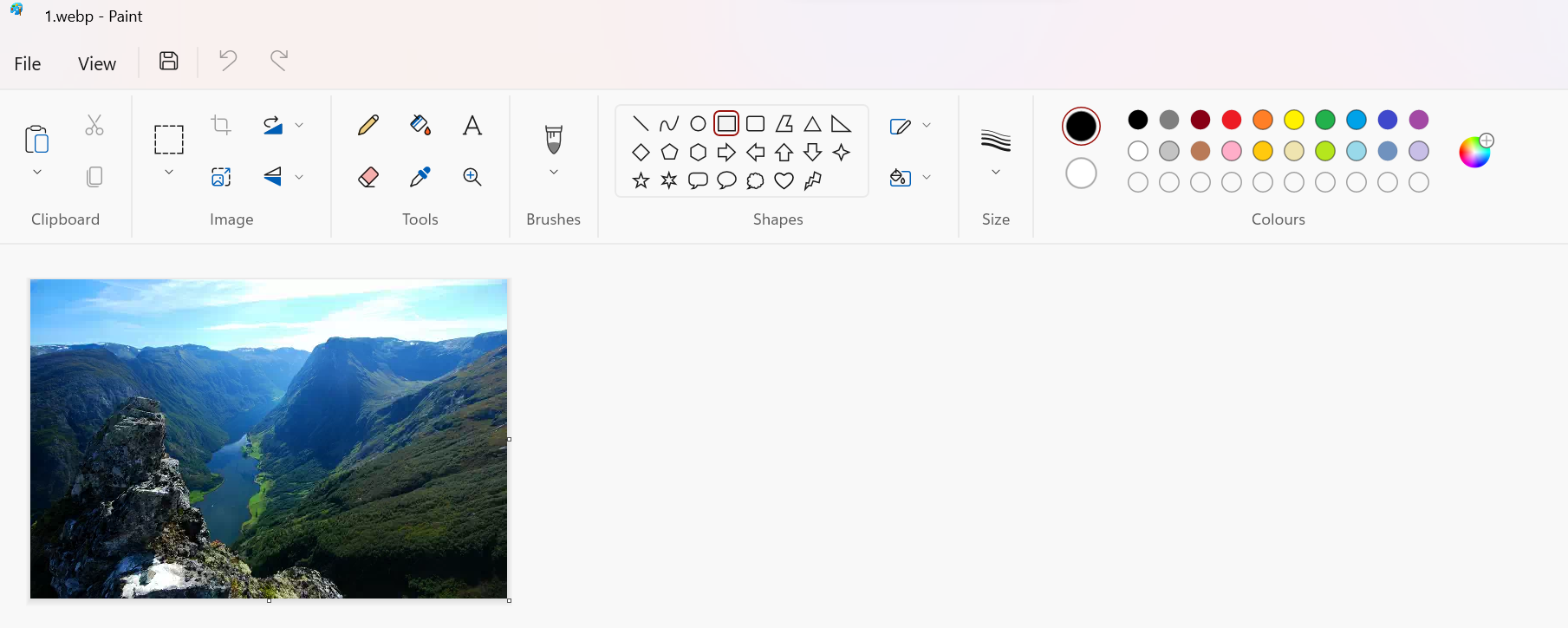
- Apoi faceți clic pe Deschidere și selectați fișierul WebP pe care este posibil să l-ați descărcat sau care este deja pe computer.
- Aceasta va deschide fișierul imagine WebP în Paint. Îl poți edita după bunul plac.
Deschideți imagini WebP pe Google Chrome sau Microsoft Edge
Microsoft Edge și Google Chrome, două browsere bazate pe Chromium, pot deschide și fișiere WebP în mod nativ. Prin urmare, puteți deschide imaginea în browserul dvs. web pentru a o vizualiza. De asemenea, puteți vizualiza orice imagine WebP sau fișier imagine prin glisarea și plasarea acestuia în aceste două browsere. Acum să ne uităm la toți pașii de urmat:
- Deschideți folderul în care a fost descărcat fișierul imagine WebP sau localizați fișierul în Windows Explorer.
- Apoi trebuie să deschideți browserul, de exemplu, Google Chrome sau Microsoft Edge.
- Acum selectați din nou fișierul imagine WebP din dosar și trageți-l într-o filă web Chrome sau Edge cu butonul stâng al mouse-ului pentru a-l muta.
- Imaginea dvs. WebP se va deschide acum într-o nouă filă de browser.
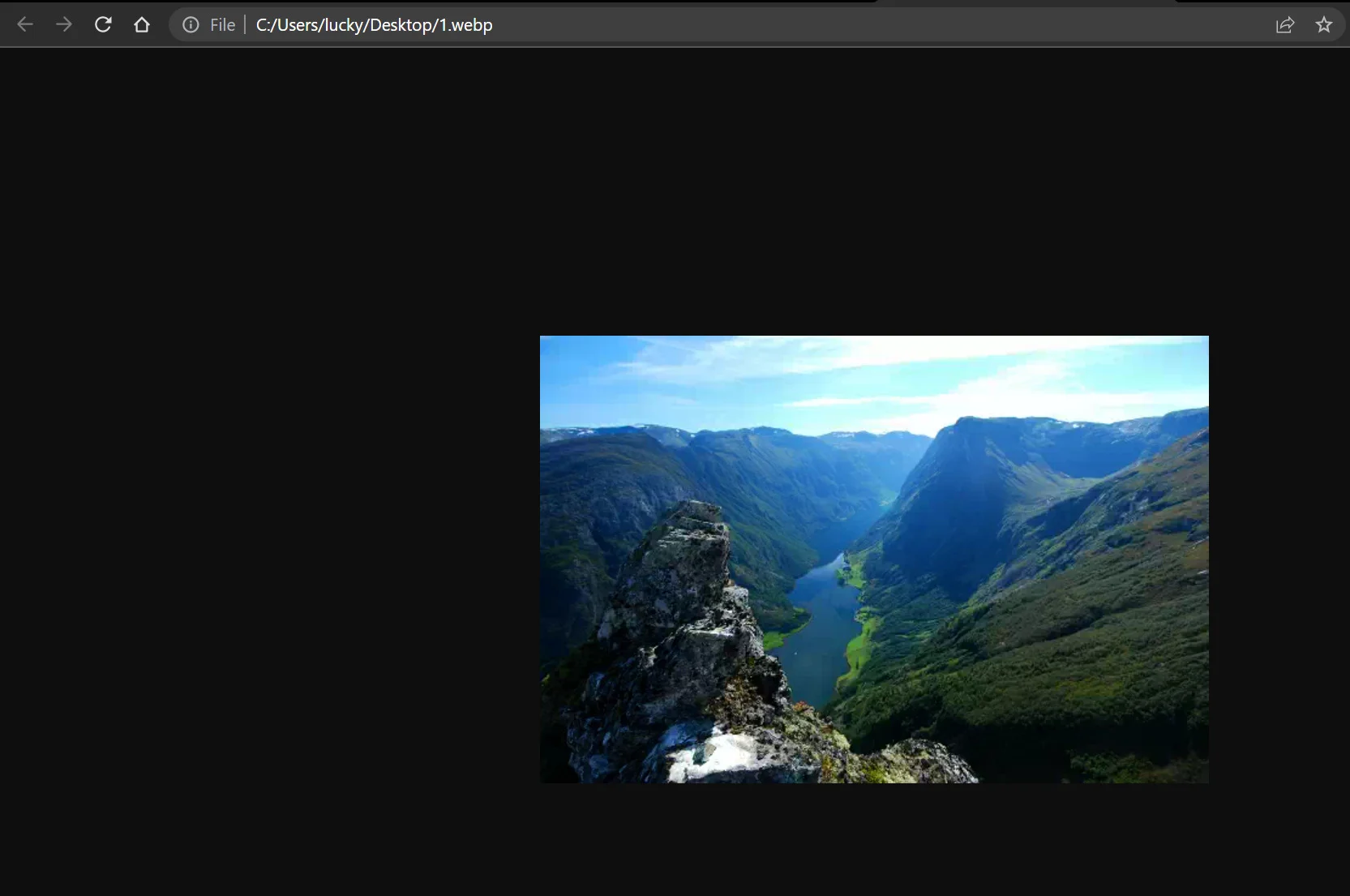
De asemenea, puteți face din Edge sau Chrome programul implicit pentru deschiderea fișierelor WebP prin Proprietăți. Pentru a face acest lucru, faceți clic dreapta pe fișierul imagine WebP și apoi schimbați programul implicit. Apoi, când faceți dublu clic pe un fișier imagine WebP, browserul ales de dvs. deschide acel fișier imagine.
Citiți similare: 10 cele mai bune extensii Chrome pentru descărcare de imagini
Deschideți imagini WebP cu Windows Photo Viewer
Deoarece Google a dezvoltat formatul WebP, puteți obține un codec foarte bun de funcționare direct de la Google. Folosind această metodă, Windows Photo Viewer poate citi apoi fișiere de imagine WebP. Instalarea codecului este o idee bună dacă utilizați în mod regulat fișiere WebP pe computer. Cu codecul Google WebP Winaero Tweaker instalat, utilizatorii pot vizualiza imagini WebP în Windows Photo Viewer nativ folosind Componenta Windows Imaging. Winaero Tweaker vă permite, de asemenea, să activați Photo Viewer pe sistemele de operare Microsoft 10 și 11. Dar mai întâi, să aruncăm o privire la pașii de urmat:
- Descărcați codecul Winaro Tweaker de aici. Apoi, trebuie să dezarhivați fișierul ZIP descărcat.
- În Explorer, selectați Extract All din bara de comandă. Toate fișierele vor fi acum decomprimate într-un folder la alegere.
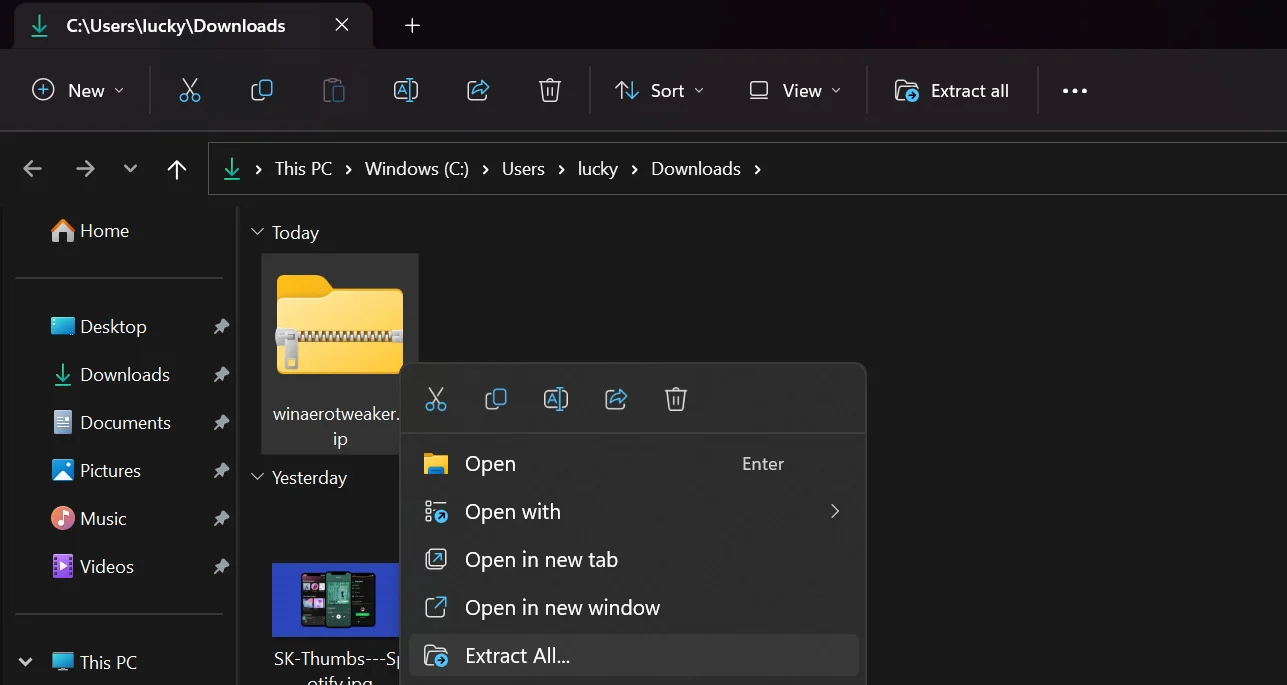
- Acum selectați fișierul de configurare Winaro Tweaker și instalați codecul. Vă rugăm să parcurgeți opțiunile de instalare din expertul de configurare sau lăsați-le așa cum sunt.
- După ce ați selectat opțiunea Run Winaero Tweaker , faceți clic pe Terminare în asistentul de configurare.
- Acum, faceți dublu clic pe Obține aplicații clasice în Winaero Tweaker după derulare în jos, apoi selectați Activare Windows Photo Viewer .
După ce Windows Photo Viewer este activat, puteți instala instalarea codecului WebP pe Windows 10 sau 11.
- Descărcați WebP Codec pentru Windows pe computer și instalați fișierul de configurare.
- Apoi continuați cu instalarea și acceptați toți termenii din acordul de licență.
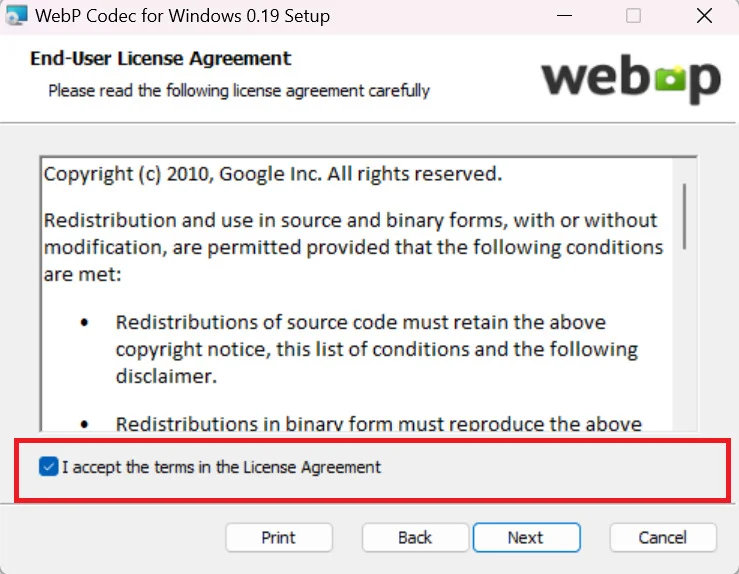
- Apoi selectați Tipic și finalizați procesul de instalare.
Acum Windows Photo Viewer poate deschide fișierele de imagine WebP în mod nativ. Pur și simplu faceți clic dreapta pe orice imagine WebP în File Explorer și apoi selectați Open With . Apoi selectați aplicația Windows Photo Viewer și toate fișierele de imagine WebP vor fi deschise cu aplicația Photo Viewer.

Deschideți WebP Images pe Windows cu ImageGlass
Unul dintre cele mai bune vizualizatoare de imagini gratuite pentru sistemul de operare Windows 10/11 este ImageGlass . ImageGlass acceptă peste 70 de formate de fișiere imagine, inclusiv WebP, și asta este fantastic. Mai mult, vizualizatorul de imagini este rapid și oferă câteva opțiuni pentru editarea imaginilor. Aici aruncăm o privire la toți pașii pe care îi puteți urma pentru a edita cu ușurință imaginile Webp cu ImageGlass.
- Trebuie să descărcați aplicația ImageGlass de pe linkul său oficial de descărcare. Alternativ, aplicația este disponibilă și în Magazinul Windows ca o probă gratuită.
- Apoi instalați aplicația și deschideți-o.
- După ce deschideți aplicația, faceți clic pe pictograma hamburger din colțul din dreapta sus și apoi faceți clic pe File > Open File.
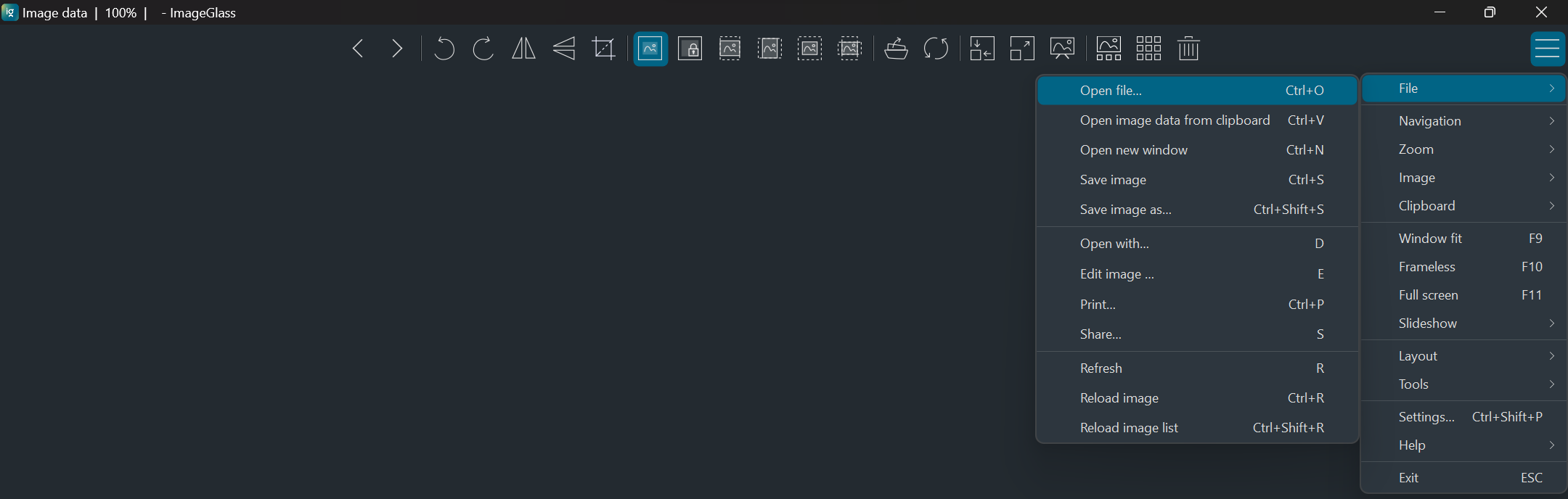
- Selectați fișierul Webp pe care doriți să îl vizualizați.
Dacă doriți să salvați acest fișier imagine într-un format diferit, puteți deschide Fișier din nou și faceți clic pe Salvare ca. Apoi selectați formatul de imagine preferat din opțiunile disponibile Salvare ca tip și descărcați imaginea.
Redenumiți imaginile WebP pentru a le deschide cu ușurință în fotografii
Vizualizatorul implicit de imagini în Windows 10 sau 11 este aplicația Fotografii. Cu toate acestea, nu acceptă încă formatul WebP din cutie. Cu toate acestea, dacă dați unei imagini WebP un nume de fișier nou sau o extensie precum JPG, puteți deschide în continuare imaginile WebP în aplicația respectivă. După schimbarea titlului, fișierul va avea în continuare aceeași dimensiune. Ar trebui urmați următorii pași:
- Dacă extensiile de fișiere nu sunt afișate pe computerul dvs. Windows, puteți mai întâi să modificați acest lucru făcând clic pe bara de comandă Explorer și apoi selectând Vizualizare .
- Apoi faceți clic pe Extensii de nume de fișier. Aceasta va afișa extensiile de fișiere pentru toate tipurile de fișiere în Windows Explorer.
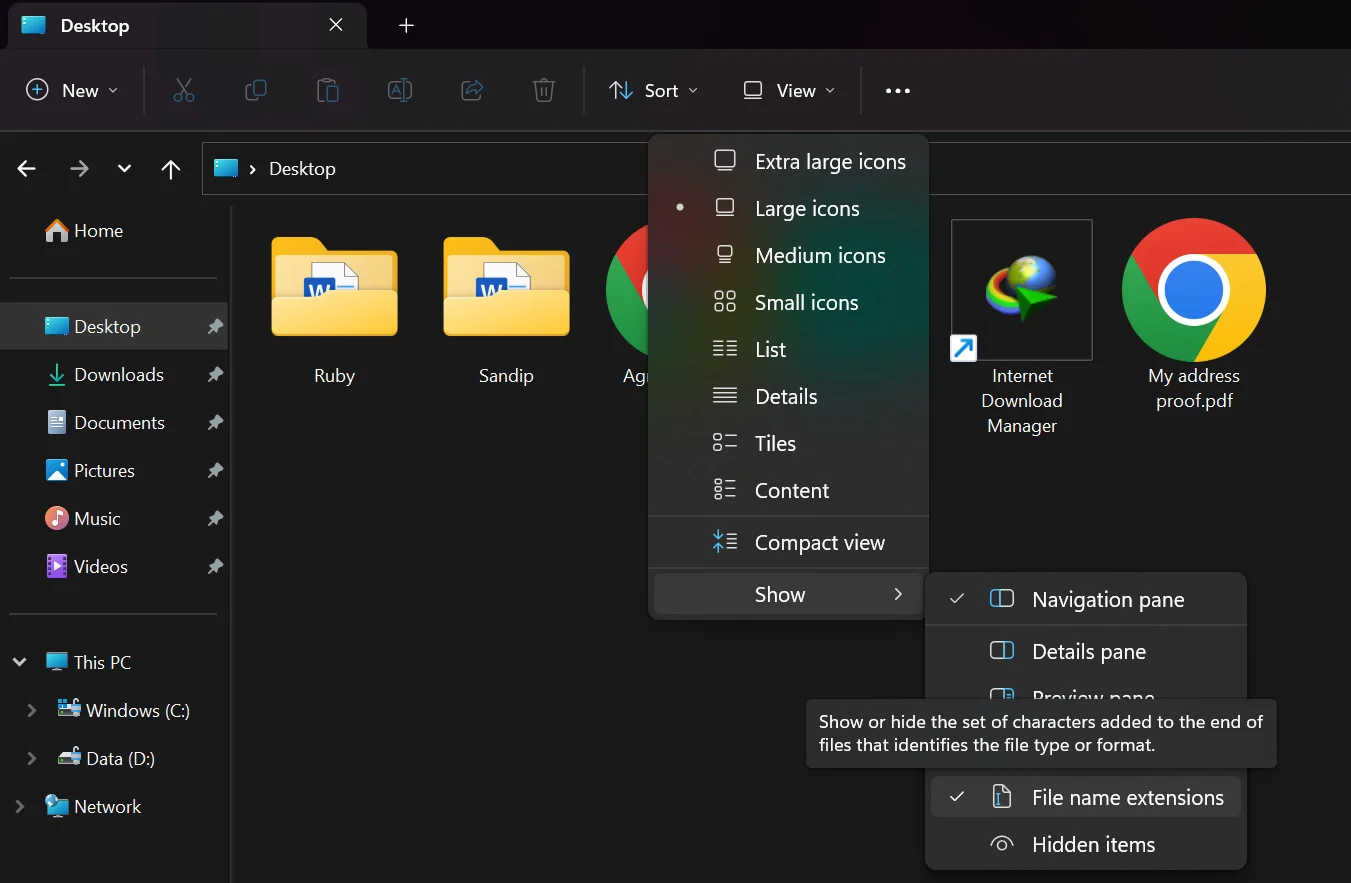
- Acum deschideți folderul în care este stocat fișierul de imagine WebP și redenumiți imaginea în JPG sau PNG. Windows poate emite un avertisment că imaginea poate deveni inutilizabilă, dar ignorați acest avertisment și faceți clic pe Da .
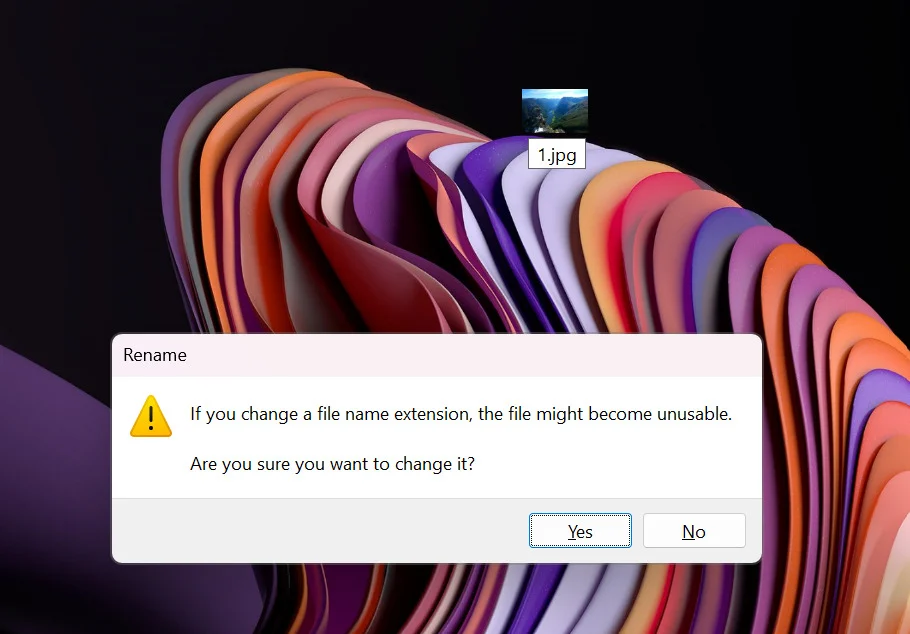
Acum fișierul poate fi deschis în aplicația Windows Photos fără probleme.
Alternativ, puteți să faceți clic dreapta pe fișierul redenumit și să alegeți Afișați mai multe opțiuni > Deschideți cu și fotografii pentru a selecta aplicația Fotografii ca aplicație implicită.
Concluzie
Cu sistemele de operare Windows 10 sau 11, deschiderea fișierelor WebP este acum ușoară. Dacă urmați aceste instrucțiuni, veți putea deschide fișierele WebP rapid și nativ pe computer, fără a fi nevoie să utilizați alte aplicații terțe sau software complex pentru a finaliza sarcina. Există posibilitatea ca Microsoft să ofere în viitor o actualizare care adaugă o opțiune implicită pentru citirea fișierelor de imagine WebP, dar este imposibil de prezis când. Prin urmare, cele cinci metode prezentate mai sus vă oferă câteva modalități rapide de a finaliza treaba între timp.
Întrebări frecvente despre deschiderea imaginilor WebP pe Windows
Cum deschid un fișier WebP ca JPEG pe Windows?
Există câteva moduri de a deschide un fișier WebP ca JPEG. Iată trei metode:
- Utilizați un convertor online
- Utilizați un editor de imagini terță parte, cum ar fi GIMP
- Utilizați linia de comandă Windows
cwebp input.webp -o output.jpg Care sunt beneficiile utilizării imaginilor WebP?
Imaginile WebP oferă o serie de avantaje față de alte formate de imagine, cum ar fi JPEG și PNG. Imaginile WebP pot fi cu până la 30% mai mici decât imaginile JPEG, economisindu-vă lățimea de bandă și spațiul de stocare. Imaginile WebP acceptă, de asemenea, canale de transparență și alfa, care pot fi folosite pentru a crea GIF-uri animate și alte tipuri de imagini.
Care sunt dezavantajele utilizării imaginilor WebP?
Imaginile WebP nu sunt la fel de acceptate ca imaginile JPEG și PNG. Unele browsere web, cum ar fi Safari și Internet Explorer, nu acceptă imagini WebP. În plus, unele programe de editare a imaginilor nu acceptă imagini WebP.
Pot converti imaginile WebP în alte formate?
Da, puteți converti imaginile WebP în alte formate precum JPEG sau PNG. Există diverse instrumente de conversie online disponibile care vă permit să încărcați o imagine WebP și să o convertiți în formatul dorit. În plus, puteți utiliza software de editare a imaginilor precum Adobe Photoshop sau GIMP pentru a deschide o imagine WebP și a o salva într-un format diferit.
