Cele mai bune comenzi rapide de la tastatură pentru Windows și macOS
Publicat: 2021-12-10Comenzile rapide de la tastatură sunt o salvare absolută. Bazându-te pe clicuri pentru a naviga eficient în sistemul de operare (OS) și a îndeplini sarcini cruciale poate fi un adevărat ucigaș al productivității, mai ales atunci când utilizați un trackpad.
În lupta împotriva clicurilor inutile și a timpului pierdut, tastatura este cea mai valoroasă armă a ta.
În timp ce mulți dintre noi cunosc o mulțime de comenzi rapide de la tastatură standard, unele dintre trucurile mai utile nu sunt cunoscute. Dar ne propunem să schimbăm asta.
Dacă subutilizați comenzile rapide de la tastatură, vă afectați productivitatea. Acesta este adevărul clar. Deci, să discutăm câteva dintre combinațiile de taste mai utile din Windows și macOS.
Cele mai bune comenzi rapide de la tastatură pentru Windows și macOS
Stăpânirea celor mai bune comenzi rapide de la tastatură pentru sistemul de operare pe care îl alegeți este garantată pentru a crește productivitatea. În general, puteți modifica combinațiile de taste care funcționează într-un sistem de operare pentru a funcționa similar în celălalt, astfel încât nimeni să nu se simtă exclus. Să începem.
Căutați și lansați rapid o aplicație
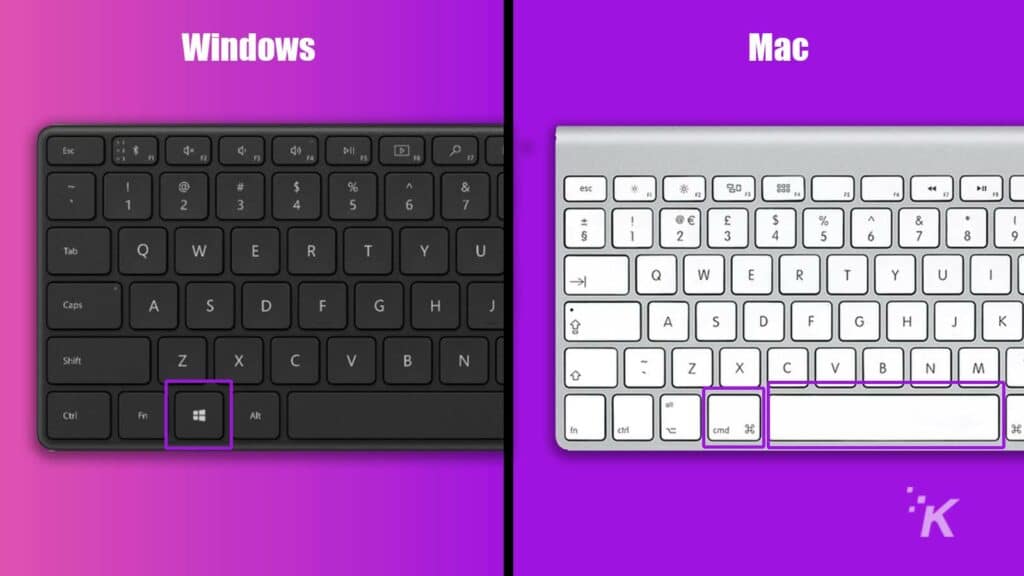
Deschiderea unei aplicații prin localizarea folderului sau a poziției acesteia în meniul Start nu este o modalitate eficientă de a face afaceri. Dacă preferați să deschideți aplicații cu ușurință, puteți utiliza o metodă simplă de căutare și lansare. Tot ce trebuie să faceți este să apăsați combinația de taste corespunzătoare, să introduceți numele aplicației și să apăsați Enter pentru a obține decolarea.
Windows: tasta Windows
Mac: Comandă + Spațiu
Comutați între aplicațiile deschise
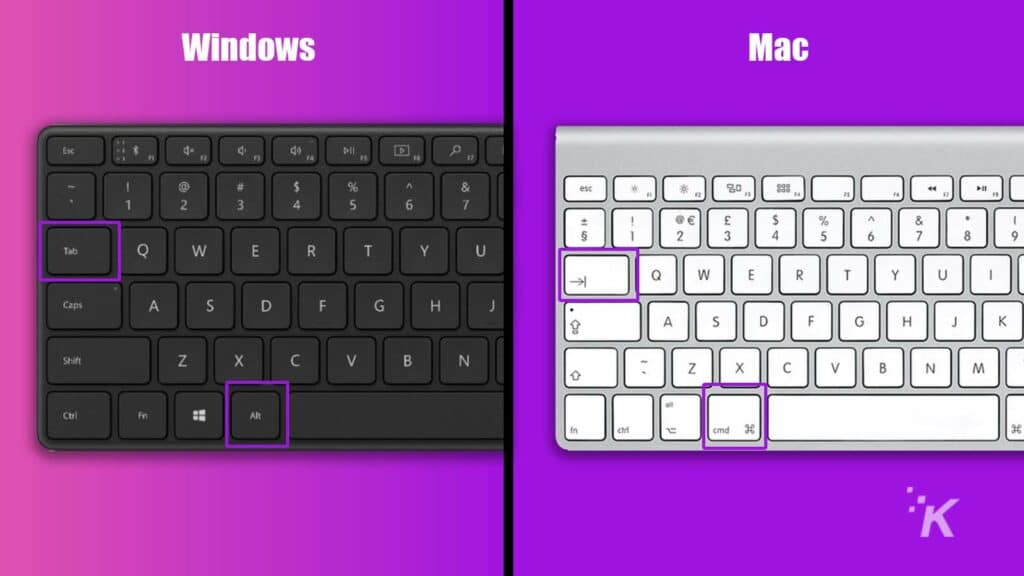
Dacă îl cunoașteți pe acesta, probabil că sunteți deja o mașină de productivitate cu comutare rapidă, dar utilizatorii nou la Windows sau macOS ar putea avea nevoie de puțină instruire. Din fericire, trecerea între aplicații deschise este la fel de simplă ca atingerea a două taste.
Windows: Alt + Tab
Mac: Comandă + Tab
Comutați între ferestrele unei aplicații deschise
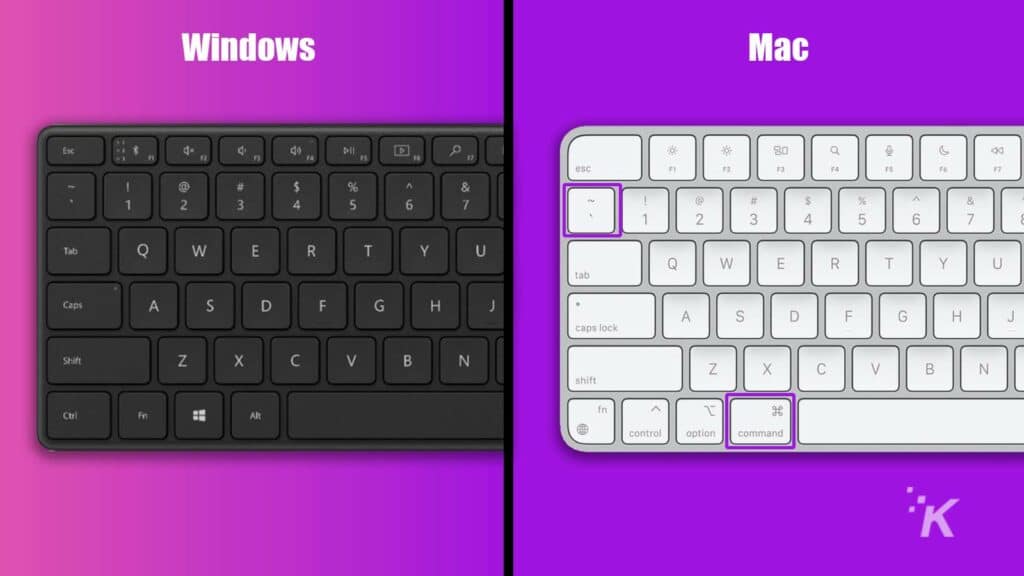
O problemă distinctă în macOS atunci când comutați între aplicațiile deschise este că nu puteți alege ce fereastră dintr-o aplicație pe care o selectați. Cu toate acestea, puteți utiliza o altă combinație de taste pentru a comuta între ferestrele disponibile ale unei anumite aplicații.
Windows: Indisponibil
Mac: Comandă + ~
Invocați Managerul de activități și Forțați părăsirea
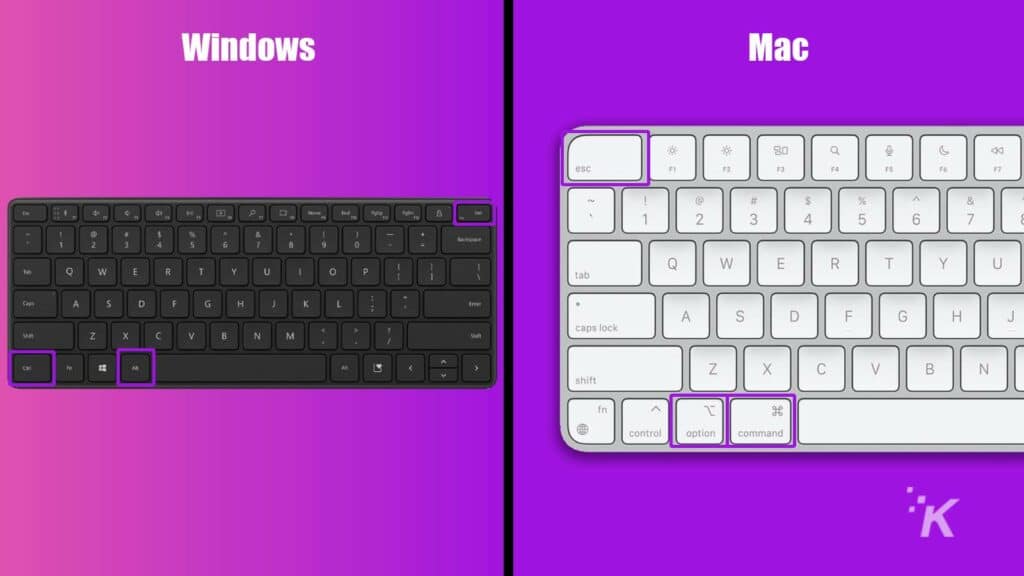
În timp ce această comandă rapidă obișnuită de la tastatură Windows este probabil arsă în mintea majorității oamenilor, echivalentul macOS este adesea trecut cu vederea. Dacă vreodată trebuie să închideți o aplicație prăbușită sau să încercați să reînviați un sistem care nu răspunde, este vital să știți cum să invocați ferestrele Task Manager și Force Quit.
Windows: Ctrl + Alt + Delete
Mac: Opțiune + Comandă + Esc
Părăsiți o aplicație
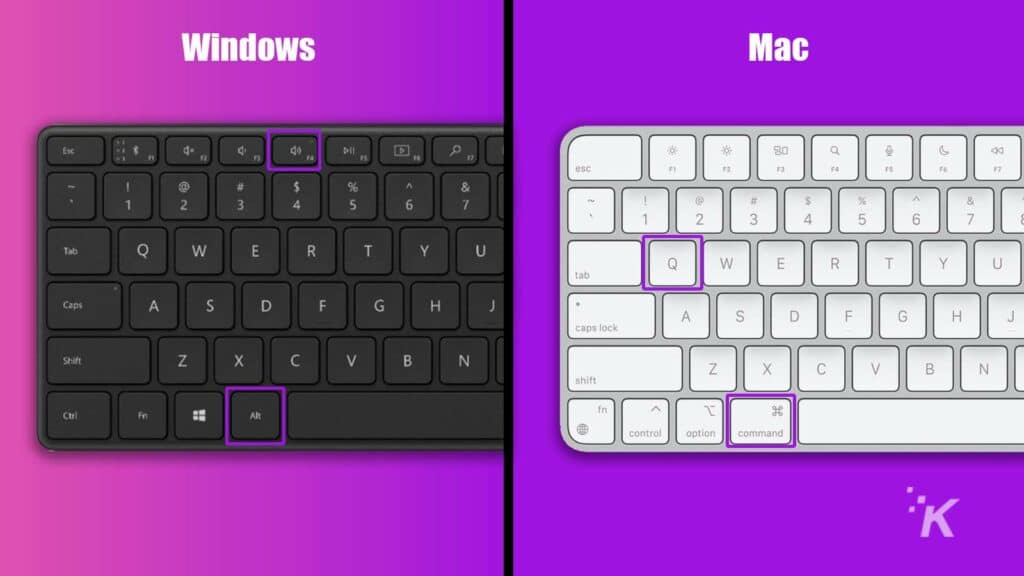
De ce să vă încordați degetul pentru a renunța la aplicații când există o modalitate mai bună? Atât comenzile rapide de la tastatură Windows, cât și macOS pentru închiderea aplicațiilor sunt simple, eficiente și pot oferi o întindere binevenită pentru o mână înghesuită.
Windows: Alt + F4
Mac: Comandă + Q
Ecran de blocare
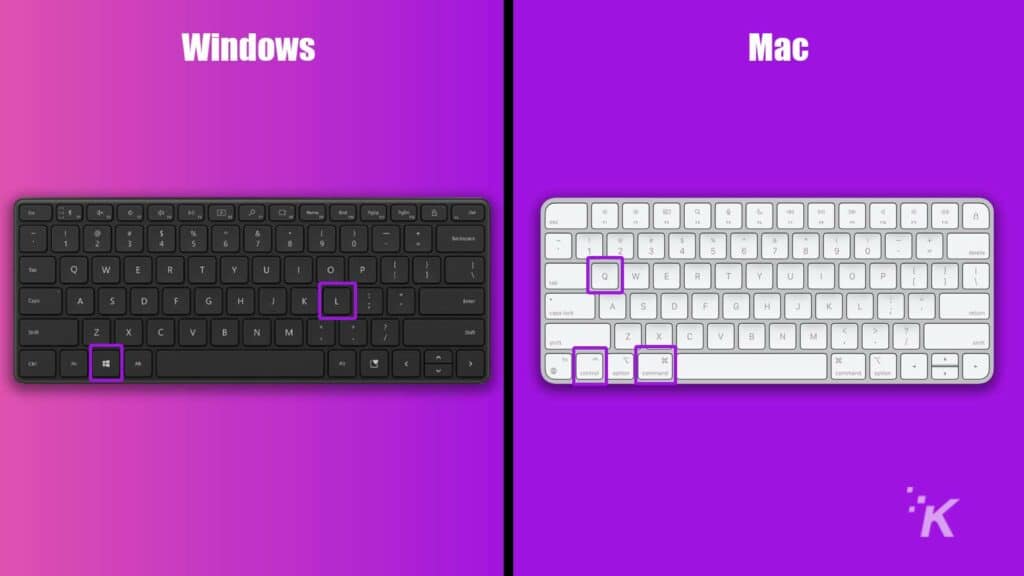
Dacă dispozitivul dvs. deține informații sensibile și trebuie vreodată să vă lăsați spațiul de lucru nesupravegheat, o modalitate rapidă de a vă bloca ecranul este esențială. Iată cum.
Windows: tasta Windows + L
Mac: Control + Comandă + Q
Faceți o captură de ecran
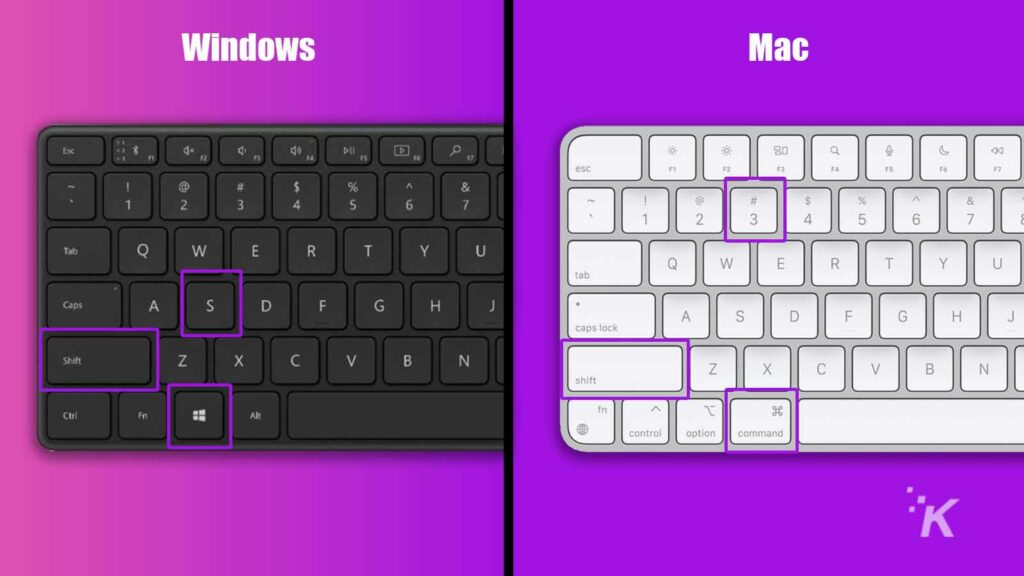
Windows și macOS nu fac metodele de captură de ecran evidente, așa că avem câteva comenzi rapide simple de la tastatură pe care le puteți folosi pentru a finaliza treaba.
Varianta Windows lansează instrumentul Snip, oferind opțiuni de captură dreptunghiulară, liberă, fereastră și pe ecran complet. macOS, pe de altă parte, necesită o combinație de taste diferită pentru fiecare funcție.

Windows: tasta Windows + Shift + S
Mac: Shift + Comandă + 3 (ecran complet), Shift + Comandă + 4 (selectare), Shift + Comandă + 5 (fereastră)
Tăiați/mutați un fișier
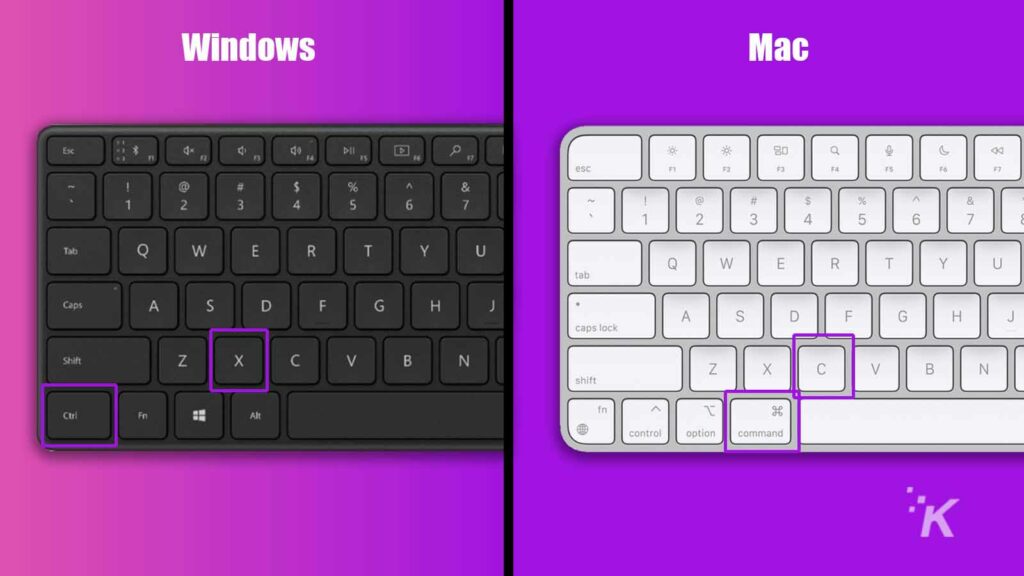
În timp ce tăierea și lipirea este un element de bază al sistemului de operare Windows, obținerea unui rezultat similar în macOS necesită puține cunoștințe suplimentare. În loc să tăiați și să lipiți, va trebui să copiați și să mutați fișierul folosind combinațiile de taste potrivite.
Windows: Ctrl + X pentru a tăia și Ctrl + V pentru a lipi
Mac: Comandă + C pentru a copia și Opțiune + Comandă + V pentru a muta
Lipiți text fără a păstra formatarea
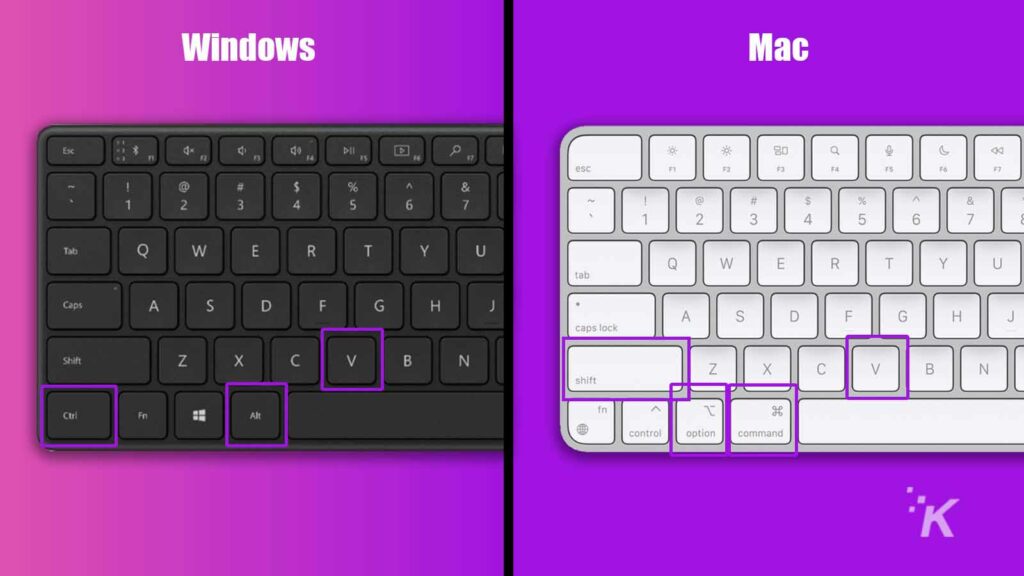
Când lipiți text copiat de pe internet sau din altă sursă într-un procesor de text, moșteniți o mulțime de formatări potențial nedorite. Din fericire, o ușoară variație a comenzii tipice paste poate transfera informații în mod curat către noua destinație.
Windows: Ctrl + Alt + V
Mac: Shift + Opțiune + Comandă + V
Anulați și refaceți
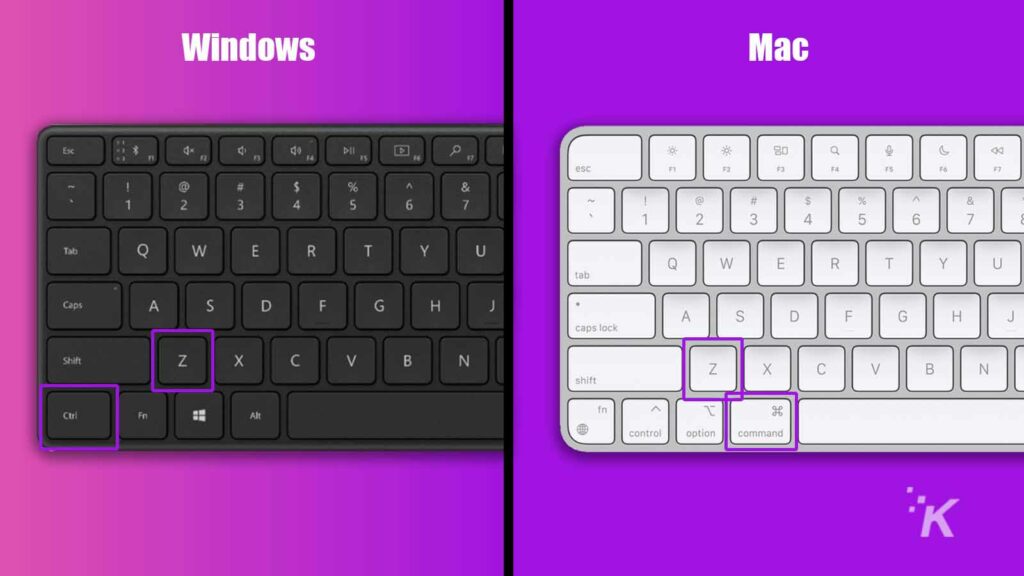
Simplu, dar fundamental, a ști cum să anulați și să refaceți rapid o acțiune vă poate îmbunătăți serios fluxul de lucru.
Windows: Ctrl + Z (anulați) și Ctrl + Y (refaceți)
Mac: Comandă + Z (anulează) și Shift + Comandă + Z (reface)
Taste de comandă rapidă utile pentru browserul dvs. web
Să fim sinceri, cei mai mulți dintre noi petrec mult timp cu fețele noastre în browserele noastre, așa că cunoașterea combinațiilor de taste care ne pot eficientiza experiența este crucială pentru productivitate.
Găsiți cuvinte cheie în browser
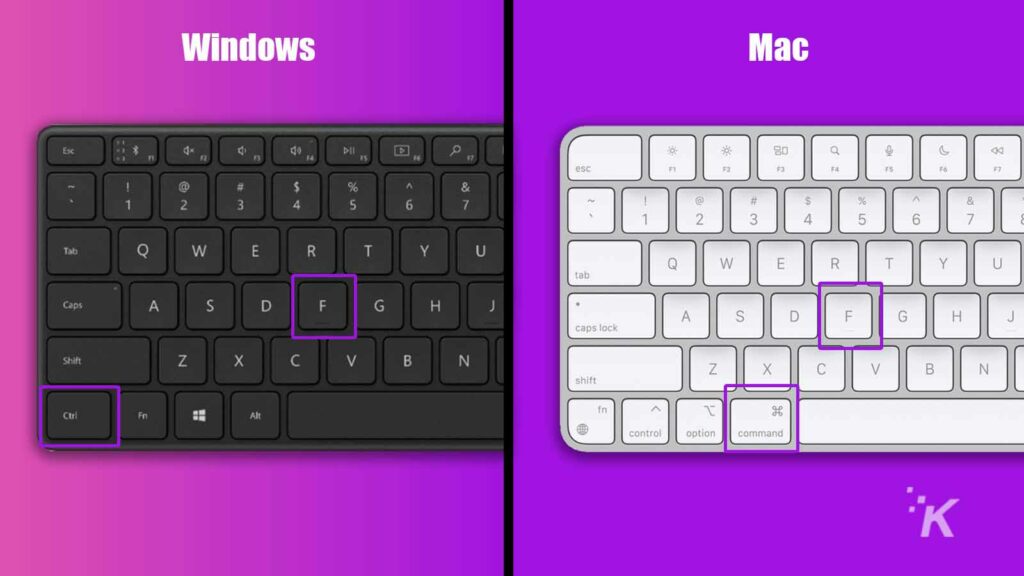
Căutarea unui anumit cuvânt cheie sau a unei expresii pe o pagină este ușoară cu comanda rapidă de la tastatură potrivită. Pur și simplu apăsați combinația de taste corespunzătoare și va apărea o casetă de căutare.
Windows: Ctrl + F
Mac: Comandă + F
Salt la bara de adrese
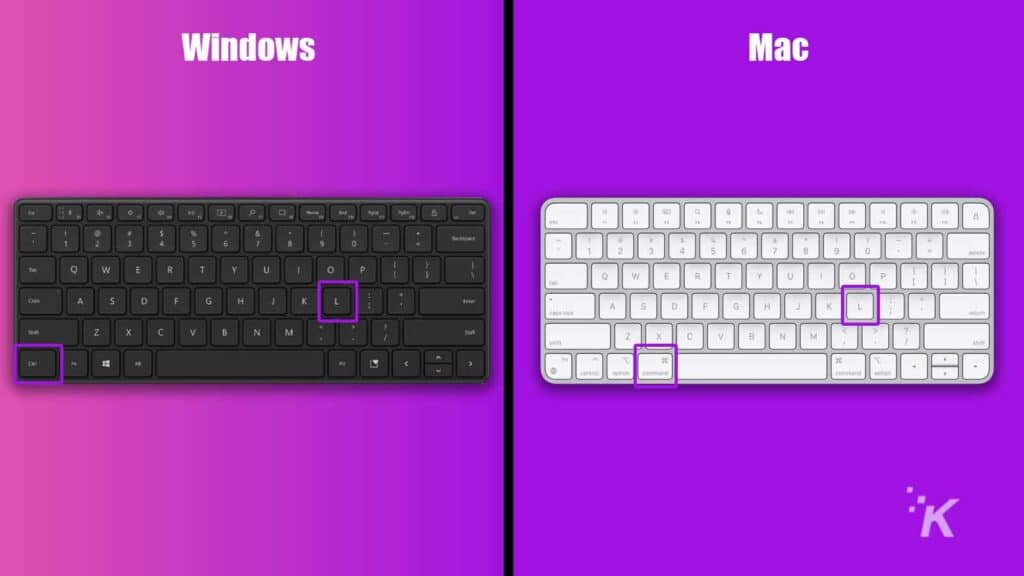
Pierdeți milisecunde prețioase făcând clic pe bara de adrese când trebuie să introduceți sau să copiați o adresă URL? Dacă da, vei fi încântat să știi că nu mai trebuie să faci asta.
Windows: Ctrl + L
Mac: Comandă + L
Deschideți o filă nouă
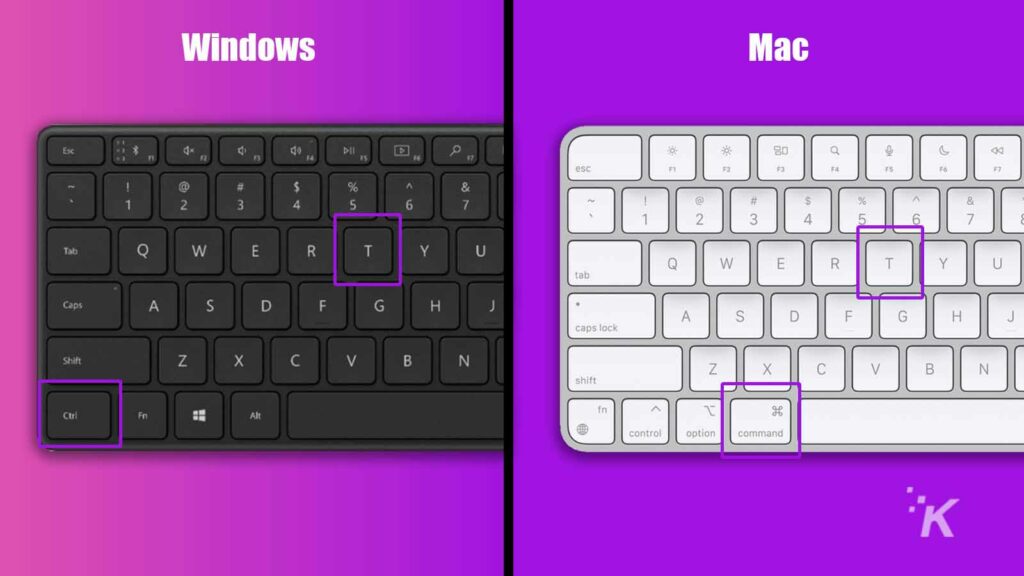
Deschiderea unei noi file cu o apăsare rapidă a tastaturii este un truc simplu, dar util. Folosește-l bine.
Windows: Ctrl + T
Mac: Comandă + T
Închideți fila curentă
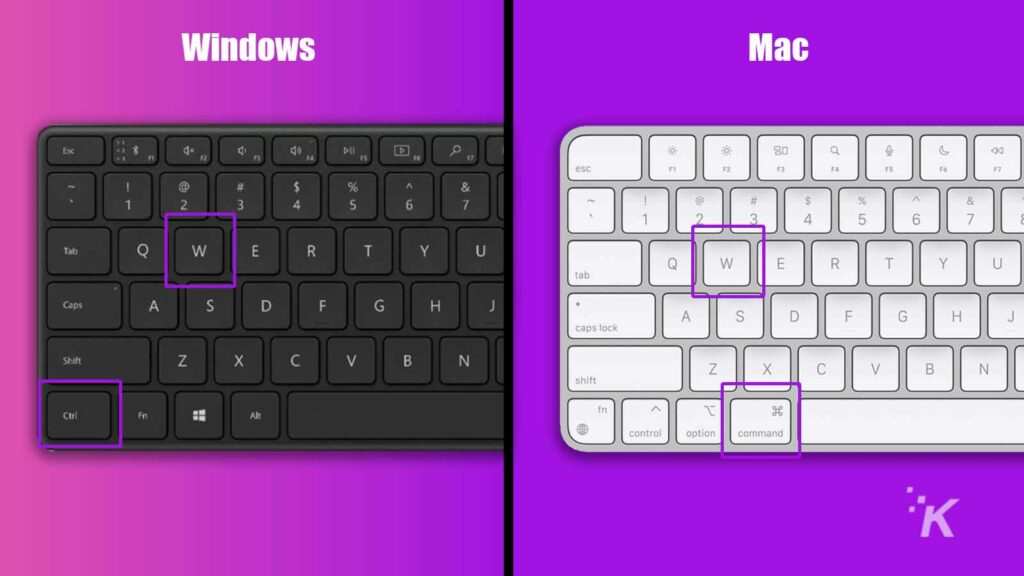
În cele din urmă, aproape la fel de important ca deschiderea, a ști cum să închizi rapid filele este o abilitate demnă de a avea.
Windows: Ctrl + W
Mac: Comandă + W
Aflați comenzi rapide de la tastatură care vă completează fluxul de lucru
Deși am acoperit o mulțime de comenzi rapide importante de la tastatură, multe alte exemple utile nu au fost incluse în listă. În cele din urmă, doar tu înțelegi nevoile tale specifice. De exemplu, dacă faceți clic mult pentru a efectua o anumită acțiune, puteți crește productivitatea prin identificarea comenzii rapide de la tastatură relevante pentru a finaliza sarcina.
Petreceți timp învățând combinațiile cheie care vă completează cel mai bine fluxul de lucru și o lume cu totul nouă de măiestrie și eficiență se va deschide la îndemâna dvs.
Ai vreo părere despre asta? Anunțați-ne mai jos în comentarii sau transmiteți discuția pe Twitter sau Facebook.
Recomandările editorilor:
- WindowSwap vrea să vă calmeze carantina cu vederi ale ferestrelor din întreaga lume
- Iată ce date colectează Windows 10 de la tine
- Cum funcționează scanarea QR pe smartphone-urile Android
- Pierdeți widgetul meteo în Windows 11? Ei bine, Microsoft îl aduce înapoi
