8 cele mai bune emulatoare Windows pentru Mac în 2025
Publicat: 2025-04-16Emulatoarele Windows vă permit să rulați Windows OS pe Mac. Aceste emulatoare creează un mediu virtual Windows pe Mac. Puteți comuta între macOS și Windows, instalați software sau jocuri doar Windows disponibile pe Windows pe Mac-ul dvs. și multe altele. Există o mulțime de emulatoare disponibile pentru Windows. În acest ghid, am enumerat cele mai bune opt cele mai bune emulatoare Windows pentru Mac.
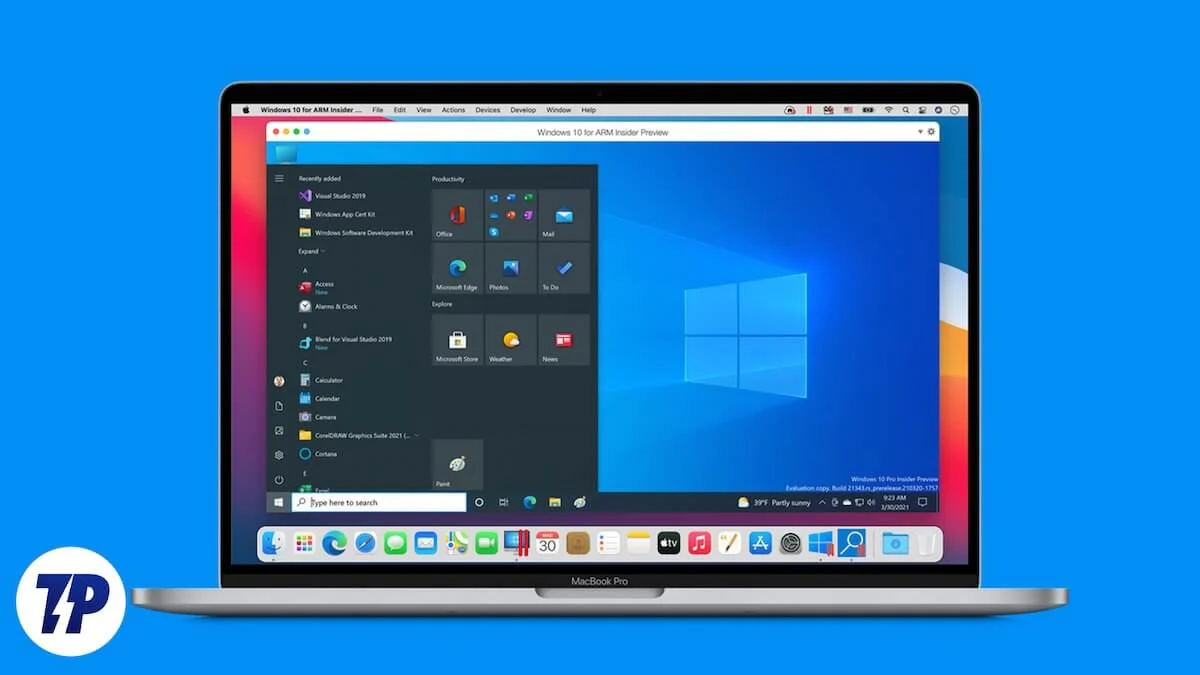
Cuprins
Ce este un emulator?
Un emulator este un software care rulează pe un sistem de operare existent. În termeni simpli, emulatorii vă permit să rulați diferite software, aplicații sau jocuri concepute pentru a rula pe alte sisteme hardware sau de operare. Există diferite tipuri de emulatoare, inclusiv emulatoare de consolă, care vă permit să jucați jocuri de consolă vechi pe dispozitive moderne; Emulatoare mobile, care vă permit să rulați aplicații mobile precum Android și iOS pe dispozitivul dvs .; și emulatoare de computer, similare cu emulatoarele Windows de pe Mac, care vă permit să rulați software -ul Windows pe Mac.
Cu toate acestea, emulatoarele au unele limitări. S-ar putea ca emulatorii să nu ruleze perfect fiecare program Windows și unele aplicații intensive în resurse, cum ar fi jocuri de înaltă calitate sau software complex.
De asemenea, tranziția recentă a computerelor Mac de la procesoare Intel la cipuri de siliciu Apple (cum ar fi cipul din seria M) a afectat emulatoarele Windows. Emulatoarele mai vechi au fost proiectate pentru Mac-uri bazate pe Intel și s-ar putea să nu funcționeze la fel de bine, sau deloc, pe Mac-uri mai noi cu Apple Silicon. Cu toate acestea, dezvoltatorii actualizează și creează noi emulatori pentru a lucra cu Apple Silicon. Există deja câteva emulatoare bune, precum Parallels Desktop, care funcționează deja excelent pe Apple Silicon.
Cele mai bune emulatoare Windows pentru Mac
- Paraleluri: cel mai bun emulator Windows general pentru Mac. Este compatibil cu chipsurile de siliciu de mere și Intel și oferă multe caracteristici. Este un instrument plătit.
- VMware Fusion: Cea mai bună alternativă la Parallels, VMware Fusion oferă o versiune gratuită pentru uz personal.
- VirtualBox: o alternativă gratuită pentru rularea Windows pe Mac. VirtualBox este mai tehnic și o alegere solidă pentru cei care au nevoie de o soluție fără costuri.
- Boot Camp Assistant: Instrumentul de la Apple vă permite să instalați Windows și să porniți Mac -ul în macOS sau Windows. Nu este un emulator, ci o soluție dual-boot. Nu este disponibil pentru Mac -urile Apple Silicon.
- Vin: un strat de compatibilitate gratuit care vă permite să rulați aplicații Windows direct pe macOS și alte sisteme de operare. Ajută la rularea aplicațiilor Windows specifice fără a instala sistemul de operare Windows complet.
- UTM: o mașină virtuală versatilă și gratuită pentru Mac care acceptă diverse sisteme de operare, inclusiv Windows.
- Wineskin: Un instrument gratuit pentru mai mulți utilizatori tehnici, creează ambalaje pentru aplicațiile Windows, permițându -le să ruleze pe macOS.
- Winebottler: Similar cu vinul de vinuri, Winebottler împachetează aplicații Windows în aplicații Mac. Este un pic tehnic, dar gratuit. Vă permite să rulați aplicații Windows pe macOS fără a instala întregul sistem de operare Windows.
Paralele

- Tip: emulator
- Platforma: macOS
- Utilizare primară: virtualizare
- Preț: Plătit
- Suport pentru sistem: Silicon Apple, Mac Intel
Parallels Desktop este un instrument excelent pentru utilizatorii Mac care doresc să ruleze Windows pe Mac. Instrumentele vă permit să configurați Windows pe Mac -ul dvs. fără probleme. Este compatibil cu cele mai recente Mac Silicon Apple, inclusiv procesoarele M1 și M2.
De asemenea, puteți muta rapid fișierele și conținutul între Mac și Windows. Puteți trage și arunca fișierele între sistemele de operare. Instrumentul vă permite să utilizați aplicații Windows lângă aplicațiile Mac fără a vedea Windows Desktop.
Parallels Desktop vă permite, de asemenea, să utilizați caracteristicile Mac -ului dvs., cum ar fi camera, microfonul și trackpad -ul în Windows. Puteți conecta chiar și dispozitive care funcționează de obicei doar cu Windows, cum ar fi anumite imprimante și telefoane Android.
Parallels Desktop acceptă versiunile ARM ale mai multor sisteme de operare pentru Mac-uri care rulează pe cipuri din seria M. Aceasta include Windows 11 Pro și Enterprise Editions. Parallels Desktop acceptă, de asemenea, diverse distribuții Linux, precum Ubuntu, Fedora, Debian, Kali Linux, Red Hat Enterprise Linux și multe altele. De asemenea, puteți rula macOS suplimentare ca sistem de operare invitat.
Parallels Desktop este ușor de utilizat și oferă performanțe solide. Alături de emulator, Paralel Desktop vine și cu acces la Cutia de instrumente Parallels pentru a vă ajuta să rezolvați erorile în timpul rulării emulatorului.
Parallels Desktop este un instrument plătit care oferă versiuni diferite, precum Standard, Pro și Business. Fiecare versiune oferă funcții suplimentare. Acesta vine în trei ediții de prețuri, cu costuri cuprinse între 79,99 USD și 99,99 USD.
Descărcați emulatorul paralel Windows
VMware Fusion

- Tip: emulator
- Platforma: macOS
- Utilizare primară: virtualizare
- Preț: Plătit
- Suport pentru sistem: Silicon Apple, Mac Intel
VMware Fusion este un alt dintre cele mai bune și mai populare instrumente pentru a rula Windows pe Mac. Instrumentul este acceptat pe Mac -uri care rulează pe cele mai recente jetoane de siliciu Apple. Oferă funcții unice care vă permit să descărcați Windows pe Mac și suport grafic 3D complet. VMware Fusion permite utilizatorilor Mac să ruleze Windows alături de macOS și funcționează prin crearea unui mediu virtual pentru Windows din Mac.
VMware Fusion este, de asemenea, un instrument excelent pentru dezvoltatori. Oferă un spațiu flexibil pentru construirea și testarea tuturor tipurilor de aplicații. Puteți utiliza mașini virtuale, containere sau clustere Kubernetes pe Mac. Puteți rula un întreg sistem de cloud virtual pe un singur Mac. Acest lucru este foarte util pentru a afișa soluții software în timp real și puteți reveni rapid la setările anterioare, dacă este necesar.
VMware Fusion are performanțe solide, cu o grafică și instrumente mai bune, ceea ce îl face să se simtă mai natural pe un Mac. Puteți transfera rapid fișiere între Mac și VM sau puteți bloca VM pentru mai multă securitate. Rulează aplicația fără probleme și mai mult. VMware Fusion se asigură că sarcinile grele grafice, cum ar fi jocurile sau utilizarea aplicațiilor mari, funcționează fără probleme pe Mac-urile Apple Silicon. Pentru profesioniști, VMware Fusion oferă opțiuni avansate pentru a crea rețele virtuale personalizate.
VMware Fusion este cea mai bună opțiune pentru utilizatorii Mac care trebuie să ruleze Windows sau alte sisteme de operare fără a părăsi macOS. Este mai ales benefic pentru profesioniști și ideal pentru testarea software. Nu numai Windows, dar Fusion vă permite, de asemenea, să rulați diferite sisteme de operare pe Mac. VMware Fusion este un instrument plătit pentru Mac cu diverse opțiuni de prețuri, inclusiv o versiune gratuită pentru uz personal și versiuni la prețuri diferite pentru caracteristici mai avansate și utilizare comercială.
Descărcați VMware Fusion
Cutie virtuală
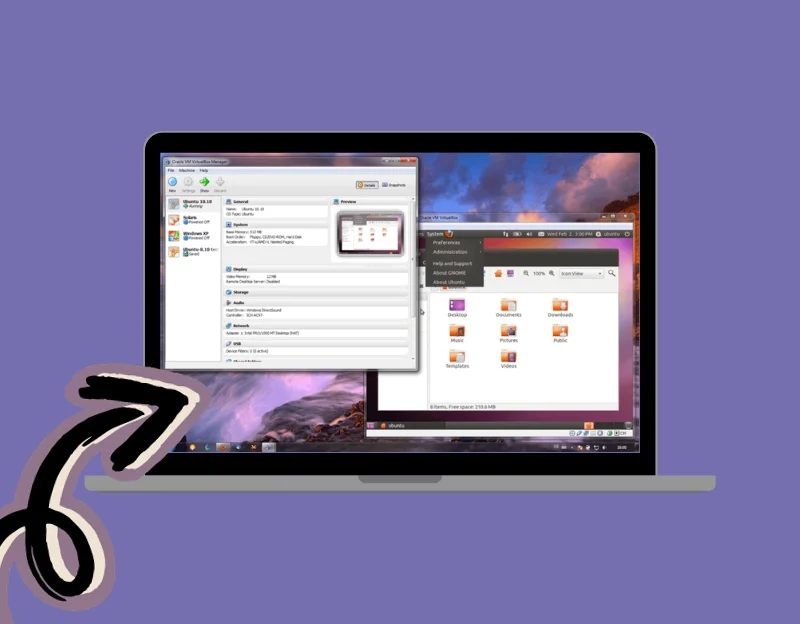
- Tip: emulator
- Platforma: platformă încrucișată
- Utilizare primară: virtualizare
- Preț: GRATUIT
- Suport de sistem: suport limitat de silicon cu mere
VirtualBox este un software de virtualizare gratuit și open-source dezvoltat de Oracle. Vă permite să rulați un întreg sistem de operare precum Windows pe Mac. Spre deosebire de emulator, VirtualBox creează un mediu virtual în care puteți instala Windows și să funcționați independent de macOS.
VirtualBox vine cu pachete software speciale pentru a rula Windows pe Mac -ul tău. Dispune de foldere partajate, ferestre fără probleme și grafică 3D accelerată, îmbunătățind interacțiunea dintre sistemele gazdă și oaspeți care rulează pe Mac -ul dvs.
VirtualBox folosește arhitectura hardware existentă a Mac. Descărcarea și instalarea Windows pe Mac prin Virtual poate fi o sarcină complexă. Am împărtășit pași detaliate mai jos.
În general, VirtualBox este un instrument de virtualizare gratuit pentru Mac. Este ideal pentru utilizarea personală, educațională sau de evaluare. Oferă o soluție open-source pentru rularea diferitelor sisteme de operare pe Mac. Pentru funcții avansate, VirtualBox oferă, de asemenea, un pachet de extensii, care este disponibil pentru uz personal gratuit și ca licență de întreprindere pentru utilizare comercială.
Cum să configurați VirtualBox pentru Windows pe un Mac:
- Descărcați VirtualBox de pe site -ul oficial și instalați -l pe Mac -ul dvs.
- Deschideți VirtualBox și creați o nouă VM . Precizați că acest VM va fi pentru un sistem de operare Windows.
- Acum, alocați resurse precum RAM și nucleele CPU la VM din configurare.
- De asemenea, ați configurat un hard disk virtual pentru VM. Acest disc, un fișier de pe hard disk -ul Mac, va stoca sistemul de operare Windows și toate fișierele sale.
- Descărcați fișierul ISO Windows și copiați -l pe unitate. Pentru a instala Windows, montați fișierul ISO ca CD/DVD virtual în VirtualBox și porniți VM -ul de la I T. Urmați procesul standard de instalare Windows pentru a configura Windows pe Mac.
- După ce Windows este instalat pe VM, puteți porni VM și puteți rula Windows într -o fereastră de pe Mac. Puteți instala și utiliza aplicații Windows în acest mediu.
Descărcați cutia virtuală
Asistent de tabără de boot
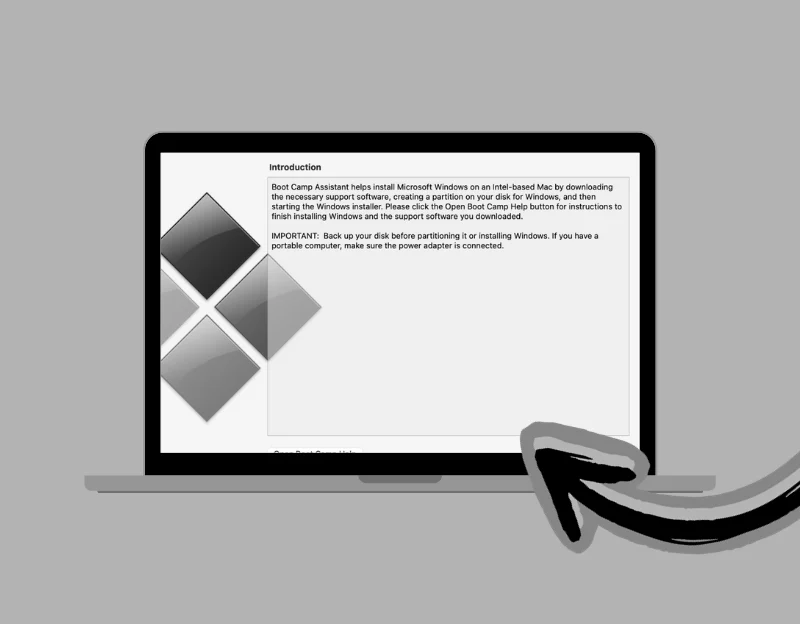
- Tip: încărcător de pornire
- Platforma: macOS
- Utilizare primară: Booting dual
- Preț: GRATUIT
- Suport de sistem: numai Intel Macs
Boot Camp Assistant este un utilitar software dezvoltat de Apple pentru MacS. Funcția principală este de a ajuta utilizatorii în instalarea Microsoft Windows pe Mac -urile lor alături de macOS. Spre deosebire de o mașină virtuală sau un emulator, Boot Camp Assistant vă permite să rulați Windows direct pe hardware -ul Mac folosind boot dual.
Această capacitate cu dual-boot este utilă pentru cei care trebuie să ruleze aplicații specifice Windows sau preferă sistemul de operare Windows pentru sarcini specifice, în timp ce încă folosesc experiența macOS. Puteți rula fie macOS, fie Windows folosind Assitant Boot Camp. Boot Assistant este disponibil doar pentru MacBook -urile mai vechi care rulează pe Intel.
Avantajul semnificativ al utilizării asistentului de boot pentru a rula Windows este performanța; Deoarece Windows rulează direct pe hardware, este rapid și eficient, la fel ca pe un computer Windows obișnuit. Vă puteți aștepta la performanțe ridicate, cum ar fi rularea Windows pe un computer dedicat. Este perfect pentru sarcini grele cu resurse, cum ar fi jocurile de noroc sau editarea video, unde aveți nevoie de puterea completă a procesorului și a plăcii grafice a computerului.
BOOT CAMP ASISTENT este compatibil cu computerele Intel Mac. Cu toate acestea, aveți nevoie de o copie licențiată a Windows, pe care trebuie să o achiziționați separat pentru a instala pe Mac. Instrumentul vă ajută să împărțiți hard disk -ul Mac în două părți - una pentru macOS și cealaltă pentru Windows. Puteți decide cât spațiu să alocați fiecărui sistem de operare. Boot Camp Assistant instalează automat driverele necesare pentru a se asigura că Windows funcționează bine cu hardware -ul Mac.
După instalarea bootcamp Assistant pe Mac, puteți comuta între macOS și Windows repornind Mac -ul și menținând tasta de opțiune. Aceasta aduce un meniu de pornire unde puteți selecta ce sistem de operare să pornească.
Pași despre cum se instalează bootcamp pe macOS
- Descărcați fișierul ISO Windows (Bootcamp acceptă Windows 10 și Windows 11 pe baza modelului dvs. Mac) de pe site -ul Microsoft.
- Deschideți asistent de tabără de boot pe Mac -ul dvs., situat în folderul Utilități din aplicații. Dacă nu îl aveți, îl puteți descărca de aici.
- Instalați -l pe Mac -ul dvs. și faceți clic pe Continuați în Boot Camp Assistant, apoi selectați fișierul ISO Windows 10 pe care l -ați descărcat în pasul anterior.
- Alocați spațiul pe disc pentru partiția Windows folosind glisorul. Asigurați -vă că alocați 64 GB sau mai mult , ceea ce este recomandat pentru Windows pe Mac.
- Faceți clic pe Instalare și introduceți parola de administrator atunci când vi se solicită. Mac -ul dvs. va reporni și porni în procesul de configurare Windows.
- Alegeți limba, aspectul tastaturii și Windows Edition. Acum, dacă aveți o cheie de produs , introduceți -o. În caz contrar, selectați „ Nu am o cheie de produs”.
- Faceți clic pe Next și urmați instrucțiunile de pe ecran pentru a finaliza procesul de configurare Windows.
- După ce Windows este instalat, Boot Camp Assistant va lansa și instala automat driverele necesare pentru hardware -ul dvs. Mac.
- Pentru a utiliza Windows, reporniți Mac -ul. Acum puteți alege să porniți în macOS sau Windows, ținând apăsat tasta de opțiune în timp ce reporniți Mac -ul.
Descărcați bootcamp
Vin
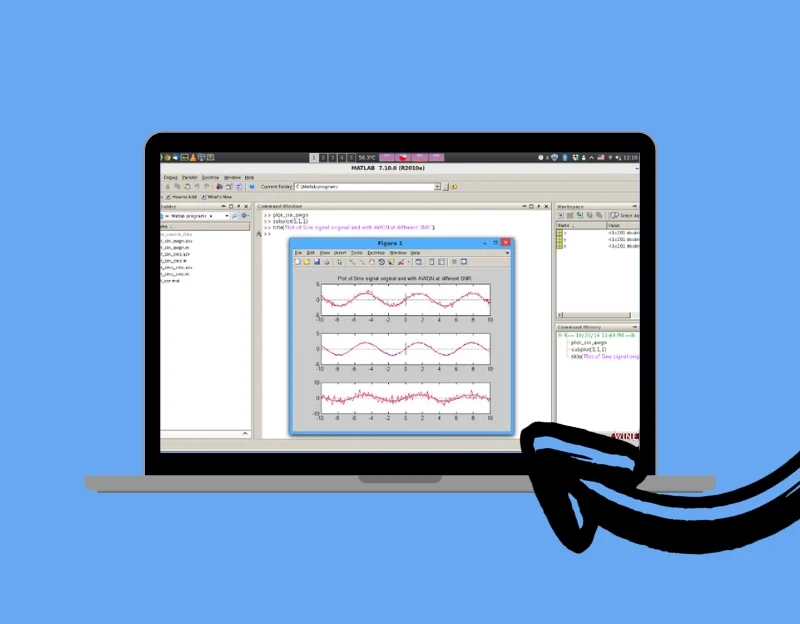
- Tip: strat de compatibilitate
- Platforma: platformă încrucișată
- Utilizare primară: rulați aplicații Windows
- Preț: GRATUIT
- Suport de sistem: platformă încrucișată
Vinul este cea mai bună opțiune pentru utilizatorii care doresc să ruleze software -ul Windows și jocuri pe Mac -ul lor. Vinul acceptă diverse programe Windows, de la cele mai recente versiuni mai vechi. Este excelent pentru jucătorii și dezvoltatorii care trebuie să testeze sau să ruleze software pe diferite sisteme de operare.

Vinul acceptă multe caracteristici care sunt acceptate pe Windows. De exemplu, puteți reda videoclipuri și sunete folosind formate Windows, imprimați documente și afișați diverse tipuri de grafice și fonturi, la fel ca Windows. De asemenea, vinul acceptă dispozitive externe și este compatibil cu multe instrumente de codificare și dezvoltare utilizate în Windows.
Vinul este gratuit și oferă asistență multiplă platformă, inclusiv suport pentru cel mai recent silicon de mere. În general, vinul este ideal pentru oricine dorește să ruleze aplicații și jocuri specifice Windows pe Mac.
Descărcați vinul
UTM
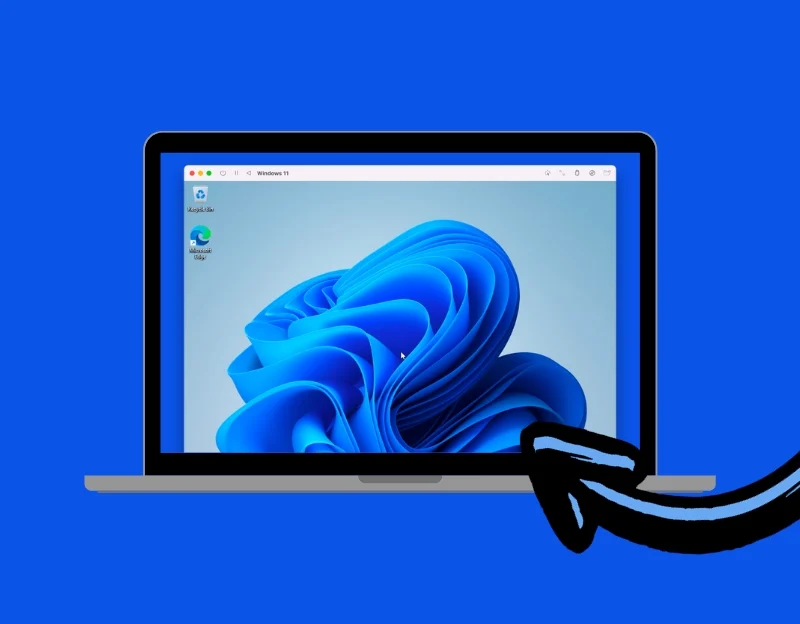
- Tip: emulator
- Platforma: macOS
- Utilizare primară: virtualizare
- Preț: GRATUIT
- Suport pentru sistem: Silicon Apple, Mac Intel
UTM este un software de mașină virtuală conceput pentru macOS și iOS. Vă permite să rulați mai multe sisteme de operare într -un mediu virtualizat pe Mac. UTM acceptă Windows, Linux și multe altele.
UTM utilizează emulatorul QuEmu Open Source Machine și Virtualizer pentru a crea mașini virtuale. Aceasta înseamnă că puteți rula un sistem de operare diferit într -o fereastră de pe Mac -ul dvs., care este separat de sistemul de operare gazdă.
UTM este acceptat atât pe Mac-uri bazate pe Intel, cât și pe Mac-urile Apple Silicon mai noi, precum și pe iPads. UTM este mai ușor de configurat și de utilizare decât programe similare. Arată și funcționează ca o aplicație Mac obișnuită. Trebuie să rețineți că UTM nu este excelent pentru a juca noi jocuri Windows pe Mac -ul dvs. Nu se poate descurca cu graficele fanteziste de care au nevoie jocurile mai recente.
În general, UTM este un instrument puternic pentru rularea mai multor sisteme de operare pe Mac. Natura sa gratuită și open-source o face accesibilă pentru Mac-urile Intek și Apple Silicon.
Descărcați UTM
Piele de vin
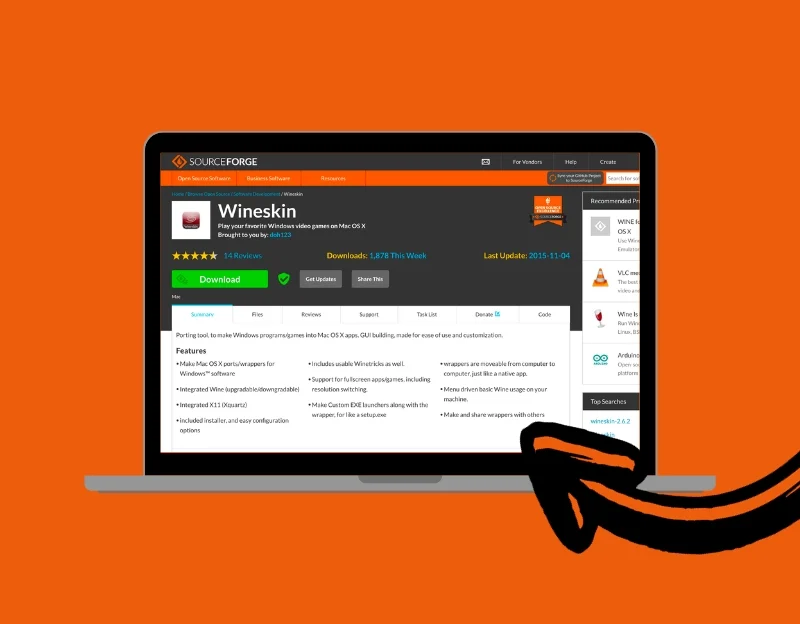
- Tip: strat de compatibilitate
- Platforma: macOS
- Utilizare primară: rulați aplicații Windows
- Preț: GRATUIT
- Suport de sistem: Intel MacS
Wineskin oferă o abordare unică pentru rularea aplicațiilor Windows pe macOS. Acest instrument este cea mai bună opțiune pentru a accesa programe doar Windows pe Mac. Funcționează diferit de emulatoare sau mașini virtuale (VMS).
În loc să emuleze întregul sistem de operare Windows, Wineskin creează un înveliș în jurul fiecărei aplicații Windows care rulează pe Mac. Aceasta permite aplicațiilor Windows să ruleze nativ pe macOS. Învelișul include bibliotecile Windows și setările necesare pentru ca aplicația să fie executată. Fiecare program Windows funcționează în mediul său și oferă performanțe mai bune.
Puteți rula diverse software Windows pe Mac folosind Winskin. Wineskin vine, de asemenea, cu capacitatea de a împărtăși aceste ambalaje. Puteți partaja cu ușurință acest înveliș cu alți utilizatori MacOS după ce ați configurat o aplicație Windows pentru a funcționa pe Mac -ul dvs. Cu toate acestea, este esențial de menționat că vinăria de vinuri este mai complexă decât instrumentele similare. S -ar putea să aveți nevoie de cunoștințe tehnice pentru a -l seta și configura pe Mac -ul dvs.
În general, Winksin este gratuit și oferă o soluție unică care permite aplicațiilor Windows să ruleze pe macOS prin crearea de ambalaje individuale pentru fiecare aplicație. Diferă de emulatoare și VM -uri tradiționale, deoarece nu reproduce hardware -ul sau necesită un sistem de operare complet pentru a rula aplicații. Winskin este în prezent susținut pe Mac-uri bazate pe Intel. Dezvoltatorii spun că sprijinul pentru Apple Silicon Mac este în curs de dezvoltare.
Descărcați Wineskin
Vinbottler
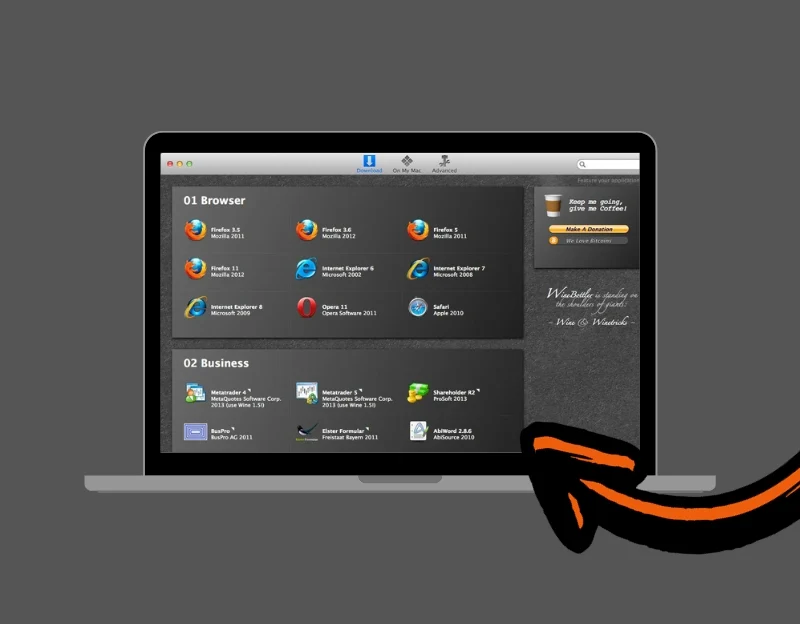
- Tip: strat de compatibilitate
- Platforma: macOS
- Utilizare primară: rulați aplicații Windows
- Preț: GRATUIT
- Suport de sistem: Intel MacS
Winebottler este un alt instrument care este cel mai bun pentru utilizatorii Mac care doresc să ruleze programe bazate pe Windows pe Mac. Similar cu Wineskin, Winebottler creează ambalaje, permițându -vă să rulați aplicații Windows direct pe un Mac fără a instala emulatoare sau virtualizări.
| Caracteristică | Vinbottler | Piele de vin |
| Tehnologie de bază | Bazat pe vin | Bazat pe vin |
| Funcţie | Convertește aplicațiile Windows în aplicații Mac autonom (ambalaje) | Creează ambalaje pentru aplicațiile Windows pentru a rula pe Mac |
| Ușurință de utilizare | Interfață ușor de utilizat, destinată unei configurații mai simple | Necesită mai multe cunoștințe tehnice pentru configurare |
| Instalarea aplicațiilor Windows | Automatizează procesul, oferind opțiuni pentru instalarea aplicațiilor cunoscute cu ușurință | Necesită configurarea manuală pentru fiecare aplicație |
| Cost | Gratuit | Gratuit |
Una dintre cele mai bune caracteristici ale Winebottler este capacitatea sa de a automatiza instalarea software -ului Windows. Oferă scripturi pentru descărcarea, configurarea și instalarea aplicațiilor într -o aplicație Mac. Acest proces facilitează configurarea unui program Windows și rularea pe macOS.it vă permite să convertiți fișierele .exe sau .msi în aplicații Mac. Instrumentul oferă, de asemenea, opțiuni avansate ale utilizatorilor pentru a instala dependențe unice și pentru a crea aplicații independente care conțin tot ce este necesar pentru a le rula, chiar și pe alte Mac.
Dacă nu doriți să parcurgeți procesul de creare a unei aplicații Mac, Winebottler oferă, de asemenea, opțiunea de a rula fișiere executabile Windows direct pe Mac. Aceasta oferă o modalitate rapidă de a utiliza un program Windows fără pași suplimentari. La fel ca vinul, Winebottler este gratuit și este conceput pentru Mac -uri cu arhitectură Intel 64 și necesită Mac OS X 10.6 sau o versiune ulterioară.
În general, Winebottler oferă un mod ușor de utilizat de a rula programe bazate pe Windows pe un Mac, oferind flexibilitate utilizatorilor casual și avansați. Poate automatiza instalațiile și convertiți fișierele Windows în aplicații Mac, ceea ce îl face un instrument util pentru integrarea software -ului Windows într -un mediu MacOS.
Descărcați Winebottler
Cum să alegeți cel mai bun emulator Windows pentru Mac
- Compatibilitate: verificați dacă emulatorul acceptă cele mai recente versiuni de Windows și macOS. Este esențial să vă asigurați că software -ul pe care doriți să îl rulați pe Windows va funcționa fără probleme pe emulator.
- Performanță: căutați un emulator care oferă o viteză bună și nu încetinește Mac -ul. Un emulator mai rapid înseamnă o experiență mai bună, mai ales dacă utilizați aplicații grele cu resurse.
- Ușurință de utilizare: Alegeți un emulator ușor de configurat și utilizat. O interfață ușor de utilizat este un mare plus, mai ales dacă nu sunteți experimentați în tehnologie.
- Caracteristici: Unele emulatoare oferă funcții suplimentare, cum ar fi rularea aplicațiilor Windows în Windows MacOS, copierea și lipirea între sistemele de operare și partajarea fișierelor direct. Luați în considerare caracteristicile importante pentru nevoile dvs.
- Preț: Emulatoarele variază de la gratuit la plătit. Decideți bugetul dvs. și verificați dacă costul emulatorului merită caracteristicile pe care le oferă.
- Asistență și actualizări: Căutați asistență pentru clienți, deoarece un emulator poate fi dificil pentru unii oameni. Suport bun pentru îngrijirea clienților abordează rapid orice erori sau probleme cu emulatorul.
Comparație cot la cot a celor mai bune emulatoare Windows pentru Mac
Caracteristică/emulator | Paralele | VMware Fusion | VirtualBox | Asistent de tabără de boot | Vin | UTM | Piele de vin | Vinbottler |
|---|---|---|---|---|---|---|---|---|
Tip | Emulator | Emulator | Emulator | Încărcător de pornire | Strat de compatibilitate | Emulator | Strat de compatibilitate | Strat de compatibilitate |
Platformă | macOS | macOS | Cross-platformă | macOS | Cross-platformă | macOS | macOS | macOS |
Utilizare primară | Virtualizare | Virtualizare | Virtualizare | Booting dual | Rulați aplicații Windows | Virtualizare | Rulați aplicații Windows | Rulați aplicații Windows |
Performanţă | Ridicat | Ridicat | Moderat | Nativ | Moderat | Moderat | Moderat | Moderat |
Integrare | Fără probleme | Bun | De bază | Cizme separate | Bun | De bază | Bun | Bun |
Ușurință de utilizare | Ușor de utilizat | Ușor de utilizat | Tehnic | Tehnic | Tehnic | Moderat | Tehnic | Tehnic |
Cost | Plătit | Plătit/gratuit | Gratuit | Gratuit | Gratuit | Gratuit | Gratuit | Gratuit |
Suport de sistem | Silicon Apple, Mac Intel | Silicon Apple, Mac Intel | Suport limitat de siliciu cu mere | Intel Macs numai | Cross-platformă | Silicon Apple, Mac Intel | Intel Macs | Intel Macs |
Îmbunătățiți-vă experiența multiplă platformă
Acestea sunt cele mai bune emulatoare Windows pentru Mac. Emulatoarele pot fi o modalitate fantastică de a rula Windows pe un Mac. Paralelele sunt cele mai bune alegeri pentru performanța generală și ușurința de utilizare, în special pentru utilizatorii care au nevoie de o experiență de emulare perfectă și de mare putere. VirtualBox este o alegere solidă dacă sunteți la un buget sau preferați o opțiune gratuită, deși poate necesita mai multe cunoștințe tehnice.
Pentru cei interesați să ruleze aplicații Windows specifice fără a instala sistemul de operare Windows, vinul, vinul și vinul și Winebottler sunt opțiuni excelente. UTM este cea mai bună și mai versatilă soluție pentru pasionații de tehnologie sau dezvoltatorii care trebuie să ruleze mai multe sisteme de operare. Sper că acest ghid vă va ajuta să găsiți emulatorul Windows perfect pentru Mac -ul dvs. Dacă aveți sugestii sau doriți informații suplimentare, vă rugăm să ne comentați sau să ne scrieți la Rreddy@Techpp. com.
Întrebări frecvente
1. Pot rula toate aplicațiile Windows pe un Mac folosind aceste emulatoare?
Da, puteți instala aplicații Windows pe Mac folosind aceste emulatoare. În timp ce aceste emulatoare sunt concepute pentru a rula multe aplicații Windows, unele programe, în special cele care consumă resurse sau necesită hardware specific, nu pot funcționa. Este întotdeauna cel mai bine să verificați compatibilitatea aplicației particulare cu emulatorul pe care îl alegeți.
2. Există diferențe de performanță între utilizarea unui emulator și un computer nativ Windows?
Da, pot exista diferențe de performanță. În timp ce emulatorii oferă performanțe ridicate, este posibil să nu corespundă performanței unui PC Windows dedicat, în special pentru aplicații software de jocuri de înaltă calitate sau software cu resurse grele.
3. Folosește aceste emulatoare pentru a rula Windows pe un Mac Legal?
Da, este legal să utilizați aceste emulatoare, dar trebuie să aveți o copie originală a Windows pentru a o instala pe emulator. Utilizarea versiunilor piratate sau fără licență ale Windows este ilegală și nu este acceptată de aceste instrumente.
4. Cum afectează utilizarea unui emulator securitatea Mac -ului meu?
Rularea unui emulator nu afectează securitatea Mac -ului. Cu toate acestea, atunci când rulați Windows pe Mac-ul dvs., ar trebui să fiți atenți la programele specifice Windows care conțin viruși și malware. Este recomandat ca software -ul antivirus să fie utilizat în mediul Windows.
5. Pot folosi periferice (cum ar fi imprimante sau scanere) cu ferestre care rulează pe aceste emulatoare?
Da, majoritatea emulatorilor susțin utilizarea perifericilor. Cu toate acestea, nivelul de asistență poate varia în funcție de emulator și de dispozitivul specific. Vă puteți referi la specificațiile emulatorului pentru a verifica compatibilitatea.
6. Utilizarea unui emulator Windows afectează performanța Mac -ului meu?
Da, rularea unui emulator Windows poate afecta performanța Mac -ului tău. Emulatorul Rinnung necesită o putere de procesare suplimentară și memorie. Îți poate încetini Mac -ul. Este esențial să gestionați resursele alocate emulatorului și să le închideți atunci când nu sunt utilizate pentru a optimiza performanța generală a Mac -ului dvs.
