Ai un Xiaomi Pad 6? Încercați aceste 10 funcții interesante
Publicat: 2023-06-22Xiaomi a lansat recent Xiaomi Pad 6 cu accesorii pe piața indiană. În timp ce tableta vine cu un hardware foarte impresionant pentru prețul său, aspectele noastre preferate ale tabletei au fost atingerea interfeței care a permis utilizatorilor să folosească tableta mai eficient, mai ales având în vedere că Android în sine nu este cel mai bun sistem de operare pentru tabletă.

Așadar, dacă aveți cea mai recentă tabletă Xiaomi, iată cele mai bune zece funcții Xiaomi Pad 6 pe care credem că ar trebui să le încercați:
Cuprins
Funcționează deblocarea facială
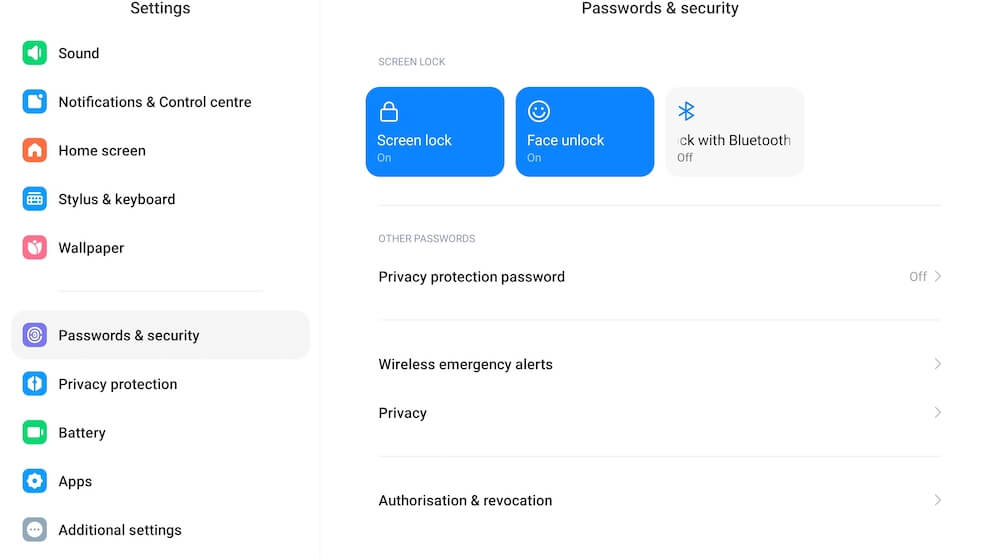
Dacă am avut o nemulțumire despre Xiaomi Pad 6 (citește recenzia noastră aici), a fost absența unui scaner de amprente. Din fericire, tableta vine cu o opțiune de deblocare facială, care nu este suficient de sigură pentru tranzacții, dar este cu siguranță suficient de bună pentru a vă asigura că numai dvs. puteți accesa Xiaomi Pad 6 atunci când este blocat. De asemenea, vă scutește de bătaia de cap de a trebui să introduceți un cod PIN sau o parolă de fiecare dată când deblocați dispozitivul. Iată cum procedați pentru a configura Face Unlock:
- Accesați Setări și derulați în jos la Parole și securitate
- Alegeți Deblocare facială
- Vi se va cere să introduceți codul PIN. Faceți acest lucru și alegeți să adăugați date despre față .
- Tableta vă va scana apoi fața și veți putea să vă deblocați tableta doar privind-o.
- Puteți specifica dacă doriți ca tableta să rămână pe ecranul de blocare după deblocare prin deblocare facială (ar trebui doar să glisați în sus pentru a o debloca) sau să mergeți la ecranul de pornire.
Treziți afișajul mult mai repede
Ecranul Xiaomi Pad 6 se oprește după un timp când nu îl utilizați pentru a economisi bateria. Îl puteți trezi apăsând butonul de pornire, dar atingerea acestuia este puțin mai dificilă pe o tabletă, așa că vă sugerăm să o faceți mai ușoară. O mică modificare a setărilor și afișajul se va trezi ori de câte ori apăsați de două ori pe el și/sau când ridicați tableta. Iată ce trebuie să faci:
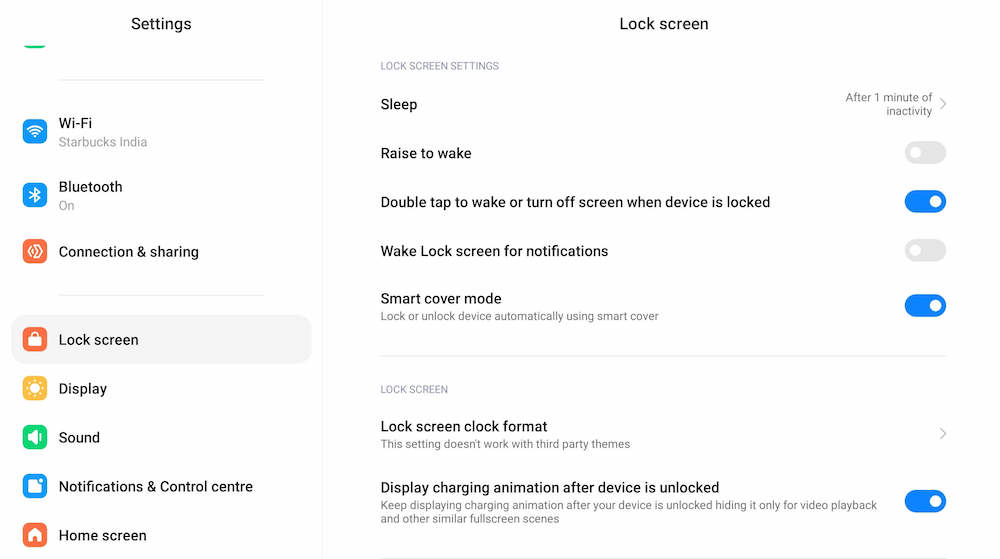
- Accesați Setări
- Odată ajuns acolo, alegeți Blocare ecran
- Printre opțiuni, veți vedea Ridicați pentru a activa și Atingeți de două ori pentru a activa sau a opri ecranul când dispozitivul este blocat .
- Alegeți opțiunea pe care o găsiți mai bună – le puteți alege pe ambele dacă doriți.
Folosiți ferestre plutitoare
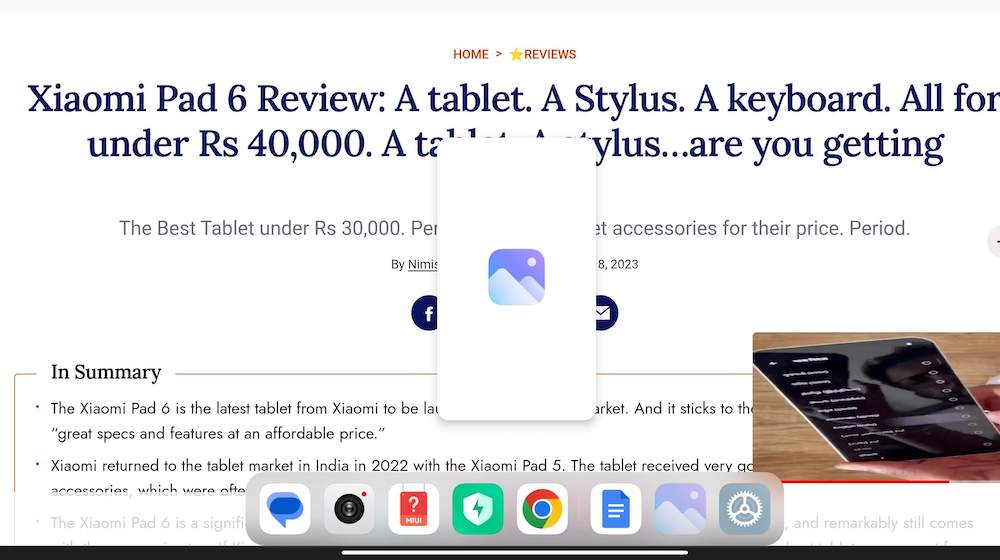
Ferestrele plutitoare sunt una dintre cele mai utile caracteristici ale Xiaomi Pad 6. După cum indică numele, aceasta lansează practic o aplicație într-o fereastră care poate pluti alături de alte aplicații pe care le utilizați, permițându-vă să efectuați mai multe sarcini. Ați putea lucra la un document sau să răsfoiți un site web și să păstrați Twitter sau un videoclip deschis pe o fereastră plutitoare, urmărindu-l chiar și în timp ce lucrați. Utilizarea unei ferestre plutitoare este foarte ușoară. Dacă utilizați deja o aplicație și doriți o altă aplicație ca fereastră plutitoare, urmați acești pași:
- Din interiorul aplicației, glisați în sus de la dreapta sau la stânga centrului chiar la baza ecranului (bara în care glisați în sus pentru a afișa aplicațiile deschise).
- Aceasta va afișa bara de aplicații (numită și bara laterală) la baza ecranului.
- Trageți aplicația pe care doriți să o plasați într-o fereastră din această bară în centrul afișajului. Va apărea ca o fereastră, pe care o puteți muta sau redimensiona în funcție de nevoile dvs.
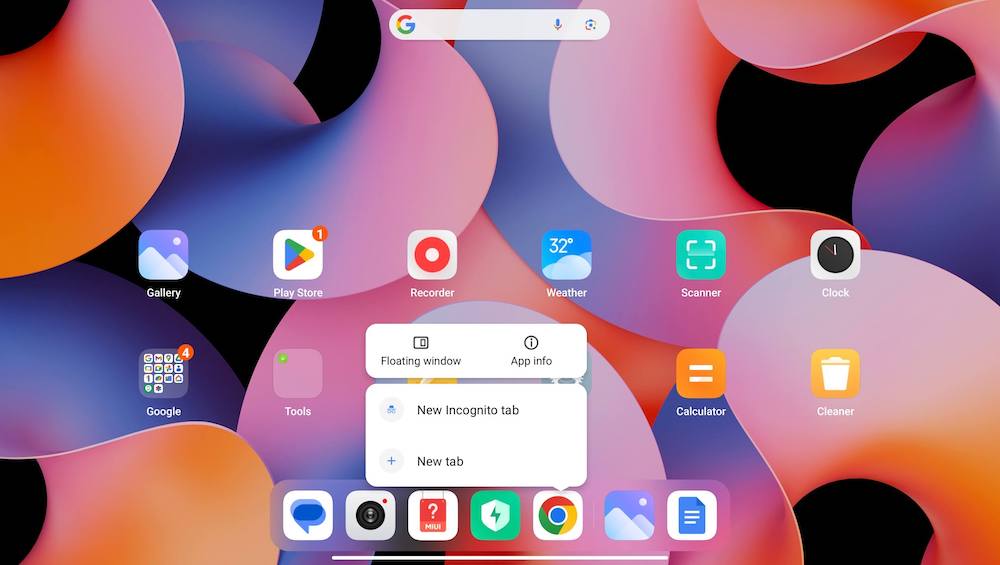
Ce se întâmplă dacă doriți să creați o aplicație într-o fereastră plutitoare de pe ecranul de pornire sau dacă nu se află în bara de aplicații de la baza ecranului? Ei bine, în acest caz, faci asta:
- Apăsați lung pe pictograma aplicației pe care doriți să o deschideți într-o fereastră plutitoare.
- Alegeți Fereastra flotantă dintre opțiunile care apar. Voila!
Vă rugăm să rețineți că nu toate aplicațiile acceptă modul Windows plutitor - din fericire, multe o fac!
Capturi de ecran fără a atinge butoanele
Puteți face o captură de ecran pe Xiaomi Pad 6 apăsând simultan butonul de pornire și tasta de reducere a volumului. Cu toate acestea, în timp ce acest instrument „normal” de captură de ecran este ușor de utilizat pe un smartphone, devine puțin convenabil pe o tabletă. Din fericire, există modalități mai ușoare de a face o captură de ecran pe Xiaomi Pad 6:
- Pur și simplu trageți în jos trei degete din partea de sus a afișajului. Asta este.
- Dacă doriți să capturați o anumită parte a ecranului, plasați trei degete pe afișaj și apoi selectați doar zona pe care doriți să o capturați redimensionând caseta care apare.
Aceste gesturi au fost activate implicit în Xiaomi Pad 6. În cazul în care nu sunt pe unitatea dvs., le puteți activa urmând acești pași:
- Accesați Setări , apoi alegeți Setări suplimentare
- În Setări suplimentare, alegeți Comenzi rapide pentru gesturi
- Veți vedea apoi opțiuni intitulate Faceți o captură de ecran și Captură de ecran parțială . Activați-le pe cele pe care doriți să le utilizați.
Împărțiți ecranele fără efort
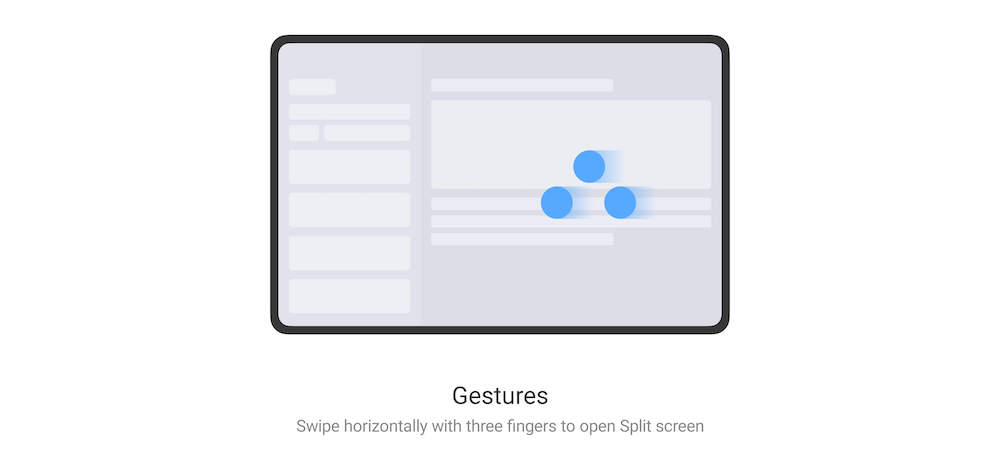

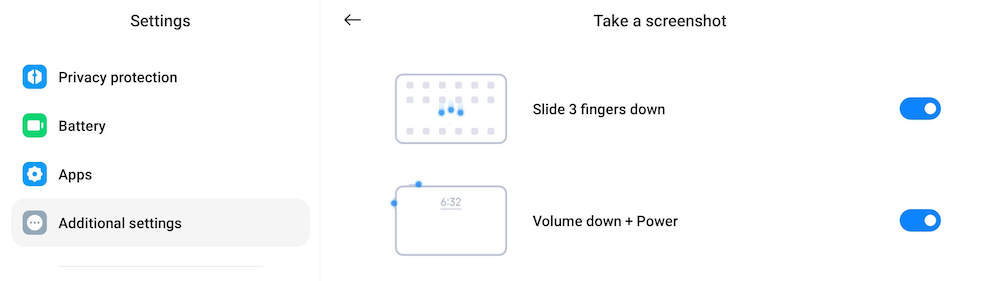
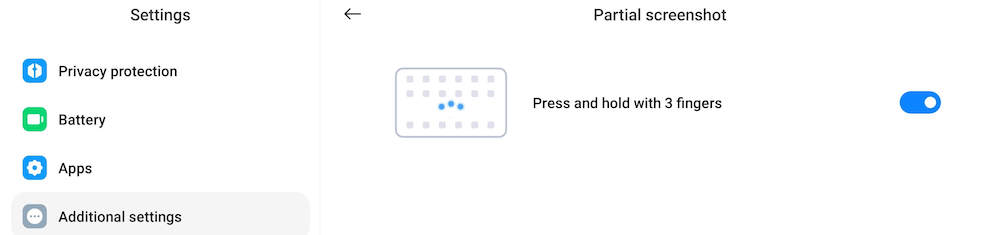
Doriți să lucrați la două aplicații una lângă alta? Este incredibil de simplu pe Xiaomi Pad 6. Iată cum procedați:
- Din aplicația în care lucrați, glisați din partea dreaptă cu trei degete.
- Din lista de aplicații care apare, alege-o pe cea cu care vrei să lucrezi în modul ecran divizat.
- Asta este. Ecranul lui Xiaomi Pad 6 va fi împărțit frumos în jumătate, cu o aplicație pe ambele părți. Puteți redimensiona zonele ecranului pe care le ocupă mutând bara în mijloc!
Ce este la fel de cool ca ecranele divizate? Comenzi rapide pe ecran împărțit!
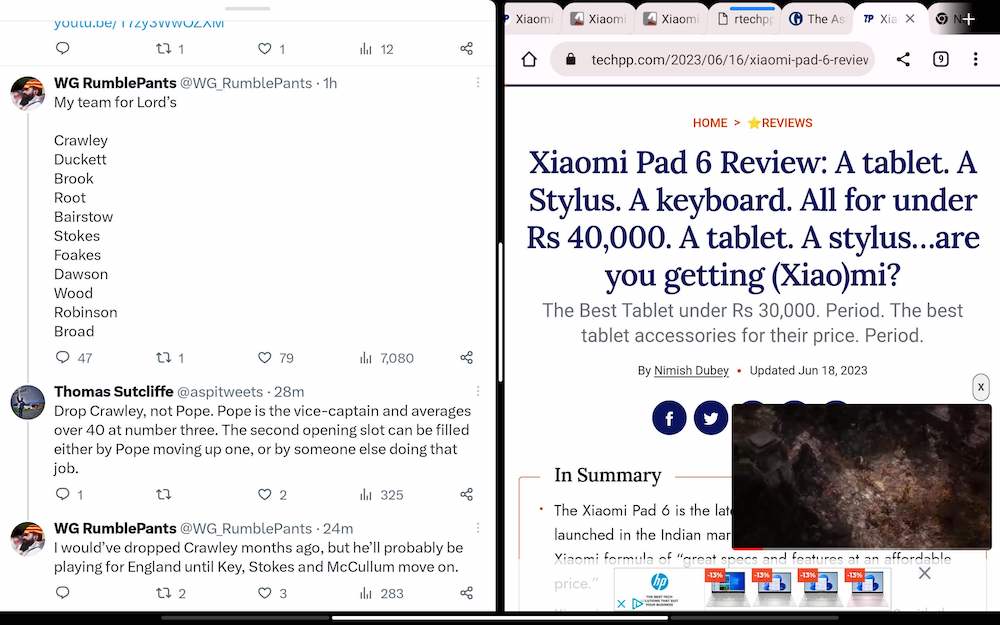
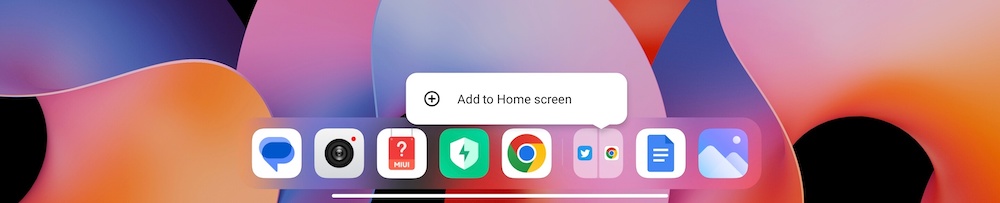
Să presupunem că există două aplicații pe care doriți să lucrați mereu una lângă alta și nu doriți să treceți prin întregul proces de ecran divizat de fiecare dată când doriți să le utilizați. Ei bine, puteți doar servi ecranul divizat ca o comandă rapidă pe ecranul de pornire al Xiaomi Pad 6. Pentru a deschide cele două aplicații în modul ecran divizat, pur și simplu atingeți comanda rapidă. Efectuarea unei comenzi rapide pentru două aplicații cu ecran divizat este foarte simplă. Iată cum o faci:
- Deschideți cele două aplicații dorite în modul ecran împărțit (după cum a fost explicat în pasul anterior).
- Glisați în sus de la baza afișajului pentru a merge la ecranul de pornire. Veți observa că aplicațiile cu ecran divizat vor apărea acum ca o singură pictogramă pe bara de aplicații de la baza afișajului.
- Apăsați lung pe pictograma aplicației cu ecran divizat din bara de aplicații. Opțiunea Adăugați la ecranul de pornire va apărea. Alegeți-l, iar aplicațiile cu ecran divizat vor fi acum disponibile ca o comandă rapidă pe ecranul de pornire al Xiaomi Pad 6. Doar atingeți comanda rapidă pentru a accesa aplicațiile în modul ecran divizat!
Faceți disponibilă setul de instrumente video pentru mai multe aplicații:
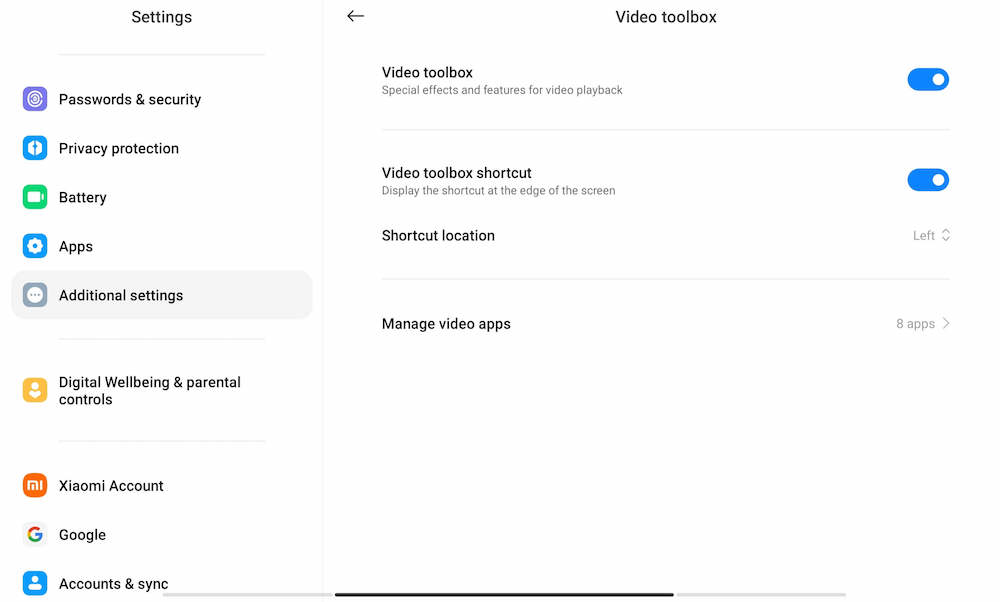
Una dintre cele mai tari caracteristici ale Xiaomi Pad 6 este setul de instrumente video care vă permite să modificați calitatea videoclipului pe care îl vizionați, să înregistrați ecranul, să faceți capturi de ecran și să faceți multe altele. Tot ce trebuie să faceți este să glisați din bara minusculă care apare în colțul din stânga sus pentru a accesa această casetă de instrumente. Cu toate acestea, este posibil să nu vedeți caseta de instrumente video în majoritatea aplicațiilor. Asta pentru că este activat în mod implicit numai pe YouTube. Pentru a putea accesa caseta de instrumente video din alte aplicații, trebuie doar să urmați acești pași:
- Deschideți Setări și, deoarece setările vechi bune nu vor fi suficiente, derulați până la Setări suplimentare .
- În Setări suplimentare, derulați în jos și selectați Caseta de instrumente video
- Veți găsi Video Toolbox activată în mod implicit, precum și opțiunea de a afișa comanda rapidă (în colțul din stânga ecranului). Veți avea, de asemenea, posibilitatea de a alege unde doriți să plasați comanda rapidă.
- Ceea ce cauți cu adevărat este secțiunea Gestionare aplicații video . Atingeți-l și veți obține o listă de aplicații în care va apărea Video Toolbox. Continuați și adăugați-le pe cele dorite.
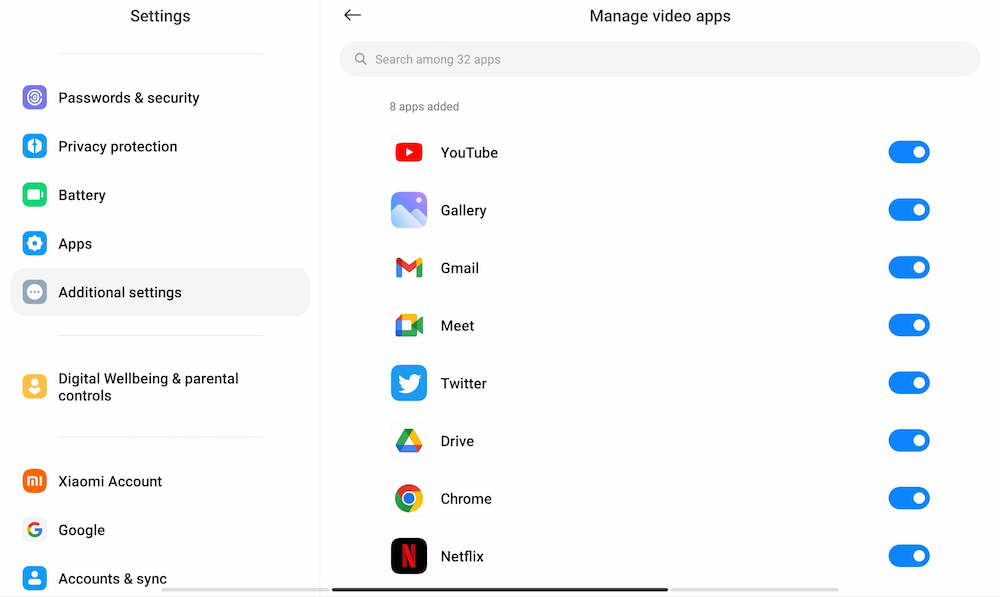
Curățați difuzoarele alea quad
Xiaomi Pad 6 vine cu un set excelent de boxe quad. Dar aceasta fiind India, praful tinde să se acumuleze în aceste difuzoare. Din fericire, Xiaomi Pad 6 vine cu o prevedere pentru a curăța și acele difuzoare. Obținerea lor este la fel de simplă ca și redarea unei piese de 30 de secunde pe ele. Iată cum:

- Accesați Setări și acolo alegeți Setări suplimentare
- În Setări suplimentare, alegeți opțiunea Clear Speaker .
- Acesta va reda un clip audio de 30 de secunde (atenție: este pătrunzător și nu este o plăcere de auzit). Redați-l de mai multe ori, iar difuzoarele dvs. vor fi fără murdărie.
Ai creionul inteligent? Nu doar schițați și mâzgăliți... defilați!
Xiaomi a lansat și stylus-ul Smart Pen (a doua generație) împreună cu Xiaomi Pad 6. Desigur, acest nou stylus vă permite să scrieți și să desenați pe Xiaomi Pad 6. Dar are și câteva funcții inteligente dincolo de asta. Stylusul vine cu două butoane pe el, care vă permit să faceți capturi de ecran și, de asemenea, să comutați între instrumentele de scriere. Cu toate acestea, butoanele vă permit, de asemenea, să defilați conținutul de pe tabletă - butonul din apropierea penei derulează în jos, iar butonul mai departe de vârf derulează în sus. Este activat implicit. Trebuie doar să-l folosești.
Ai tastatura? Configurați câteva comenzi rapide
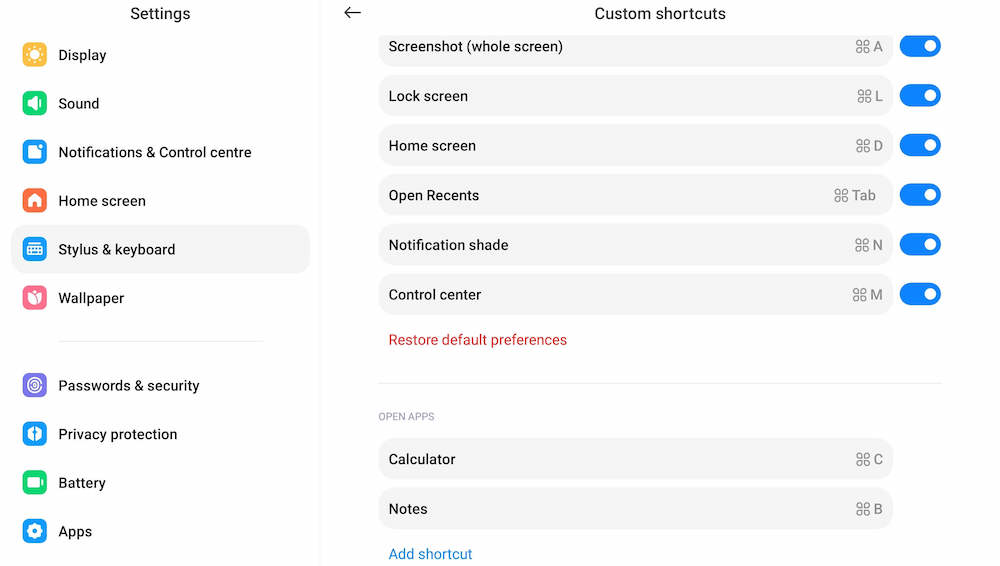
Un alt accesoriu pe care Xiaomi l-a lansat cu Xiaomi Pad 6 a fost husa pentru tastatură. Atașarea tastaturii la tabletă transformă Xiaomi Pad 6 într-un notebook improvizat. Există și câteva elemente inteligente pe tastatură.
Deși există o serie de comenzi rapide incluse în tastatură (inclusiv cele de bază, cum ar fi Ctrl+C și Ctrl+V pentru copiere și inserare), tastatura vine, de asemenea, cu un întreg set de comenzi rapide de sistem. Acestea se învârt în jurul tastei de comandă (⌘), cum ar fi ⌘+W pentru a închide o fereastră și ⌘+L pentru a bloca ecranul.
Ei bine, le puteți schimba dacă doriți și chiar puteți crea comenzi rapide pentru a lansa aplicații. Puteți utiliza orice combinație de taste atâta timp cât începeți cu tasta ⌘. Iată cum procedați:
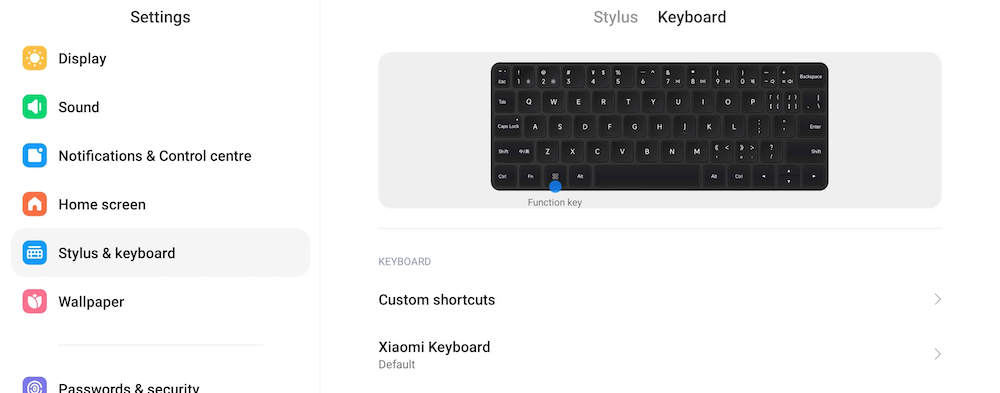
- Deschide Setări și derulează în jos la Stylus și tastatură
- Alegeți fila Tastatură și acolo, alegeți Comenzi rapide personalizate .
- Veți vedea acum o listă de comenzi rapide și scurtături de sistem pentru a deschide aplicații .
- Pentru a schimba o comandă rapidă de sistem, selectați-o și apoi introduceți combinația de taste în caseta care se deschide.
- Pentru a adăuga o comandă rapidă pentru a deschide aplicații, atingeți Adăugare comandă rapidă și apoi introduceți combinația de taste în caseta care apare.
Iată-vă atunci – zece funcții care vă permit să profitați mai mult de Xiaomi Pad 6. Dacă aveți unul, asigurați-vă că le încercați.
Cumpărați Xiaomi Pad 6
