Adăugați un prompt de comandă îmbunătățit la Windows 10
Publicat: 2016-06-21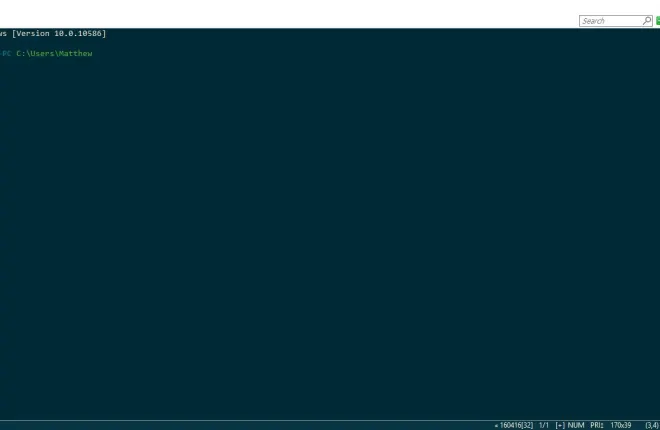
Microsoft a adăugat câteva opțiuni suplimentare la promptul de comandă din Windows 10. Cu toate acestea, dacă acest lucru nu este suficient, puteți adăuga un nou prompt de comandă în Windows. Acestea sunt câteva dintre cele mai bune pachete software de la terți care adaugă un prompt de comandă îmbunătățit platformei.
ConEmu
ConEmu este o alternativă open source Command Prompt pe care o puteți adăuga la Windows 10 din această pagină Sourceforge. Apăsați butonul verde de acolo pentru a salva fișierul Zip comprimat. Pentru a extrage fișierul Zip, selectați folderul în File Explorer și apăsați butonul Extract all . Apoi alegeți o cale pentru folderul extras și deschideți fereastra cmd de mai jos de acolo.
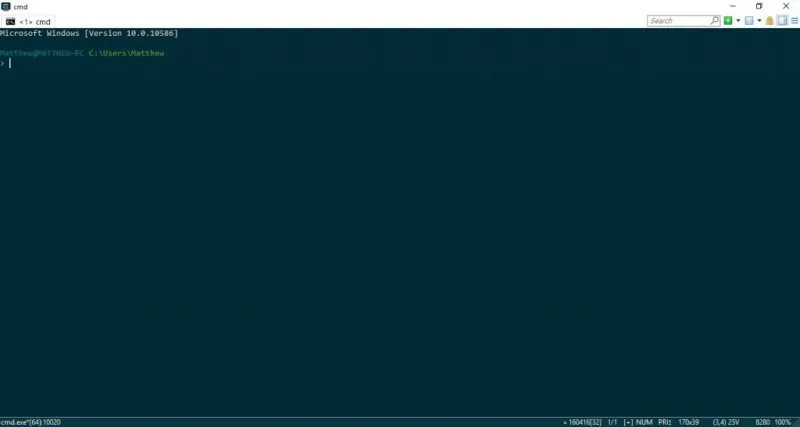
Primul lucru de remarcat este că ConEmu are file. Aceasta înseamnă că puteți deschide mai multe file în fereastră făcând clic dreapta pe o filă și selectând Consolă nouă sau apăsați tasta rapidă Win + W. Apoi puteți răsfoi directoare alternative în mai multe file.
Puteți deschide două file simultan într-o singură fereastră. Pentru a face acest lucru, puteți face clic dreapta pe o filă și selectați Reporniți sau duplicați . Apoi selectați Împărțire la dreapta pentru a deschide o filă nouă în aceeași fereastră așa cum se arată în fotografia de mai jos.
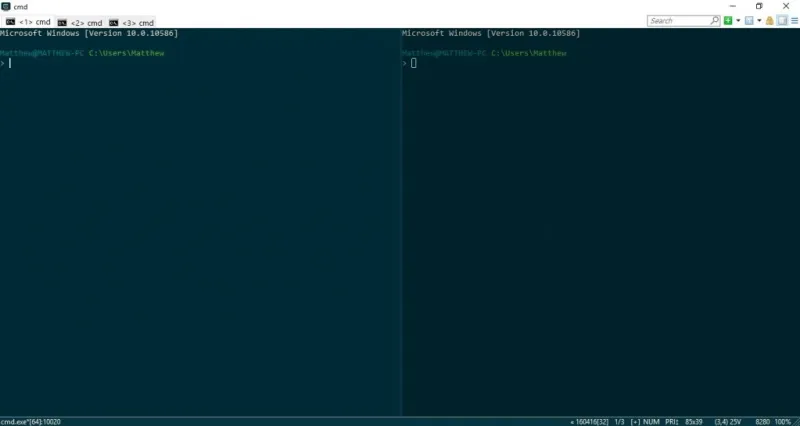
Software-ul are diverse opțiuni de personalizare pentru schema de culori ConEmu. Puteți selecta palete alternative din meniurile contextuale ale filei. Faceți clic dreapta pe o filă și selectați Vizualizare (palete) pentru a deschide submeniul în instantaneul de mai jos. Selectați o schemă alternativă de culori pentru fereastră de acolo.
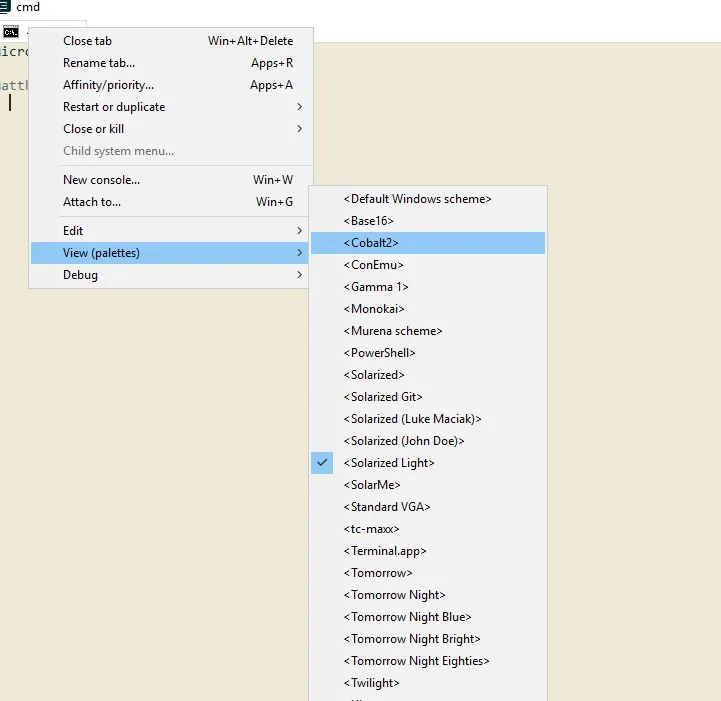
Puteți configura în continuare ConEmu făcând clic pe butonul Afișare meniu sistem din dreapta sus și Setări pentru a deschide fereastra afișată în instantaneul direct de mai jos. Faceți clic pe Main în acea fereastră pentru a deschide opțiunile de formatare a fontului. Apoi puteți alege o varietate de fonturi din meniul derulant Font consola principală și puteți adăuga formatare aldine și cursive făcând clic pe acele casete de selectare. Apăsați butonul Salvare setări pentru a salva opțiunile selectate.
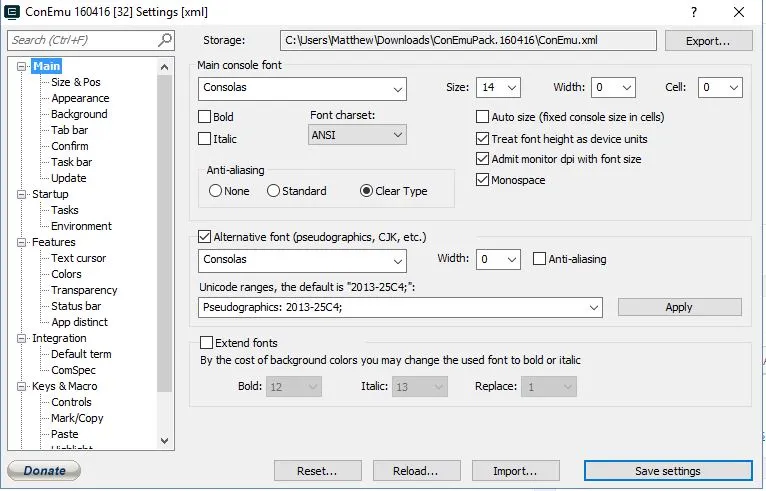
Faceți clic pe Culori pentru a personaliza în continuare culorile ConEmu pentru a deschide opțiunile direct de mai jos. Faceți clic pe o casetă de culoare acolo pentru a selecta culori alternative pentru fereastră. De exemplu, dacă faceți clic pe caseta 0, puteți alege apoi o culoare de fundal alternativă din paletă.
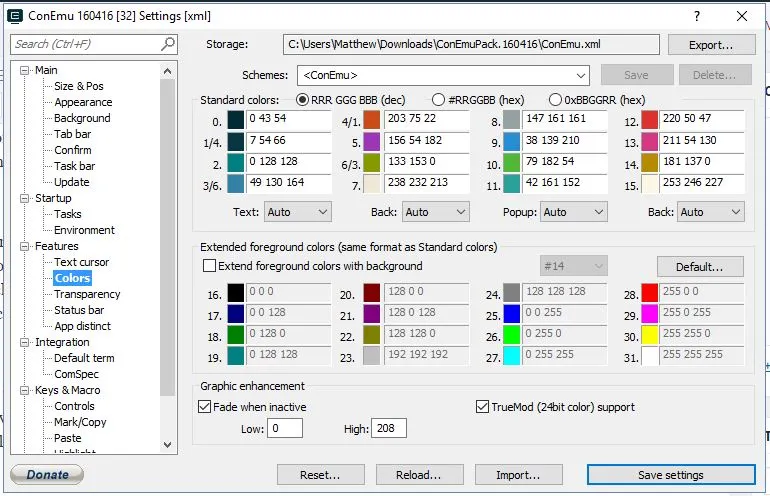
De asemenea, puteți adăuga tapet pe fundalul ConEmu în loc de culori simple. Faceți clic pe Fundal în fereastra de setări ConEmu și bifați caseta de selectare Imagine de fundal . Apoi apăsați butonul … pentru a alege o imagine de fundal pentru fereastră. Faceți clic pe meniul derulant Plasare și selectați Centru pentru a se potrivi imaginea în fereastra, așa cum se arată mai jos.
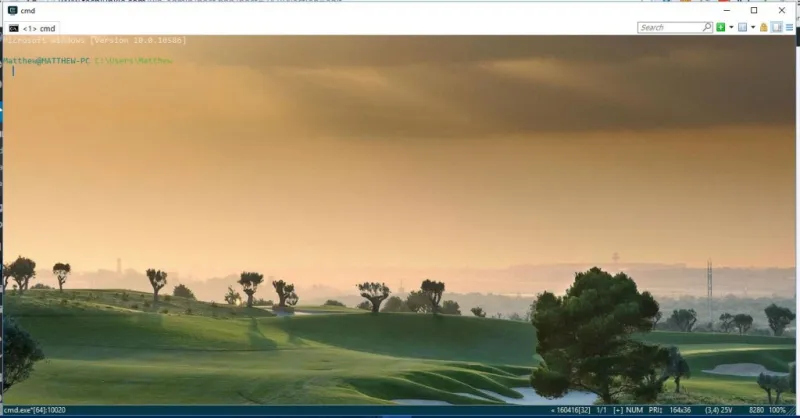
Transparența este o altă opțiune de personalizare ConEmu. Faceți clic pe Transparență și apoi bifați caseta de selectare Transparență fereastră activă pentru a adăuga un efect de transparență. Trageți bara Transparentă mai spre stânga pentru a crește transparența.
Consola 2
Console2 este o altă alternativă la promptul de comandă cu opțiuni mai extinse. Salvați fișierul Zip de pe această pagină și extrageți acel fișier comprimat ca înainte. Deschideți fereastra Console2 din folderul extras al software-ului.
Console2 are, de asemenea, file și puteți deschide altele noi selectând Fișier > Filă nouă > Consola2 . Apoi puteți edita titlurile filelor selectând o filă deschisă și făcând clic pe Redenumire filă . Introduceți un titlu nou pentru filă în caseta de text. Faceți clic pe butonul X din extrema dreaptă a barei de file pentru a închide o filă selectată.

De asemenea, puteți integra Powershell în Console2 prin configurarea unei file Powershell. Adăugați fila și apoi dați-i un titlu „Powershell”. Faceți clic pe Editare > Setări > File pentru a deschide opțiunile de mai jos. Selectați Powershell și apoi introduceți „C:\Windows\System32\WindowsPowerShell\v1.0\powershell.exe” în caseta de text Shell .
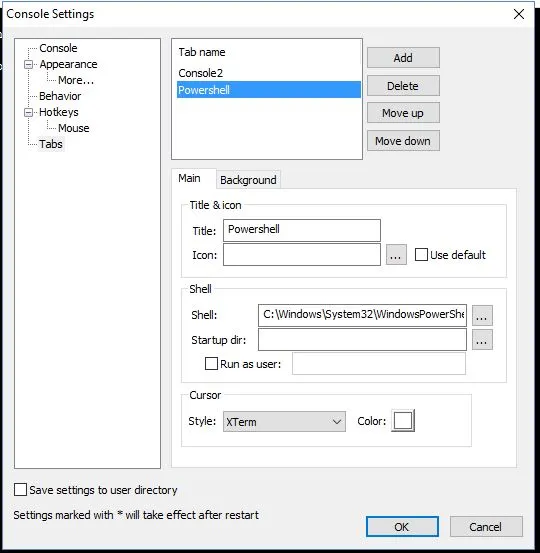
Apăsați butonul OK pentru a aplica setările. Apoi puteți începe să utilizați Powershell în Console2 făcând clic pe săgeata mică de lângă butonul New tab și selectând Powershell din meniu. Aceasta va deschide Powershell într-o filă Console2, ca mai jos.
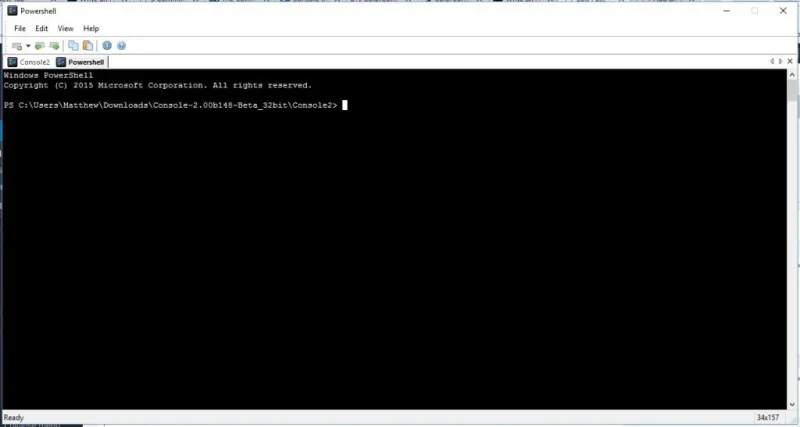
În afară de asta, Consola 2 are o mulțime de opțiuni suplimentare de personalizare. Faceți clic pe Consolă în fereastra Setări Console2 pentru a deschide opțiunile de mai jos. Apoi faceți clic pe casetele de culoare pentru a deschide paletele și alegeți culori alternative pentru fereastra Console 2.
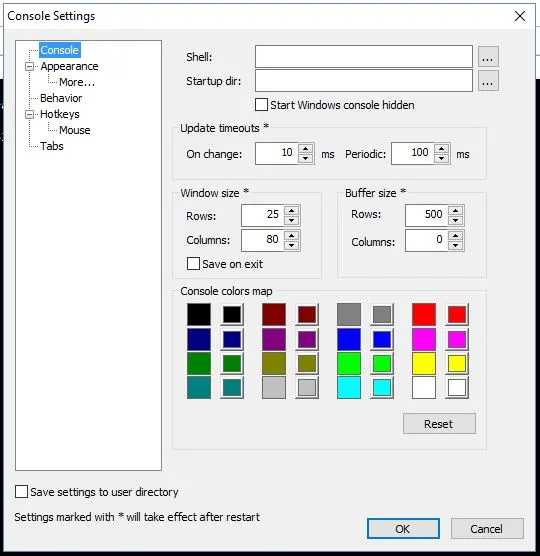
Faceți clic pe Aspect pentru a deschide mai multe opțiuni de personalizare. Apoi puteți alege fonturi alternative apăsând butonul …. Faceți clic pe caseta de selectare Culoare personalizată și pe paleta de culori de lângă aceasta pentru a personaliza culoarea textului.
ColorConsole
ColorConsole este o alternativă la promptul de comandă cu opțiuni mai extinse de personalizare a culorilor. Puteți salva fișierul Zip pe Windows 10 din această pagină Softpedia. Deoarece acesta este un software portabil, puteți deschide fereastra acestuia direct din Zip fără a extrage folderul.
ColorConsole are, de asemenea, file pe care le puteți deschide selectând Fișier > Nou . Apoi puteți comuta între ele în bara de file. Închideți filele selectând butonul Închidere din colțul din dreapta sus al ferestrei. Deschideți două sau mai multe file simultan făcând clic pe Fereastră și fie Tile sau Cascade .
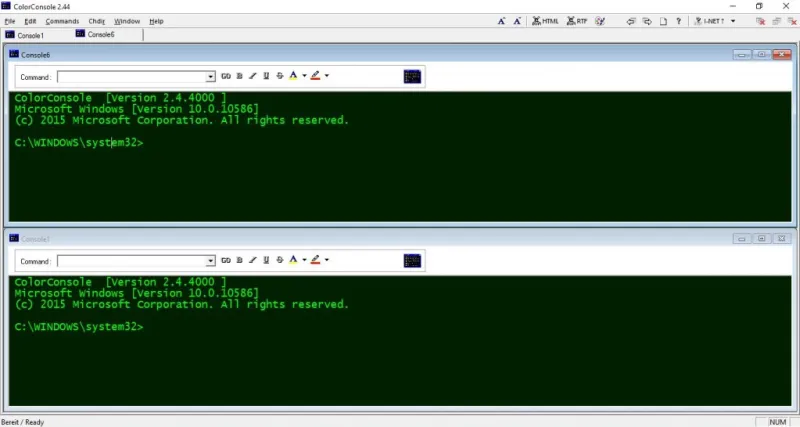
Opțiunile de personalizare ale ColorConsole sunt pe o bară de instrumente, astfel încât să le puteți selecta mai rapid. În general, opțiunile sale sunt puțin mai limitate decât Console2 și ConEmu; dar încă conține mai mult decât promptul de comandă implicit.
Un lucru de remarcat despre ColorConsole este că puteți aplica formatarea textului selectat. Selectați un text din fereastra cu cursorul și apoi faceți clic pe săgeata mică de lângă butonul A pentru a deschide un meniu din care puteți alege o culoare de font. Când selectați o culoare de acolo, aceasta o va aplica doar textului selectat.
Este același lucru pentru cealaltă culoare de fundal și alte opțiuni de formatare din bara de instrumente. Selectați un text și apoi formatați pentru a-l adăuga din bara de instrumente. De exemplu, selectarea unei culori de fundal alternativă adaugă acea culoare la fundalul textului, ca mai jos.
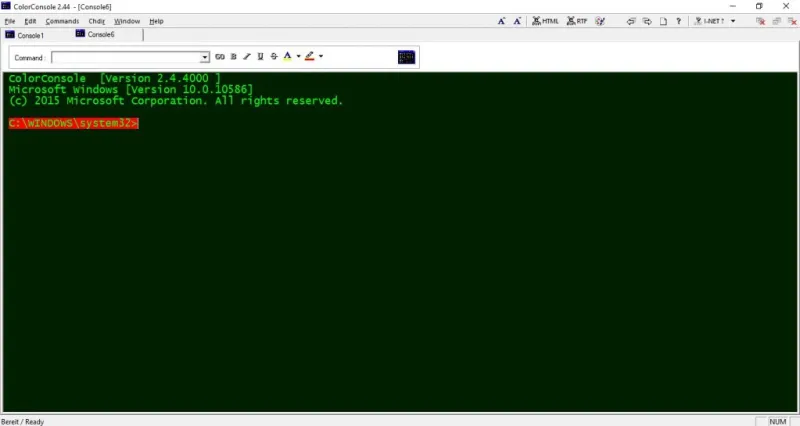
Sau puteți selecta scheme de culori alternative. Apăsați butonul paletă pentru a deschide meniul de mai jos. Apoi alegeți o nouă schemă de culori de acolo.
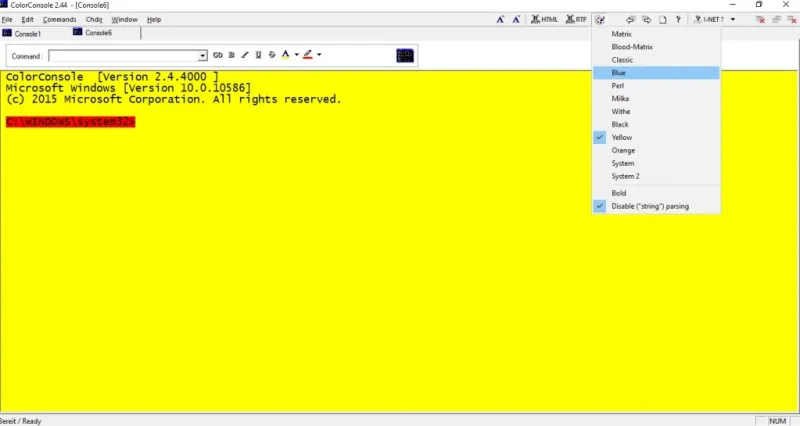
În plus, ColorConsole include un meniu la îndemână Comenzi . Faceți clic pe acel meniu pentru a deschide o listă de comenzi din linia de comandă pentru un acces mai rapid. De asemenea, puteți adăuga mai multe comenzi la acel meniu apăsând Adăugare .
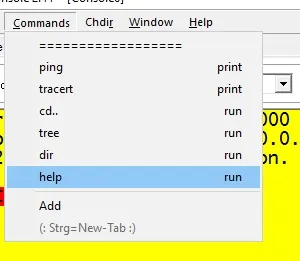
Acestea sunt un triumvirat al alternativelor îmbunătățite de prompt de comandă compatibile cu numeroase platforme Windows. Au file și o mulțime de alte opțiuni la îndemână care nu sunt incluse în promptul de comandă implicit.
