Cum să remediați cutia neagră pe problema cursorului mouse-ului
Publicat: 2023-08-11Întâmpinați cutie neagră pe cursorul mouse-ului în Windows 10, 11?Dacă da, atunci nu trebuie să vă faceți griji, iată câteva soluții viabile pentru a scăpa de această problemă.Continuați să citiți pentru mai multe informații!
Aveți o problemă ciudată pe computer în care apare o casetă neagră în jurul indicatorului din mijlocul ecranului? Această problemă se manifestă fie atunci când indicatorul mouse-ului este rupt, fie când WDDM (Modelul driverului de afișare Windows) este compromis.
În orice caz, utilizarea sistemului cu un pătrat negru masiv în jurul cursorului mouse-ului poate fi o sursă de enervare. Nu numai că strică experiența utilizatorului, dar și face accesarea unui computer mult mai dificilă. Dacă ați experimentat ceva similar, nu trebuie să vă faceți griji, deoarece este posibil să avem o soluție pentru dvs.!
În acest tutorial, vă vom ghida prin procesul de rezolvare a casetei negre pe cursorul mouse-ului în Windows 11, 10.
Ce cauzează Cutia neagră pe cursorul mouse-ului?
Aceasta este o problemă enervantă și, în majoritatea cazurilor, următorii factori sunt de vină pentru aceasta:
- Drivere stricate sau învechite: dacă driverele GPU de pe computer nu sunt actualizate, este posibil să aveți dificultăți.Din acest motiv ar trebui să luați în considerare actualizarea driverelor pentru placa dvs. grafică.
- Setări mouse: ajustarea setărilor mouse-ului pe propriul computer poate fi tot ceea ce este necesar pentru a remedia situația și a rezolva problema.
O listă de soluții pentru a repara cutia neagră pe cursorul mouse-ului în Windows 10, 11
Acum, fără alte prelungiri, aruncați o privire la soluțiile menționate mai jos pentru a remedia cu ușurință caseta neagră de pe cursorul mouse-ului în Windows 11, 10 PC.
Soluția 1: Încercați să ajustați dimensiunea indicatorului
Nu este fezabil ca misterioasa cutie neagră să fi fost provocată de o eroare tehnică a PC-ului. Este posibil ca, jocând cu setările fundamentale ale indicatorului mouse-ului, să îl reîmprospătați și să scăpați de problemă. Urmați pașii de mai jos pentru a rezolva caseta neagră de pe cursorul mouse-ului în Windows 10, 11:
Pasul 1: Navigați la meniul de setări de pe sistemul dvs.Puteți face acest lucru utilizând comanda rapidă de la tastatură Windows + I sau puteți căuta setări folosind funcția de căutare din meniul Start.
Pasul 2: Apoi, din meniul care apare, alegeți „ Setări ”, apoi selectați „Panou din stânga” pentru a afișa opțiunea „ Accesibilitate ”.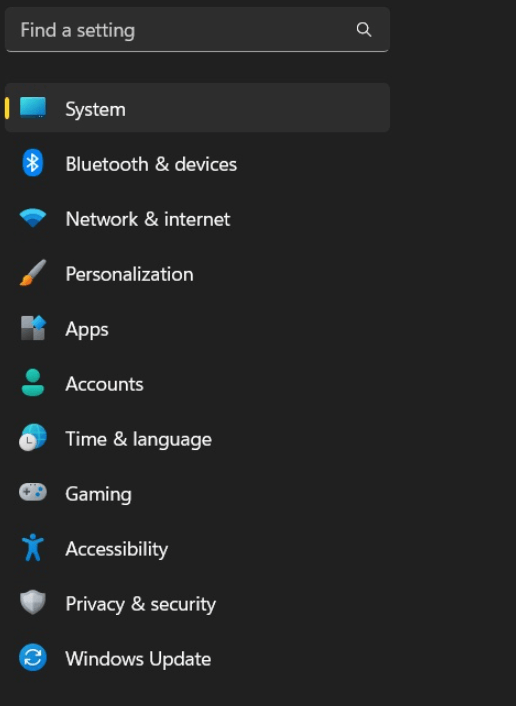
Pasul 3: După aceea, în meniul Accesibilitate, alegeți opțiunea „ Mouse ” disponibilă sub titlul „ Interacțiune ”, derulând în jos pe pagină.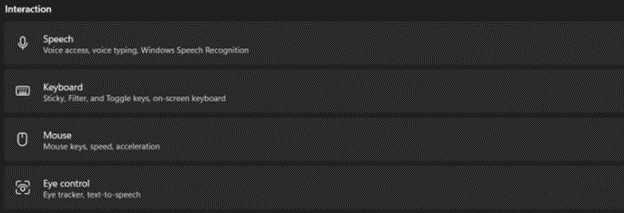
Pasul 4: Găsiți opțiunea „ Indicator mouse ” în secțiunea „ Setări mouse ” a panoului de control.Făcând clic pe el, vor apărea setările indicatorului. 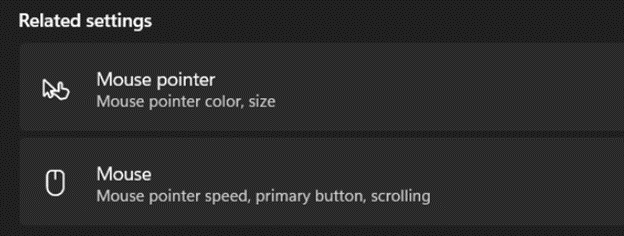
Pasul 5 : Acum, asigurați-vă că setați stilul indicatorului mouse-ului la normal din toate opțiunile disponibile în setări, apoi mutați glisorul pentru modificarea setărilor, astfel încât acestea să fie adecvate nevoilor dvs.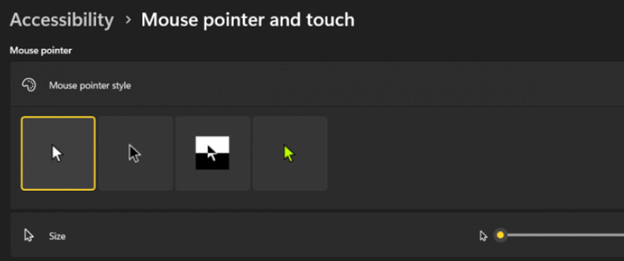
Citește și: Remediat: probleme cu clicurile duble ale mouse-ului pe Windows 10 [Rezolvate]
Soluția 2: activați setarea umbrei indicatorului
Activarea umbrei indicatorului în setările indicatorului este o altă soluție potențială la problema pe care o întâmpinați. Urmați pașii de mai jos pentru a activa setarea umbrei indicatorului pentru a remedia caseta neagră de pe cursorul mouse-ului în Windows 11, 10.
Pasul 1: în timp ce țineți apăsat Windows + S , tastați indicatorul.Acum faceți clic pe Schimbați afișarea indicatorului mouse-ului sau viteza. 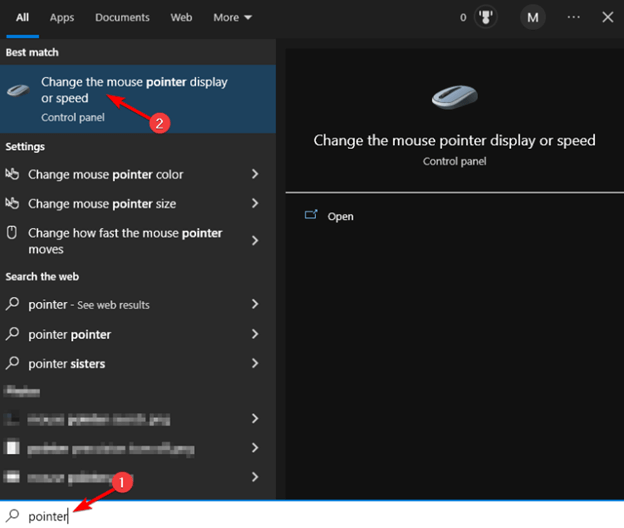
Pasul 2: Găsiți și faceți clic pe indicatori și bifați caseta de lângă Activare umbra indicatorului. 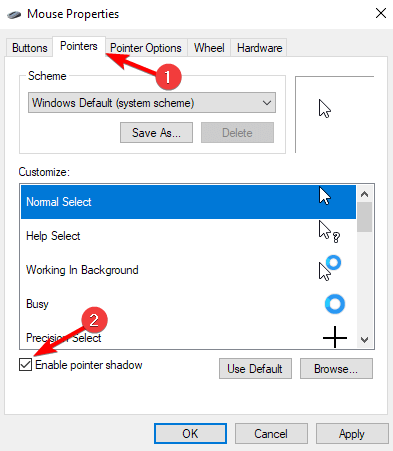
Pasul 3: În ultimul pas, faceți clic pe butoanele Aplicați și OK pentru a vă păstra modificările.
Soluția 3: Modificați schema de afișare pentru indicatorul mouse-ului
Configurarea indicatorului mouse-ului poate fi rădăcina problemei. În cele mai multe cazuri, atunci când utilizatorii încearcă să personalizeze cursorul, ajung să schimbe setările, ceea ce duce adesea la probleme precum o cutie neagră care apare în jurul acestuia. În ambele cazuri, revenirea opțiunii de afișare a indicatorului mouse-ului la implicit, „de bază”, poate fi o soluție la problemă. Iată cum să remediați caseta neagră de pe cursorul mouse-ului în Windows 11, 10 în acest fel:

Pasul 1: În timp ce țineți apăsat Windows + S , tastați Pointer.Alegeți Schimbați afișajul mouse-ului sau Viteza. 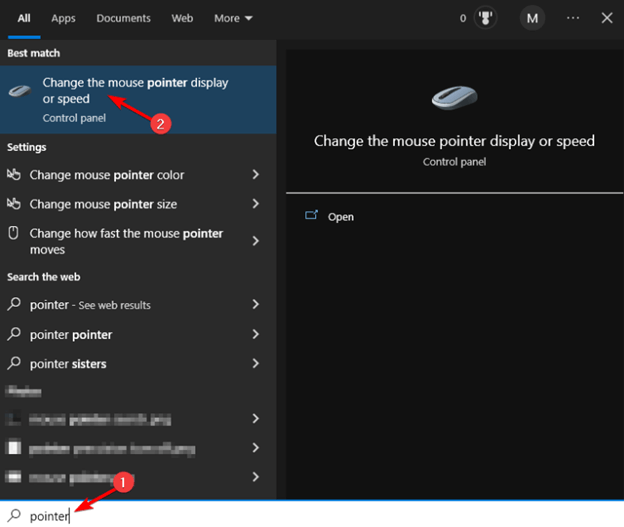
Pasul 2: asigurați-vă că vă aflați în fila Indicatori.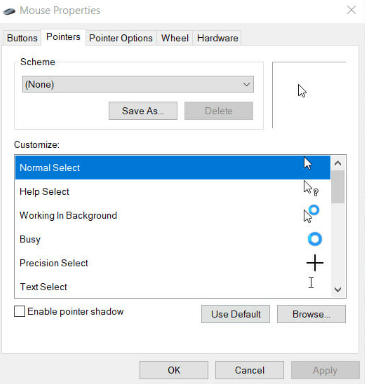
Pasul 3: Următorul pas este să utilizați meniul derulant de sub titlul Scheme și să alegeți opțiunea „Niciuna”.Pentru a salva configurația actualizată, trebuie să faceți clic pe butonul Aplicați. 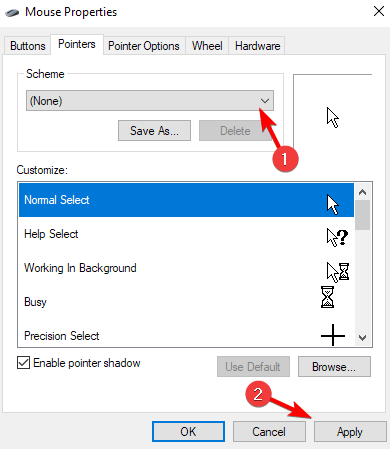
Acum, testați problema, dacă încă întâlniți o cutie neagră la eroarea cursorului mouse-ului, atunci încercați o altă soluție.
Citește și: Remediere: Cursorul mouse-ului dispare pe Windows 10 [Rezolvat]
Soluția 4: Actualizați driverele grafice și de afișare învechite
Nu vă faceți griji dacă modificarea setărilor indicatorului mouse-ului, precum și a schemei de afișare nu a rezolvat problema pentru dvs., deoarece există mai multe soluții. Primul pas în eliminarea casetei negre care apare în jurul indicatorului mouse-ului este să găsiți și să actualizați driverele de plăci grafice învechite, stricate sau lipsă.
În cele mai multe cazuri, apariția unor astfel de pete pe afișaj se datorează unei configurații învechite sau incompatibile ale driverului grafic. Prin urmare, menținerea acestuia la zi ar putea fi benefică pentru tine.
Cu toate acestea, menținerea șoferilor la zi nu este un proces simplu. Mai ales dacă abia sunteți la început sau nu sunteți familiarizat cu specificul modului de îndeplinire a aceleiași sarcini. Îi încurajăm pe toată lumea să folosească Bit Driver Updater, deoarece va face procedura mult mai ușoară.
Pasul 1: Primul lucru pe care trebuie să-l faceți este să urmați acest link de mai jos pentru a descărca și instala programul.
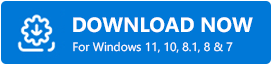
Pasul 2: Efectuați o verificare rapidă pentru a localiza toate driverele învechite de pe computer.Pentru a face acest lucru, faceți clic pe opțiunea Scanare.
Pasul 3: Când scanarea se termină, alegeți driverele care trebuie actualizate făcând clic pe butonul Actualizare tot. Aceasta va instala cea mai recentă versiune a tuturor driverelor de computer cu un singur clic. 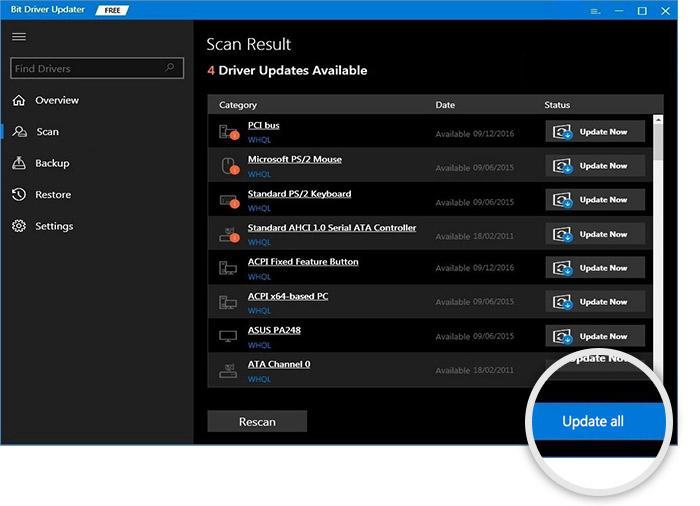
Deoarece nu sunteți sigur dacă problema este legată de driverele GPU sau driverele mouse-ului, instrumentul este util și pentru depanarea acestei probleme. Este posibil să finalizați sarcina actuală actualizând toate driverele mai vechi care sunt prezente la zi. Continuați cu următoarea soluție dacă aceasta nu a rezolvat problema casetei negre de pe cursorul mouse-ului pentru dvs.
Soluția 5: Opriți driverul de afișare grafică WDDM
Dacă, în caz, actualizarea driverelor GPU nu a funcționat pentru dvs., atunci puteți încerca să dezactivați driverul de afișare grafică WDDM (Windows Display Driver Model) pentru a remedia caseta neagră de pe cursorul mouse-ului în Windows 10, 11 PC. Pentru a face acest lucru, urmați pașii menționați mai jos:
Pasul 1: Apăsați împreună tastele Windows + R pentru a deschide terminalul Run.Apoi, tastați gpedit.msc. După aceea, apăsați tasta Enter.
Pasul 2: Apoi, sub caseta pentru Editorul de politici de grup, alegeți Configurare computer.
Pasul 3: Extindeți Șabloane administrative, apoi alegeți Componente Windows din meniul care apare.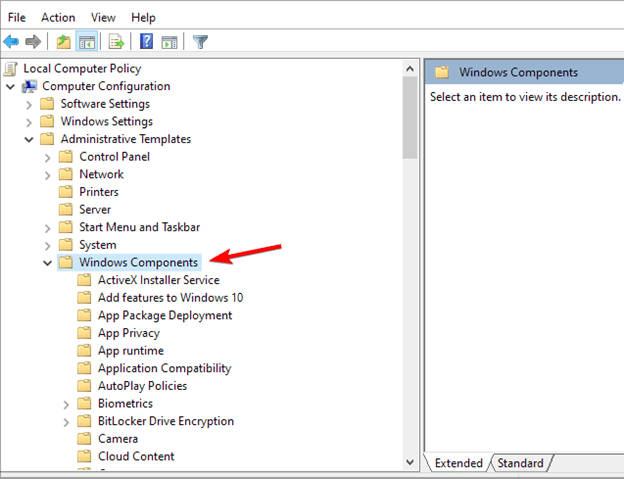
Pasul 4: Alegeți opțiunea Servicii desktop la distanță din lista de componente.După aceea, mergeți la locația cunoscută sub numele de Gazdă sesiune Desktop la distanță. 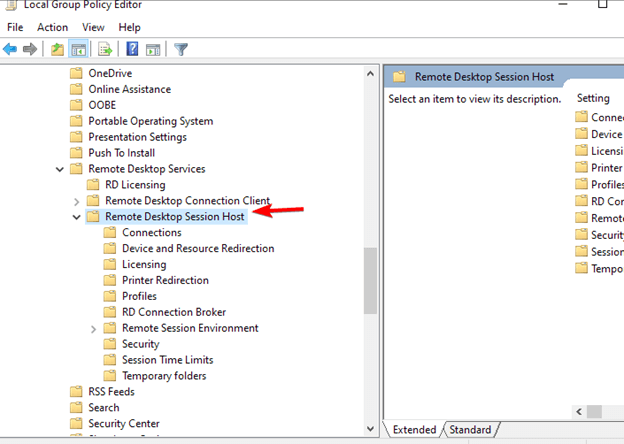
Pasul 5: După aceea, alegeți Mediul de sesiune la distanță din meniul din partea stângă a ferestrei Editor de politici de grup. În ultimul pas, alegeți opțiunea Utilizați driverul de afișare grafică WDDM pentru conexiunile la desktop la distanță și apoi faceți dublu clic pe ea. 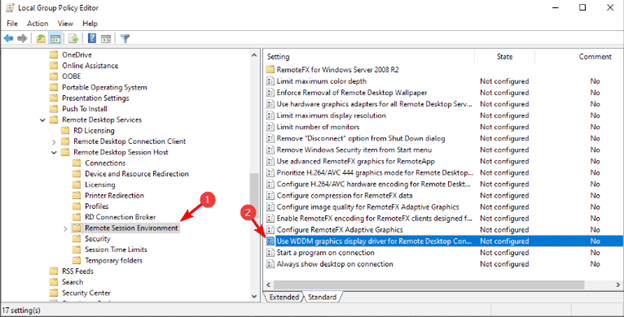
Pasul 6: Pentru a-l dezactiva, faceți clic pe opțiunea radio corespunzătoare.Alegeți butoanele Aplicare și OK. 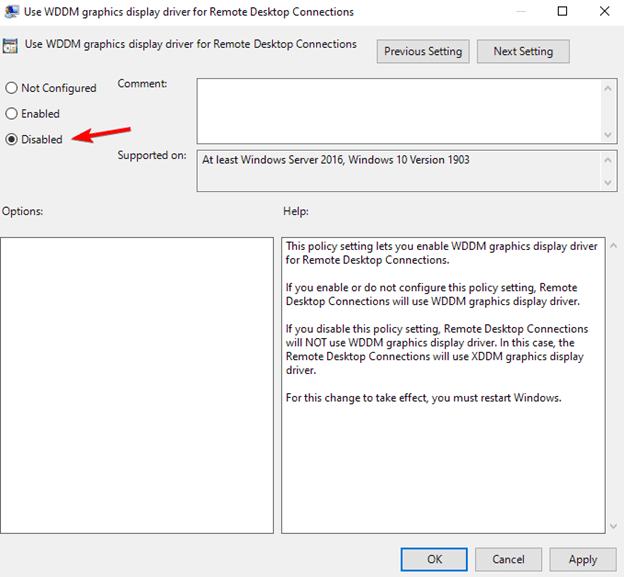
Citiți și: Cum să remediați clicul dreapta al mouse-ului nu funcționează în Windows 10, 11
Cum să remediați caseta neagră pe cursorul mouse-ului în Windows 10, 11: explicație
Acestea sunt câteva dintre metodele probabile pe care oamenii le-au verificat pentru a lucra pentru a repara casetele negre care apar în jurul cursorelor. Dacă aplicați aceste soluții, ar trebui să puteți remedia caseta neagră de pe indicatorul mouse-ului în Windows 11, 10.
Sperăm cu adevărat că acest articol v-a putut ajuta să recâștigați controlul asupra cursorului mouse-ului. Ce alte posibile opțiuni ați analizat? Lăsați-vă gândurile în secțiunea de comentarii de mai jos. Pentru mai multe informații tehnice, vă puteți abona la Newsletter-ul nostru și ne puteți urmări pe Social Media.
