BlueStacks: Detaliile complete pe care trebuie să le știți
Publicat: 2022-02-13Vrei să afli detalii complete despre Bluestacks ? Acest tutorial vă va spune ce este BlueStacks, cum să îl utilizați pe Windows și Mac și alternativele la Bluestacks.
Android a fost popular de ani de zile și este un proiect open-source care creează mai multe opțiuni pentru dezvoltatori. Inițial, era doar pentru telefoane mobile. Cu toate acestea, pentru a vă ușura munca, este necesară operarea aplicațiilor Android de pe un PC (Poate Windows sau Mac). Emulatorii au intrat în joc și ușurința utilizării aplicațiilor sau software-ului Android pe PC devine ușoară și asta și gratuit.
Dacă doriți să vă convertiți cu ușurință experiența PC în mobil, atunci Bluestacks este una dintre cele mai bune opțiuni pentru dvs. Este cel mai bun și mai rapid software de emulator Android în comparație cu alte programe. Nu vă faceți griji dacă nu sunteți familiarizat cu acest software. După finalizarea acestui articol, veți fi familiarizat cu Bluestacks și veți simți că software-ul este ușor de utilizat.
- CITEȘTE MAI MULT – Cum să accelerezi BlueStacks pentru o experiență de joc mai rapidă?
- Princess connect Re: Dive Best Tier List Joacă cu emulatorul Android gratuit
Cuprins
Ce este un emulator Android?
De obicei, emulatorii permit unui sistem informatic să se comporte ca un alt sistem informatic fără prea mult efort. Emulatorul Android funcționează la fel, adică permite sistemului computerului să se comporte ca un sistem de operare Android.
Emulator Android este software-ul care vă ajută să creați dispozitiv virtual Android pe desktop/PC. Cu acest emulator, puteți răsfoi, descărca, instala și dezinstala aplicațiile din Playstore pe Windows/macOS, la fel ca pe un dispozitiv Android. Mai mult, este de asemenea util pentru dezvoltatorii de aplicații să-și testeze aplicația pe acest emulator pur și simplu schimbând profilul dispozitivului, mai degrabă decât testând-o pe mai multe dispozitive fizice. Emulatorul vă oferă toate caracteristicile și opțiunile disponibile pe un dispozitiv Android. În ultima vreme, majoritatea jucătorilor folosesc software-ul Android Emulator pentru a juca. Dacă ești un jucător, atunci vei găsi mai multe avantaje în timp ce joci în comparație cu un dispozitiv Android.
Câteva avantaje ale utilizării unui emulator Android sunt enumerate mai jos.
- Nu vă faceți griji pentru viața lui Batter
- Nu este nevoie să folosiți telefoane de ultimă generație
- Multitasking fără efort
- Fără întreruperi de mesaje sau apeluri
Și pentru jucători,
- Ecran mai mare, nu pierdeți niciun detaliu
- Precizie 100% cu comenzile de la tastatură și mouse
- Jocuri Android exclusiv pentru dispozitive mobile pe PC
- Mai multe jocuri în același timp
- CITEȘTE MAI MULT – Cum să trimiți mesaje cu iMessage pe Windows 10?
- Cum să faci un apel video de grup WhatsApp pe dispozitive Android, iOS și desktop:
Ce este Bluestacks?
Bluestacks este un software de emulator Android care vă permite să creați un dispozitiv virtual Android pe computer. BlueStacks este o companie tehnologică americană care este binecunoscută pentru aplicația BlueStacks, care ajută la rularea aplicațiilor Android pe PC care rulează cu sisteme de operare Windows și Mac. Nu este necesară nicio taxă sau abonament pentru a rula și a utiliza aplicații Android în Windows și MacOs. Chiar ajută foarte mult pe un sistem bine configurat. Cu toate acestea, rămâne în urmă la laptopurile cu configurații de bază.
Oferă experiența mobilă pe desktop/laptop. Puteți instala toate aplicațiile și jocurile care sunt disponibile în Android Playstore și le puteți utiliza pe Windows și macOS. Acesta este cel mai rapid emulator Android atât pentru Windows/macOS. De asemenea, asigură siguranța PC-ului în descărcarea software-ului de pe site-ul său oficial și utilizarea acestuia. Acest lucru utilizează mai puțin spațiu de stocare și mai puțin RAM. Îndeplinește funcțiile în cel mai rapid și puternic mod.
Bluestacks oferă toate funcțiile și se actualizează la zi pentru a oferi utilizatorului cea mai bună experiență în timpul utilizării acestuia. Caracteristicile unice și cele mai bune sunt enumerate mai jos.
- Oferă cele mai bune jocuri Android pe PC
- Comenzi inteligente
- Activați rate de cadre mai mari pentru un joc mai fluid
- Grafică de înaltă definiție
- Curățare disc
- Înregistrare video și captură de ecran
- Traducere în timp real
- Mod Eco – Pentru a optimiza utilizarea computerului atunci când rulați mai multe instanțe
- Joacă mai multe jocuri simultan
- CITEȘTE MAI MULT – Ce se întâmplă dacă Apple aduce iMessage pe telefoanele Android?
- Whatsapp messenger pentru computer (Windows 7/8) fără bluestacks
Ce face Bluestacks computerului dvs
BlueStacks este un emulator Android care folosește puterea hardware a computerului dvs. mult mai eficient și vă permite să utilizați și să jucați cele mai avansate jocuri mobile, cu o calitate grafică de top, fără întârzieri și scăderi de cadre în joc. Scopul principal al Bluestacks este de a oferi utilizatorilor experiență mobilă pe computerele lor. Bluestacks este doar un software ca și alt software instalat pe computer. Nu afectează starea de sănătate a computerului dvs. decât dacă utilizați software-ul descărcat de pe site-uri terțe. Deci, încercați întotdeauna să descărcați software-ul de pe site-ul oficial.
Folosirea Bluestacks nu te va face niciodată să fii banat. Dar, în unele cazuri, este posibil. Acest lucru nu se datorează utilizării software-ului Bluestacks, ci din cauza utilizării celor câteva jocuri care sunt destinate utilizării Android. Compania susține că Bluestacks poate susține și rula peste 1,5 milioane de aplicații Android în siguranță și în siguranță.
- CITEȘTE MAI MULT – 7 Cele mai bune modalități de a preveni hackerii pe Android
- 9 moduri de a schimba adresa IP pe PC/Mac/Android/iPhone
Cerințe de sistem pentru Windows și Mac
Cerințele minime de sistem pentru Windows sunt enumerate mai jos
- Windows 7 sau o versiune ulterioară
- 2 Gb sau mai mare memorie de sistem
- 5 Gb de spațiu pe hard disk
- Drepturi de administrator
- procesor Intel sau AMD
- Versiune actualizată a plăcii grafice
Pentru macOS,
- macOS Sierra sau o versiune ulterioară
- 4Gb RAM
- 4 Gb spațiu pe disc
NOTĂ – BlueStacks a declarat clar că nu a acceptat încă Sierra de la Apple.
Versiunile Bluestacks, care este cel mai bun?
Bluestacks este disponibil în patru versiuni complete și o versiune beta. Versiunea actualizată disponibilă pentru moment este Bluestacks 5 Beta și această versiune este anunțată pe 21 februarie 2021. După cum știți, versiunea beta va fi lansată în scopuri de testare. Deci ar putea exista unele erori și Bluestacks încearcă să le repare prin actualizări regulate. Dacă doriți să utilizați versiunea completă fără erori, încercați să descărcați și să utilizați cea mai recentă versiune – Bluestacks 4. Această versiune este compatibilă cu cea mai recentă versiune de Windows. Erorile și bug-urile prezente în versiunile anterioare de Blustacks sunt remediate în cea mai recentă versiune de Bluestacks. De asemenea, s-au adăugat câteva funcții mai interesante și utile pentru un aspect și performanță mai bune.
Cum să descărcați Bluestacks versiunea mai veche
Fiecare dezvoltator dorește să-și actualizeze aplicația pentru a rezista concurenței prezente în categoria sa. În fiecare actualizare, modificarea aplicației se face în funcțiile, aspectul și multe alte aspecte. Dar, pe de altă parte, elimină funcții pe care le consideră ca fiind învechite, care pot fi plăcute și folosite de unii utilizatori. În acest scenariu, utilizatorul poate dori să folosească versiunea mai veche a aplicației. Mai mult decât atât, cea mai recentă versiune de Bluestacks nu mai este compatibilă cu dispozitivele low-end sau cu aplicațiile mobile cu versiuni inferioare.
Pentru a descărca versiunea mai veche a Bluestacks, Uptodown este cea mai bună opțiune. Pe acest site veți găsi ultimele 20 de versiuni mai vechi ale Bluestacks. Descărcarea Bluestacks din Uptodown este sigură și securizată. De asemenea, este complet gratuit de descărcat.
- Puteți descărca versiuni mai vechi BlueStacks pentru Windows Aici.
- Puteți descărca versiuni mai vechi BlueStacks pentru Mac Aici.
Ce este Bluestacks Portable și cum se descarcă
Bluestacks Portable este o aplicație Bluestacks care vă permite să experimentați și să utilizați emulatorul Android fără a-l instala pe computer. Aplicațiile portabile pot fi utilizate printr-un hard disk extern. Nu ocupă spațiu deoarece nu este instalat pe computer. Aplicația portabilă oferă toate caracteristicile și opțiunile similare cu aplicațiile originale.
Dar, din păcate, Bluestacks nu are versiuni portabile de descărcat. Singura modalitate de a experimenta emulatorul Android prin Bluestacks este doar prin descărcarea și instalarea acestuia pe computer.
Ce se înțelege prin Bluestacks offline Installer
Bluestacks Offline Installer nu este altceva decât instalarea aplicației după descărcarea tuturor fișierelor de resurse direct de pe site. După cum știți, pentru a instala o aplicație normală Bluestacks, mai întâi trebuie să descărcați un fișier de instalare. Și mai târziu, prin rularea programului de instalare, fișierele de resurse încep să se descarce. Dar este nevoie de mult timp pentru a descărca resurse folosind un program de instalare și, de asemenea, este posibil să aveți probleme dacă conexiunea dvs. la internet este lentă sau instabilă. Deci, pentru a depăși aceste probleme, programul de instalare offline Bluestacks a făcut să fie disponibil chiar pe site-ul său oficial. Când încercați să descărcați Bluestacks printr-un program de instalare offline, aplicația și fișierele de resurse sunt descărcate direct.
Cum să utilizați BlueStacks pe Windows
Tutorial video
Am oferit acest articol sub forma unui tutorial video pentru confortul cititorului nostru. Dacă sunteți interesat să citiți, puteți sări peste videoclip pentru moment și să îl vizionați după finalizarea citirii acestui articol.
Utilizarea BlueStacks pe Windows este foarte ușoară. Aceasta implică 3 pași simpli și sunt instalarea software-ului pe Windows, descărcarea aplicației pe care doriți să o utilizați și personalizați setările.
1. Descărcați și instalați BlueStacks pe Windows
Un lucru de reținut este să descărcați software-ul numai de pe site-ul oficial. Nu descărcați software-ul de pe site-uri terțe. Ferestrele dvs. pot fi afectate de viruși și programe malware prin descărcarea software-ului de pe site-uri terțe.
Pasul 1: Vizitați site-ul oficial și descărcați fișierul
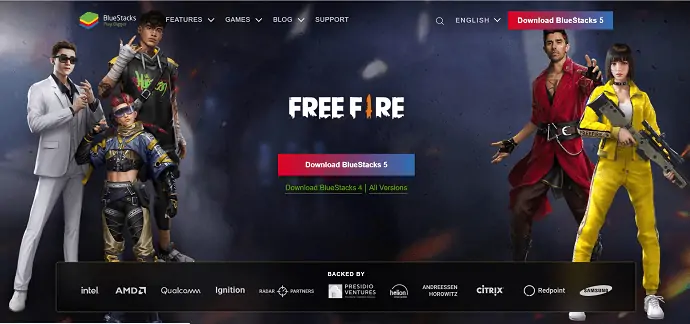
Mai întâi, vizitați site-ul oficial BlueStacks și faceți clic pe opțiunea de descărcare așa cum se arată în captură de ecran. Apoi, descărcarea va începe automat.
Descărcați fișierul de instalare de pe site-ul oficial al Bluestacks pentru a evita programele malware sau orice virus care afectează computerul.
Pasul 2: Descărcați și instalați software-ul
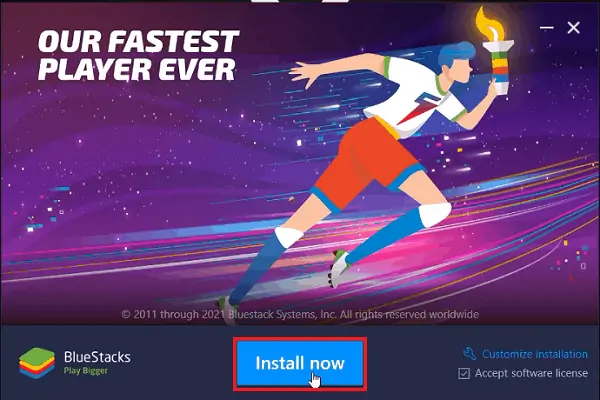
Rulați fișierul de instalare descărcat, apoi va apărea o fereastră. Faceți clic pe „Instalați acum” pentru a începe procesul de descărcare. Poate dura timp pentru a descărca aplicația. Și instalarea automată se va face după finalizarea descărcării fișierului.
Pasul 3: Conectați-vă la Google
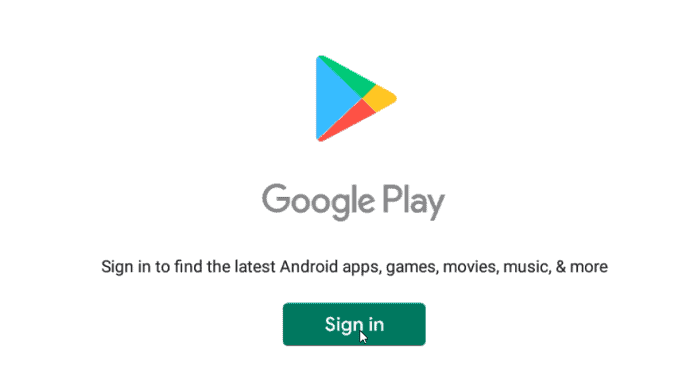
Primul lucru pe care trebuie să-l faceți după finalizarea instalării este să vă „conectați la Google” pentru a utiliza serviciile Google pe BlueStack. În caz contrar, nu veți avea acces la Google Playstore pentru a descărca aplicațiile sau jocurile.
Pasul 4: Interfața emulatorului
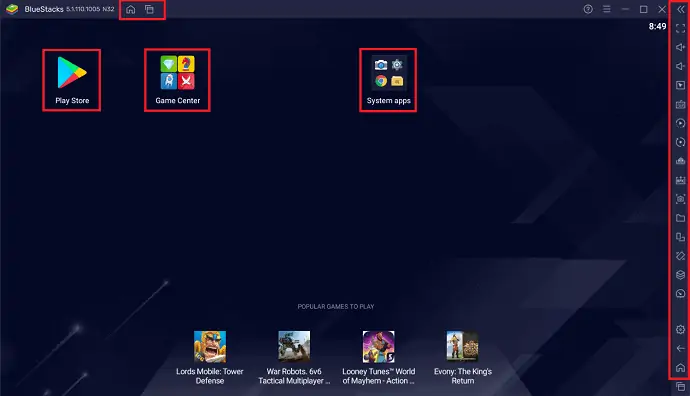
Bluestacks are o interfață de utilizator curată și simplă în cea mai recentă versiune. Ori de câte ori deschideți aplicația Bluestacks, veți găsi interfața așa cum se arată în captura de ecran de mai sus.
Pe bara de sus a aplicației, veți găsi două opțiuni. Una este opțiunea filă Acasă , iar cealaltă este opțiunea file recente .
În partea dreaptă , veți găsi o listă de opțiuni precum ecranul Comutare, creșterea volumului, reducerea volumului, setări și multe alte instrumente utile.
- CITEȘTE MAI MULT – 5 cele mai bune aplicații Android pentru studenți
- 12 metode eficiente de a descărca lista de redare YouTube pe Android, PC, Mac
2. Descărcați aplicația Android
Există o mulțime de moduri de a descărca o aplicație pe Bluestacks. Dintre acestea, trei sunt cele mai utilizate metode. Sunt
- Centru de jocuri
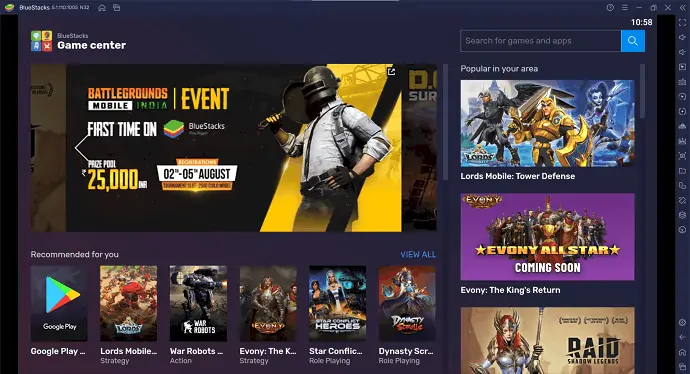
Game Center este Appstore-ul încorporat pentru Bluestacks. Acesta va fi găsit pe pagina de pornire a aplicației în sine. Oferă o mulțime de aplicații și jocuri de descărcat și utilizat pe Bluestacks. Încă un lucru despre Centrul de jocuri este că puteți descărca și Google Playstore de pe acesta. Faceți clic pe aplicație pentru a selecta și faceți clic pe instalare pentru a descărca aplicația. Interfața Centrului de joc va fi văzută ca fiind afișată în captura de ecran de mai sus.
- Magazin Google Play
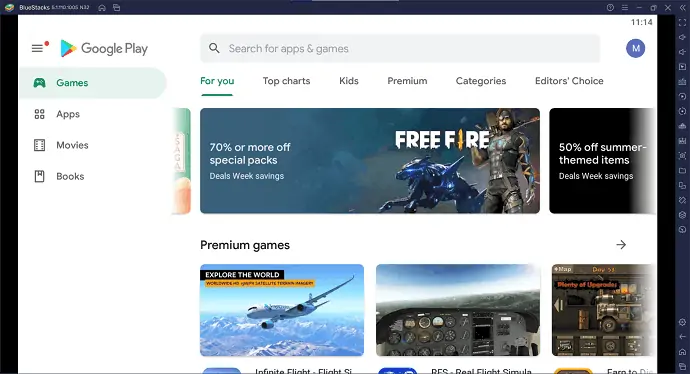
Google Playstore este magazinul de aplicații implicit pentru utilizatorii de Android. La fel, veți găsi același lucru în emulatorul Bluestacks. Dacă aplicația Google Playstore nu este găsită, atunci o puteți descărca din magazinul de aplicații implicit Bluestacks numit Game Center. Pentru a descărca orice aplicație, trebuie doar să o căutați și să faceți clic pe ea pentru a deschide. Acolo, veți găsi o opțiune de instalare. Faceți clic pe el și aplicația începe să se descarce. După finalizarea descărcării, acesta va fi instalat automat și va fi creată o comandă rapidă pe desktop. Interfața Google Playstore arată similar cu Android și este afișată în captura de ecran de mai sus.
- Surse externe
Aceasta este metoda folosită atunci când aplicația pe care doriți să o descărcați nu se găsește în Game Center și Playstore. În această metodă, trebuie să căutați aplicația în browser și să o descărcați în format APK. După descărcare, rulați aplicația și aceasta va fi instalată direct pe Bluestacks.
3. Personalizați setările BlueStacks
Utilizarea emulatorului imediat după instalare vă va face să vă simțiți greu de utilizat datorită setărilor sale implicite. Deci, pentru a face emulatorul să funcționeze la o rată mai mare, modificați sau personalizați setările în conformitate cu specificațiile Windows. Există o mulțime de secțiuni de modificat în setările emulatorului și sunt enumerate mai jos.
Faceți clic pe pictograma roată Setări , care se află în partea dreaptă a ferestrei. Apoi, o altă fereastră va apărea și de acolo puteți începe modificarea. Primul și cel mai important este
- Performanţă
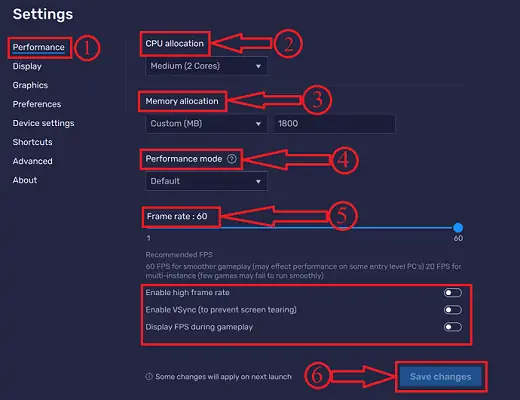
În setările de performanță , veți găsi opțiuni precum alocarea CPU, alocarea memoriei, modul de performanță și rata de cadre. Toate opțiunile disponibile în această secțiune vă ajută să îmbunătățiți performanța Bluestacks.
Alocarea CPU vă permite să alegeți numărul de cursuri care vor fi utilizate. Practic, nucleele disponibile sunt Low(1 Core), Medium(2 Cores) și high(4 Cores). De asemenea, oferă o altă opțiune personalizată. Alegând opțiunea personalizată, puteți alege nucleele manual, variind de la 1 la 4.
Alocarea memoriei nu este altceva decât să permită spațiu sau memorie pentru Bluestacks. Oferă 4 opțiuni de alocare încorporate, cum ar fi Scăzut (1 GB), Mediu (2 GB), Înalt (4 GB) și Personalizat. Alegând personalizarea, trebuie să introduceți cantitatea de memorie pe care doriți să o permiteți pentru Bluestacks (Memoria va fi introdusă doar în MB).
Modul de performanță este o altă opțiune disponibilă în această secțiune, oferă 3 moduri de moduri de performanță, cum ar fi Memorie scăzută, Performanță ridicată și Implicit.
- modul memorie scăzută – Bluestacks salvează memoria (RAM).
- Mod de înaltă performanță – Mărește utilizarea RAM pentru performanță optimizată (Cel mai bun pentru jocuri) .
- Implicit – Echilibrează utilizarea RAM și performanța.
Frame Rate este o altă opțiune disponibilă în această secțiune. În mod implicit, a fost setat la 60 FPS, ceea ce oferă un joc mai fluid. De asemenea, puteți crește FPS-ul până la 240 activând opțiunea Rată de cadre mai mare. Dacă doriți să găsiți rata de cadre la care funcționează Bluestacks, activați opțiunea Afișare FPS în timpul jocului. Apoi, veți găsi rata de cadre în colțul din stânga ferestrei Bluestacks.
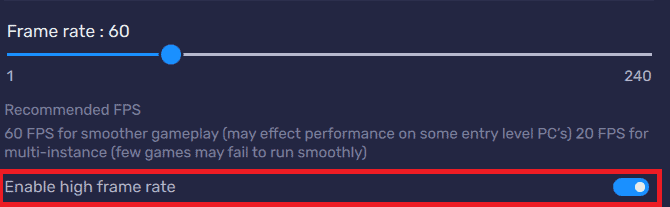
După modificarea opțiunilor, faceți clic pe „Salvați modificările” . Modificările se vor aplica la următoarea lansare.
- Afişa
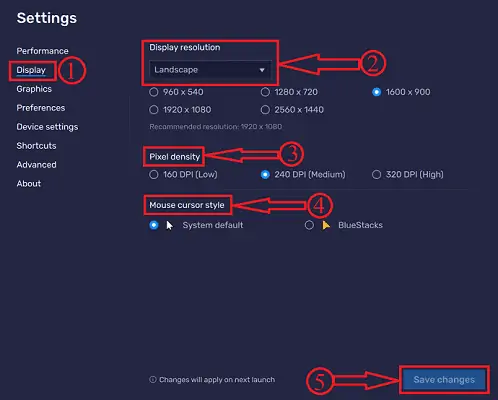
În secțiunea Display , veți găsi opțiunile legate de afișarea Bluestacks și setările de afișare disponibile sunt Rezoluția afișajului, Densitatea pixelilor și Stilul cursorului mouse-ului.
În Rezoluția afișajului , veți găsi rezoluții precum Peisaj, Portret, Ultra-larg și personalizate. În plus, în fiecare opțiune sunt furnizate rezoluții diferite și sunt enumerate mai jos.
- Peisaj – 960 x 540, 1280 x 720, 1600 x 900, 1920 x 1080, 2560 x 1440 (Recomandat – 1600 x 900).
- Portret – 540 x 960, 720 x 1280, 900 x 1600, 1080 x 1920, 1440 x 2560 (Recomandat – 900 x 1600).
- Ultra-larg – 1680 x 720, 2560 x 1080, 3440 x 1440, 5120 x 2160 (Recomandat – 2560 x 2160).
- Personalizat – Aici puteți introduce lățimea și înălțimea în pixeli.
Densitatea pixelilor este o altă opțiune disponibilă pentru îmbunătățirea afișajului. Oferă opțiunile de densitate de pixeli, cum ar fi 160 DPI (Scăzut), 240 DPI (Mediu), 320 DPI (Ridicat). DPI (Dots Per Inch) este măsura punctelor care sunt strânse într-un spațiu de 1 inch pe o imagine tipărită sau pe o pagină scanată. Numărul mai mare duce la un afișaj cu rezoluție mai mare.
Stilul cursorului mouse -ului este opțiunea care transformă cursorul obișnuit al mouse-ului într-un stil nou.
După modificarea opțiunilor, faceți clic pe „Salvați modificările” . Modificările se vor aplica la următoarea lansare.
- Grafică
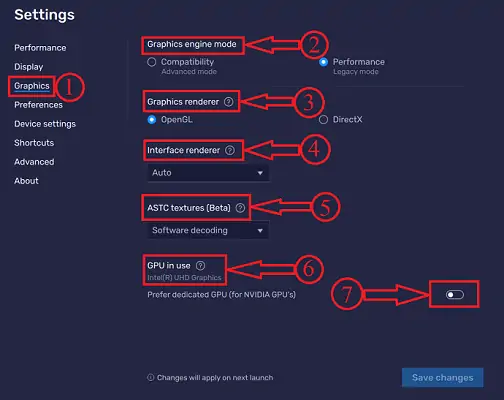
În această secțiune, veți găsi toate detaliile referitoare la setările dvs. de grafică și de acolo chiar puteți îmbunătăți grafica. Opțiunile disponibile în această secțiune sunt Modul Graphics Engine, Graphics Renderer, Interface Renderer, ASTC textura și GPU în uz.
Modul Graphic Engine oferă două opțiuni, cum ar fi Compatibilitate și Performanță . În mod implicit, a fost setat la Performanță și oferă performanțe grafice mai mari.
Graphics renderer este software-ul care ajută la afișarea unei imagini sau a unui videoclip pe ecranul Bluestacks. Acestea sunt folosite în principal în jocurile video. În comun, Bluestacks oferă două opțiuni de redare grafică, cum ar fi OpenGL și DirectX.
Interface Renderer funcționează similar cu redarea grafică, dar pentru a afișa interfața. Pentru aceasta, Bluestacks oferă 3 opțiuni precum DirectX, OpenGL și Software. Dacă sunteți confuz în ceea ce privește alegerea unuia, îl puteți seta la Auto și Bluestacks alege redarea interfeței în consecință.
Textura ASTC (Adaptive Scalable Texture Compression) este instrumentul care ajută la a da textura detaliată a prezentului în majoritatea jocurilor. Cu reprezentarea detaliată, veți experimenta o experiență bună de joc. Bluestacks face ca acest lucru să funcționeze în două moduri, și anume, codificare software și codare hardware. De asemenea, îl puteți dezactiva alegând opțiunea „Dezactivat” . În prezent, această opțiune este în versiune beta.

GPU-ul în uz vă arată detaliile graficii pe care lucrează chiar acum. Dacă utilizați grafică NVIDIA , activați „preferați GPU dedicat” pentru mai multe funcții.
- Preferințe
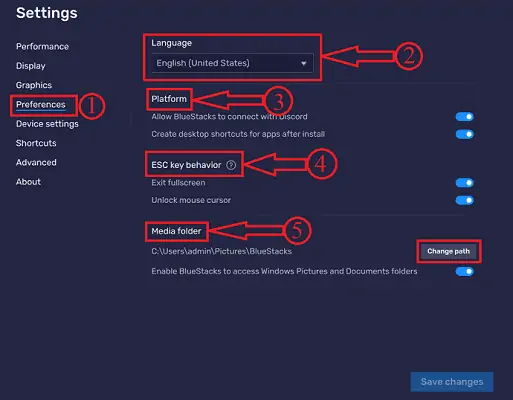
În această secțiune, veți găsi opțiuni precum Limbă, Platformă, Comportamentul tastei ESC și folderul Media.
Folosind opțiunea de limbă , puteți alege limba Bluestacks. Bluestacks este disponibil în toate limbile populare.
În instrumentul platformei , veți găsi o opțiune pentru a conecta Bluestacks cu Discord. Faceți clic pe bara de comutare pentru a activa. De asemenea, aveți opțiunea de a activa sau dezactiva crearea de comenzi rapide de pe desktop pentru aplicații după instalare.
Comportamentul tastei ESC este opțiunea care activează și dezactivează funcțiile tastei ESC, cum ar fi Ieșire pe ecran complet și Deblocare cursor al mouse-ului.
Folderul media este o altă opțiune disponibilă în secțiunea de preferințe. Făcând clic pe Modificare calea , puteți alege locația pentru a stoca fișierele Bluestacks.
- Setări dispozitiv
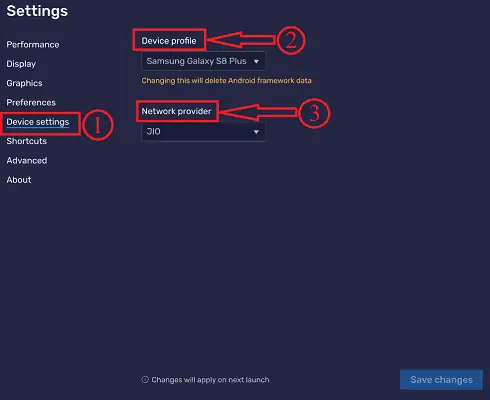
În secțiunea Setări dispozitiv , veți găsi doar două opțiuni. Cum ar fi Profilul dispozitivului și Furnizorul de rețea.
Profilul dispozitivului nu este altceva decât secțiunea modelului sau a profilului cu privire la modul în care doriți să utilizați Bluestacks. Oferă o mulțime de profiluri de dispozitiv și este vizualizată o dată cu clic pe meniul drop-down. Profilurile găsite sunt Asus ROG 2, Google Pixel 2XL, LG v30, OnePlus 3T, One Plus 5, Samsung Galaxy A80, Samsung Galaxy A90 5g, Samsung Galaxy S10, Samsung Galaxy S10 5g, Samsung Galaxy S20 Ultra, Samsung Galaxy S20+, Samsung Galaxy S8 Plus și Xperia XZ.
Furnizorul de rețea este opțiunea care vă permite să alegeți un operator de rețea pentru Bluestacks. Oferă 3 rețele precum Airtel, Vodafone și Jio.
- Comenzi rapide
În secțiunea Comenzi rapide , puteți aloca comenzi rapide de la tastatură pentru a accesa cu ușurință Bluestacks și, de asemenea, pentru a reduce timpul de acțiune. Bluestacks și-a împărțit comenzile rapide în 5 grupuri în funcție de acțiunile lor, cum ar fi Acțiuni Windows, Acțiuni de sistem, Acțiuni Android, Comenzi de joc și Diverse. Mai mult, ele conțin și alte comenzi rapide și sunt furnizate mai jos.
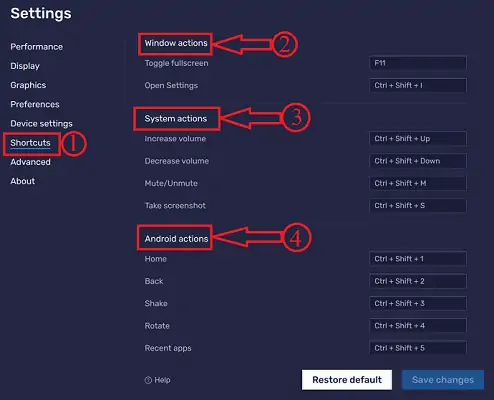
Primul grup din secțiunea de comenzi rapide este acțiunile Windows . Conține comenzi rapide pentru acțiuni precum Comutați ecranul complet și Deschideți setările.
Acțiunile sistemului conțin comenzi rapide precum Creșterea volumului, Scăderea volumului, Dezactivează/Activează sunet și Fă o captură de ecran. Acestea sunt folosite pentru a controla cu ușurință funcțiile sistemului.
Acțiunile Android conțin comenzi rapide precum Acasă, Înapoi, Agita, Rotire și Aplicații recente. Cu aceste comenzi rapide, puteți accesa și controla funcțiile menționate mai sus cu ajutorul tastaturii.
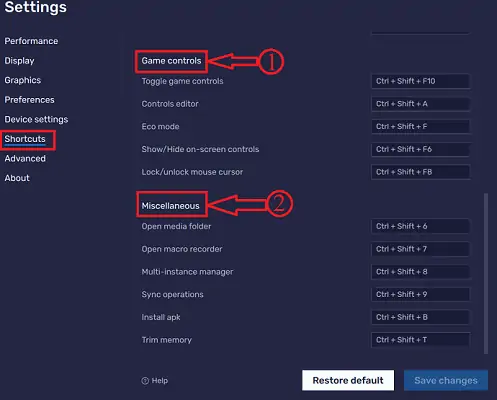
Comenzile jocului sunt un alt grup de comenzi rapide. Conține comenzi rapide precum Comutați comenzile jocului, Editorul de comenzi, modul Eco, afișați/Ascundeți comenzile de pe ecran și Loc/deblochează cursorul mouse-ului. Aceste comenzi rapide vă ajută să vă îmbunătățiți experiența de joc.
Diverse sunt comenzile rapide utilizate pentru a accesa funcțiile Bluestacks, cum ar fi folderul media deschis, înregistrarea macro deschisă, managerul multi-instanțe, operațiunile de sincronizare, instalarea apk-ului și tăierea memoriei. Aceste comenzi rapide vă ajută să optimizați performanța Bluestacks.
Toate aceste comenzi rapide pot fi personalizate și modificate ori de câte ori este nevoie.
- Avansat
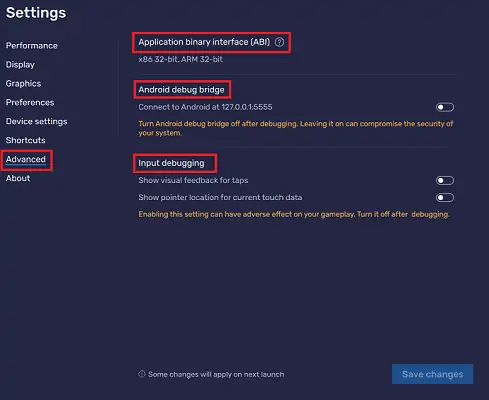
În secțiunea Avansat , veți găsi informații despre interfața binară a aplicației (ABI), podul de depanare Android și depanarea de intrare.
- Despre
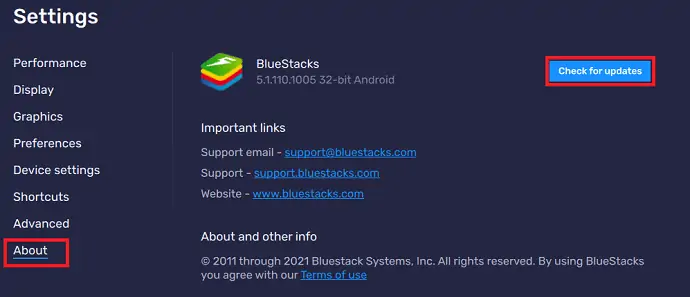
În secțiunea Despre , veți găsi linkul important al Bluestacks, cum ar fi e-mailul de asistență, asistența și site-ul web. Mai mult, chiar de aici puteți actualiza aplicația din această secțiune făcând clic pe Verificați actualizări.
- CITEȘTE MAI MULT – 13 cele mai bune aplicații de management de proiect pentru iPhone, Android și desktop
- Cum să faci un apel video de grup Facebook Messenger cu 50 de persoane fără limită de timp pe dispozitive Android, iOS și desktop
Cum se utilizează BlueStacks pe Mac
Deocamdată, vom parcurge ghidul despre cum să utilizați Bluestacks pe Mac, care pur și simplu face să utilizați aplicații Android pe Mac. Utilizarea Bluestacks este doar cea mai bună modalitate gratuită de a rula Android pe Mac.
Rezumând,
- BlueStacks este un emulator Android gratuit care funcționează și cu macOS.
- Toate aplicațiile Android pot fi folosite pe Mac cu configurația corespunzătoare.
- Actualizați mac-ul dacă este necesar pentru a utiliza majoritatea acestui software.
- În timp ce scriu acest lucru, BlueStakcs funcționează bine și cu cea mai recentă actualizare Big Sur. Cu toate acestea, BlueStacks trebuie să fie actualizat și la cea mai recentă versiune. Compania confirmă același lucru printr-o postare pe blog.
În primul rând, putem învăța „Cum să descărcați BlueStacks pe mac”, urmat de „Cum să folosiți BlueStacks pe mac”. Vor fi discutate și remedieri pentru unele dintre problemele populare.
- Citește și: Top 5 cele mai bune jocuri gratuite pentru Mac
Cum să descărcați și să instalați BlueStacks pe Mac
Înainte de a-l instala, iată câteva lucruri care trebuie verificate.
- Mergeți la „Preferințe de sistem” și alegeți „Actualizare software” . Acest lucru vă va oferi mai multe informații despre actualul macOS. Actualizați-l la cea mai recentă versiune disponibilă.
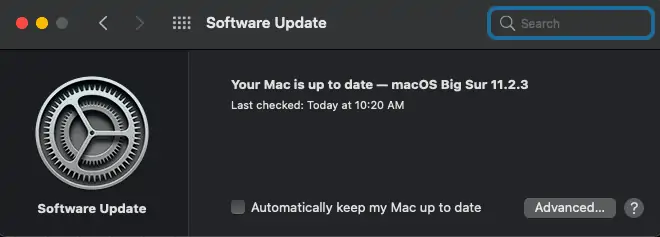
- Vizitați site-ul oficial BlueStacks și descărcați fișierul. Pentru a nu uita, actualizați computerul la cea mai recentă actualizare pentru a o folosi mai mult.
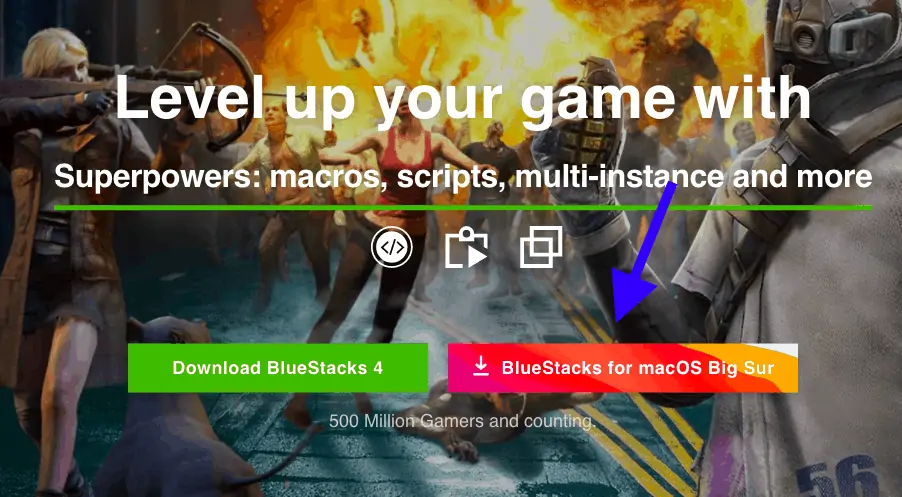
- Odată ce descărcarea este terminată, lansați programul de instalare care arată astfel.
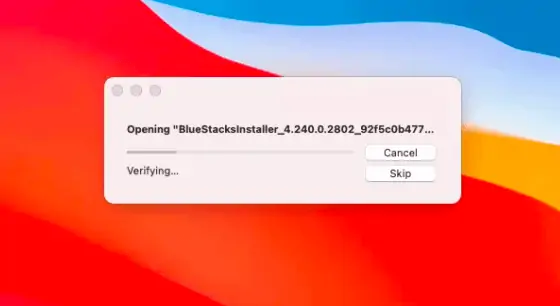
- O pictogramă cu numele „BlueStacks installer” va fi afișată pe desktop. Atingeți-l de două ori, ceea ce vă duce mai departe la pagina de permisiuni.
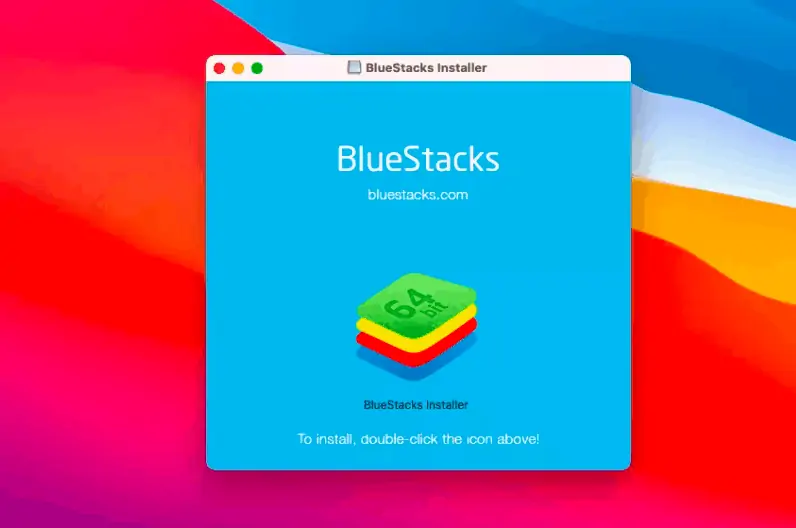
- Oferiți toate permisiunile necesare după ce le parcurgeți.
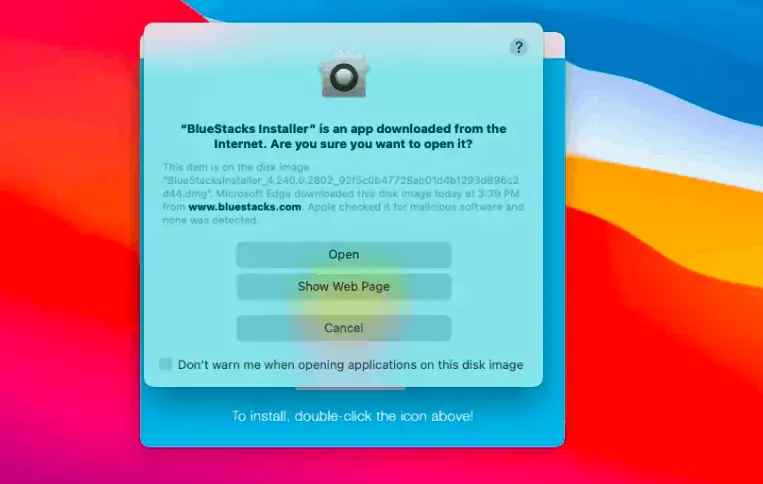
- Acceptați termenii și condițiile și apoi faceți clic pe „instalați acum” .
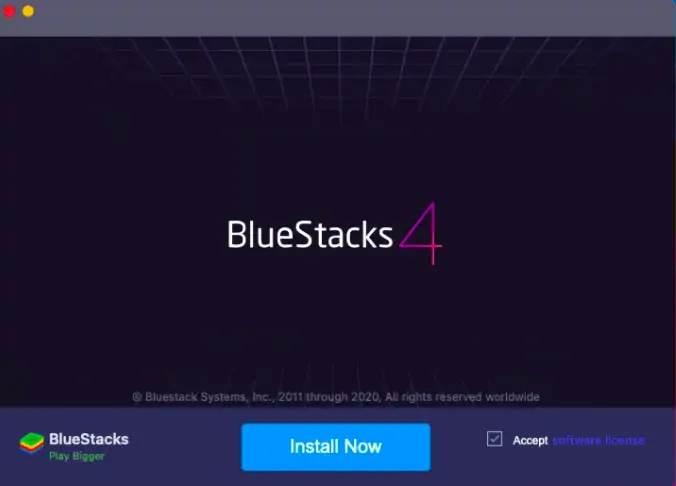
- Introduceți numele de utilizator și parola dacă vi se cere. Faceți clic pe „Securitate și confidențialitate” și permiteți-l pentru încărcare. Alternativ, accesați preferințele de sistem și apoi deschideți „Securitate și confidențialitate” .
Așteptați ca mac-ul să fie repornit și, odată terminat, va fi gata de utilizare.
Ghid rapid pentru utilizarea BlueStacks pe Mac
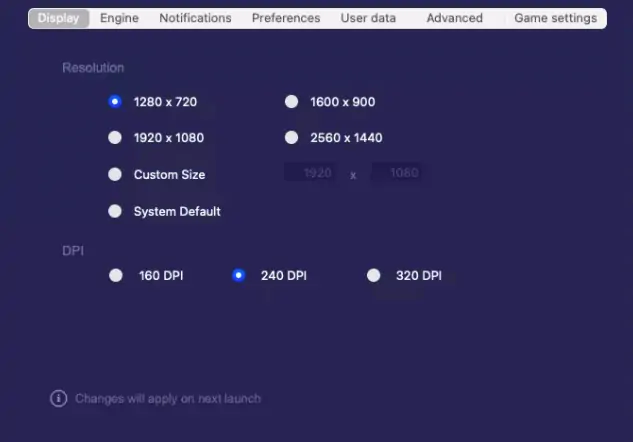
Odată terminată procedura de mai sus, sistemul va fi gata să utilizeze acest popular emulator Android. Se poate folosi ca dispozitiv Android cu trackpad-ul. Timpul de încărcare depinde complet de performanța Mac, așa cum s-a menționat mai sus.
Timp total: 5 minute
Lanseaza aplicatia
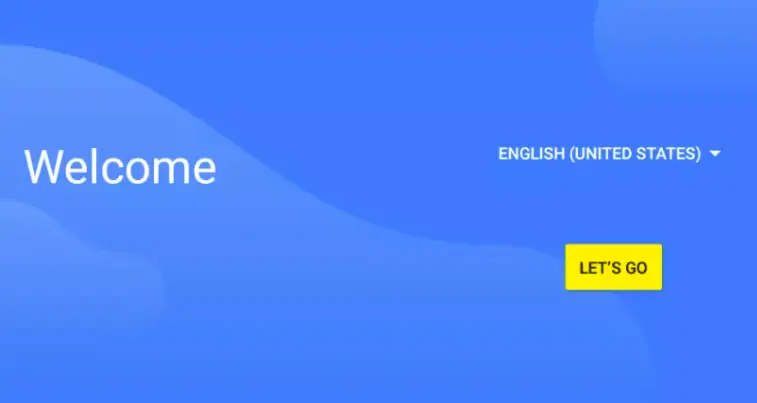
Lansați aplicația de pe desktopul de acasă și alegeți țara. Faceți clic pe Să mergem pentru continuarea procedurilor.
Conectați-vă cu contul dvs. Google
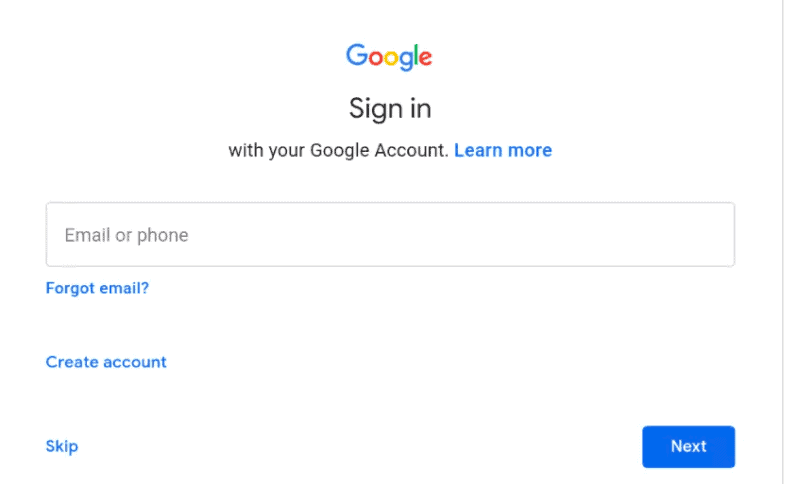
De obicei, folosim un cont Google în timp ce începem cu un smartphone Android pentru a profita la maximum de magazinul de jocuri. În mod similar, trebuie să ne conectăm cu un cont Google care oferă acces la magazinul Google Play pe Mac.
Accesați magazinul Google Play
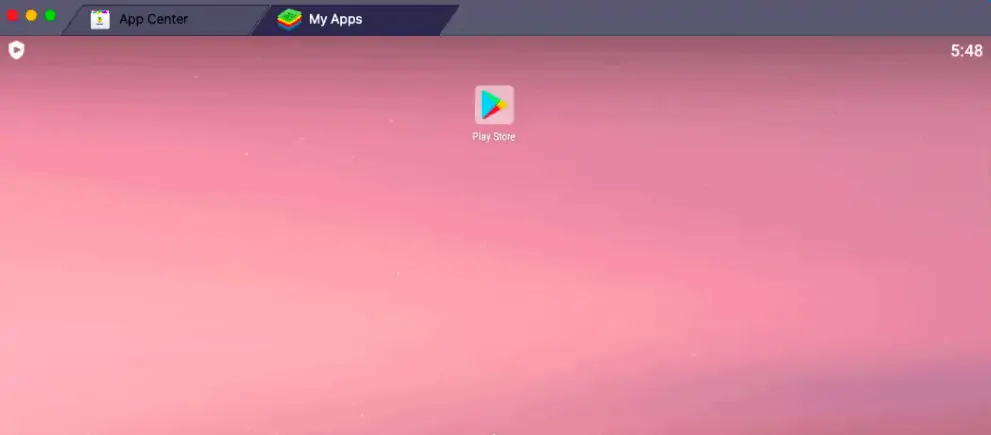
Postați semnarea cu un cont Google, veți fi întâmpinat de o pictogramă populară din magazinul Google Play. Nu uitați că puteți descoperi aplicații folosind Play Store (ceea ce facem chiar acum) sau puteți utiliza fila Centrul de aplicații de pe același ecran.
Căutați aplicațiile de care aveți nevoie
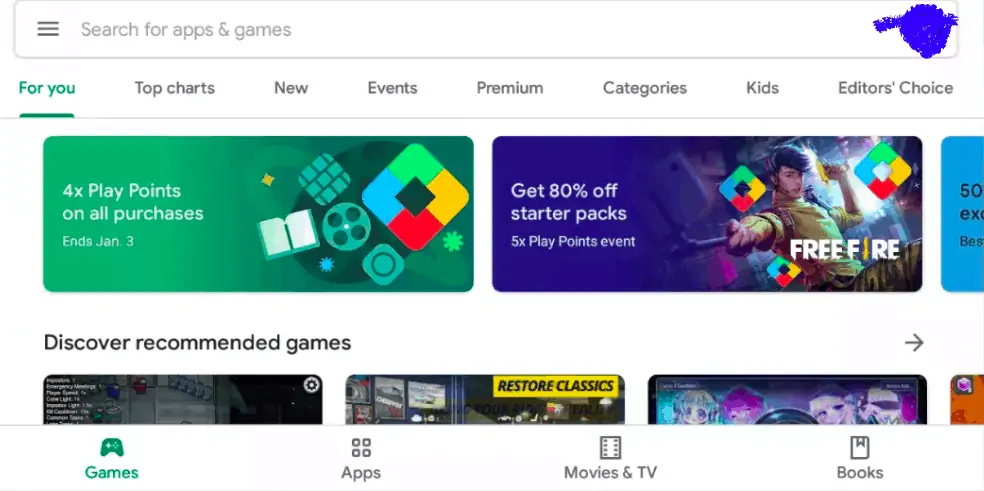
Interfața care este aceeași cu Google Play Store va fi disponibilă pentru utilizare. Căutați aplicațiile de care aveți nevoie. Instalează-le așa cum faci pe mobil Android. Mai târziu, utilizați aplicația așa cum o utilizați pe Android. Atingerea cu mâna pe ecran va fi înlocuită cu gesturi cu trackpad-ul este singura diferență. De asemenea, pot fi lansate o serie de aplicații care pot fi văzute ca file. Este la fel ca multitasking în Android. Cu toate acestea, performanța depinde complet de configurație.
Accesați sertarul aplicației și setările sistemului
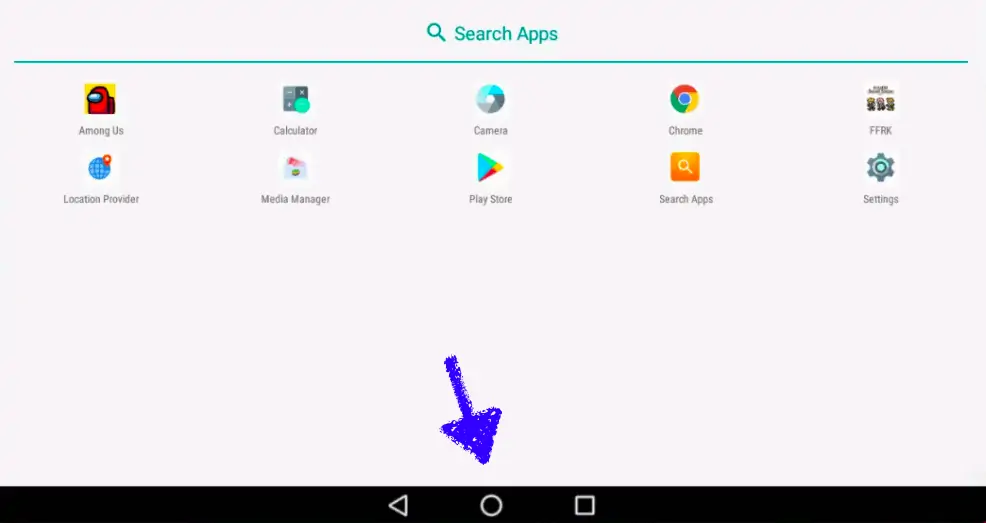
La fel ca Android, avem butoane de navigare în partea de jos. Utilizați unul din centru care este de obicei o pictogramă rotunjită pentru a accesa sertarul de aplicații și toate aplicațiile instalate.
Setarile sistemului
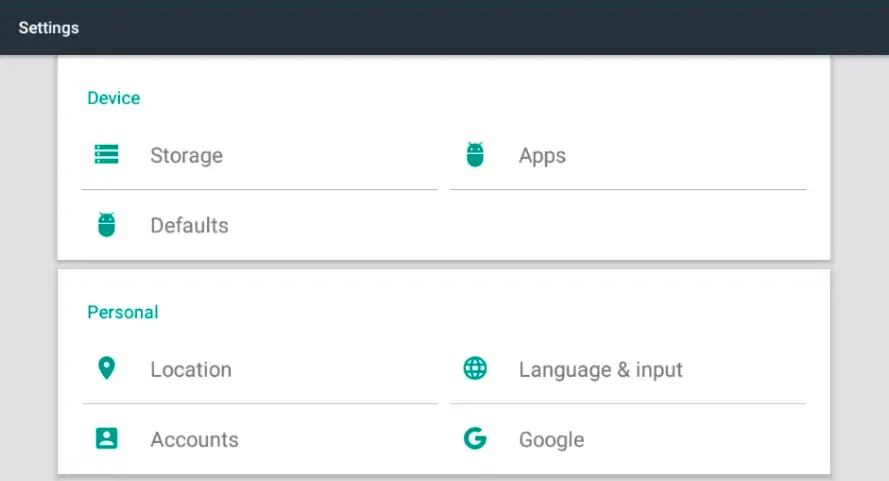
Din sertarul de aplicații, faceți clic pe setări pentru a-l accesa. Sunt mai asemănătoare cu setările Android. Chrome va fi browserul web implicit. Se poate schimba în funcție de cerințele lor. Pe scurt, BlueStacks oferă setări de sistem la fel ca și dispozitivele Android.
Accesați acțiuni și sunet din meniul Mac

Accesați meniul Mac, care este de obicei în partea de sus. Faceți clic pe acțiuni și sunet pentru mai multe opțiuni, cum ar fi capturi de ecran, schimburi între moduri și setări audio pentru BlueStacks.
Opțiuni de afișare BlueStacks și profil predefinit
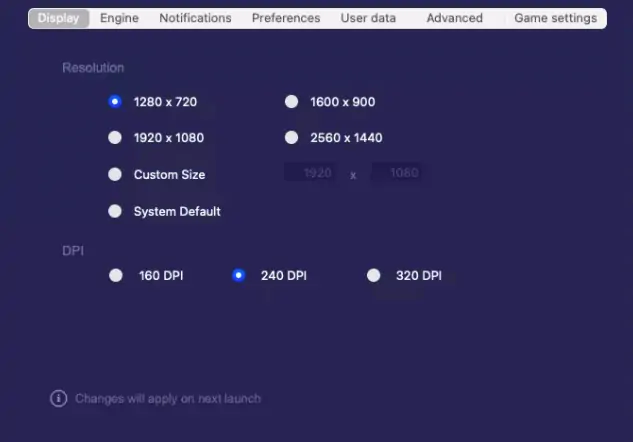
Unii ar putea să nu fie confortabili cu priveliștea. Dar pot fi ajustat după alegerea noastră. Mergeți la preferințele de sistem și apoi la BlueStacks unde puteți rearanja opțiunile de afișare.
Putem sugera ca emulatorul să se comporte ca numit telefon. Faceți clic pe avansat care se află în același meniu și apoi alegeți mobil din „alegeți un profil redefinit”. Dacă sunteți familiarizat cu telefoanele mobile Samsung, alegeți orice mobil Samsung din meniul drop-down.
Livra:
- Mac
- BlueStacks
Instrumente:
- BlueStacks
- Preferă MacBook cu versiunea actualizată
Materiale: Software
Toți aceștia sunt pași de bază pentru a rula BlueStacks fără probleme. Cu toate acestea, se poate juca cu alte setări care nu sunt necesare pentru utilizatorii de bază. Nu uitați, toate modificările efectuate pot fi aplicate numai după relansarea aplicației.
De ce BlueStacks nu funcționează corect pe Mac-ul meu?
Există doar 2 motive posibile.
- Problemă cu macOS
- Este posibil să fi descărcat programul de instalare greșit
Sunt destul de sigur că sistemul de operare este un lucru important când folosesc BlueStacks pe Mac. Actualizați-l la cea mai recentă versiune și apoi vizitați site-ul oficial pentru a descărca programul de instalare. Verificați de două ori site-ul înainte de a descărca. Deci, încercați verificând sursa programului de instalare și apoi versiunea mac-ului dvs.
De exemplu, în prezent, sunt pe Big Sur și așa că am descărcat versiunea care funcționează cu Big Sur de pe site-ul oficial.
- Lectură recomandată: Cum să utilizați WhatsApp pe computer folosind BlueStacks
Cele mai bune alternative BlueStacks
Tutorial video
Am furnizat acest articol sub forma unui tutorial video pentru confortul cititorului nostru. Dacă sunteți interesat să citiți, săriți peste videoclipul acum și vizionați-l după finalizarea citirii acestui articol.
1. Nox Player
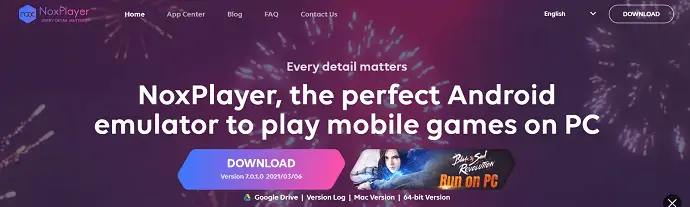
Nox Player este una dintre cele mai bune alternative la Bluestacks. Nox vine cu o interfață de utilizator intuitivă și oferă toate caracteristicile necesare. Este o aplicație puternică de emulare Android și lucrul care face playerul Nox mai bun decât Bluestacks este accesul de root. Această aplicație funcționează pe baza Android Nougat 7.0 și are interfața de utilizare a materialului. În scenariul prezent, această aplicație devine un emulator Android de top cu performanța sa lină și puternică.
Caracteristicile Nox Player
- Noul Android 7
- Performanta superioara
- Experiență supremă
- Mapare ușoară a tastaturii
- Acceptă mai multe instanțe
- Macro recorder
Prețuri
Nox Player este disponibil pentru Windows și macOS și poate fi descărcat gratuit.
2. MEmu Play
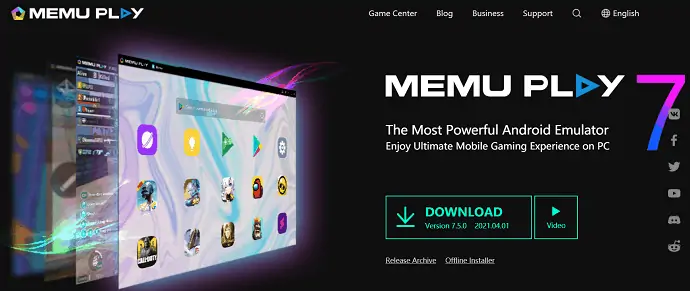
MEmu play este un alt emulator Android care a devenit cea mai bună alternativă la Bluestacks. MEmu play vine cu o mulțime de funcții care fac acest lucru competitiv pentru Bluestacks. Suportă până la Android 7.1. Principala și cea mai bună caracteristică a jocului MEmu este că acceptă atât procesoarele Intel, cât și AMD. Oferă un joc mai fluid pentru jucătorii care emulează. Cu mapele și comenzile încorporate pentru mouse și tastatură, crește jocul și performanța.
Caracteristicile MEmu Play
- Performanță remarcabilă
- Grafică uluitoare
- Comenzi inteligente
- Multiple Nebuni
- Efecte de randare 3D OpenGL și DirectX îmbunătățite
Prețuri
MEmu Play este descărcat gratuit și compatibil numai cu Windows
3. LDPlayer
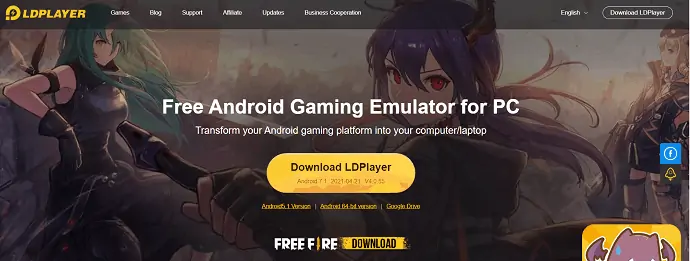
LD Player este una dintre alternativele la Bluestacks. Este un emulator Android conceput special pentru jocuri. A câștigat multă popularitate fiind și o aplicație nouă. Este cea mai bună opțiune pentru a vă converti experiența de joc Android în computer sau laptop. Acceptă o mulțime de jocuri, inclusiv Freefire și multe altele. Un motiv în plus pentru a alege LD player este datorită greutății sale.
Caracteristicile LDPlayer
- Control personalizat
- Multi-instanță
- Sincronizare cu mai multe instanțe
- Macro-uri/Scripturi
- FPS/grafică ridicat
Preț – Gratuit
4. Gameloop
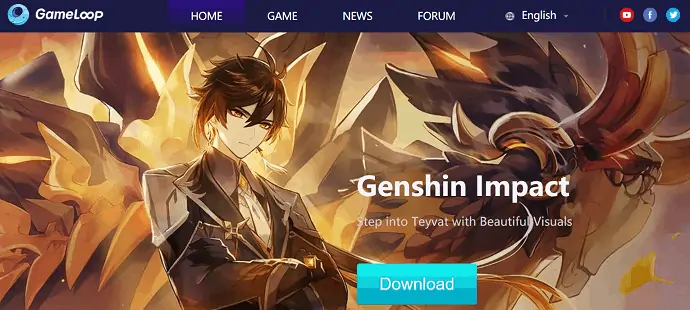
Gameloop este unul dintre cei mai buni emulatori Android în ceea ce privește performanța jocurilor. Majoritatea jocurilor îl folosesc ca emulator Android datorită interfeței și suportului intuitiv. Gameloop acceptă aproape toate tipurile de jocuri precum Pubg, Freefire, Call of Duty și multe altele. Din punctul de vedere al utilizatorului comun, nu oferă toate caracteristicile în comparație cu Bluestacks, dar când vine vorba de punctul de vedere al unui jucător, Gameloop este cel mai bun. Gameloop oferă tot ce este necesar pentru un jucător.
Caracteristicile Gameloop
- Interfață de utilizator intuitivă
- Suporta toate jocurile majore
- FPS mai mare
- Un joc mai fluid
Preț – Gratuit
5. Genymotion
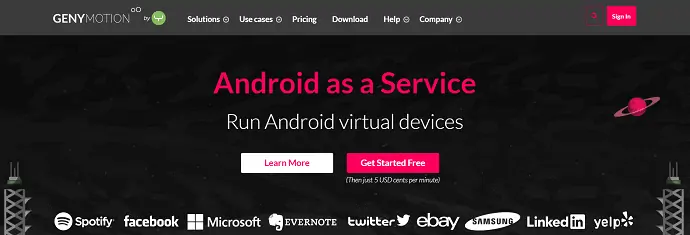
Genymotion este unul dintre serviciile de emulator Android care vă ajută să rulați dispozitive virtuale Android. Cel mai bine este să testați aplicațiile pe diverse dispozitive Android. Poate fi folosit pe desktop și cloud printr-un browser web. Astfel, îl puteți utiliza pe diverse platforme precum Windows, macOS și Linux. De asemenea, puteți selecta versiunea Android de la 4.1 la cea mai recentă versiune. Deoarece nu puteți instala niciun fel de jocuri în Genymotion, acesta nu este potrivit pentru jocuri.
Caracteristicile Genymotion
- Vă permite să alegeți versiunea Android 4.1 la cea mai recentă versiune
- Ajută la dezvoltarea și testarea unei aplicații
- Compatibil cu Windows, macOS și Linux
Prețuri
Genymotion este disponibil în 3 versiuni. Prețurile tuturor celor trei versiuni sunt afișate în captura de ecran de mai jos.
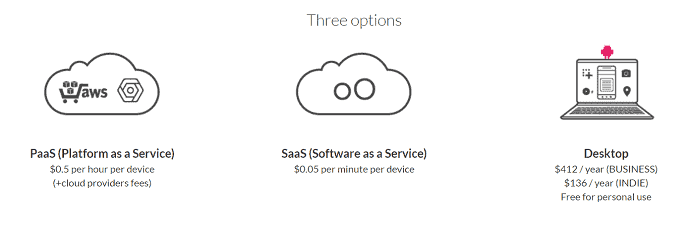
Concluzie
În ultimele zile, cererea și utilizarea Android Emulator au crescut foarte mult. Toată lumea este dispusă să-și folosească PC-ul ca un mobil Android în diverse scopuri, cum ar fi jocuri etc., Majoritatea utilizatorilor recomandă utilizarea Bluestacks pentru o experiență de utilizator mai bună și puternică. Acesta este disponibil gratuit și la dimensiuni mai mici. În plus, este disponibil atât pentru Windows, cât și pentru macOS. Acceptă peste 15 milioane de aplicații de descărcat și utilizat. Dacă sunteți un jucător și doriți să experimentați cea mai bună performanță de joc cu FPS grafic mai mare fără cădere de cadre, atunci Bluestacks va fi cea mai bună opțiune pentru dvs. Începeți să descărcați Bluestacks 5 (Beta) și bucurați-vă de cea mai bună și puternică performanță.
Unii ar putea fi obsedați de Mac, care are foarte puține opțiuni în comparație cu magazinul Google Play. Aici vin BlueStacks care rezolvă problema majorității utilizatorilor de Mac în utilizarea aplicațiilor Android pe PC. Mai mult, cunoștințele tehnice nu sunt necesare și sunt la fel de simplu ca descărcarea unei aplicații pe mobil. Tot ce trebuie să aveți este instalatorul potrivit pentru versiunile dvs. de sistem de operare. Performanța depinde complet de configurația acelui Mac.
Sper că acest tutorial v-a oferit detalii complete despre Bluestacks . Dacă vă place acest articol, distribuiți-l și urmăriți WhatVwant pe Facebook, Twitter și YouTube pentru mai multe sfaturi tehnice.
BlueStacks – Întrebări frecvente
BlueStacks este gratuit sau plătit?
BlueStacks este disponibil gratuit pentru descărcare și utilizare atât pentru Windows, cât și pentru macOS.
Este BlueStacks sigur pentru computerul dvs.?
BlueStacks este absolut sigur de utilizat numai dacă îl descărcați de pe site-ul oficial.
BlueStacks te va face ban?
Nu, utilizarea BlueStacks nu vă va interzice niciodată. Folosind doar câteva aplicații sau jocuri care sunt dezvoltate numai pentru a fi utilizate pe Android Mobile.
Care versiune de BlueStacks este cea mai bună?
Utilizarea celei mai recente versiuni este cea mai bună.
Este BlueStacks rău pentru Mac?
Nu. Este sigur atât pentru Windows, cât și pentru Mac. Întârzierile în sistem se datorează complet configurației laptopului tău.
Utilizarea BlueStacks este ilegală?
Nu. Este legal și sigur.
Care versiune de BlueStacks este cea mai bună pentru PC-ul low-end?
Versiunea BlueStacks lite va fi la îndemână pentru PC-urile cu configurație redusă.
