Cele mai bune modalități de a spori securitatea cu Microsoft Defender pe PC Windows
Publicat: 2020-11-14Windows Defender sau Microsoft Defender este un instrument suprem care oferă sistemului dumneavoastră Windows securitate generală. De la blocarea celui mai recent conținut rău intenționat până la menținerea aplicațiilor nedorite departe de sistem, Microsoft Defender vă păstrează computerul protejat. Și un software încorporat va fi întotdeauna foarte recomandat decât utilizarea unuia extern sau a unui instrument terță parte.
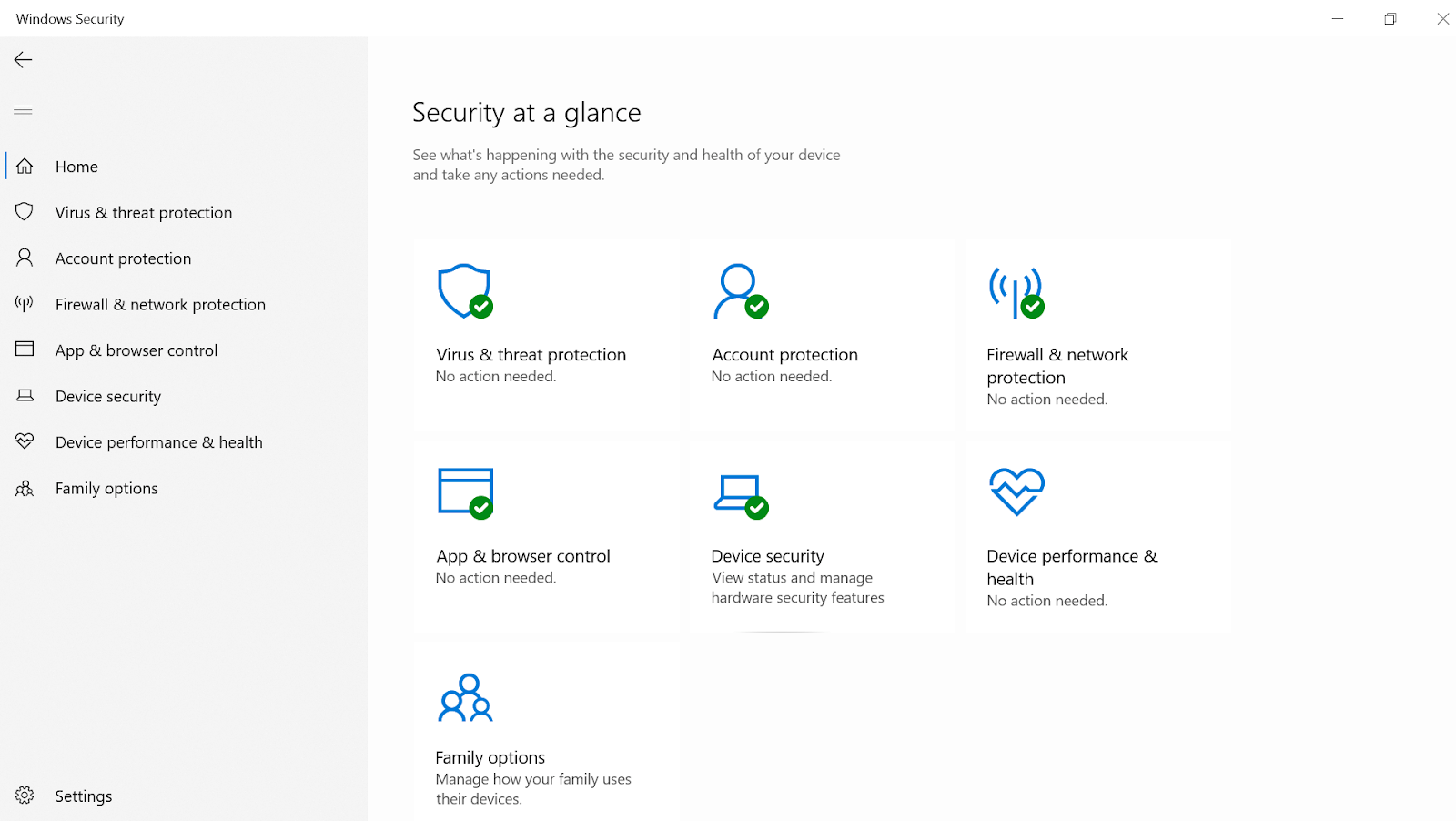
Microsoft Defender este un instrument de securitate încorporat pe care îl aveți pe computerul cu Windows 10, care dă o luptă bună acelor instrumente antivirus care pretind că sunt perfecte. Un set de instrumente, Microsoft Defender funcționează în fundal pentru a monitoriza în continuare protecția PC-ului împotriva amenințărilor cu care se confruntă computerul. Este un instrument puternic, care începe să vă apere sistemul de îndată ce întâlnește ceva suspect în sistemul dumneavoastră.
Principalele moduri în care Microsoft Defender mărește securitatea PC-ului Windows
Există multe amenințări de securitate care rătăcesc în jurul sistemului dvs., iar Microsoft Defender face tot posibilul pentru a le combate. Întâmpinarea de software rău intenționat și creșterea securității sistemului crește în cele din urmă performanța PC-ului, care este scopul final al fiecărui software de securitate. Așa că haideți să cercetăm în profunzime și să înțelegem modurile în care Microsoft Defender vă poate spori securitatea computerului:
1. Detectarea și eliminarea conținutului rău intenționat ascuns
Una dintre primele modalități de a proteja un sistem este să știi care este problema reală cu computerul și aici te ajută Microsoft Defender. Software-ul de securitate încorporat vă ajută să detectați acele conținuturi rău intenționate care sunt invizibile pentru ochi. Și pentru ca acest lucru să se întâmple, Microsoft Defender efectuează o scanare care începe să detecteze acele conținuturi malware ascunse pe computer. Odată ce aceste conținuturi au fost găsite, nu durează mult timp pentru a le elimina complet din sistem. De obicei, Microsoft Defender vă ajută dispozitivul să scaneze sistemul în fiecare zi (așa cum este programat), totuși, uneori, ați dori să scanați și manual sistemul. Aici puteți începe să urmați calea de mai jos și să scanați sistemul pentru protecție împotriva virușilor și amenințărilor:
Setări > Actualizare și securitate > Securitate Windows > Protecție împotriva virușilor și amenințărilor
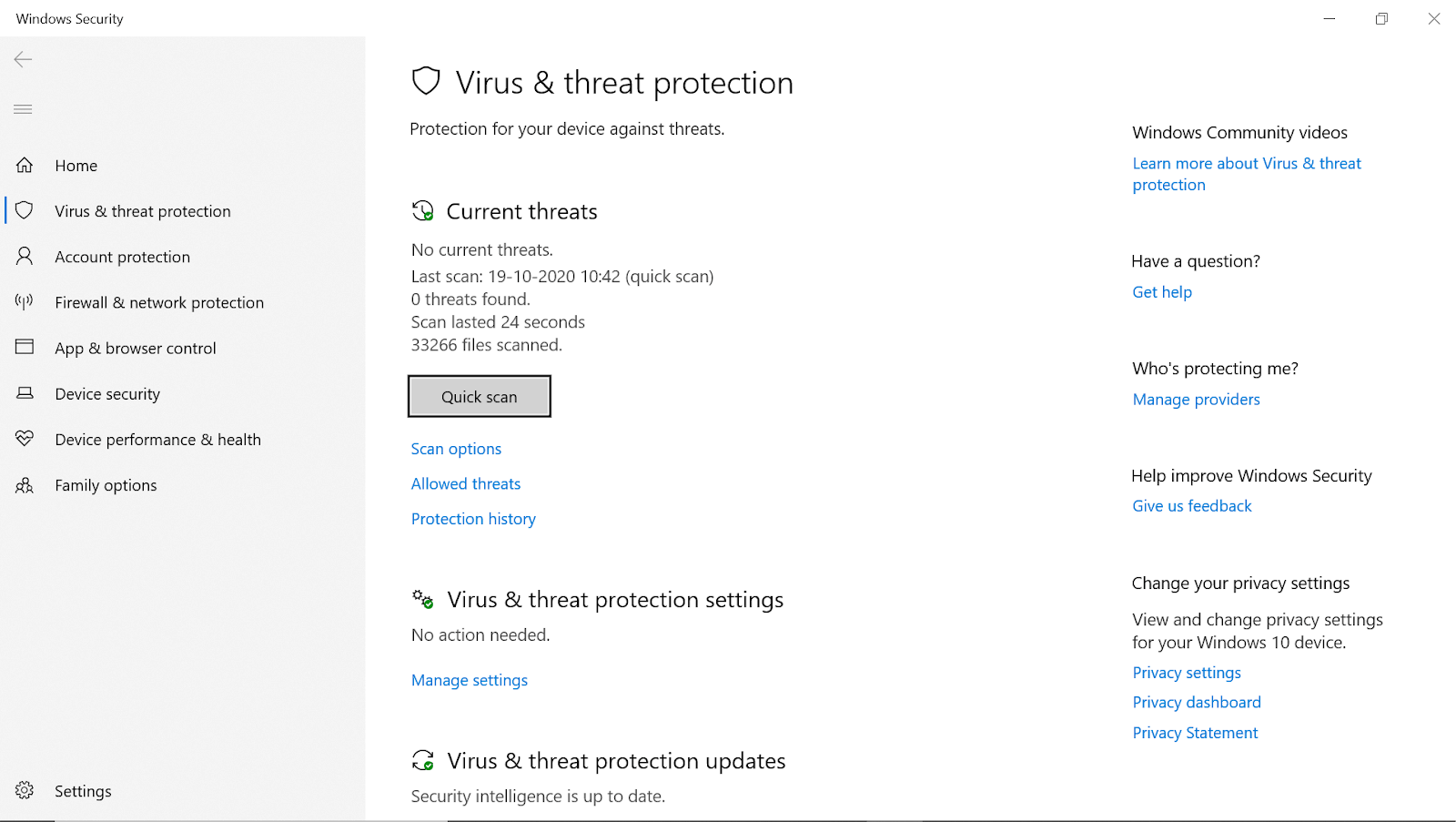
După ce ați ajuns pe calea de mai sus, veți vedea o opțiune numită Scanare rapidă , care vă va ajuta să protejați dispozitivul de viruși și alte amenințări malware. Opțiunea va afișa rezultatele ultimei scanări, inclusiv ora ultimei scanări, precum și amenințările (dacă există).
Doar atingeți Scanare rapidă și va începe să vă scaneze sistemul pentru amenințări (inclusiv toate fișierele și folderele).
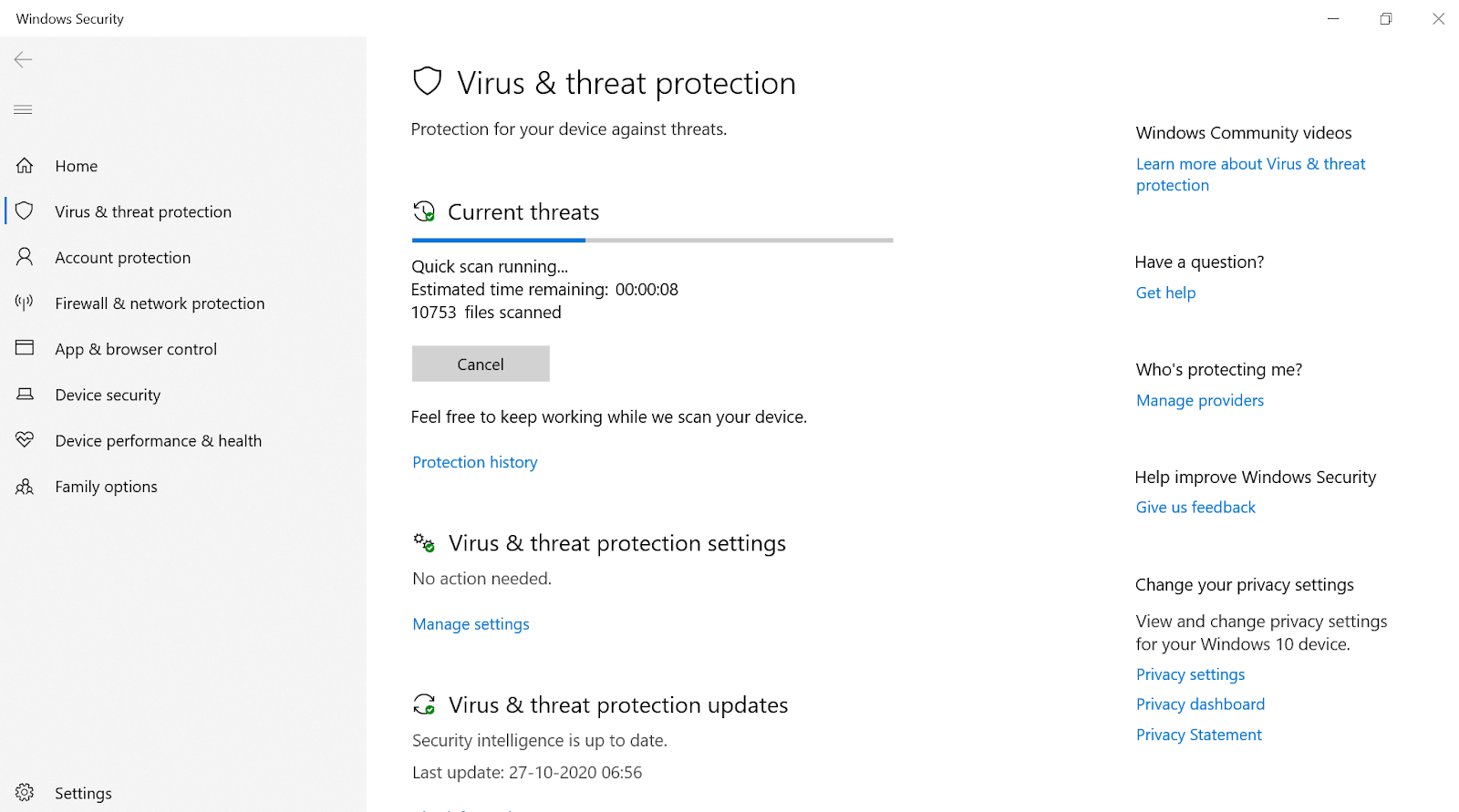
În mod alternativ, dacă credeți că sistemul dvs. are conținut rău intenționat, totuși, Scanarea rapidă nu l-a putut găsi, atingeți Opțiuni de scanare .
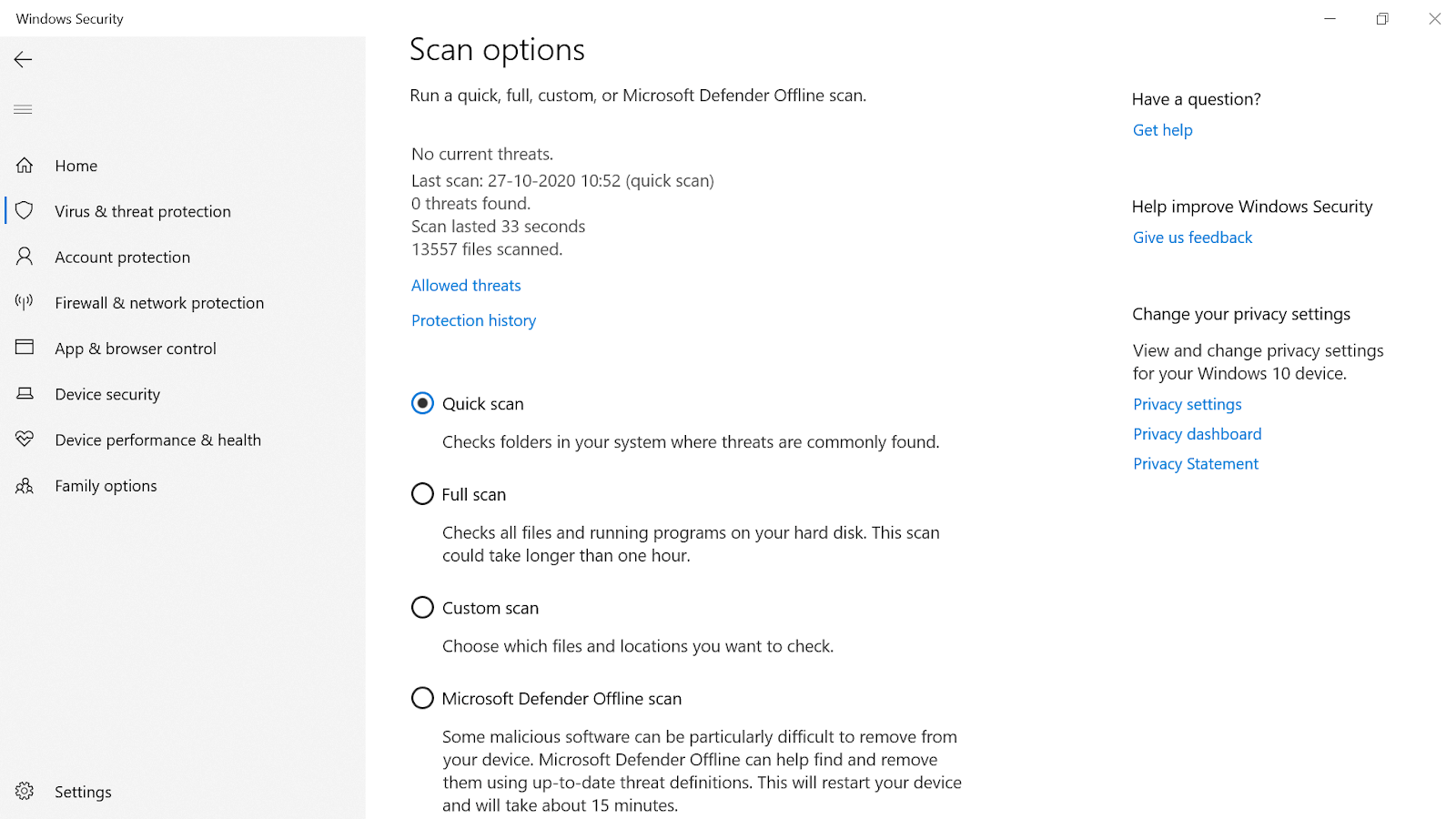
Celelalte opțiuni de scanare (Scanare completă și Scanare personalizată) vă ajută să găsiți amenințări rău intenționate din diferite unghiuri.
De asemenea, puteți opta pentru Microsoft Defender Offline Scan (ultimul în listă) pentru a crește securitatea sistemului. Există câteva amenințări care nu sunt deloc ușor de detectat și pentru asta, această scanare offline vă poate ajuta cu definiții actualizate ale amenințărilor.
Procedând astfel, cu siguranță va detecta amenințările malware și le va elimina din sistem ca și cum nu ar fi fost niciodată aici înainte.
Citiți și: Revizuirea completă a Bitdefender Mobile Security
2. Oferirea sistemului dumneavoastră de protecție împotriva ransomware-ului
La fel ca programele malware, orice altă formă de amenințări poate împiedica securitatea sistemului dumneavoastră în mare măsură și vă poate provoca coșmaruri. Una dintre aceste forme de amenințare este Ransomware care poate cauza probleme serioase sistemului, cum ar fi blocarea fișierelor și folderelor și căutarea plăților pentru deblocarea acestora. În plus, nu aveți idee dacă această blocare-fișiere-foldere se va întâmpla în viitor sau nu, ceea ce este un aspect important de luat în considerare (știind că s-a cerut o plată).
De asemenea, acest lucru a fost un șoc pentru mine că protecția împotriva ransomware este dezactivată (setare implicită) pe Microsoft Defender. Poate pentru că activarea acestei setări poate bloca unele dintre programele software legitime de pe sistemul dumneavoastră. Cu toate acestea, activarea protecției împotriva ransomware pe computer poate fi la fel de ușoară ca și scanarea manuală a sistemului.
Trebuie să urmați calea către Virus & Threat Protection (sau pur și simplu introduceți Virus & Threat Protection în comanda de căutare Windows).
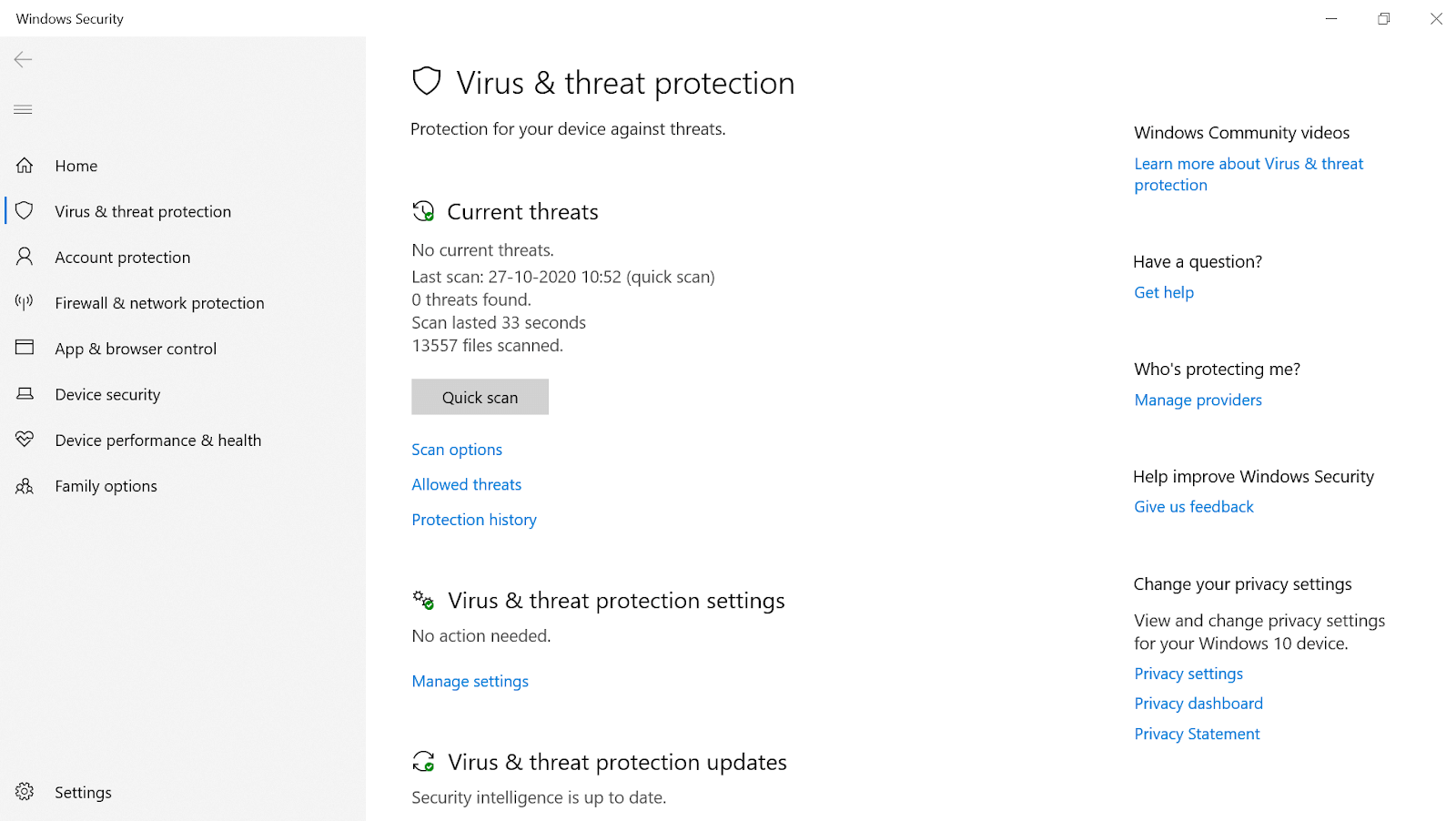
Odată ce sunteți pe pagină, trebuie să căutați opțiunea de protecție împotriva ransomware (derulând în jos). Sub Protecția împotriva ransomware, veți găsi o altă opțiune „ Gestionați protecția împotriva ransomware ” care va deschide o nouă fereastră pentru securitatea sistemului dumneavoastră.
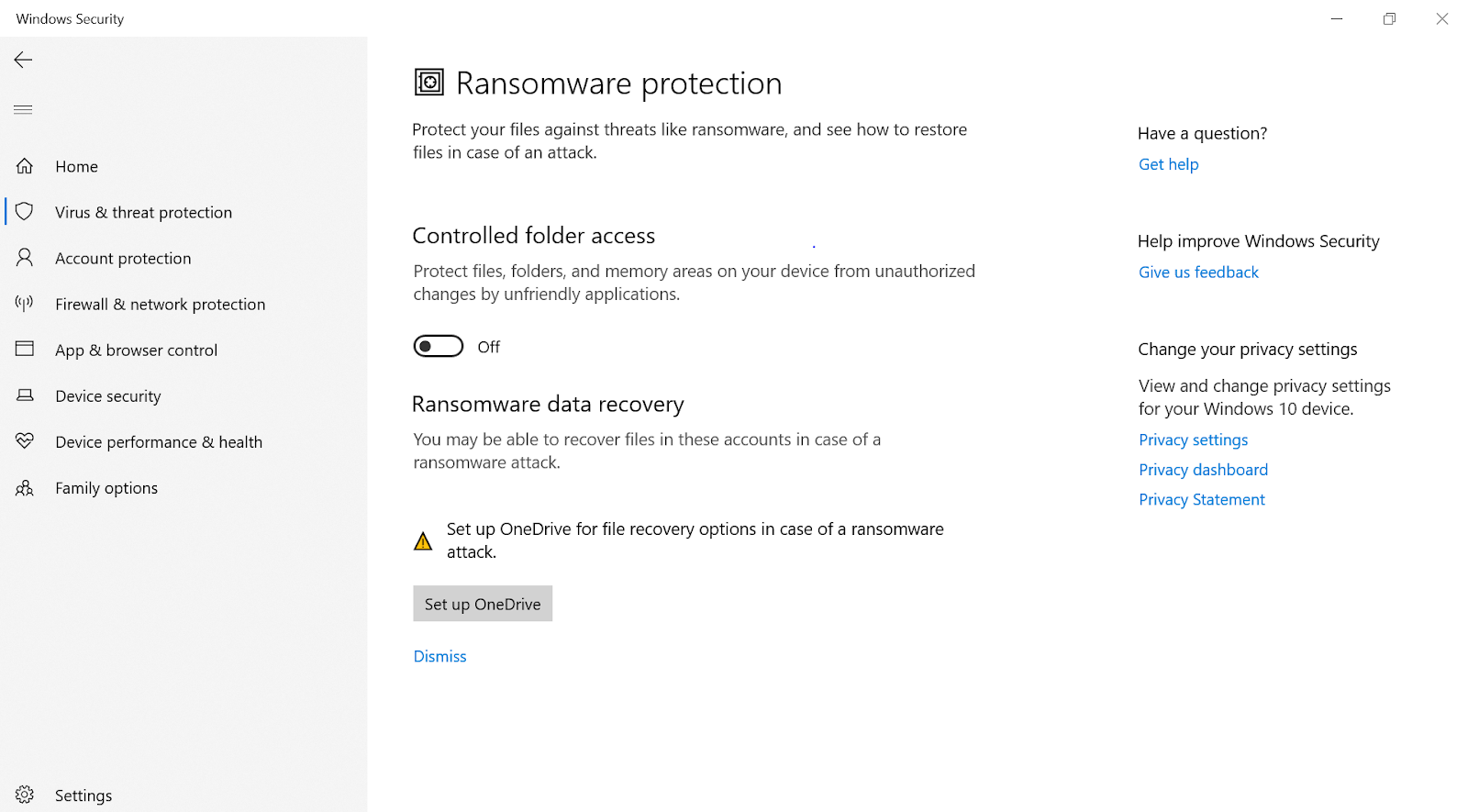
După ce ajungeți la pagina de protecție împotriva ransomware (separată), trebuie să activați opțiunea de comutare din Acces controlat la folder . După ce atingeți comutatorul On-Off, mergeți cu solicitările de sistem și într-o secundă, protecția împotriva ransomware va fi activată pe sistemul dvs.
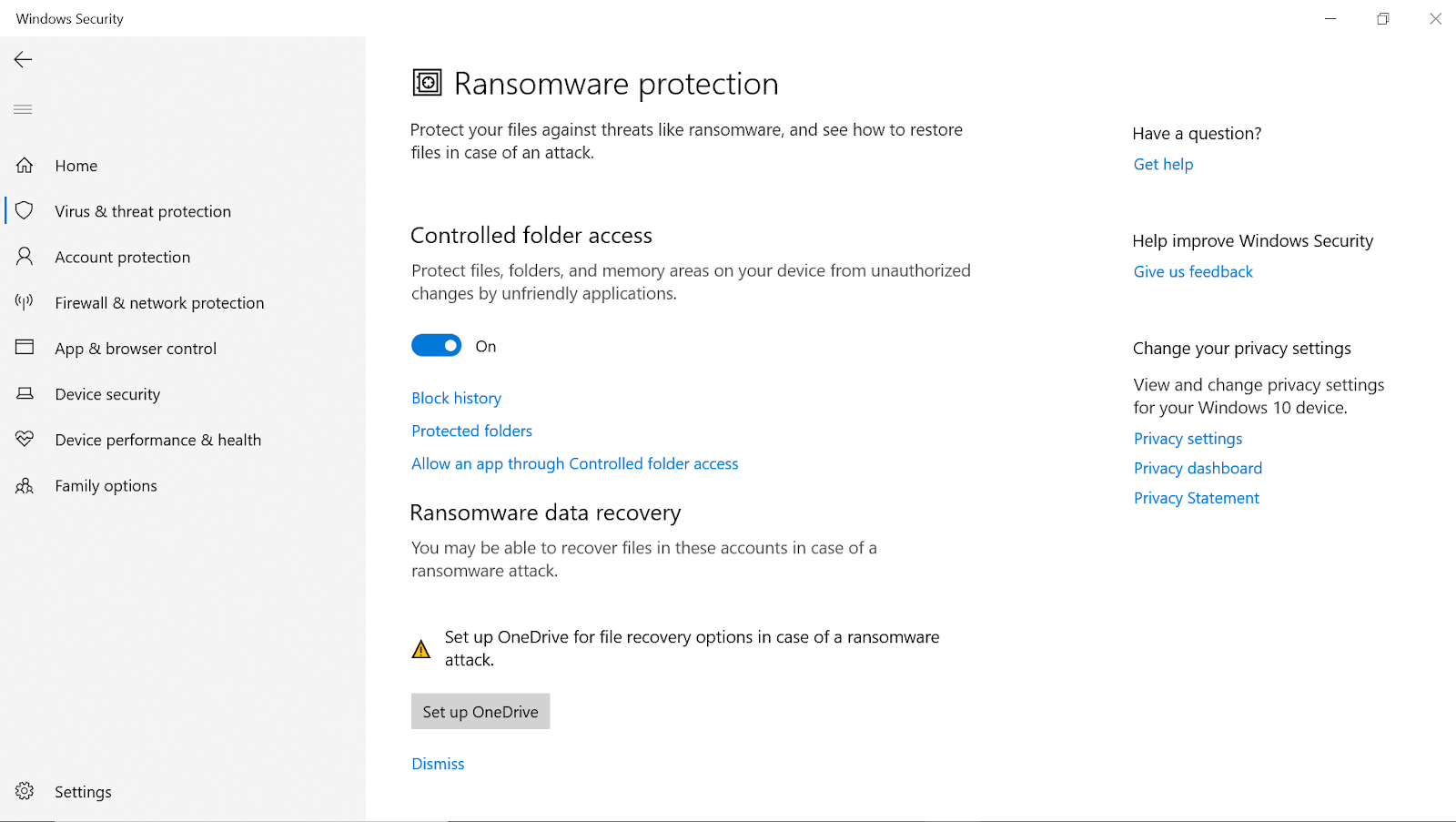
După ce activați o altă protecție Microsoft Defender, sistemul dumneavoastră va avea un strat de securitate suplimentar. Această funcție va începe să vă protejeze toate folderele de sistem, inclusiv imagini, muzică, video, documente și alte foldere.
3. Blocarea celui mai recent conținut malware din sistem
Pe lângă detectarea și eliminarea conținutului rău intenționat de pe computer, Microsoft Defender blochează și cele mai recente amenințări malware. Software-ul de securitate a sistemului vine cu scopul de a spori securitatea PC-ului și pentru asta, Microsoft îl menține actualizat cu cele mai recente actualizări. Și dacă sistemul dvs. întâlnește vreun program malware cel mai recent, Microsoft Defender începe să îl blocheze, fără nicio întârziere. În plus, instrumentul oferă sistemului dumneavoastră protecție în timp real împotriva tuturor acelor conținuturi rău intenționate care se actualizează în mod constant.
În mod surprinzător, Microsoft vă oferă o funcție avansată de protecție prin care puteți determina conținutul care nu a fost încă identificat ca o amenințare pentru computerul dvs. Da!! Nici nu aveam idee că PC-ul meu Windows oferă acest nivel de protecție. Caracteristica se numește protecție oferită în cloud sau Microsoft Active Protection Service (MAPS) .
Tot ce trebuie să faceți este să accesați pagina Protecție împotriva virușilor și amenințărilor (sub Setări) și pagina se va deschide în fața dvs. Aici, trebuie să căutați opțiunea Gestionați setările și, odată ce o găsiți, apăsați pe aceeași.
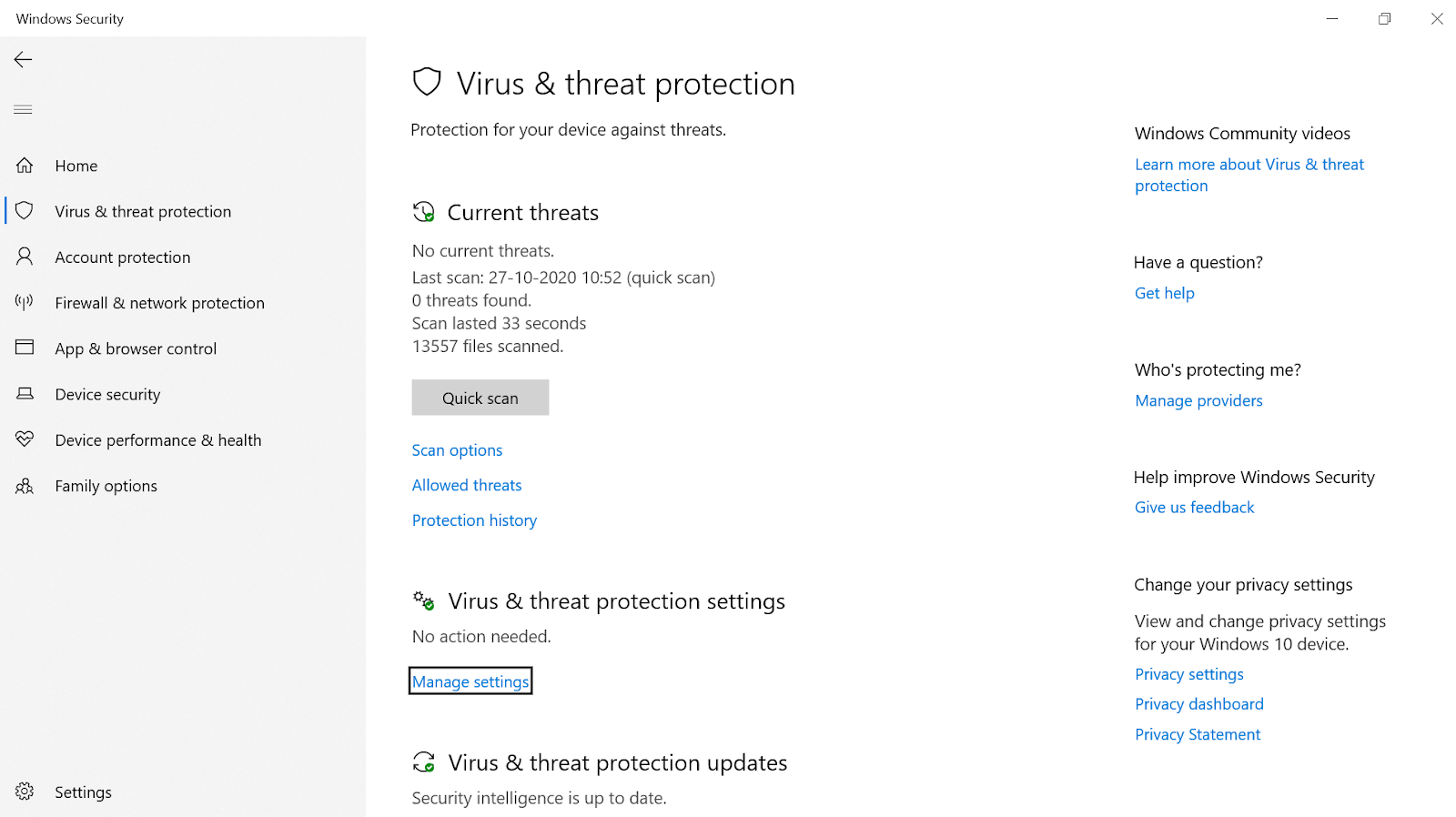
După ce ați apăsat pe Gestionați setările, va apărea o altă pagină unde veți vedea o opțiune, Protecție oferită în cloud . Vă rugăm să știți că această opțiune trebuie să fie activată și, dacă nu, vă rugăm să activați aceeași opțiune fără să vă gândiți de două ori.
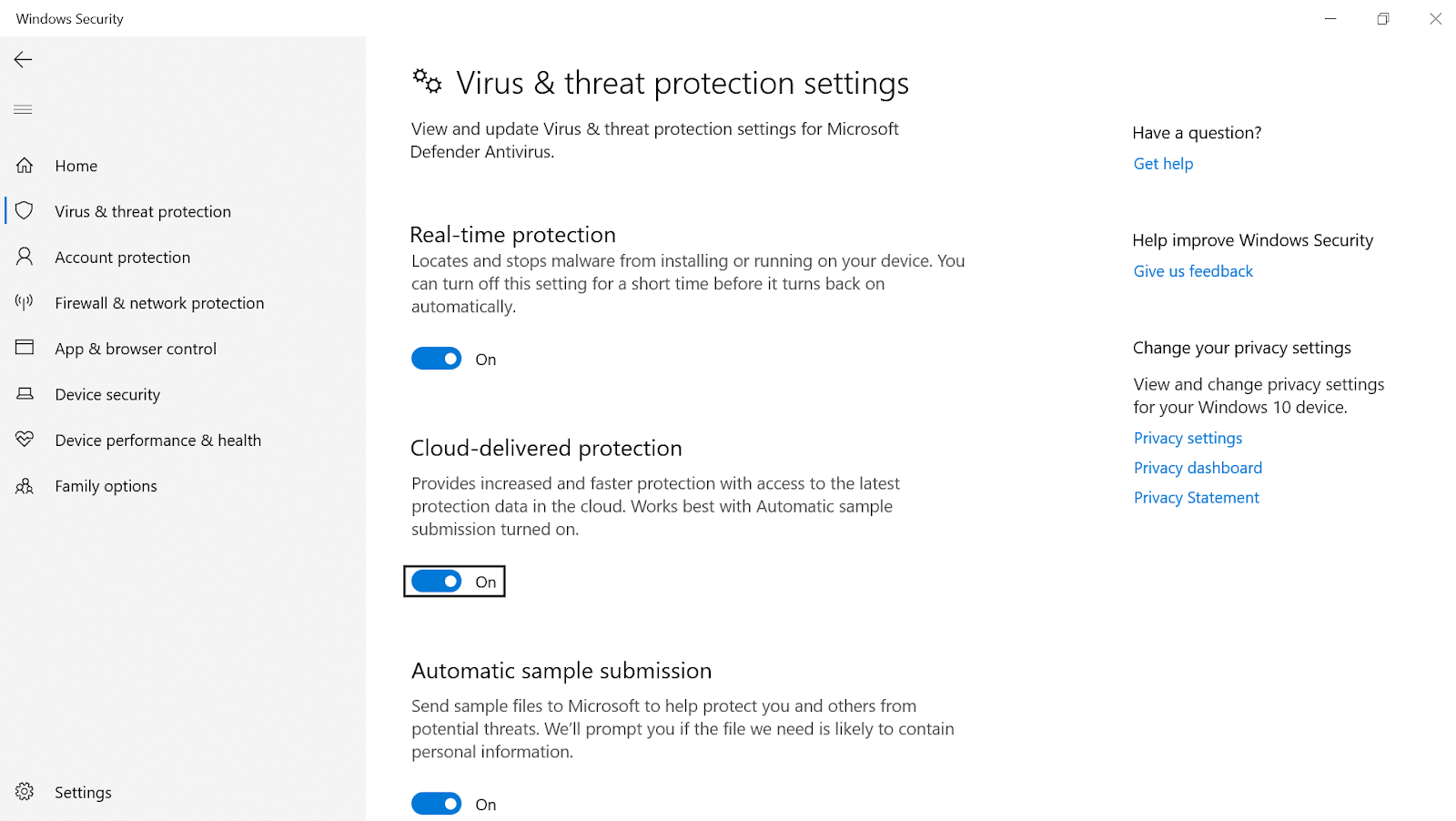

Această funcție (protecție furnizată în cloud) vă ajută dispozitivul cu o protecție mai rapidă și în cele din urmă sporește securitatea computerului. Cum funcționează această funcționalitate este că, dacă Microsoft întâlnește că vreunul dintre fișiere se comportă prost sau este periculos pentru sistemul dvs., Microsoft Defender îl blochează. Vă rugăm să știți că, inclusiv computerul dvs., conținutul rău intenționat este blocat și pe alte sisteme, deoarece acestea s-ar putea confrunta și cu această problemă ca o amenințare în zilele sau lunile următoare. Așadar, este ca și cum ați face contribuția pentru întreaga comunitate de securitate, anunțându-i despre această situație care urmează să fie identificată ca o amenințare.
4. Blocarea aplicațiilor sau programelor nedorite de pe computer
Dacă ați parcurs bine întregul sistem, vor exista multe aplicații sau programe care pot intra în categoria „aplicații sau programe nedorite”. Microsoft are deja o caracteristică încorporată care continuă să monitorizeze aceste tipuri de aplicații pentru a îmbunătăți securitatea sistemului, programe potențial nedorite (PUP) .
Deci, pentru a vă asigura că aceste aplicații sau programe nedorite nu vă deranjează prea mult, trebuie să luați măsuri după cum se menționează mai jos:
Sub Setări sistem , trebuie să atingeți categoria Control aplicație și browser (partea stângă a ecranului).
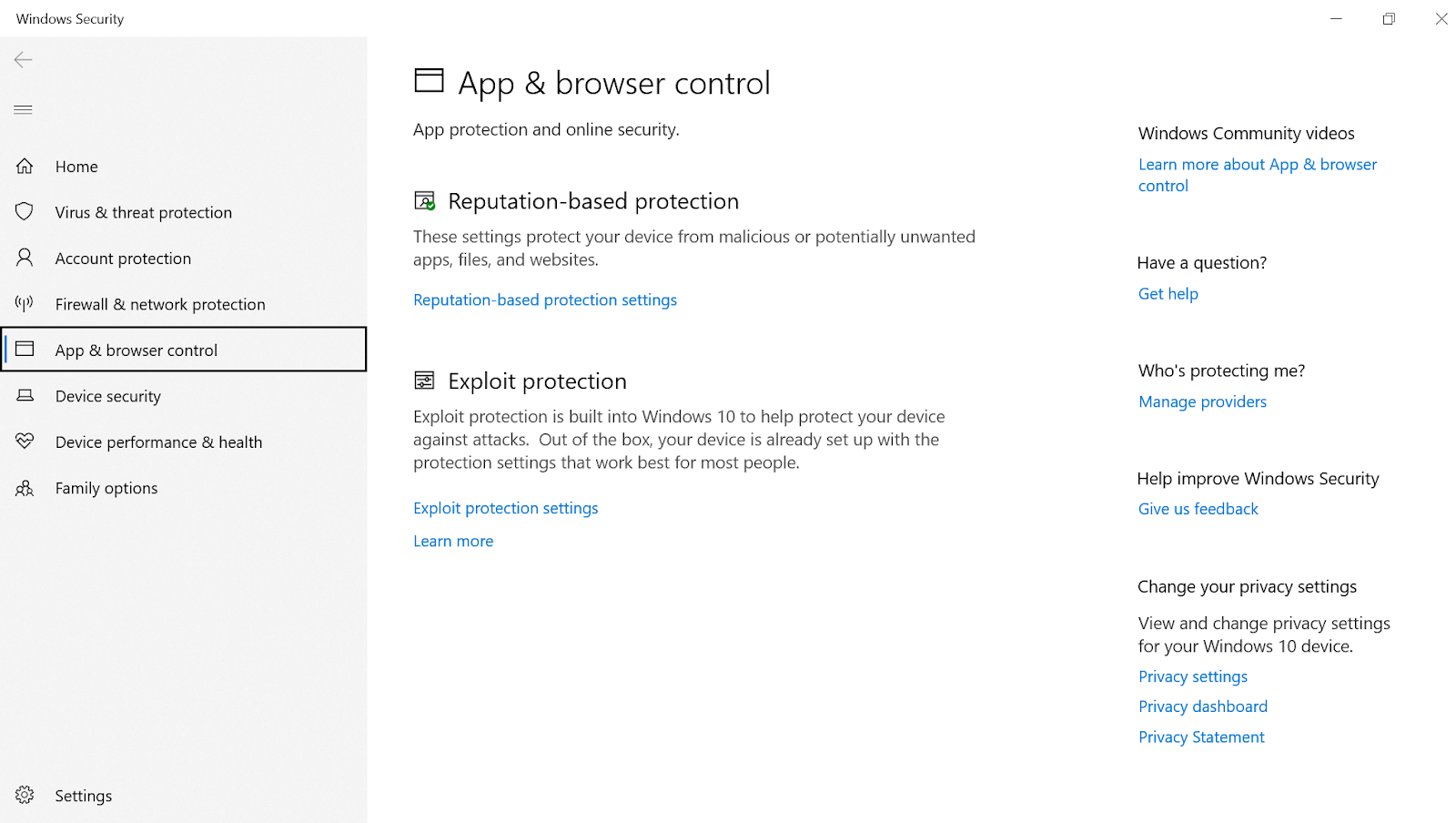
Odată atins, veți vedea categoria de protecție bazată pe reputație în partea de sus și trebuie să faceți clic pe Setări de protecție bazate pe reputație .
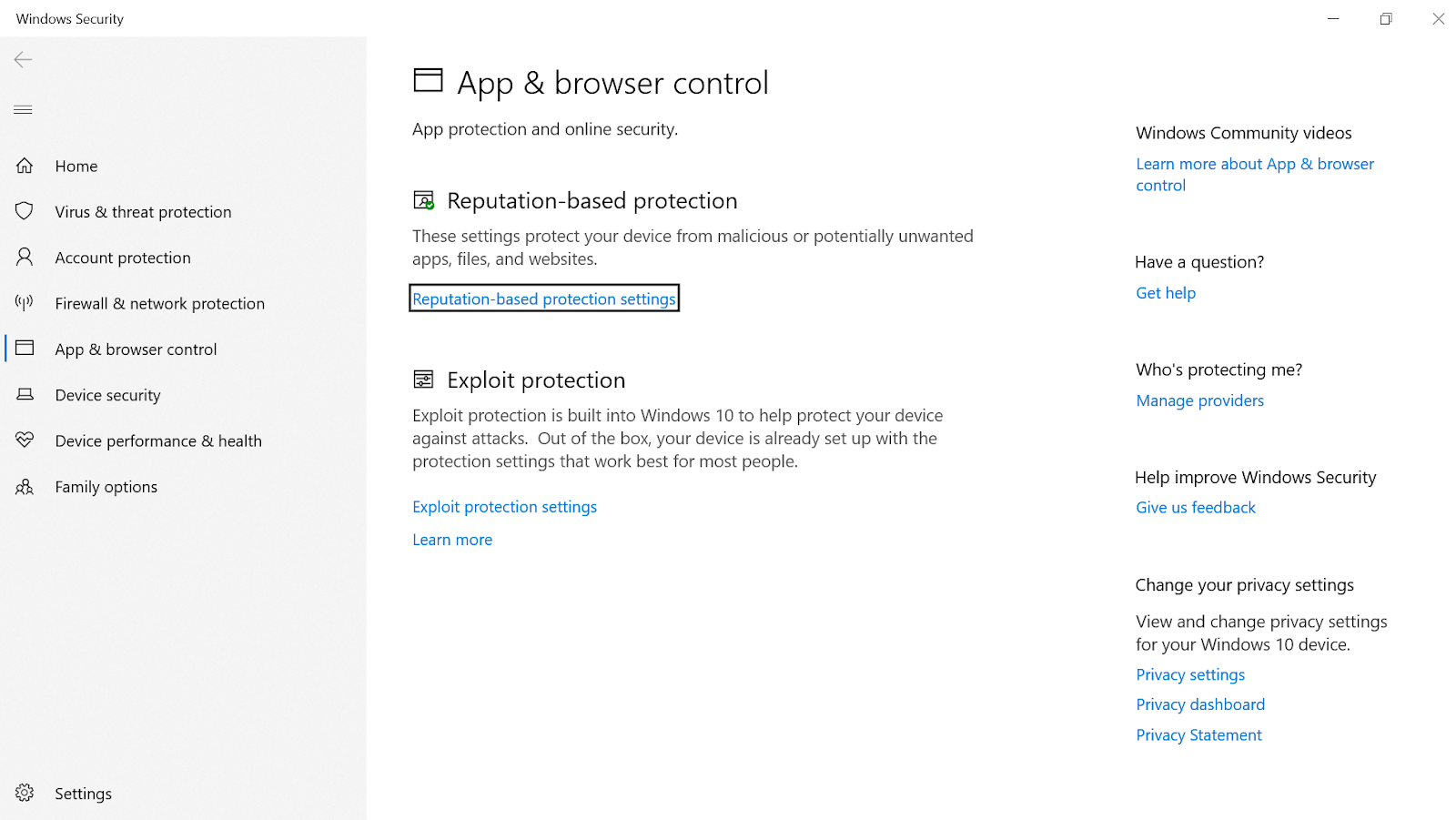
În setările de protecție bazate pe reputație, trebuie să vă asigurați că prima opțiune „Verificați aplicațiile și fișierele” este activată. Opțiunea are grijă să identifice aplicațiile și fișierele nerecunoscute de pe web pentru a vă proteja dispozitivul.
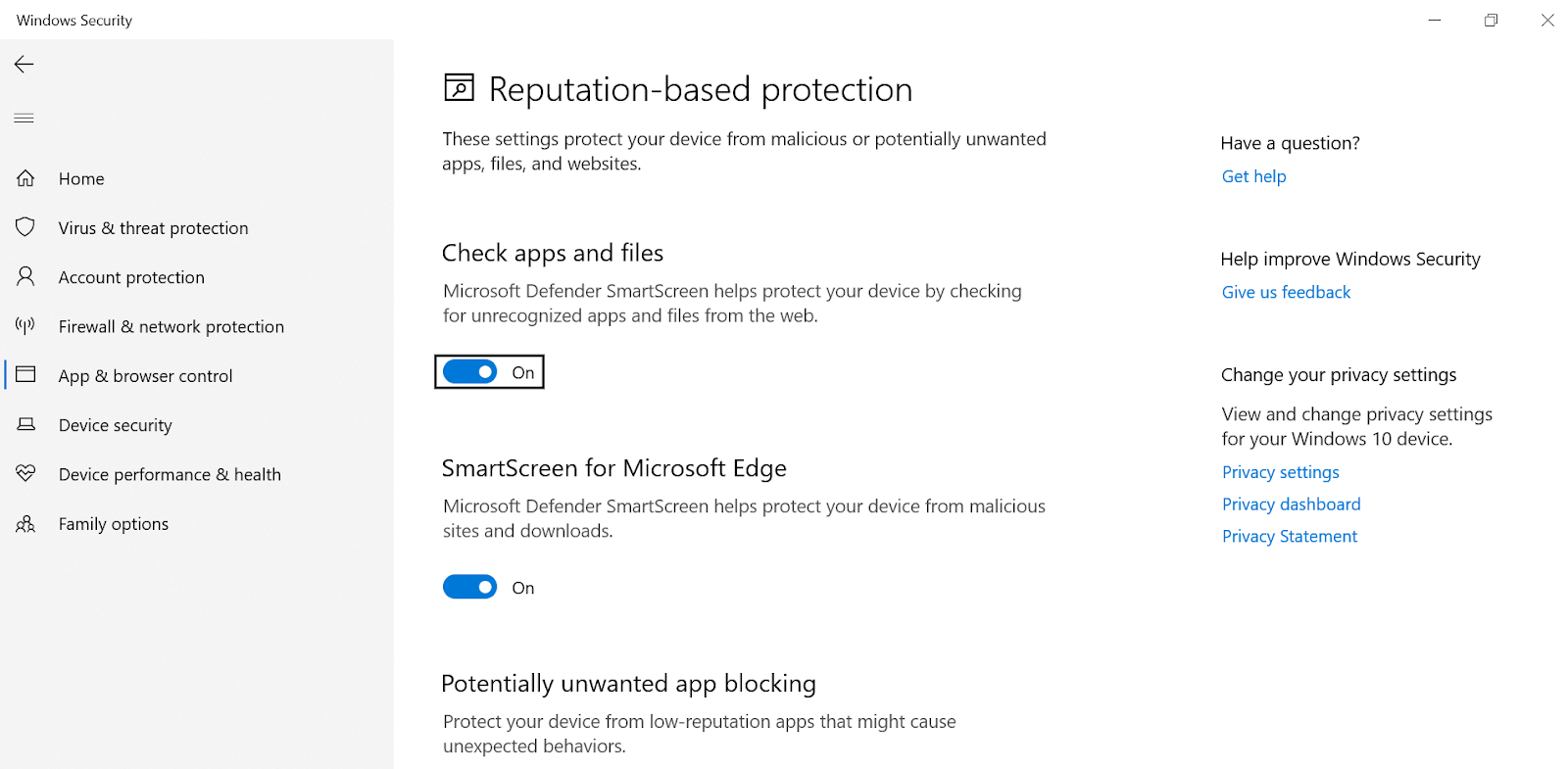
În plus, asigurați-vă că ultima opțiune de pe pagina „ Blocarea aplicațiilor potențial nedorite ” este de asemenea activată împreună cu ambele subopțiuni (Blocați aplicații și descărcări).
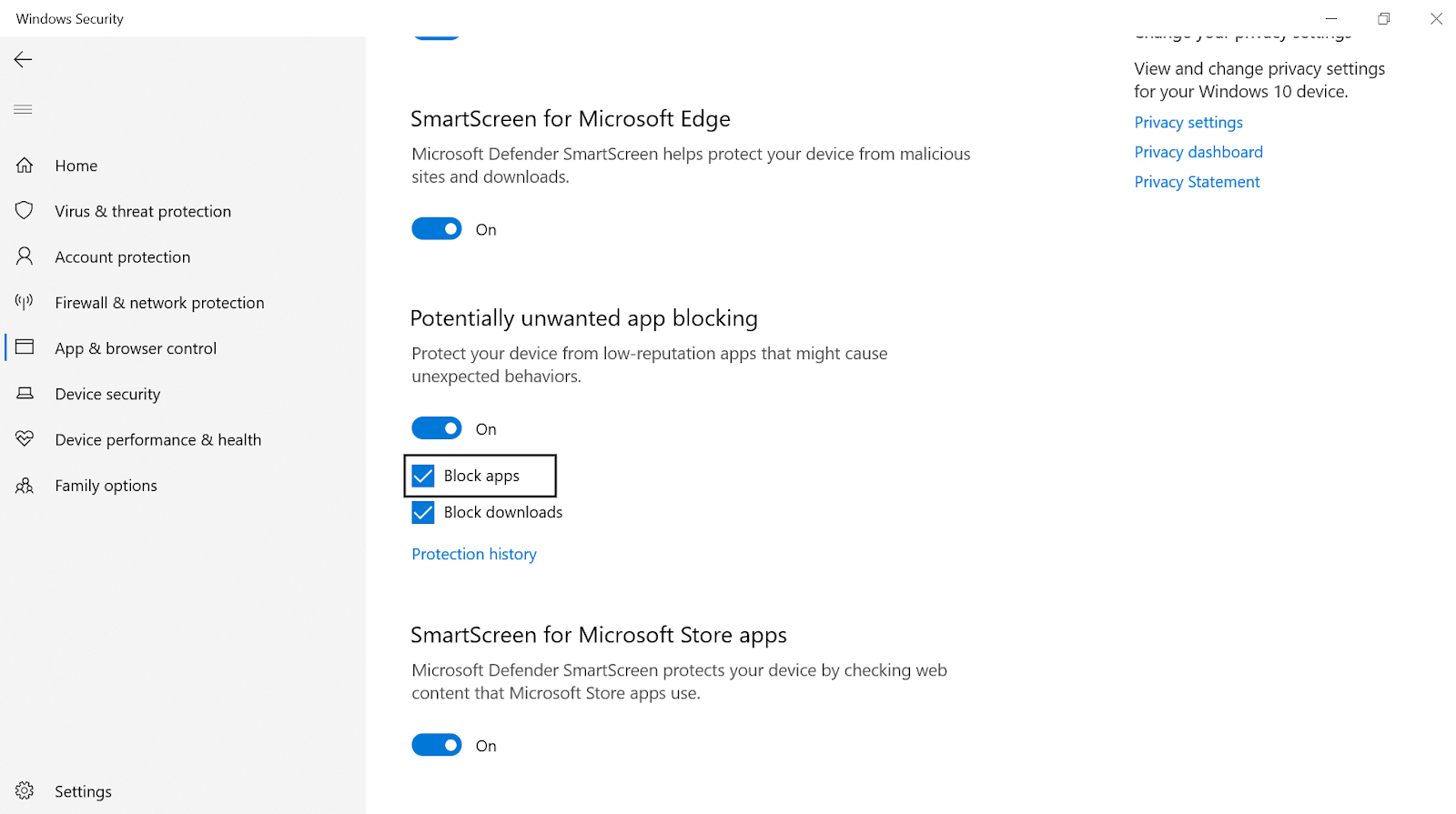
Blocarea aplicațiilor potențial nedorite continuă să monitorizeze aplicațiile și programele cu reputație scăzută (dacă încep să se comporte diferit) pentru a vă proteja dispozitivul.
5. Configurarea setărilor paravanului de protecție Microsoft Defender
După ce parcurgeți aproape toate aspectele care pot adăuga valoare securității sistemului dvs., puteți configura și setările firewall-ului Microsoft Defender. Știm cu toții că firewall-ul este folosit pentru a identifica și bloca amenințările de pe dispozitiv, cu toate acestea, poate face acest lucru numai dacă este configurat corespunzător. Așadar, trebuie să vă asigurați că toate aceste configurații au fost salvate corect pentru a spori securitatea PC-ului.
Trebuie să navigați la Windows Security și să căutați secțiunea Firewall și protecție a rețelei .
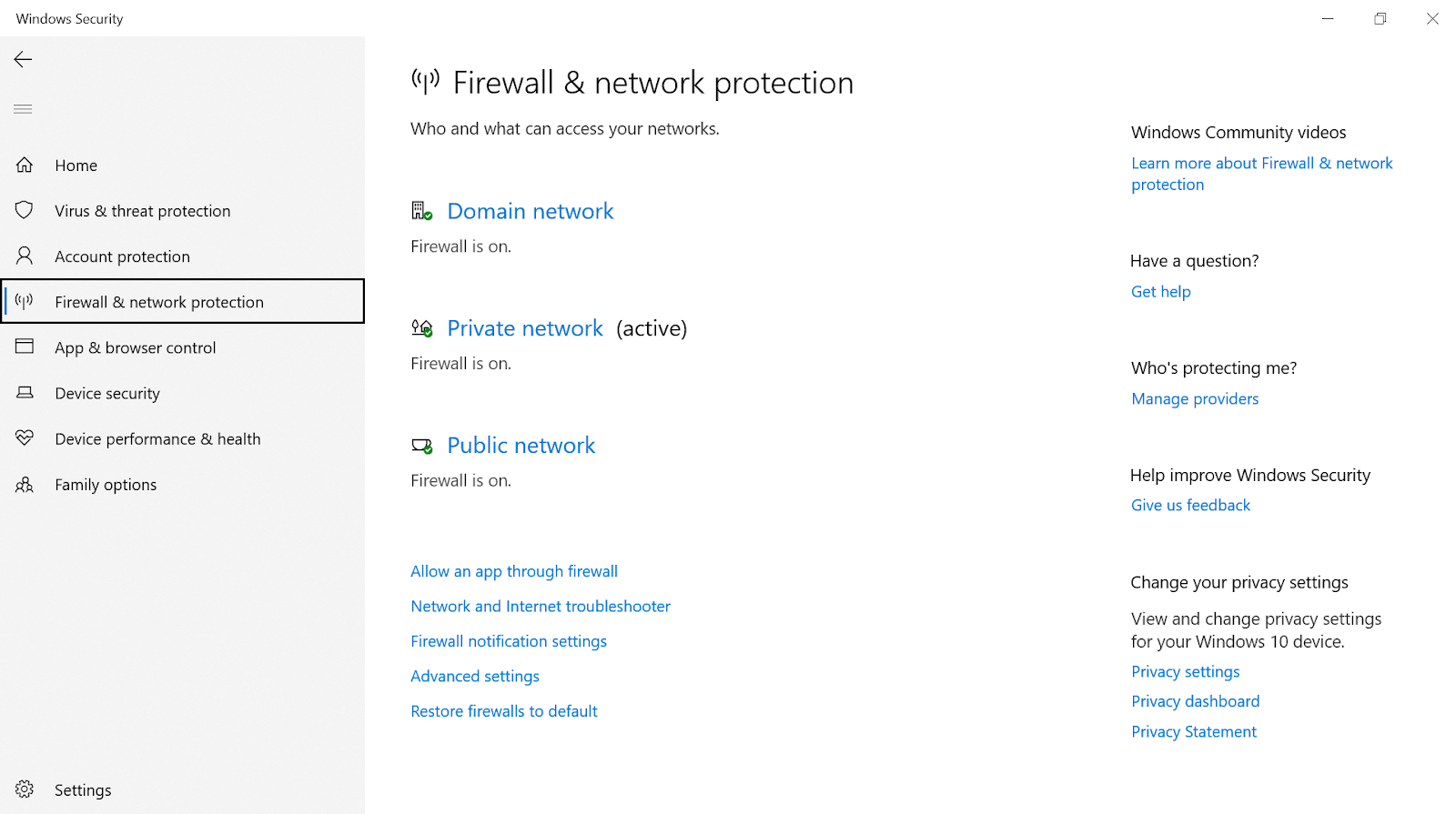
Așa cum se arată în captura de ecran de mai sus, trebuie să vă asigurați că firewall-ul este ACTIVAT pentru toate cele trei rețele (domeniu, privat și public). Deoarece firewall-ul funcționează pe regulile în care sunt verificate toate datele dvs. de trafic pe internet, vă puteți crea și propriile reguli. Înseamnă că puteți controla datele care au fost trimise pe internet (de pe computerul dvs.), precum și datele care au ajuns la computer.
Și pentru ca acest lucru să se întâmple, tot ce trebuie să faceți este să faceți clic pe Setări avansate (ultima opțiune din captura de ecran de mai sus) și să alegeți categoria de guvernare în consecință.
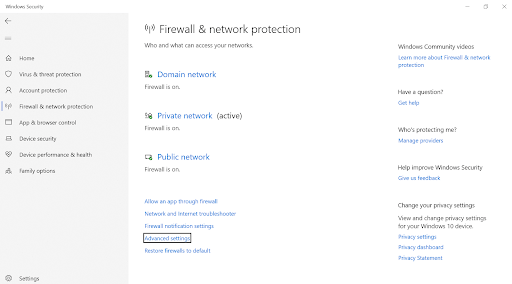
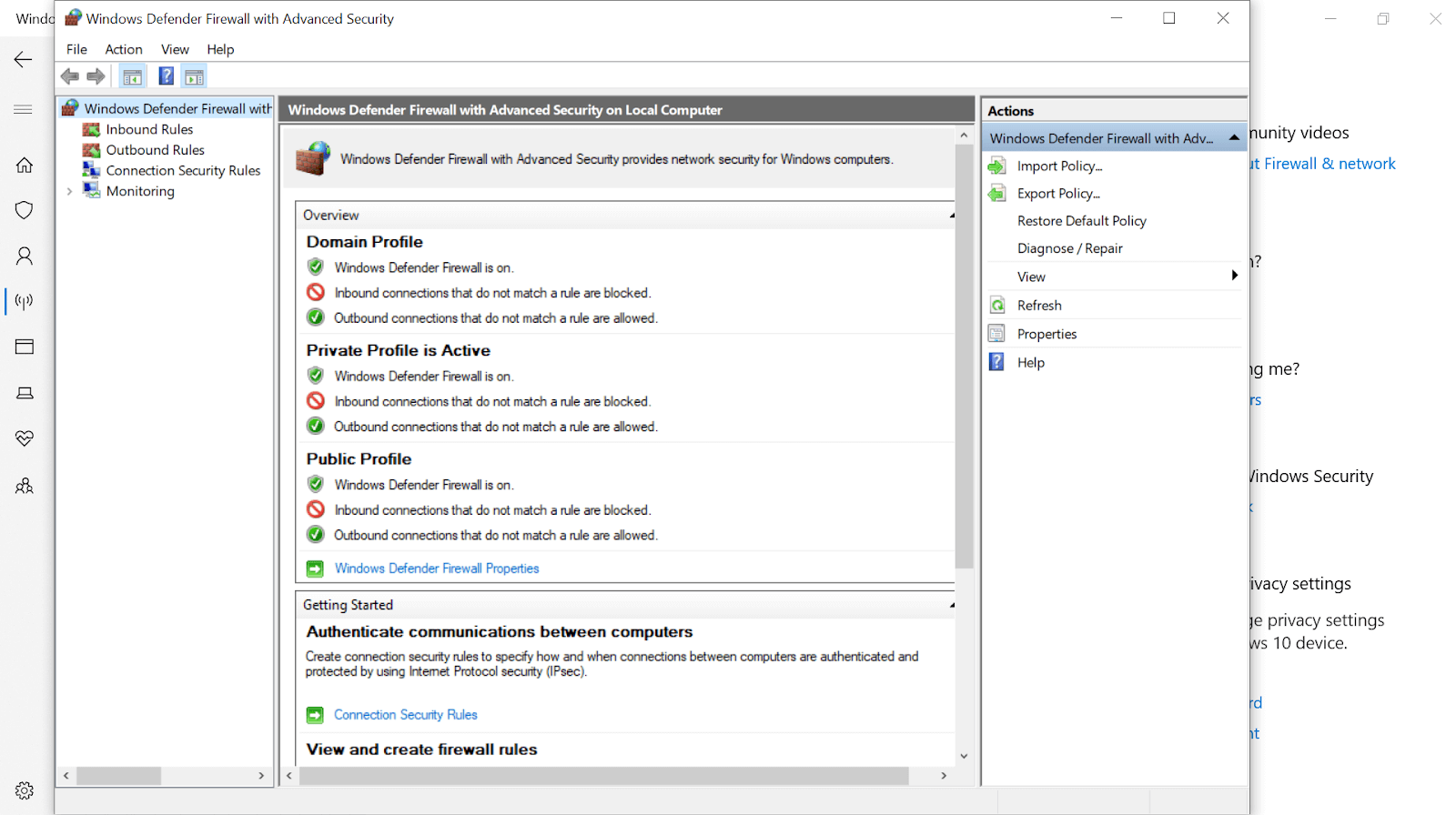
Aici, de exemplu, dacă doriți să controlați datele care vin pe computer, puteți bloca porturile (cum ar fi Portul 21) care gestionează secțiunile de transfer de fișiere . Pentru a face acest lucru, trebuie să urmați pașii de mai jos (împreună cu captura de ecran):
1. Începeți prin atingerea Reguli de intrare (partea stângă sus a ecranului) și faceți clic pe Regulă nouă... (partea dreaptă sus a ecranului).
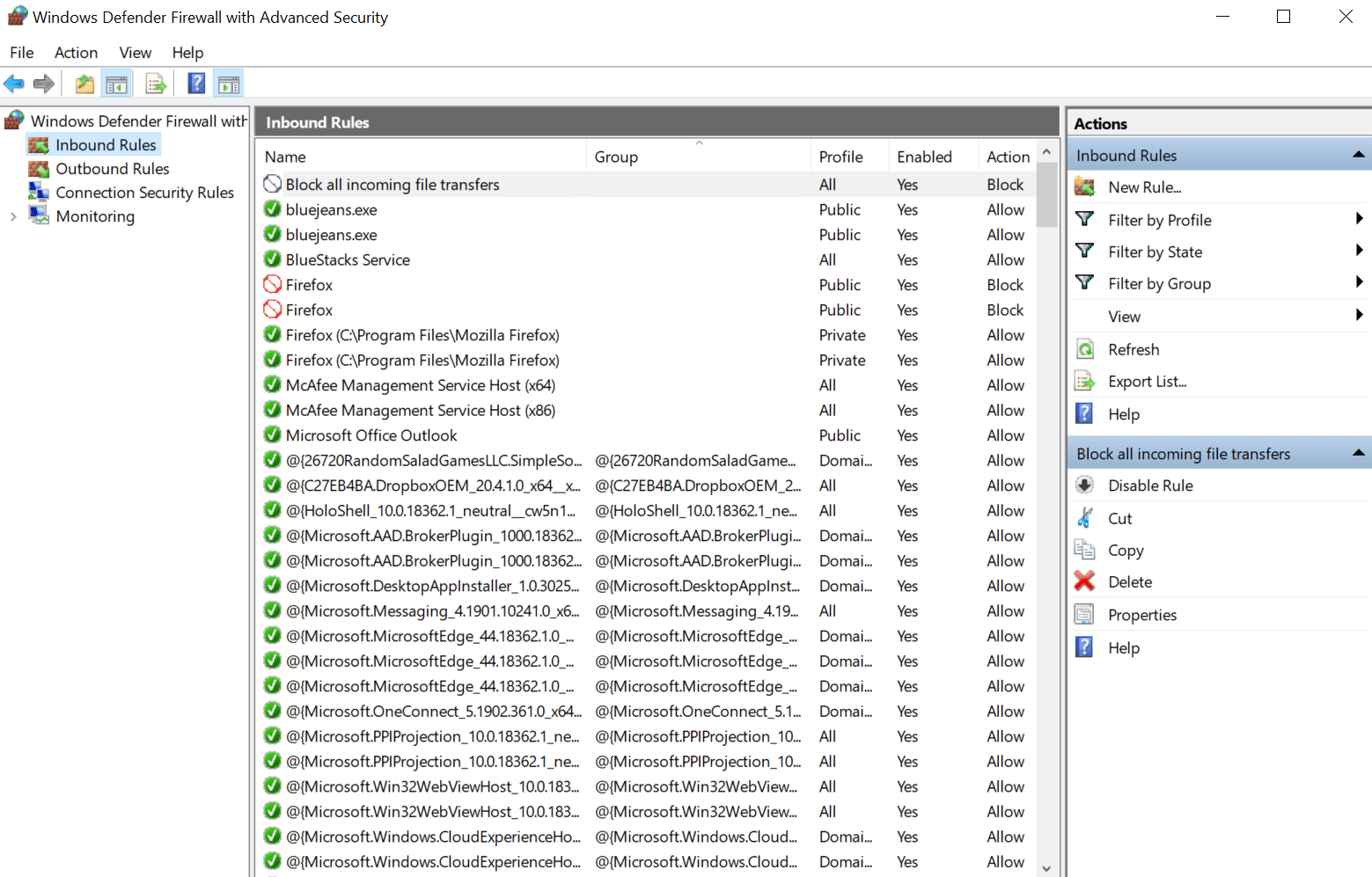
2. Postați clic pe New Rule, se va deschide o altă fereastră (New Inbound Rule Wizard) unde trebuie să selectați Port (în loc de Program).

3. După ce selectați Port, apăsați pe Următorul (partea dreaptă jos a ecranului) și introduceți codul de port (exemplu – 21 în acest scenariu) sub Porturi locale specifice .
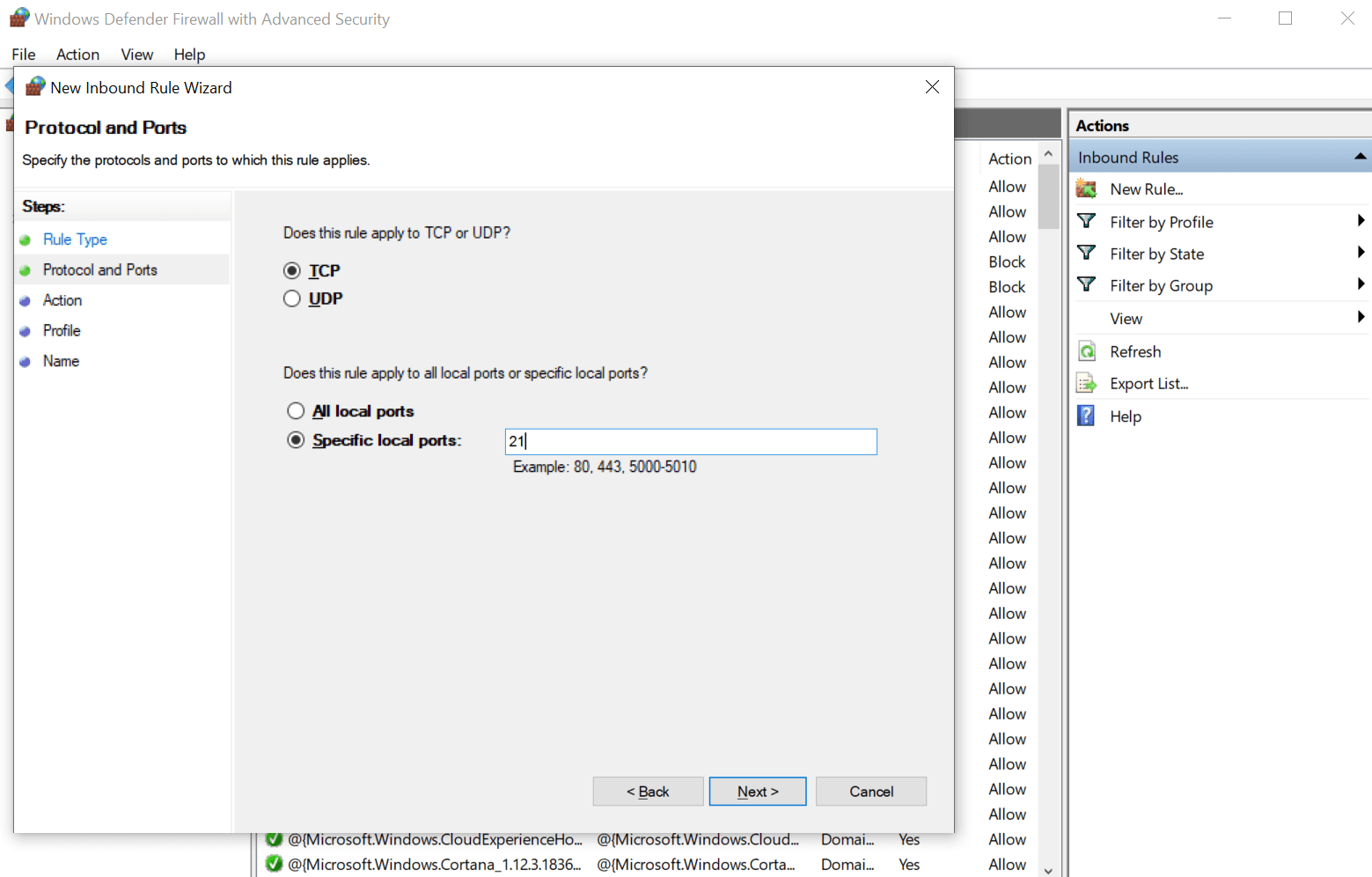
4. Următorul pas ar fi să apăsați pe Următorul și să alegeți Blocați conexiunea dintre toate opțiunile de ghidare de conexiune pe care le vedeți pe ecran.
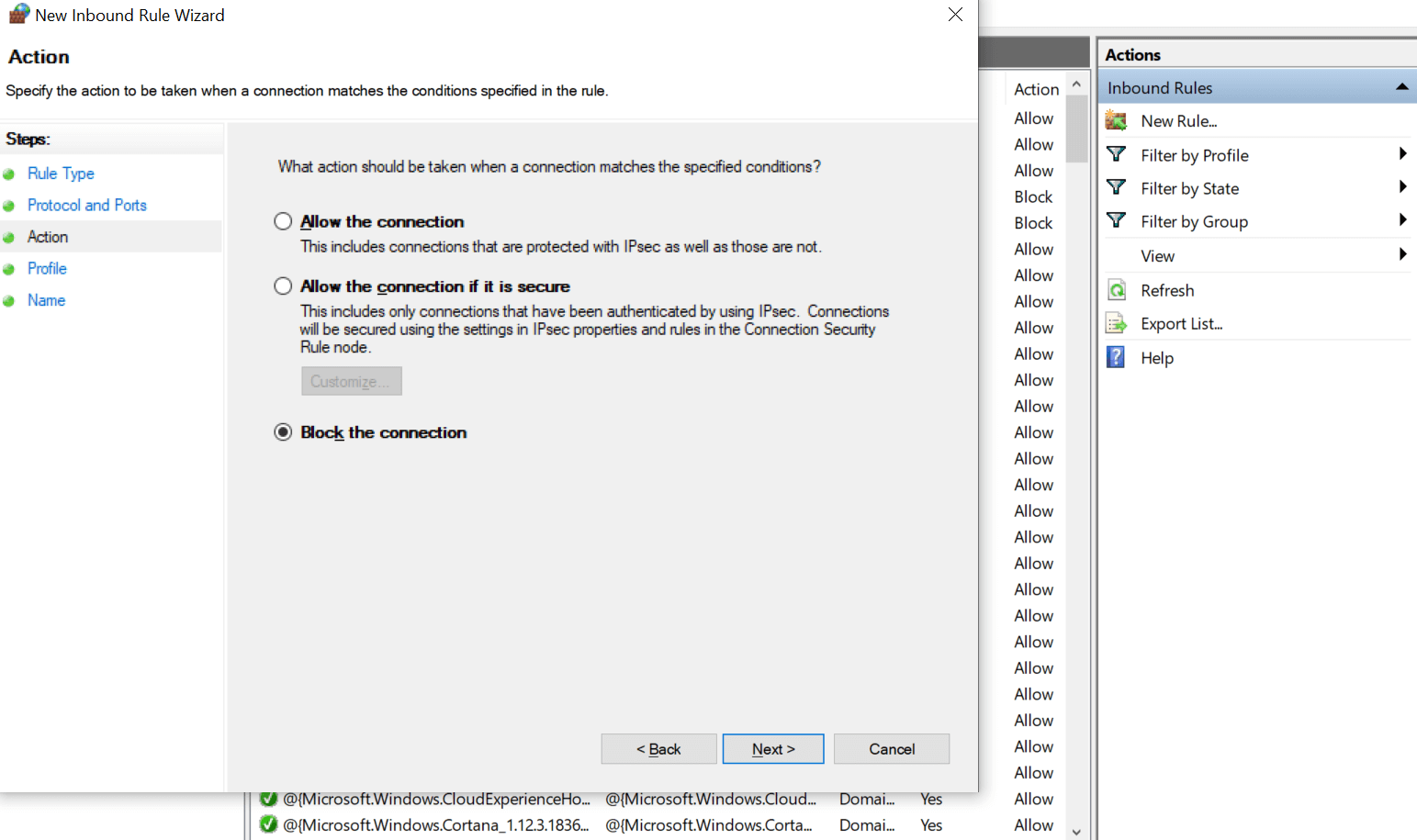
5. Apăsați din nou pe Următorul și păstrați casetele bifate pentru rețelele pentru care doriți să salvați această regulă (Privat/Domeniu/Public).

6. Ultimul pas ar fi să tastați numele regulii și descrierea (dacă aveți nevoie), astfel încât să puteți identifica motivul pentru care ați creat regula în primul rând. După ce ați introdus detaliile necesare, atingeți Terminare și regula dvs. de intrare va fi salvată pentru a controla datele primite de pe dispozitiv.
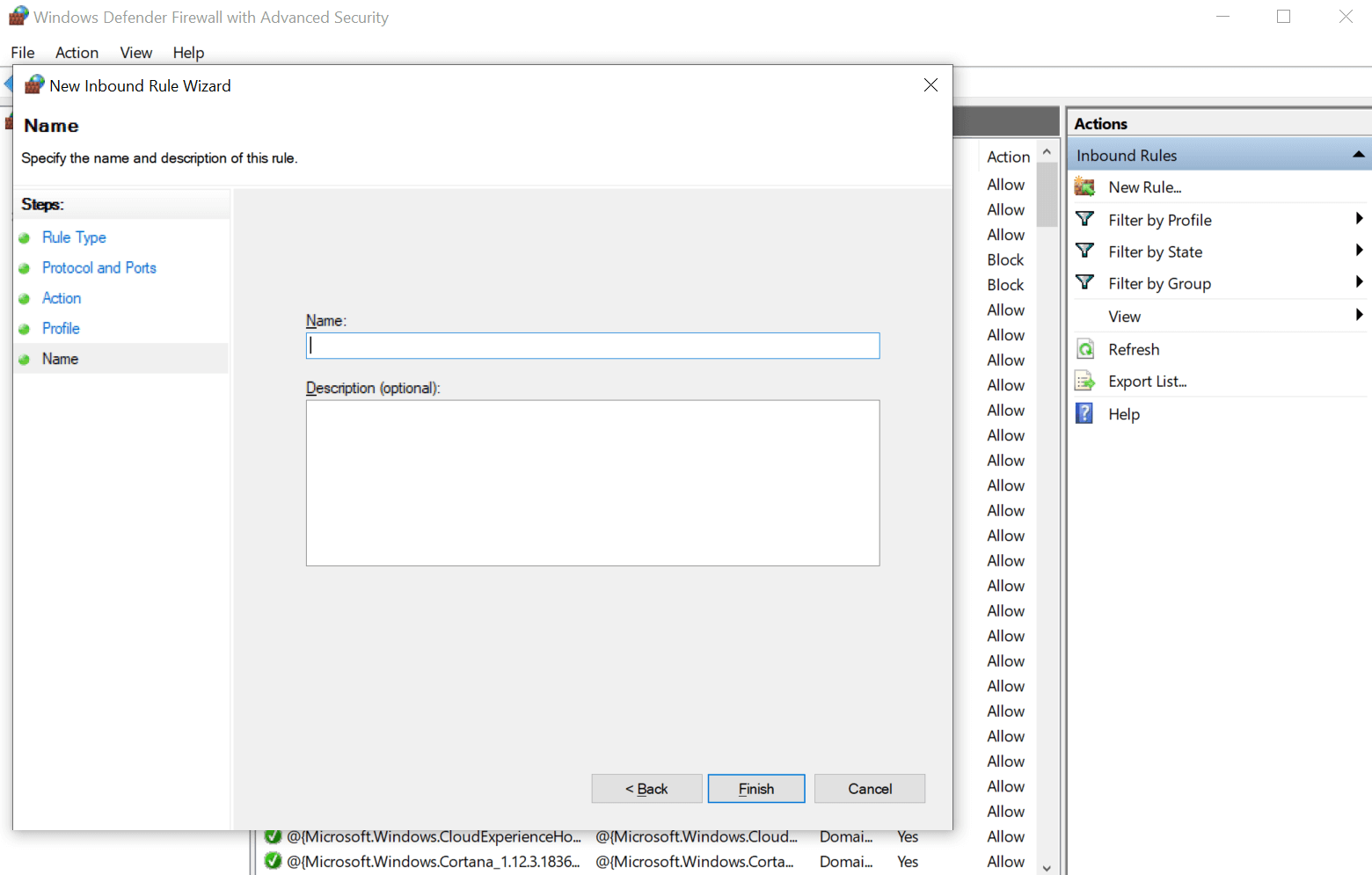
În cazul în care, după câteva ore, zile sau luni, doriți să faceți modificări în regula creată, aveți libertatea de a face modificările necesare. De la dezactivarea regulii create până la ștergerea acesteia odată pentru totdeauna, orice este posibil (în funcție de necesitatea dvs.).
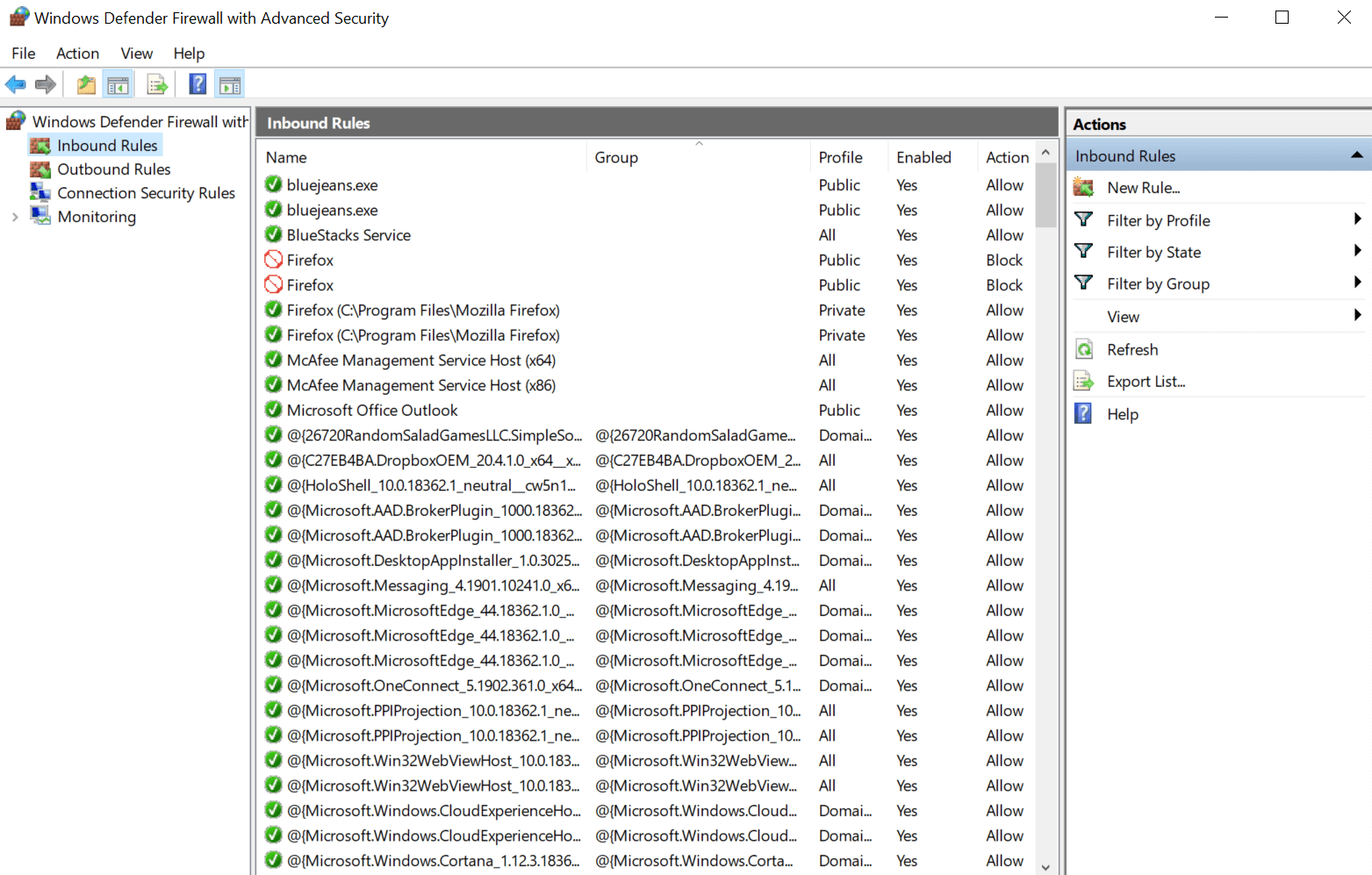
Încheierea
Microsoft Defender în sine este un software de securitate foarte avansat și puternic pentru computerul dvs. Windows și vă puteți baza complet pe același pentru a spori securitatea computerului. Cu toate acestea, există câteva setări care sunt dezactivate (în mod implicit) și dacă le activați, acestea nu vor adăuga nimic altceva decât un strat de securitate la computer. Evident, acest lucru va spori securitatea PC-ului, dar odată cu aceasta, vă oferă puterea de a face modificări în setările Microsoft Defender în funcție de potrivirea dvs.
Deci, trebuie să începeți să explorați Microsoft Defender și să verificați fiecare setare pentru a vă asigura că este utilă pentru computerul dvs. Și dacă credeți că este util, activați același lucru și experimentați schimbările pe care le aduce computerului dvs., cum ar fi creșterea securității computerului, protejarea sistemului și păstrarea lui în siguranță ca niciodată.
Citește următorul
Cum se dezactivează Windows Defender
Cel mai bun antivirus pentru Windows 10
