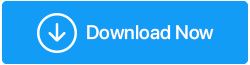Cele mai bune modalități de a remedia tasta funcției de luminozitate care nu funcționează în Windows 11
Publicat: 2023-04-14Modificarea luminozității ecranului computerului poate fi realizată prin diferite metode, dar cea mai simplă abordare este utilizarea tastelor funcționale. Tastele funcționale pentru reglarea luminozității ecranului diferă în funcție de marca PC-ului/laptop-ului dumneavoastră. Acest articol vă va ghida asupra măsurilor pe care trebuie să le luați dacă tasta de luminozitate nu funcționează pe un dispozitiv Windows 11/10.
Motivele din spatele problemei cheii de luminozitate pe Windows 11
Înainte de a aborda soluțiile, să înțelegem mai întâi ce cauzează această problemă. Cel mai frecvent motiv din spatele funcționării defectuoase a tastei funcționale de luminozitate este un driver învechit sau corupt. În plus, o actualizare recentă a software-ului sau o componentă hardware defectuoasă poate fi, de asemenea, vinovată.
Ar putea fi din cauza deteriorării interne sau a acumulării de murdărie sau murdărie pe taste. În plus, este posibil ca tastele de luminozitate să nu funcționeze dacă tasta „Fn” a fost dezactivată sau nu funcționează corect.
Acum, să aruncăm o privire la cele mai bune modalități de a remedia această problemă a tastei de luminozitate pe Windows 11 și de a reactiva și de a funcționa din nou tastele de funcție de luminozitate.
Citiți și: Software de control al luminozității pentru Windows 10
Modalități de a remedia cheia de luminozitate nu funcționează în Windows 11
După ce au identificat cauzele potențiale din spatele tastelor funcționale de control al luminozității nefuncționale, este timpul să luați măsuri pentru rezolvarea problemei.
1. Reporniți computerul
Dacă cauza din spatele funcționării defectuoase a tastelor de control al luminozității este o eroare aleatorie, repornirea computerului/laptop-ului s-ar putea dovedi eficientă în rezolvarea problemei. Urmați pașii de mai jos:
Pasul 1: Faceți clic pe tasta Windows.
Pasul 2: Din colțul din dreapta al casetei de căutare, faceți clic pe pictograma Power.
Pasul 3: Acum alegeți opțiunea Restart .
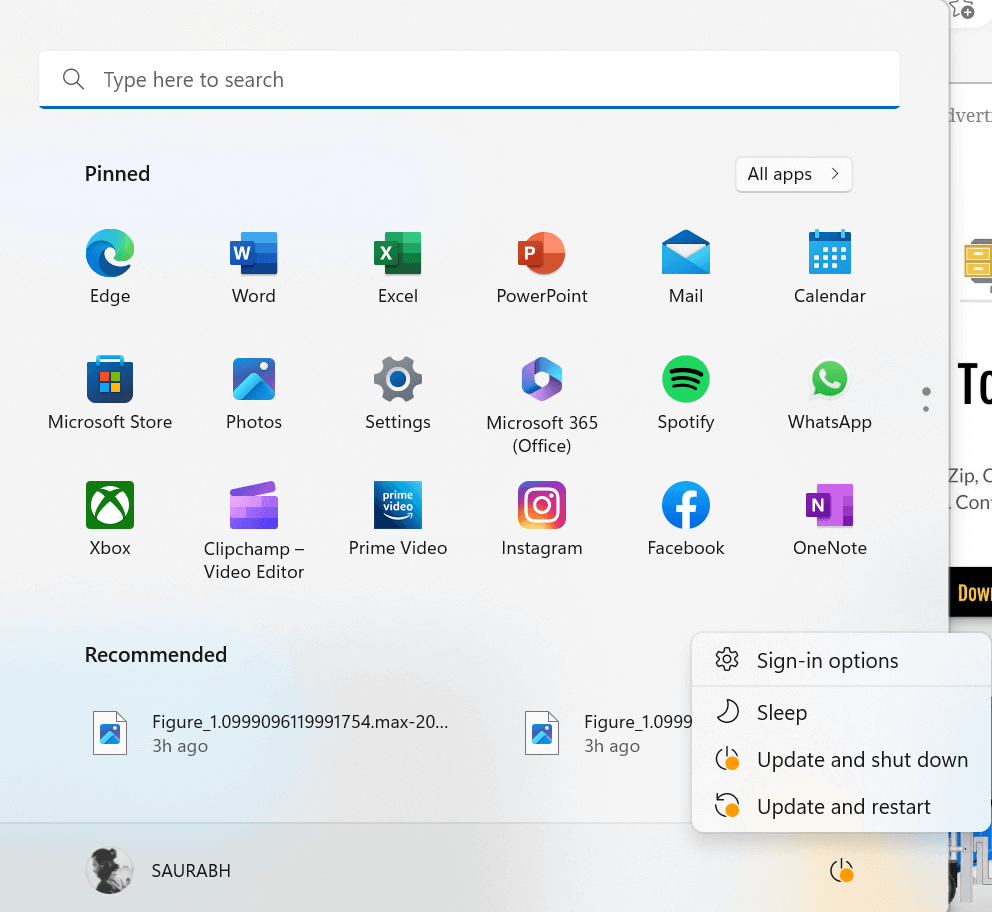
Presupunând că cauza funcției de luminozitate nefuncțională este o eroare aleatorie, repornirea dispozitivului ar trebui să fie suficientă pentru a rezolva problema.
2. Utilizați bara de activități
Dacă tasta de luminozitate nu funcționează pe Windows 11, există o metodă alternativă de ajustare a luminozității prin funcția de ajustare a luminozității situată în bara de sistem din bara de activități.
Pasul 1: Faceți clic pe pictograma Baterie din colțul din dreapta al ecranului desktop.
Pasul 2: La accesarea extensiei barei de sistem, ar trebui să puteți găsi glisorul de ajustare a luminozității.
Pasul 3: Reglați luminozitatea la nivelul dorit trăgând glisorul fie la stânga, fie la dreapta.
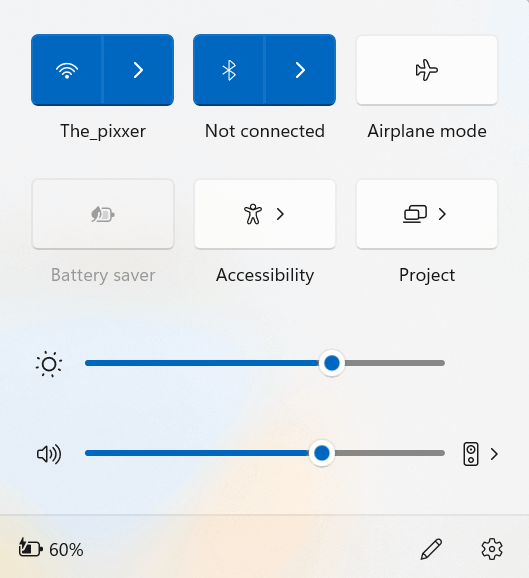
3. Rulați Instrumentul de depanare a tastaturii
Dacă întâmpinați probleme cu tasta de funcție de luminozitate sau dacă computerul nu are o tastă de funcție de luminozitate, problema poate fi de la tastatură. Într-un astfel de scenariu, este recomandat să rulați instrumentul de depanare a tastaturii.
Pasul 1: Apăsați tasta Windows cu tasta I de pe tastatură pentru a deschide Setările Windows.
Pasul 2: Pe pagina Sistem , derulați puțin în jos și faceți clic pe opțiunea Depanare .
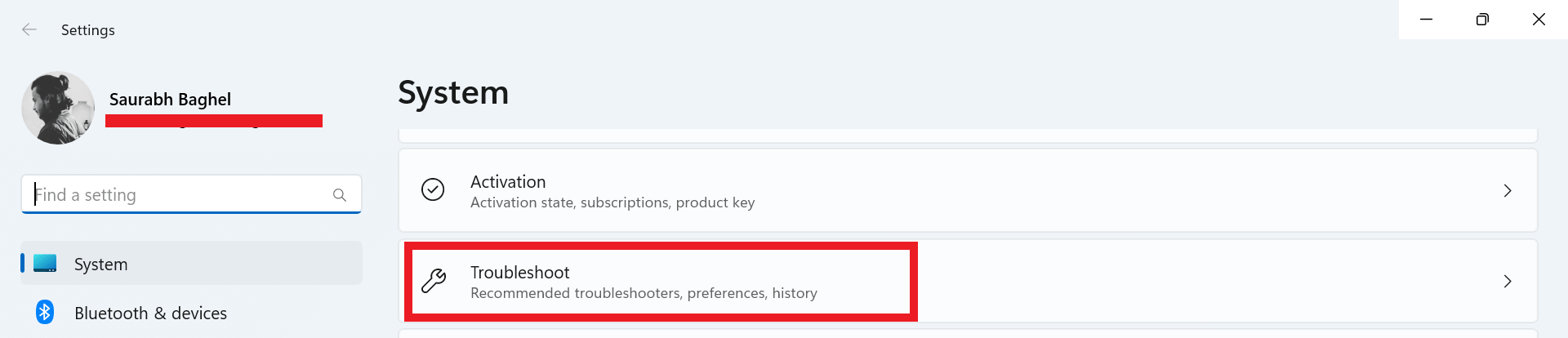
Pasul 3: Acum faceți clic pe Alte instrumente de depanare .
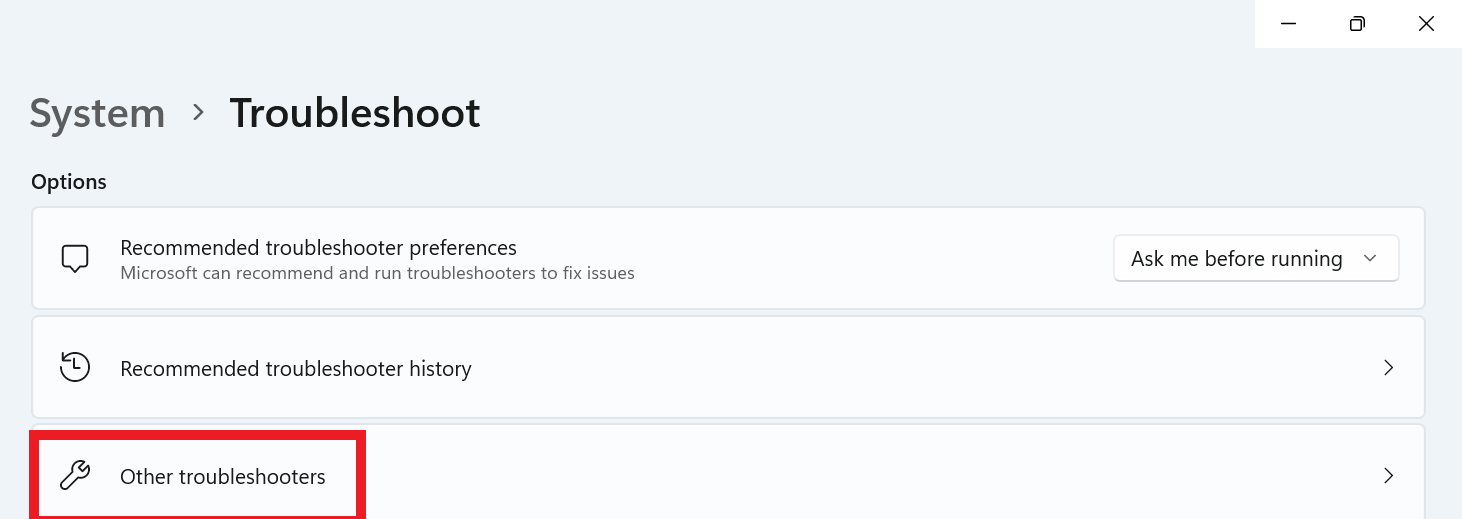
Pasul 4: Sub secțiunea Altele găsiți opțiunea Tastatură .
Pasul 5: Acum faceți clic pe butonul Run chiar în fața opțiunii Tastatură .
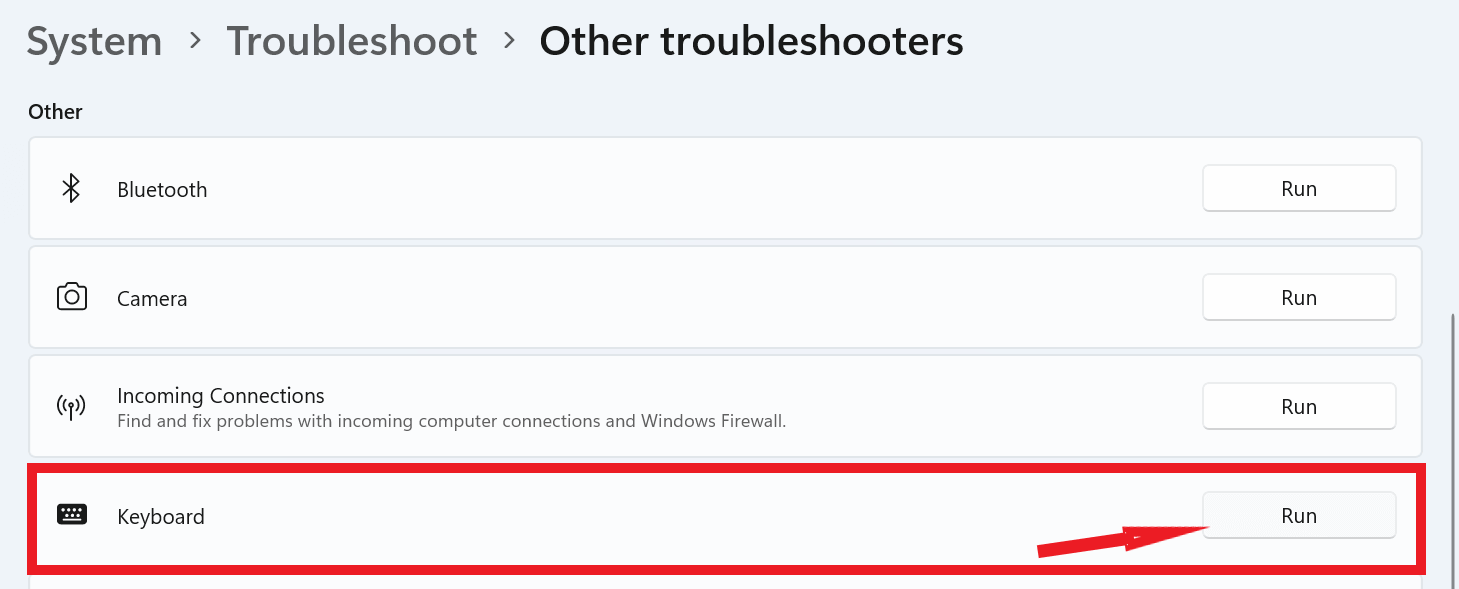
Pasul 6: Urmați comenzile din prompt pentru a finaliza procesul.
4. Actualizați Windows
Ar putea fi util să căutați și să aplicați cele mai recente actualizări pentru a remedia orice erori care sunt prezente în prezent în cea mai recentă versiune a Windows. Iată cum să o faci:
Pasul 1: Apăsați tasta Windows cu tasta I de pe tastatură pentru a deschide setările Windows.

Pasul 2: Acum, din colțul din stânga jos al paginii, faceți clic pe Windows Update .
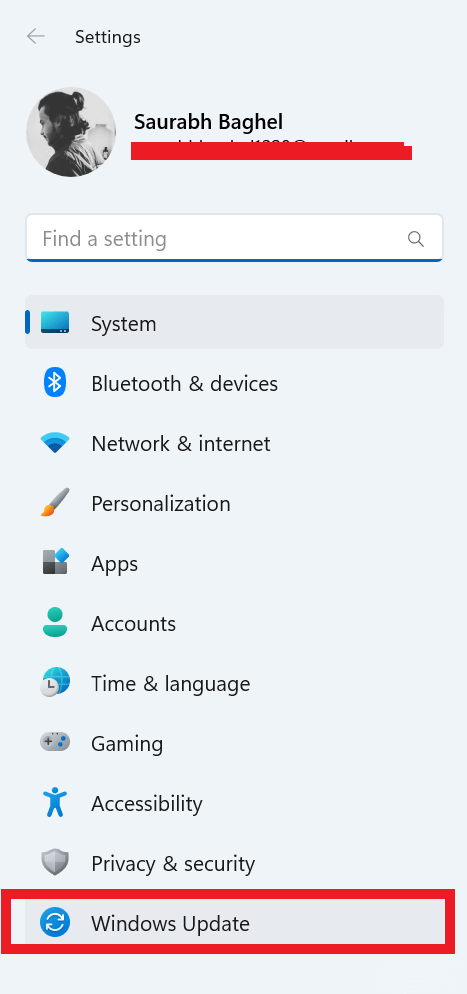
Pasul 3: Din colțul din dreapta sus, faceți clic pe Verificați actualizări.
Pasul 4: După aceea, ar trebui să găsiți un buton etichetat „Descărcați acum/Reporniți acum” , pe care va trebui să faceți clic pentru a iniția descărcarea actualizării software.
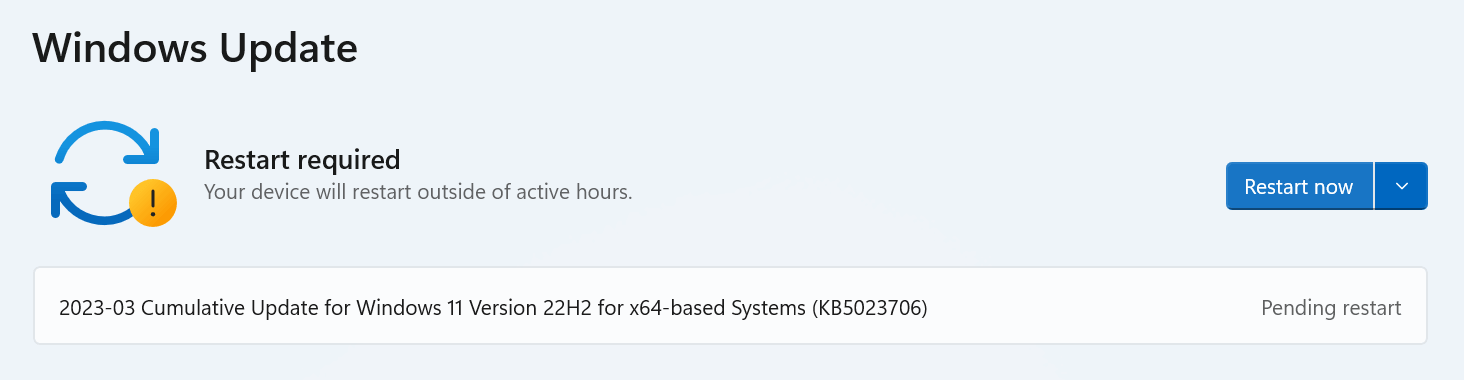
Citiți și: Cum să opriți actualizările automate în Windows 11
5. Actualizați driverele pentru tastatură
În timp, driverele de tastatură de pe computerul dvs. pot deveni învechite și potențial corupte, ceea ce poate duce la probleme precum tastele de control nefuncționale ale luminozității. Pentru a rezolva acest lucru, vă puteți actualiza driverele pentru tastatură urmând pașii prezentați mai jos.
Pasul 1: Apăsați tasta Windows cu tasta X pentru a deschide meniul WinX și faceți clic pe opțiunea Device Manager .
Pasul 2: Din listă găsiți și faceți dublu clic pe opțiunea Tastaturi și apoi faceți clic dreapta pe tastatura disponibilă și alegeți opțiunea Actualizare driver .
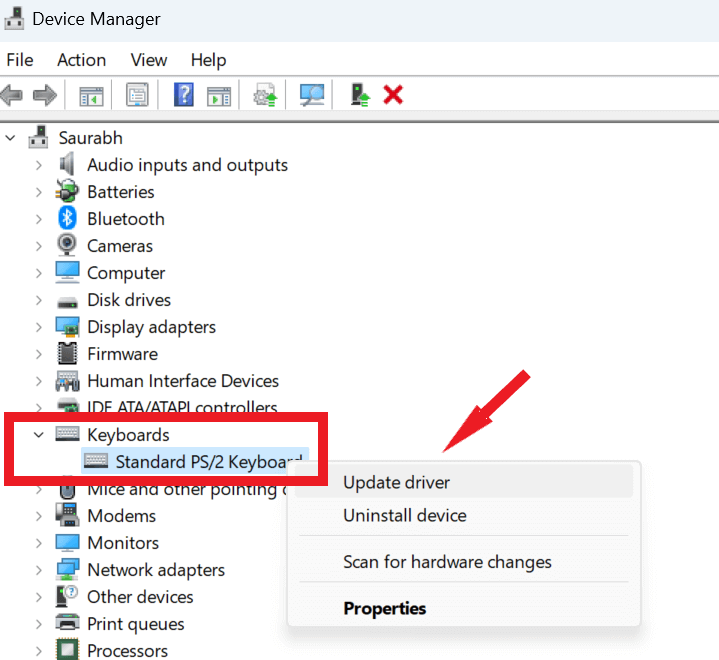
Pasul 3: Acum alegeți opțiunea Căutați automat drivere și urmați instrucțiunile de pe ecran.
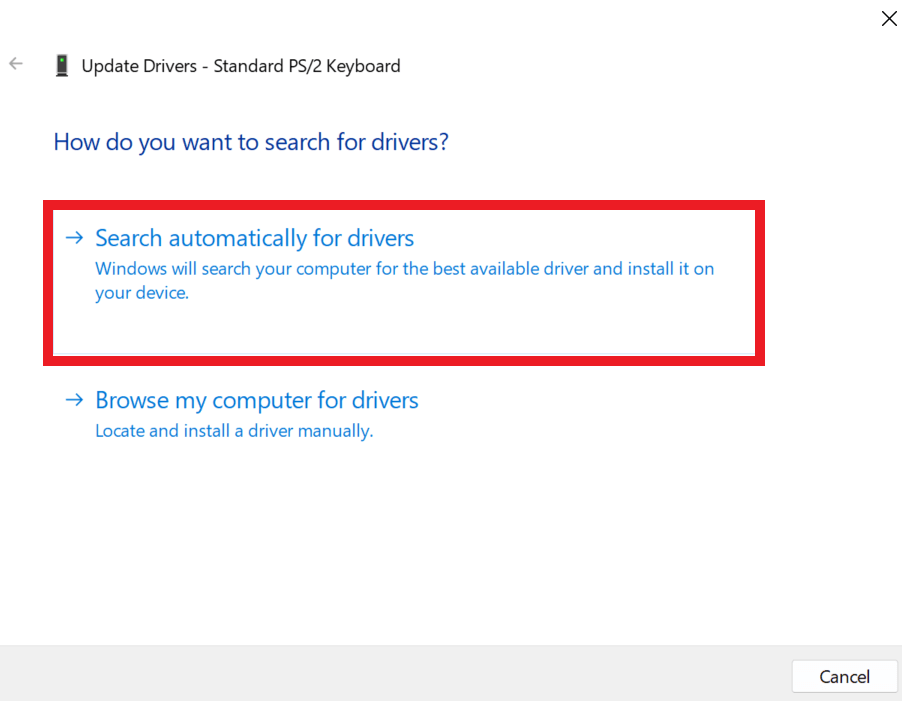
Uneori, Windows nu poate găsi o actualizare a driverului utilizând abordarea Device Manager. Apoi aveți opțiunea de a verifica cea mai recentă versiune de driver prin Actualizări Windows sau de a descărca manual configurația de pe site-ul oficial al producătorului și de a o instala.
Pentru a vă asigura că procesul de actualizare a driverului decurge fără probleme și pentru a evita eventualele erori ale driverului, este recomandabil să utilizați un instrument cuprinzător de actualizare a driverelor, cum ar fi Advanced Driver Updater. Urmând acești pași simpli, vă puteți actualiza în siguranță driverele:
Pasul 1: Descărcați și instalați Advanced Driver Updater.
Pasul 2: Începeți prin a lansa Advanced Driver Updater prin pictograma de pe desktop. De acolo, faceți clic pe butonul „Începe scanarea acum” , care va iniția procesul de scanare.
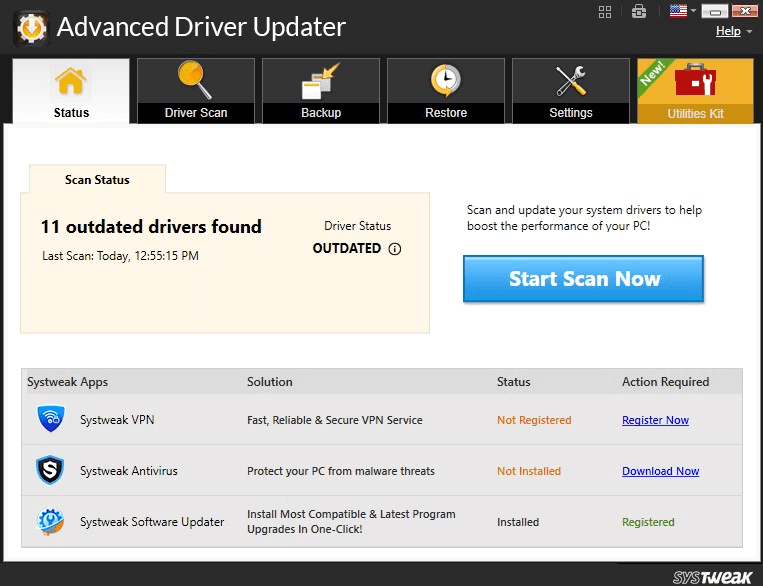
Pasul 3: Odată ce scanarea este finalizată, pe ecran va fi afișată o listă de drivere învechite. Găsiți driverul tastaturii în listă și selectați butonul „ Actualizare driver” situat lângă acesta.
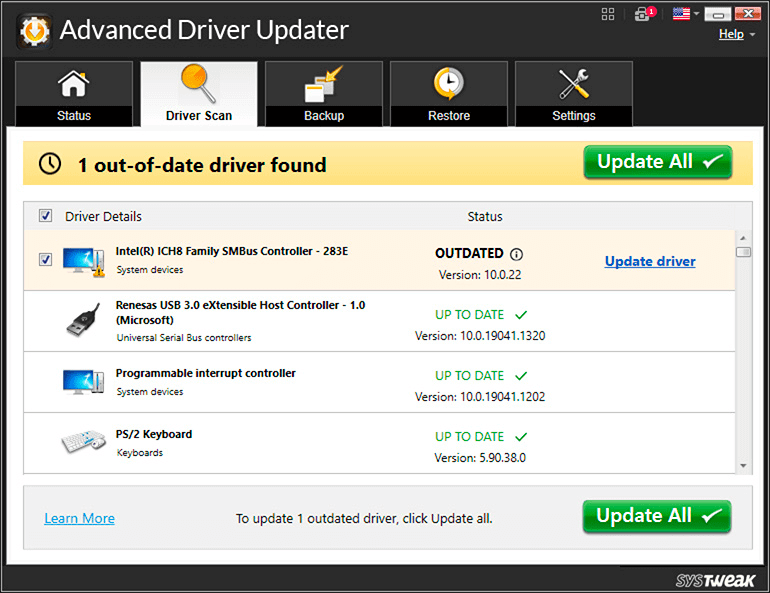
Pasul 4: După finalizarea procesului de actualizare, reporniți computerul.
6. Obțineți asistență tehnică
Dacă întâmpinați probleme cu tastatura, aveți opțiunea de a o duce la centrul de reparații autorizat al mărcii care a produs PC-ul/laptop-ul. Tehnicienii vor putea diagnostica și repara orice defecțiuni sau chiar vor putea înlocui complet tastatura dacă este necesar. În plus, dacă există probleme cauzate de murdăria sau acumularea de murdărie sub taste, ei le vor putea curăța pentru tine.
Rezolvat: Tasta de luminozitate nu funcționează în Windows 11
În concluzie, tasta de luminozitate care nu funcționează în Windows 11 poate fi o problemă iritante de rezolvat. Cu toate acestea, urmând soluțiile de mai sus, puteți aduce tastele funcționale înapoi la starea de funcționare și puteți ajusta luminozitatea ecranului după bunul plac. Nu uitați să fiți întotdeauna precaut atunci când descărcați și instalați software și păstrați driverele și Windows-ul la zi.
Următoarea citire:
Cele mai bune modalități de a actualiza rapid driverele în Windows 11?
Cum să remediați comenzile rapide de la tastatură și tastele rapide care nu funcționează în Windows 10
Te confrunți cu întârzierea tastaturii în Windows 10? Iată cum se remediază