Descărcare și actualizare driver Brother DCP T310 pentru Windows 10 (gratuit)
Publicat: 2023-03-03Citiți pentru a afla despre diferitele modalități de a găsi, descărca și instala cel mai recent driver Brother DCP T310 pentru Windows 10, ușor și rapid.
Brother DCP-T310 este o imprimantă cu jet de cerneală fantastică, mai ales pentru utilizatorii care doresc o imprimare de calitate la preț redus. Imprimanta vine cu o mulțime de caracteristici geniale care sporesc eficiența generală a imprimării. Cu ajutorul acestei imprimante, puteți scana, imprima sau copia fără probleme documente. Dar, pentru a asigura buna funcționare a acestuia, trebuie să mențineți driverele respective la zi. Imprimanta Brother DCP-T310 vine cu câteva drivere preîncărcate care permit dispozitivului să comunice cu sistemul de operare Windows. Când aceste drivere fie au devenit corupte, fie au devenit învechite, este posibil să vă confruntați cu probleme de imprimare și erori, cum ar fi driverul de imprimantă indisponibil și nu numai.
Prin urmare, este important să actualizați din când în când driverul de imprimantă Brother DCP-T310. Acum, dacă vă întrebați cum să găsiți cel mai compatibil driver pentru imprimanta Brother, atunci nu aveți de ce să vă faceți griji. Acest articol evidențiază cele mai bune metode pentru această sarcină. Continuați să citiți pentru mai multe informații!
Metode pentru a descărca, instala și actualiza driverul Brother DCP-T310 pe Windows 10
Iată trei metode care nu sunt greoaie pentru a efectua descărcarea driverului Brother DCP-T310 pe Windows 10. Fără prea mult timp, să începem!
Metoda 1: Descărcați manual driverul Brother DCP-T310 de pe site-ul oficial
Brother continuă să lanseze noi drivere pentru produsele lor. Deci, puteți accesa site-ul web oficial al Brother pentru a descărca manual driverele. Pentru a face acest lucru, tot ce trebuie să faceți este să urmați pașii de mai jos:
Pasul 1: Vizitați site-ul web oficial al Brother și accesați pagina de asistență.
Pasul 2: pe pagina de asistență, faceți clic pe opțiunea Căutare produs.
Pasul 3: Aceasta va afișa o listă din care trebuie să vă selectați produsul. 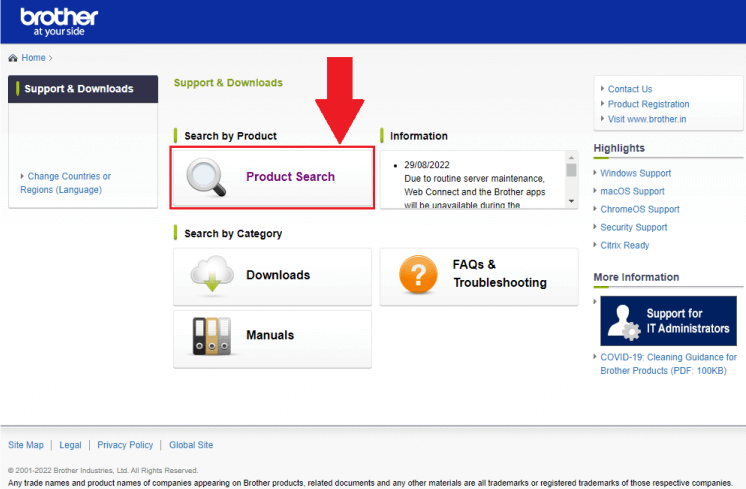
Pasul 4: După aceea, găsiți și faceți clic pe Seria DCP-T3 pentru a continua. 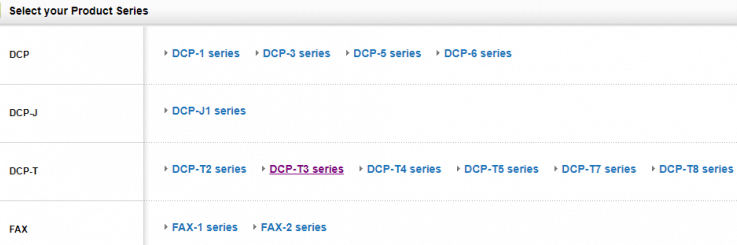
Pasul 5: Acum va apărea o nouă fereastră pop-up, alegeți imprimanta DCP-T310 și vă va duce la o altă pagină. 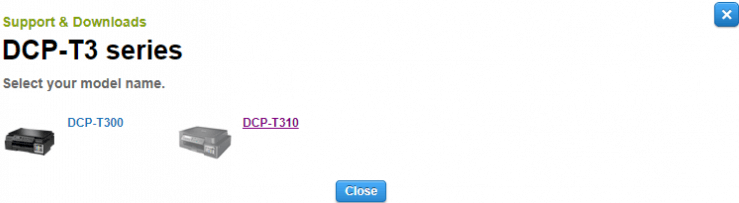
Pasul 6: Apoi, faceți clic pe fila Descărcări și va afișa tot sistemul de operare și versiunea acestora. Alegeți Windows ca sistem de operare și apoi versiunea compatibilă.
Pasul 7: Faceți clic pe butonul Ok. 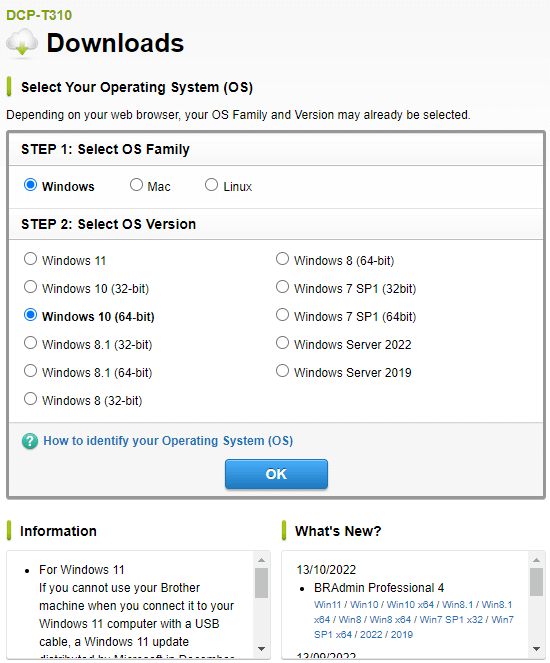
Pasul 8: În categoria Drivere , faceți clic pe Printer Driver & Scanner Driver pentru opțiunea Conexiune locală . 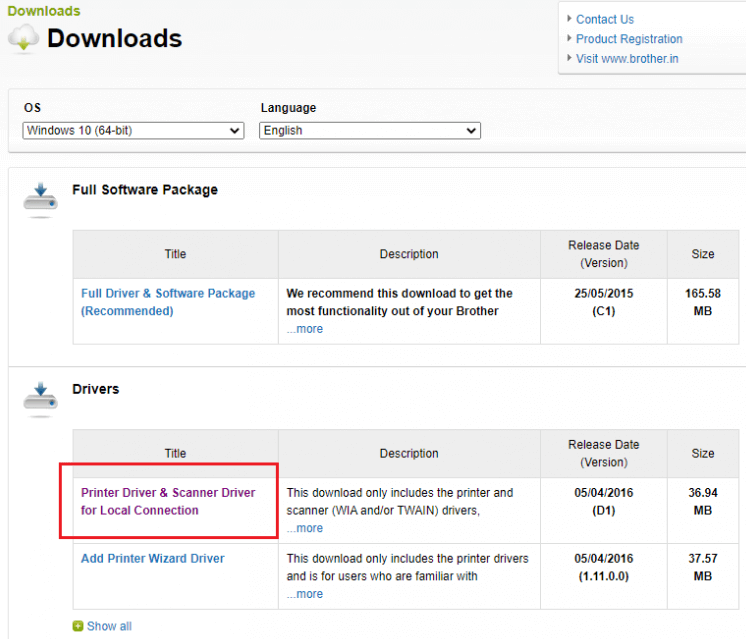
Pasul 9: Pe următorul ecran, faceți clic pe De acord cu EULA și opțiunea Descărcare pentru a începe procesul. 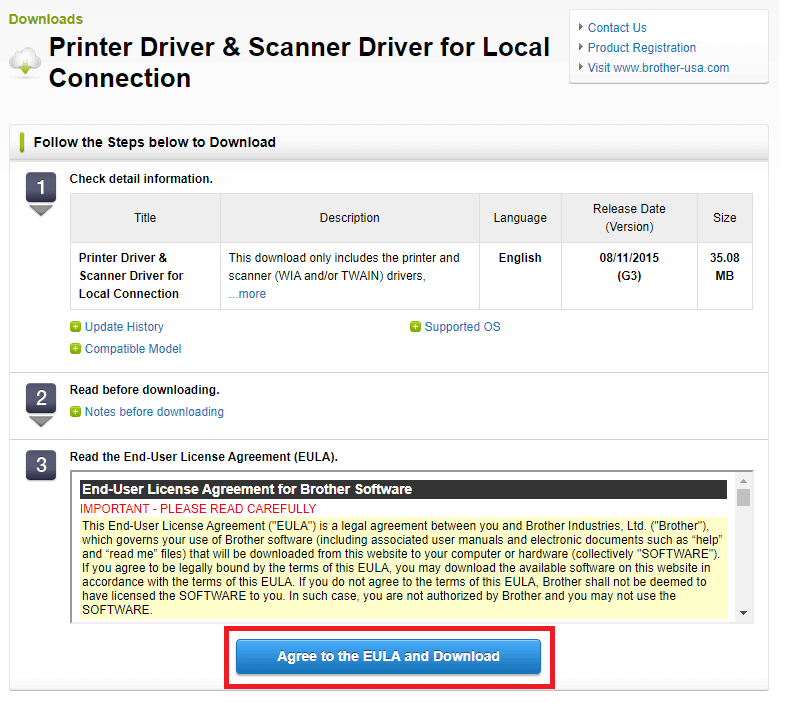
Acum, stați pe loc și așteptați ca procesul de descărcare să se termine. După ce ați terminat, rulați fișierul driver descărcat și urmați instrucțiunile de pe ecran pentru a instala cu succes driverul Brother DCP-T310 pe computerul dvs. Windows. În cele din urmă, reporniți sistemul.
Sfat tehnic: Procesul de descărcare manuală poate fi obositor și consumator de timp, în special pentru începători sau utilizatori fără experiență în nișa tehnică. Prin urmare, vă sugerăm să încercați următoarea metodă de a descărca fără probleme driverul pe Windows.

Citiți și: Cum să descărcați și să actualizați driverul Brother DCP L2520d
Metoda 2: Utilizați Bit Driver Updater pentru a instala automat driverul Brother DCP-T310 (recomandat)
Acesta este cel mai simplu și complet automatizat proces, în care trebuie doar să descărcați cea mai fiabilă aplicație de actualizare a driverelor, cum ar fi Bit Driver Updater.
Bit Driver Updater este unul dintre cele mai dedicate instrumente utilitare de actualizare a driverelor disponibile pe piață. Acest program este special conceput pentru Windows și este de încredere de milioane de utilizatori din întreaga lume. Folosind acest instrument, puteți actualiza simultan toate driverele de computer învechite, inclusiv driverul Brother DCP-T310. Utilitarul de actualizare a driverelor oferă doar drivere testate și certificate WHQL. Nu numai asta, dar programul face automat o copie de rezervă a driverelor instalate în prezent pe computer și vă permite să le restaurați dacă este necesar.
Acum, să continuăm cu pașii de mai jos pentru a actualiza rapid și ușor driverul Brother DCP-T310 prin Bit Driver Updater:
Pasul 1: Faceți clic pe butonul de descărcare de mai jos pentru a obține fișierul de configurare al Bit Driver Updater. 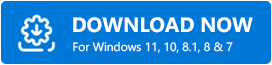
Pasul 2: Deschideți fișierul descărcat și urmați expertul de instalare pentru a finaliza procesul.
Pasul 3: Odată instalat, lansați Bit Driver Updater pe sistemul dvs. și faceți clic pe butonul Scanare. 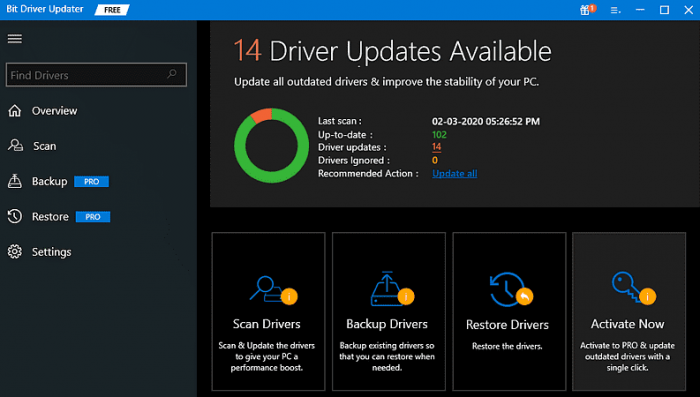
Pasul 4: Așteptați ca scanarea să fie finalizată. După aceea, verificați rezultatele scanării și faceți clic pe opțiunea Actualizare acum prezentată lângă driverul pe care doriți să îl actualizați. De asemenea, puteți face clic pe opțiunea Actualizați toate. Acest lucru va actualiza toate driverele de computer învechite dintr-o singură mișcare, inclusiv driverul Brother DCP-T310 pentru Windows 10. 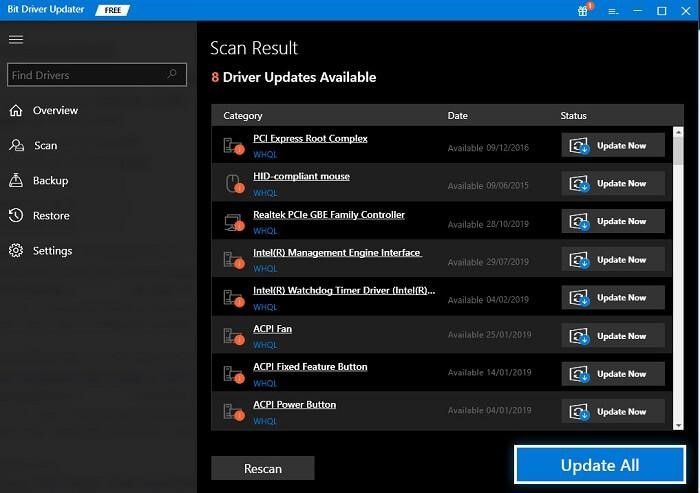
Notă: Pentru a accesa funcționalitatea de actualizare a driverului cu un singur clic, va trebui să faceți upgrade la versiunea pro a Bit Driver Updater. Versiunea pro vine, de asemenea, cu asistență tehnică 24/7 și o garanție completă de rambursare a banilor de 60 de zile.
Odată ce driverul de imprimantă Brother DCP-T310 este instalat cu succes pe computer, reporniți sistemul pentru a aplica noi modificări.
Citiți și: Cum să descărcați și să actualizați driverul Brother DCP L2520d
Metoda 3: Actualizați driverul de imprimantă Brother DCP-T310 în Manager dispozitive
Device Manager din Microsoft Windows este un instrument utilitar implicit pe care îl puteți utiliza pentru a instala cele mai recente actualizări de drivere pe computer. Pentru a descărca driverul Brother DCP-T310 pentru Windows 10 prin Device Manager, trebuie să urmați procedura de mai jos:
Pasul 1: Pe tastatură, apăsați împreună tastele Windows și R pentru a deschide caseta de dialog Run.
Pasul 2: Tastați următoarea comandă în caseta Run și apăsați Enter de la tastatură.
devmgmt.msc 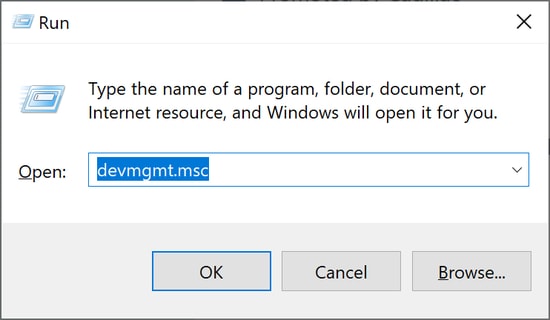
Pasul 3: Această acțiune va deschide Manager dispozitive. Aici trebuie să căutați Printer sau The Print Queues și să faceți dublu clic pe el pentru a extinde categoria.
Pasul 4: Apoi, găsiți și faceți clic dreapta pe dispozitivul Brother DCP-T310 pentru a continua.
Pasul 5: Apoi, selectați Actualizare software driver din lista meniului contextual. 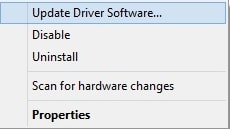
Pasul 6: În sfârșit, faceți clic pe Căutare automată pentru software-ul driver actualizat. 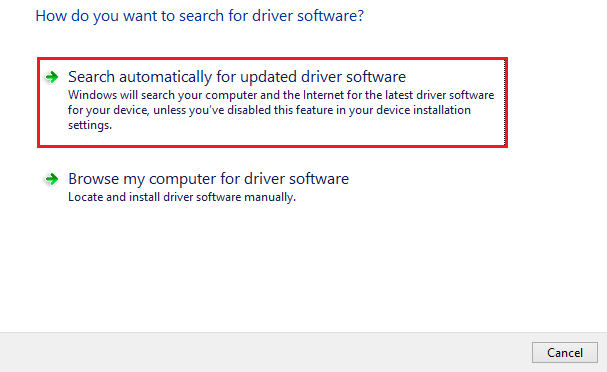
Acum, așteptați până când Device Manager găsește și instalează toate actualizările disponibile pentru drivere, inclusiv actualizarea driverului Brother DCP-T310. Odată instalat, apoi reporniți sistemul pentru a aplica noile drivere.
Citiți și: Cum să descărcați driverul Brother DCP-1510 pentru Windows
Cum să descărcați și să actualizați driverul Brother DCP-T310 pentru Windows 10 - Explicație
Asta e tot! Sperăm că metodele menționate mai sus v-au ajutat cu procesul de descărcare a driverului Brother DCP-T310. Vă rugăm să nu ezitați să trimiteți întrebările dvs. în secțiunea de comentarii de mai jos.
Dacă ți-a plăcut acest articol și ești interesat să citești mai multe informații legate de tehnologie, atunci abonează-te la Newsletter-ul nostru. Nu în ultimul rând, urmăriți-ne pe platformele de social media precum Facebook, Instagram, Twitter și Pinterest.
