Cum să descărcați și să actualizați driverul Brother MFC7360N
Publicat: 2022-09-12Un ghid de driver ușor și precis despre cum să descărcați și să actualizați Brother MFC7360N pe sistemele de operare Windows. Citiți pentru a afla fiecare în detaliu!
Brother MFC7360N întârzie? Sau, nu răspund deloc? Dacă da, atunci ar trebui să verificați dacă driverele respective sunt actualizate. Pentru că, atunci când driverele de imprimantă fie au dispărut, fie sunt corupte, este posibil să întâmpinați probleme cu imprimanta.
Este vital să păstrați driverele Brother FC7360N actualizate pentru a le menține în stare bună de funcționare și pentru a evita tot felul de probleme, cum ar fi blocarea sistemului, imprimanta care nu se imprimă și multe altele. Versiunile compatibile, corecte sau cele mai recente de drivere ajută dispozitivul să comunice eficient cu sistemul de operare Windows. Pentru a vă ajuta pe tot parcursul procesului, am pregătit acest ghid care evidențiază cele mai simple și mai comune modalități de a descărca driverul Brother MFC7360N. Continuați lectură!
Metode pentru a descărca, instala și actualiza driverul Brother MFC7360N pentru Windows
Toate metodele de mai jos funcționează bine pentru descărcarea și instalarea driverului Brother MFC7360N autentic pe Windows 11, 10 sau versiuni mai vechi. Poate nu trebuie să le încercați pe toate, doar faceți o plimbare prin fiecare și alegeți modul pe care îl preferați.
Metoda 1: Utilizați Bit Driver Updater pentru a instala automat driverul Brother MFC7360N (recomandat)
Lipsă de timp sau experiență în tehnologie? Nicio problemă, Bit Driver Updater este doar pentru tine. Bit Driver Updater este una dintre cele mai bune și mai utilizate soluții de actualizare a driverelor. Software-ul vă scanează automat sistemul pentru drivere de dispozitiv învechite, stricate sau defecte și oferă un raport amănunțit și detaliat.
Nu doar un utilitar de actualizare a driverelor, acesta vine cu numeroase funcții suplimentare de optimizare a sistemului pentru a găsi și a remedia alte probleme legate de Windows, cum ar fi erorile de ecran albastru, blocările frecvente ale sistemului și multe altele. Utilizatorii pot folosi versiunea gratuită sau pro pentru a descărca fără probleme driverul Brother MFC7360N. Cu toate acestea, cu versiunea pro, puteți instala și alte drivere de computer învechite. Urmați pașii de mai jos:
Pasul 1: Descărcați și instalați Bit Driver Updater din butonul de mai jos.
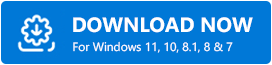
Pasul 2: Lansați Bit Driver Updater pe computer și faceți clic pe Scanare din panoul din stânga. 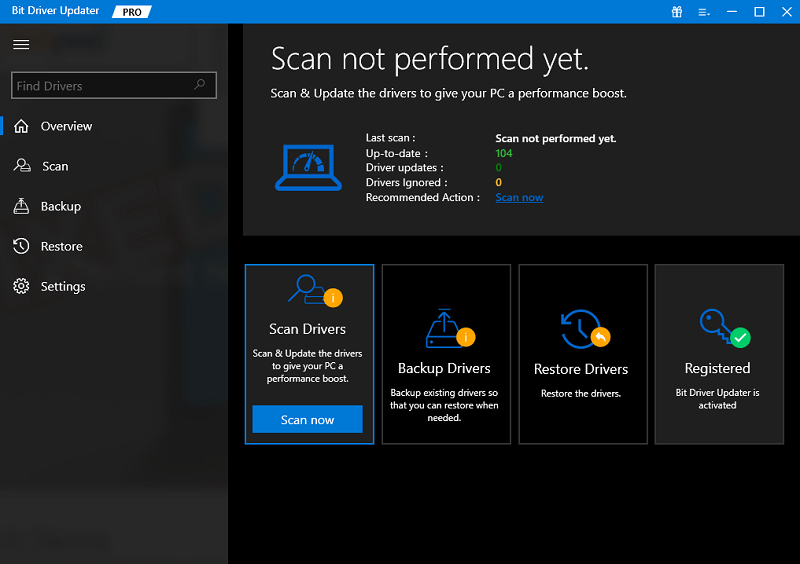
Pasul 3: Acum, stați pe spate și așteptați până când scanarea driverului este finalizată pe computer.
Pasul 4: După aceea, analizați temeinic rezultatele scanării. Apoi, găsiți și faceți clic pe butonul Actualizare acum disponibil lângă driverul de imprimantă Brother MFC7360N. În caz contrar, puteți, de asemenea, să faceți clic pe butonul Actualizați toate, doar dacă utilizați versiunea pro a Bit Driver Updater. Acest lucru vă va economisi timp și vă va instala toate cele mai recente drivere pentru computer dintr-o singură mișcare. 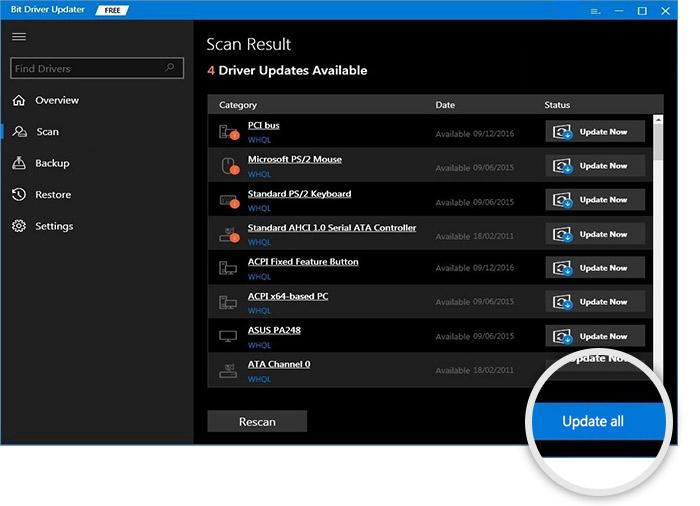
În plus, versiunea pro a Bit Driver Updater oferă asistență tehnică 24*7 și o garanție completă de rambursare a banilor în 60 de zile de la cumpărare.
Citiți și: Cum să descărcați și să instalați driverele de imprimantă Brother
Metoda 2: Descărcați manual driverul Brother MFC7360N de pe site-ul Brother
Ai expertiză în nișa tehnică și ai mult timp? Apoi, vă puteți adapta ușor și rapid la această metodă. Site-ul oficial Brother continuă să lanseze noi versiuni ale driverelor lor pentru a menține funcționalitatea netedă și consecventă. Pentru a utiliza această metodă, tot ce trebuie să faceți este să aplicați pașii de mai jos:

Pasul 1: Accesați pagina oficială Brother .
Pasul 2: Apoi, treceți cu mouse-ul peste fila Asistență și alegeți Descărcări de software și drivere din meniul derulant. 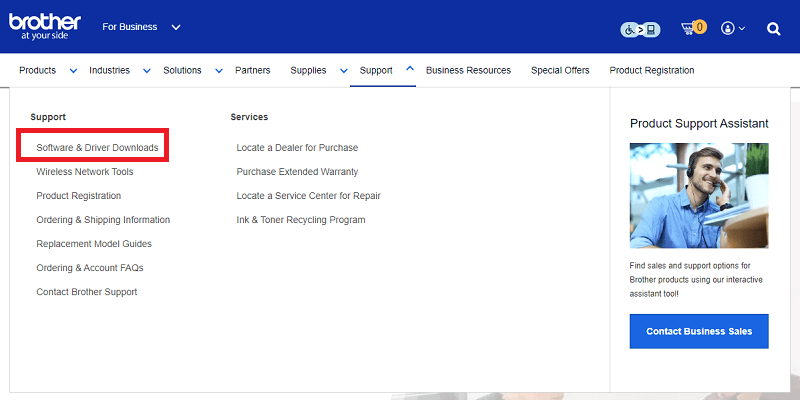
Pasul 3: Pe pagina următoare, introduceți Brother MFC7360N și faceți clic pe butonul Căutare de lângă acesta. 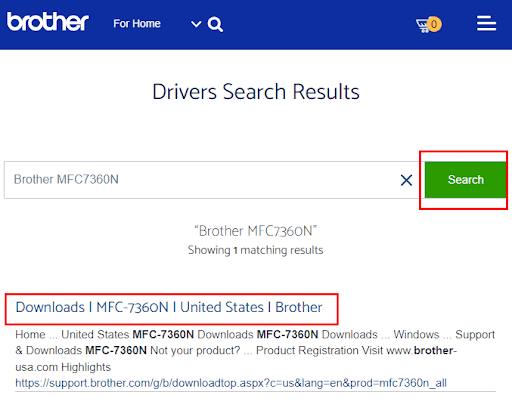
Pasul 4: Acum, alegeți familia de sistem de operare corectă și versiunea compatibilă . 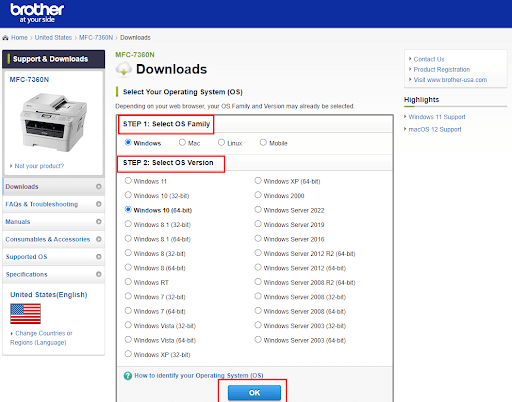
Pasul 5: Faceți clic pe OK pentru a continua.
Pasul 6: Faceți clic pe Driver complet și pachet software (recomandat) sub Pachetul software complet. 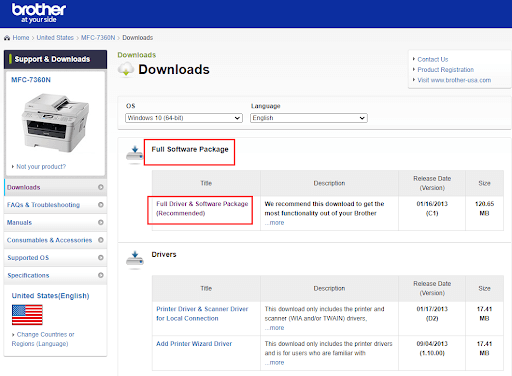
Pasul 7: parcurgeți pagina și faceți clic pe Agree to EULA and Download . 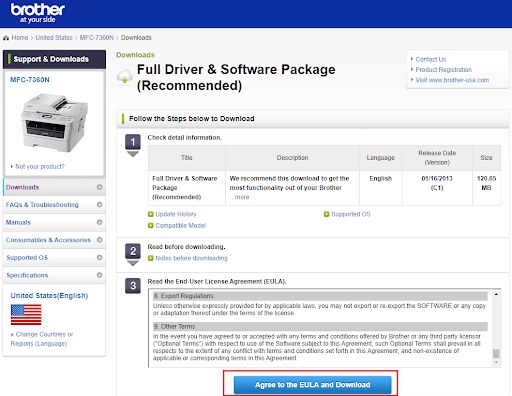
Pasul 8: Așteptați finalizarea procesului de descărcare.
După efectuarea pașilor de mai sus, rulați fișierul descărcat și urmați instrucțiunile de pe ecranul computerului pentru a descărca și instala cu succes driverul Brother MFC7360N pe Windows 11, 10, 8 și 7.
Citiți și: Descărcarea și actualizarea driverului Brother HL-2270DW pentru Windows
Metoda 3: Actualizați driverul de imprimantă Brother MFC7360N în Manager dispozitive
Nu în ultimul rând, utilizatorii de computere Windows pot folosi Device Manager pentru a găsi și actualiza driverele. Urmați pașii de mai jos pentru a instala driverul Brother MFC7360N pe un computer utilizând instrumentul Windows încorporat, adică Device Manager:
Pasul 1: Apăsați simultan tastele Windows și X. Apoi, căutați Manager dispozitive din lista care a apărut și faceți clic pe el. 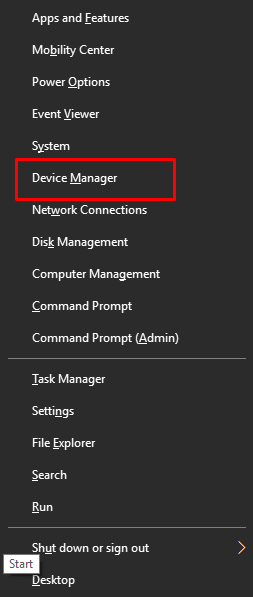
Pasul 2: În promptul Device Manager, găsiți și faceți dublu clic pe Cozile de imprimare sau pe Imprimantă pentru a-și extinde opțiunile.
Pasul 3: Apoi, localizați imprimanta Brother MFC7360N și faceți clic dreapta pe aceeași.
Pasul 4: Din lista meniului contextual, alegeți Actualizare software driver pentru a continua. 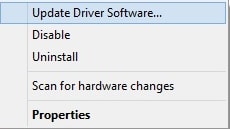
Pasul 5: În sfârșit, selectați opțiunea automată care spune „Căutați automat software-ul de driver actualizat”. 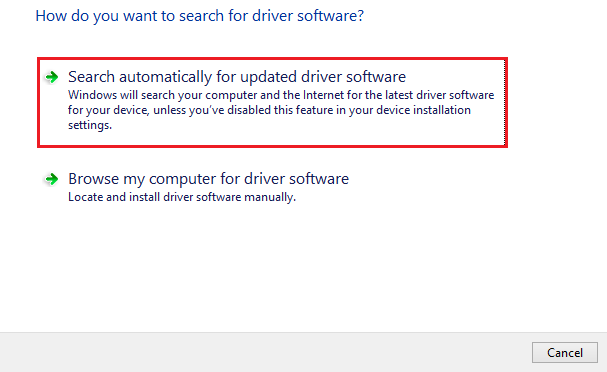
Așteptați ca Managerul de dispozitive să contacteze serverul Microsoft și să instaleze cea mai recentă versiune a driverului Brother MFC7360N pe computer. După ce ați terminat, reporniți computerul.
Citește și: Descărcare și actualizare driver Brother MFC-L2710DW
Descărcarea driverului Brother MFC7360N pe Windows 11/10/8/7: gata
Folosind oricare dintre metodele discutate mai sus, puteți găsi și instala rapid driverul Brother MFC7360N corect pe computerul Windows. Sperăm că acest ghid de șofer vă va ajuta în cel mai bun mod posibil.
Pentru ajutor suplimentar, ne puteți contacta prin caseta de comentarii de mai jos. Cu siguranță vom face tot posibilul pentru a vă ajuta și a vă rezolva problema.
Doriți să citiți mai multe informații legate de tehnologie, cele mai recente gadgeturi și software? Dacă da, atunci abonați-vă la Newsletter-ul nostru și urmăriți-ne pe Facebook, Twitter, Instagram și Pinterest.
