Cum să-ți construiești propriul computer
Publicat: 2017-11-06
Acest tutorial are scopul de a vă ajuta cu privire la cum să vă construiți propriul computer. În mod evident, există o multitudine de configurații posibile de PC și hardware pe care le-ați putea pune în noul dumneavoastră computer dacă alegeți. Dar, ceea ce încercăm să facem aici este să vă ajutăm să construiți un computer de bază. Din acest motiv, avem nevoie doar de componentele și instrumentele de bază pentru a vă pune în funcțiune.
Dacă în orice moment deveniți confuz citind acest tutorial sau aveți întrebări suplimentare, vă rugăm să vizitați forumurile comunității PCMech. Tehnicienii noștri experimentați și constructorii de sisteme sunt bucuroși să răspundă la orice întrebări pe care le-ați putea avea.
Nota editorului: Am actualizat ghidul Build Your Own PC în noiembrie 2017 cu noi imagini și videoclipuri pas cu pas, precum și o formatare mai bună pentru a face ghidul mai ușor de digerat. Mulțumim lui Amy Neuendorf și GLC pentru ajutor cu videoclipurile și media!
Instrumente necesare :
- Șurubelniță — O șurubelniță cu cap Phillips (punct încrucișat) este ceea ce este folosit în majoritatea computerelor. De asemenea, aveți la dispoziție un slot drept.
- Extractor de șuruburi — Dacă aveți degete de chirurg, este posibil să nu aveți nevoie de acesta. Dar, dacă sunteți om, este posibil să aruncați un șurub în computer în timpul acestei proceduri și să fiți prea mare pentru a-l scoate. Un extractor de șuruburi vă poate ajuta să prindeți acele șuruburi și să le scoateți fără să vă încurcați cu hardware-ul. Cu siguranță nu doriți să vă rulați computerul cu șuruburi slăbite acolo. Ar putea cauza un scurtcircuit.
- Lanterna — Dacă nu vă aflați într-o situație de iluminare fantastică, probabil că veți avea nevoie de o lanternă pentru a vedea peisajul de pe computer în timp ce lucrați.
- Lupă — Folosiți-vă împreună cu lanterna pentru a inspecta procesorul și soclul și orice altceva vă privește.
Hardware necesar:
- Carcasa PC
- Hard disk și/sau unitate SSD
- Unitate DVD (recomandat este un arzător, deoarece costă doar aproximativ 20 USD; utilizatorii avansați pot instala un sistem de operare de pe o unitate flash)
- Procesor
- Radiator/ventilator de răcire procesor
- Placa de baza
- Module de memorie (se recomandă seturi cu două canale, trei canale sau patru canale, în funcție de capacitățile plăcii de bază)
- Alimentare electrică
- Placă video (opțional dacă placa de bază/CPU are video la bord)
- Tastatura mouse
Pentru a construi un PC de bază, veți avea nevoie de cel puțin o placă de bază, un modul de memorie, un procesor cu radiator/ventilator, o sursă de alimentare, un hard disk și o unitate DVD.
Majoritatea hardware-ului sensibil la electricitate vine într-o pungă statică, care este proiectată pentru a proteja electronicele de șocurile electrice statice. Lăsați hardware-ul în aceste pungi până când sunteți gata să le instalați.
Software-ul necesar:
- Drivere de dispozitiv (acestea vin de obicei cu hardware-ul de mai sus)
- Sistem de operare (în scopul acestui tutorial, vom presupune că alegeți Microsoft Windows ca sistem de operare - PCMech are o mulțime de informații excelente despre Linux și alte alternative)
Cabluri și diverse:
- Cabluri de antrenare
- Distanțiere pentru placa de bază (de obicei vin împreună cu carcasa, dar sunt folosite pentru a distanța placa de bază de pe placa de montare)
- Șuruburi (de obicei o grămadă întreagă de șuruburi va veni împreună cu carcasa computerului dvs., dar dacă utilizați o carcasă pe care s-a întâmplat să o aveți prin preajmă, va trebui să colectați câteva șuruburi)
- Cabluri de alimentare (atât pentru computer, cât și pentru monitor. De obicei vin cu hardware-ul când îl cumpărați, desigur)
- Compus de răcire a procesorului (de obicei, preaplicat la radiatorul care vine cu procesoarele de vânzare cu amănuntul în cutie)
Cazul
Legături rapide
- Cazul
- Instalare procesor și placă de bază
- Intel
- Instalarea radiatorului/ventilatorului (Intel)
- AMD
- Instalarea radiatorului/ventilatorului (AMD)
- Instalarea memoriei
- Verificare autotestare la pornire (POST).
- Instalarea plăcii de bază în carcasă
- Conectarea plăcii de bază
- Instalarea sursei de alimentare
- Instalarea Drive-urilor
- unitate DVD
- Hard disk/SSD
- Instalare placă video
- Verificarea muncii dvs
- Aprinde!
- Forumurile comunității PCMech
- Se finalizează configurarea
Luați capacul de pe noua dvs. carcasă. Dacă aveți o carcasă standard, luați o șurubelniță și scoateți cele patru sau șase șuruburi situate în jurul marginii din spatele carcasei. Agățați-vă de aceste șuruburi și puneți-le într-un loc unde nu vor fi împrăștiate și pot fi găsite cu ușurință mai târziu în această procedură. Odată ce sunt îndepărtate, întregul capac al carcasei se desprinde dintr-o singură bucată. Cu acest design, partea din față a carcasei (cunoscută și sub numele de rama) nu se mișcă. Doar partea superioară și laterale se desprind ca un singur capac.
Unele cazuri folosesc șuruburi cu degetul mare decât șuruburi standard. Funcționează la fel, evident, cu excepția faptului că nu este nevoie să folosiți o șurubelniță pentru a le slăbi și îndepărta. Răsuciți-le pur și simplu folosind degetele.
Încă alte cazuri se despart diferit. Unii producători au dezvoltat carcase folosind un design „fără șuruburi”. Aceste carcase sunt proiectate astfel încât să puteți îndepărta capacul pur și simplu prin deblocarea pieselor de pe șasiu. Cu acest design, de obicei prindeți partea inferioară a cadrului frontal al carcasei și îi oferiți o strângere solidă. Fața se trage apoi. Din experiența mea, acest lucru necesită de obicei câteva încercări și ceva mușchi. Aceste huse sunt de obicei destul de durabile, așa că nu trebuie să vă faceți griji că le veți răni. Apoi, părțile laterale se ridică și alunecă, la fel ca și partea de sus. Cazul tău, în esență, se desface în patru bucăți. Alte carcase se dezactivează într-un mod similar, dar după ce scoateți partea din față, partea superioară și părțile laterale se desprind împreună.

Fiecare caz este puțin diferit în ceea ce privește modul în care se dezactivează. Există aproape la fel de multe modele câte companii le fac. S-ar putea să găsiți unele în care nici măcar nu trebuie să îndepărtați partea frontală, ci mai degrabă glisați părțile laterale. Cu altele, puteți scoate întreaga placă de montare a plăcii de bază și combo de suport pentru carduri din carcasă, glisând-o pe spate. Acest lucru este convenabil pentru a face modificări rapide la sistem, deși trebuie totuși să deconectați diferitele cabluri pentru a-l scoate până la capăt. Indiferent de stilul de carcasă pe care îl aveți, amintiți-vă să îl căutați peste tot înainte de a încerca să obțineți intrarea. Nu vrei să-l forțezi și să spargi ceva - fă-ți timp.
Acum că acest lucru este făcut, sunteți gata să mergeți mai departe.
În acest moment, ar trebui să aveți noua carcasă în fața dvs., cu capacul îndepărtat. Înainte de a-l putea folosi pentru un sistem nou, trebuie să îl pregătiți pentru utilizare. Parcurgeți următoarea listă de verificare pentru a vă asigura că este pregătită. Nu toate acestea pot fi necesare pentru cazul dvs. și, dacă utilizați un caz pe care îl aveați deja, probabil că multe sau toate au fost deja făcute. Cu toate acestea, acesta este un ghid util.
Acum este momentul potrivit pentru a parcurge suruburile furnizate împreună cu carcasa. Acestea sunt de obicei ținute într-o pungă mică de plastic amplasată în carcasă. În această geantă ar trebui să găsiți:
- Șuruburi de șasiu – acesta este tipul folosit pentru strângerea cardurilor etc.
- Șuruburi mai mici – la fel ca șuruburile de șasiu, doar cu un diametru mai mic. Este folosit pentru a fixa placa de bază.
- Standoff-uri – acestea sunt șuruburi care sunt folosite pentru a ține placa de bază la aproximativ 1/8 inch de placa de montare a plăcii de bază. Capetele lor au o deschidere filetată în ele care acceptă șuruburile mai mici ale șasiului. În cele din urmă, unele cazuri folosesc suporturi mici de metal cu aspect de clemă. Sunt strânse împreună și introduse în mici găuri dreptunghiulare din placa de montare a plăcii de bază și se fixează. Acestea sunt, de asemenea, puțin incomode.
Acum, verificați că au fost făcute câteva lucruri, dacă trebuie făcute.
- Carcasa curată – Dacă carcasa este nouă, nu ar trebui să fie mare lucru. Dar, dacă carcasa a fost folosită înainte, probabil că ar putea suporta o curățare. Curățați interiorul cu o cârpă sau cu aer comprimat. Asigurați-vă că ventilatorul din sursa de alimentare nu are praf cu blană. Luați și o cârpă și ștergeți-o.
- Instalați picioare dacă este necesar - Acestea sunt mici urechi introduse în găurile din partea de jos a carcasei. Carcasa se află pe aceste file atunci când vă aflați pe birou. Dacă carcasa a fost folosită înainte sau este o carcasă mai scumpă, s-ar putea să nu fie nevoie să se facă acest lucru.
- Instalați ventilatoare ale carcasei – Uneori, este posibil să doriți să instalați ventilatoare suplimentare care se înșurubează pe un rack lângă orificiile de ventilație din față, de exemplu pe lateral, spate și/sau partea superioară a carcasei. Acest lucru ajută la creșterea circulației aerului prin sistem. Multe cazuri le au deja instalate, așa că poate nu trebuie să vă faceți griji. Unii le place să pună un mic filtru peste orificiu, pentru a preveni aspirarea prafului. O configurație ideală și simplă pentru un flux adecvat de aer este să setați ventilatorul frontal, inferior, pentru a trage aerul în interior și evacuarea ventilatoarelor mai sus, din spate.
- Eliberați locașurile de unitate – Carcasele noi (mai ieftine) au uneori locașurile de unitate sigilate cu plăci metalice. E cel mai enervant lucru. Dacă doriți să instalați unități, și probabil că o faceți, va trebui să le eliminați. Alegeți locașurile de unitate pe care doriți să le utilizați (de obicei cele din partea de sus pe carcasele turnului) și îndepărtați plăcile metalice. Acestea sunt atașate de metal, așa că necesită niște tăieturi, indiscreții și răsuciri pentru a le elibera. Aveți grijă să nu vă răniți cazul sau pe dvs. Placa va avea probabil margini ascuțite odată îndepărtată. Carcasele mai bune au aceste locașuri acoperite cu plăci de plastic, înlocuibile, care sunt mult mai ușoare și au infinit mai mult sens.
- Înlocuiți scutul I/O. Scutul de intrare/ieșire este o bucată de metal cu diferite găuri perforate în ea, care permit conexiunile plăcii de bază, cum ar fi mouse-ul și tastatura, USB și LAN să iasă din spatele carcasei. Deoarece toate plăcile de bază sunt dispuse diferit, va trebui să o instalați pe cea livrată cu placa dvs. Scoateți-l pe cel vechi (dacă este instalat) pur și simplu împingând-l din spatele carcasei spre interior. De obicei, va ieși cu ușurință, dacă nu folosiți o șurubelniță cu cap plat pentru a trage marginile, astfel încât să se desprindă. Împingeți-l pe cel nou din interiorul carcasei și lăsați-l să iasă la loc. Verificați pentru a vă asigura că este sigur.
Unele cazuri vin cu o sursă de alimentare preinstalată pentru dvs. La fel, dacă carcasa pe care o utilizați a fost folosită anterior, este posibil să aibă deja instalată o sursă de alimentare. În acest caz, trebuie doar să vă asigurați că este o unitate adecvată pentru computerul pe care intenționați să îl construiți. Vă recomand să îl eliminați și să îl puneți pe masă deocamdată, pentru a ajuta la efectuarea pornirii inițiale recomandate din carcasă (descrisă mai târziu).
Instalare procesor și placă de bază
Următorul pas este să instalați procesorul pe placa de bază. Acum, în acest moment, placa de bază ar trebui să stea doar pe spațiul dvs. de lucru, de preferință în interiorul pungii de protecție statică în care a venit. În următorii pași, vom instala ceva hardware pe placa de bază înainte de a fi instalat în carcasă. Motivul este că, în cele mai multe cazuri, este mult mai ușor să faci asta cu placa de bază în carcasă decât cu placa de bază în carcasă. Acest lucru lasă loc pentru a vă manevra mâinile mari în jurul componentelor.
Instalarea procesorului este un proces destul de simplu. Riscul real este pentru procesor. Efectuarea acestui pas prea rapid sau neglijent poate duce la deteriorarea procesorului. Prin urmare, nu fi nervos. Este un pas ușor, dar fă-l cu grijă.
Există 2 interfețe comune pentru procesoarele de astăzi: Intel Socket LGA 11xx/20xx și AMD AMx/FMx. Dar, toate se rezumă la două tipuri de bază: soclul Zero Insertion Force (ZIF) și slotul. Majoritatea procesoarelor utilizate astăzi folosesc un soclu pentru a se conecta la placa de bază, iar tipul de soclu utilizat este de obicei soclul ZIF. Priza ZIF se deschide și se închide folosind o mică pârghie. Când maneta este coborâtă, procesorul este blocat pe loc. Când se află în poziție verticală, procesorul este slăbit și poate fi fie instalat, fie demontat.
Toate sistemele moderne folosesc priza ZIF (zero-insertion force). Prin urmare, această procedură este relevantă pentru acea configurație. Pentru a instala un procesor folosind acest tip de interfață, urmați această procedură (instrucțiunile procesorului Intel de mai jos, pentru procesoarele AMD, vă rugăm să treceți la pagina următoare):
Intel
Pinii sunt în soclu și CPU are plăcuțe pentru contactul pinii.
Deschideți soclul ZIF
Acest lucru se face prin prinderea pârghiei de pe o parte a prizei și deschiderea acesteia. Trageți maneta din poziția închisă, nivelată, în poziția deschisă, verticală. Poate fi necesar să trageți puțin maneta înainte de a se deschide. Faceți acest lucru încet și nu forțați. Nu vrei să rupi priza. Pe drum în sus, este posibil să experimentați puțin mai multă forță. Asta este normal. Deschideți placa de încărcare și îndepărtați capacul din plastic. Inspectați soclul cu atenție cu o lupă pentru eventualele pini deteriorați.
Orient The Chip
Există crestături în procesor și file potrivite în soclu, așa că va merge doar într-un singur sens.
Inserați procesorul
Ținând cont de orientare, așezați cipul pe soclu. Asigurați-vă că procesorul este întins pe pinii soclului. Închideți placa de încărcare.
Închideți soclul ZIF
Aplicați o presiune foarte ușoară pe placa de încărcare și închideți maneta. Când este coborât, asigurați-vă că pârghia se fixează în poziție.
Instalarea radiatorului/ventilatorului (Intel)
Fanii Intel de vânzare cu amănuntul au 4 stâlpi care intră în 4 găuri din placa de bază din jurul soclului. Pot fi instalate în 4 moduri, așa că orientați-l astfel încât cablul ventilatorului să ajungă la antetul plăcii de bază CPU_FAN. Cu o șurubelniță cu fantă dreaptă în fanta de deasupra fiecărui stâlp, răsuciți fiecare în sensul acelor de ceasornic (contra direcției săgeții) pentru a vă asigura că sunt în poziția blocată. Răsucirea în sens invers acelor de ceasornic va debloca postările pentru eliminarea ulterioară sau pentru a încerca din nou dacă aveți probleme la blocarea lor. Există 90 de grade de mișcare. Îndepărtați orice capac de protecție de pe partea inferioară a radiatorului și verificați dacă există compus radiator pe partea care va intra în contact cu partea superioară a procesorului.
Apoi, coborâți ansamblul pe CPU, asigurându-vă că cei 4 stâlpi pornesc în găurile de pe placa de bază. Acum, aici poate deveni puțin complicat și vă ajută să aveți un set suplimentar de mâini dacă este disponibil. Ridicați placa de bază și sprijiniți-o într-o mână cu degetele „prinse” în jurul zonei prizei. Dacă aveți un alt set de mâini, stabilizați ansamblul împingând ușor partea superioară a acestuia. Luați degetul mare și aplicați o presiune constantă în jos pe fiecare știft până când auziți că se „prinde” în placa de bază, folosind un model încrucișat – împingeți unul în jos, apoi pe cel de pe cealaltă parte, apoi repetați cu cealaltă 2. încercați să faceți este să evitați să îndoiți placa.
În cele din urmă, inspectați vizual partea din spate a plăcii pentru a vă asigura că pinii sunt complet fixați. Dacă nu, deblocați știftul, ridicați știftul din orificiu, blocați din nou știftul și încercați din nou. Conectați cablul ventilatorului la antetul CPU_FAN de pe placa de bază.
AMD
Soclul are orificii, iar pinii sunt pe CPU.
Deschideți soclul ZIF
Acest lucru se face prin prinderea pârghiei de pe o parte a prizei și deschiderea acesteia. Trageți maneta din poziția închisă, nivelată, în poziția deschisă, verticală. Poate fi necesar să trageți puțin maneta înainte de a se deschide. Faceți acest lucru încet și nu forțați. Nu vrei să rupi priza. Pe drum în sus, este posibil să experimentați puțin mai multă forță. Asta este normal.
Orient The Chip
Va fi un triunghi de aur pe un colț al procesorului de pe placa de circuite în afara capacului metalic de împrăștiere. Acest lucru se aliniază cu un mic triunghi turnat pe un colț al prizei, unele plăci de bază pot avea, de asemenea, un triunghi pe placa de circuit în afara soclului. Îndepărtați orice plastic de protecție de pe procesor și inspectați pinii cu o lupă pentru a vedea dacă nu sunt deteriorate. Aveți FOARTE atenție să nu îndoiți niciun știft, sunt foarte delicate.
Inserați procesorul
Ținând cont de orientare, așezați cipul pe soclu și asigurați-vă că pinii cad în găuri. Ar trebui pur și simplu să cadă fără a aplica nicio presiune. Asigurați-vă că procesorul este așezat plat în soclu și până la capăt .
Închideți soclul ZIF
Aplicați o presiune foarte ușoară deasupra procesorului și închideți maneta. Când este coborât, asigurați-vă că pârghia se fixează în poziție.
Instalarea radiatorului/ventilatorului (AMD)

Radiatorul de căldură AMD de vânzare cu amănuntul se instalează cu cleme peste urechi pe partea laterală a prizei. Poate fi instalat într-unul din 2 moduri, determinați care este cel mai bun mod pentru dvs. verificând spațiile libere și astfel cablul ventilatorului va ajunge la antetul plăcii de bază CPU_FAN. Îndepărtați orice capac de protecție din partea inferioară a radiatorului și verificați că există un compus radiator pe partea radiatorului care va intra în contact cu partea superioară a procesorului. Puneți radiatorul deasupra procesorului și fixați clema fără camă de blocare peste urechea de pe partea laterală a soclului. Asigurați-vă că camera este deblocată (partea rotunjită în sus) și fixați acea clemă peste ureche. Rotiți camera cu 180 de grade pentru a bloca radiatorul. Conectați cablul ventilatorului la antetul CPU_FAN de pe placa de bază.
Procesoarele de astăzi funcționează destul de fierbinte. Se fac progrese pentru a le face să funcționeze mai rece la viteze mai mari, dar importanța unui radiator și a unui ventilator de înaltă calitate nu poate fi exagerată. PC-urile care nu sunt răcite corespunzător pot fi destul de instabile sau, în cel mai rău caz, s-ar putea să nu pornească corect.
Cândva, puteai să atașezi un radiator și un ventilator direct la procesor și să nu-ți faci griji. Astăzi, totuși, procesoarele sunt prea fierbinți pentru a face acest lucru și se așteaptă la un PC fiabil. Trebuie să utilizați un compus pentru radiator pentru a etanșa decalajul dintre radiatorul și partea superioară a procesorului.
Dacă instalați un dispozitiv de răcire aftermarket, urmați instrucțiunile care vin cu dispozitivul și asigurați-vă că compusul radiatorului este aplicat corect.
Instalarea memoriei
Acum ar trebui să instalați modulele de memorie. În scopul acestui pas, presupunem că ați ales deja memoria adecvată pentru computerul dvs. Deci, vom trece direct la instalarea memoriei.
Este important să consultați manualul plăcii de bază pentru a vedea secvențele particulare în care memoria ar trebui să fie instalată pe placa dumneavoastră. Unele plăci necesită secvențe speciale de instalare a memoriei, de obicei în funcție de capacitatea memoriei, tipul etc. Alte plăci nu au nicio secvență necesară și puteți alege orice slot pe care doriți să vă instalați memoria. Cele mai multe plăci de bază noi acceptă RAM Dual Channel, unele acceptă canal triplu și chiar quad. Aceasta este o tehnologie care permite o creștere a performanței atunci când se folosesc 2, 3 sau 4 stick-uri de RAM potrivite. Consultați manualul plăcii de bază pe ce sloturi să utilizați pentru multi-canal.
Instalarea modulelor este practic aceeași, indiferent de tip, chiar dacă fiecare tip de modul arată puțin diferit.
Împământați-vă atingând un obiect metalic nevopsit. Acest lucru va descărca orice electricitate statică acumulată în corpul dumneavoastră.
Ridicați modulul de memorie de marginile sale.
Decideți ce sloturi veți utiliza și orientați modulul de memorie peste el. Slotul pentru modul va avea o punte mică de plastic care va fi decentrată în soclu. Acest lucru se potrivește cu o crestătură în matricea de pini a modulului de memorie în sine și vă asigură că introduceți modulul în alinierea corectă. Deschideți încuietorile împingându-le spre exterior. Unele plăci au doar lacăt la un capăt, celălalt capăt fiind fix.
Introduceți modulul de memorie
Cu DIMM-urile intră direct. Asigurați-vă că crestăturile din RAM se aliniază cu micile denivelări din slot.
Blocați modulul pe loc
Cu DIMM-urile, tot ce trebuie să faceți este să continuați să apăsați în jos modulul de memorie până când clema de ejecție sau clemele de pe fiecare parte a slotului de memorie sunt împinse automat în poziția închisă. Uneori, poate fi necesar să ajutați clemele ejectorului să se închidă, dar ideea aici este că acele cleme trebuie să se închidă pentru a bloca modulul în poziție. Dacă nu se închid, este pentru că modulul nu este introdus complet în slot.
Repetați această procedură pentru orice alte module de memorie pe care urmează să le instalați.
Verificare autotestare la pornire (POST).
În acest moment, aveți procesorul, radiatorul și ventilatorul și memoria instalate pe placa de bază. În majoritatea cazurilor, acum sunteți gata să instalați placa de bază în carcasă. Cu toate acestea, vă recomand să faceți o pornire rapidă „din carcasă” pentru a vă asigura că componentele de bază funcționează.
Așezați placa de bază pe o suprafață neconductivă. NU folositi punga antistatica in care a venit placa. Folosesc cutia in care a venit placa de baza acoperita cu o bucata de hartie in cazul in care cutia este imprimata cu cerneala metalica. Dacă placa/CPU-ul dvs. nu a venit cu video la bord, introduceți placa video în slotul corespunzător. Majoritatea plăcilor noi vor folosi slotul PCI-Ex16 primar, care este cel mai apropiat de procesor. Majoritatea au și încuietori pentru a păstra cardul în slot. Unele sunt file pe partea din spate a soclului, altele sunt încuietori în partea din spate a soclului, similare încuietorilor slotului de memorie. Dacă este unul dintre acestea, asigurați-vă că este deblocat.
Apoi, setați sursa de alimentare pe masa de lângă placă. Introduceți conectorul principal ATX cu 24 de pini (unele surse de alimentare vor avea o mufă cu 20 de pini cu o mufă separată cu 4 pini care se fixează pe partea laterală a acestuia). Introduceți conectorul CPU cu 4 sau 8 pini (unele surse de alimentare vor avea 2 conectori cu 4 pini care se fixează împreună) în soclu, unele plăci au 4 pini, altele au 8 pini. Acești conectori sunt cu cheie, astfel încât se vor instala doar într-un singur mod, în modul corect. Dacă placa video are conectori de alimentare auxiliari (etichetați PCI-E), conectați cablurile de alimentare corespunzătoare. Există conectori PCI-E cu 6 și 8 pini, unele plăci au ambele, unele surse de alimentare au ambele. Alte surse de alimentare vor avea „6+2” care pot fi utilizate în orice mod, cum ar fi conectorii 20+4 ATX și 4+4 CPU. Conectați un monitor cu un cablu VGA sau DVI la portul video de pe placă sau placa video și porniți-l.

Conectați sursa de alimentare la curent alternativ și porniți comutatorul basculant (dacă este echipat). Folosind manualul plăcii de bază, localizați cei 2 pini pentru butonul de alimentare – de obicei etichetat PWR_BTN sau similar. Cu o șurubelniță mică, scurtați momentan cei 2 pini împreună. Este nevoie doar de o atingere de moment – nu țineți șurubelnița pe ele mai mult de o secundă. Unele plăci de bază au un buton de pornire pe placă care poate fi apăsat pentru a realiza acest lucru. Ventilatorul procesorului ar trebui să înceapă să funcționeze, urmăriți ecranul. Dacă vedeți orice fel de afișaj – ecranul de splash al plăcii de bază sau datele POST, sau chiar un cursor care clipește, sunteți bine. Opriți-l cu comutatorul basculant sau trăgând de cablul de alimentare CA și deconectați sursa de alimentare de la placă. Dacă ați instalat o placă video, scoateți-o, pentru a debloca tipul de filă, doar îndoiți cu atenție urechea de pe card până când urechea de blocare se eliberează, scoateți celălalt tip așa cum ați proceda cu ram.
Instalarea plăcii de bază în carcasă
Acum trebuie să instalați placa de bază în carcasă. Dacă urmați acest tutorial, procesorul, ventilatorul și memoria vor fi deja instalate pe placa de bază, așa că veți instala acum toată această configurație în carcasă.
Întoarceți carcasa PC-ului pe o parte. Dacă utilizați o carcasă în care placa de montare a plăcii de bază poate fi îndepărtată, poate doriți să o îndepărtați acum și să instalați placa de bază în afara carcasei.
Localizați orificiile de pe placa de bază și orificiile de pe carcasă sau placa de montare a plăcii de bază. Poate doriți să țineți placa chiar deasupra plăcii plăcii de bază a carcasei și să vedeți care găuri de pe carcasă se aliniază cu găurile de pe placa de bază. Toate plăcile de bază au orificii de montare în locuri diferite.
Acum adună-ți diferențele. Înșurubați-le în orificiile din carcasă sau placa de montare care se aliniază cu orificiile de pe placa de bază. Unele cazuri au suporturi preinstalate sau chiar suporturi ridicate care nu necesită separatoare; trebuie să determinați mai întâi dacă acesta este cazul. Le puteți strânge cu o piuliță de 3/16″ sau manual. Unele carcase au distanțiere mici care se fixează în poziție. Cu acestea, le împingeți prin placa de montare din partea din spate și se vor fixa la loc. Îndepărtați toate distanțele preinstalate care nu au un orificiu potrivit pentru placa de bază.
Luați placa de bază de margini și țineți-o peste carcasă. Aliniați-l astfel încât să fie aliniat corect cu conectorii din spate orientați spre spate etc.

Coborâți placa de bază în carcasă. Așezați-l deasupra separatoarelor pe care tocmai le-ați instalat, astfel încât fiecare separator să se alinieze cu un orificiu pentru șuruburi de pe placa de bază. Va trebui să-l coborâți puțin mai aproape de partea din față a carcasei decât aliniat perfect, apoi glisați-l înapoi cu atenție, astfel încât porturile să treacă prin scutul I/O. Acest lucru poate fi dificil, urmăriți cu atenție astfel încât porturile să treacă prin găuri fără să se prindă de niciuna dintre urechile arcului.
Introduceți șuruburile pe care le veți folosi pentru a strânge placa și înșurubați-le foarte ușor. Apoi prindeți-le folosind un model încrucișat. Nu trebuie să fie foarte strânși, doar confortabili. Dacă instalați placa pe o placă de montare detașabilă, instalați placa de montare a plăcii de bază înapoi în carcasă. În unele cazuri, placa este instalată din lateral. Pe acestea, introduceți marginea inferioară a plăcii într-o șină de ghidare de pe partea inferioară a carcasei și apoi rotiți în sus. Marginea superioară a plăcii va intra în contact cu carcasa, moment în care o puteți înșuruba sau o va bloca cu un mâner cu arc. În alte cazuri, placa poate aluneca într-un mod diferit, de exemplu din spate. Aceste plăci sunt apoi îndepărtate cu ușurință mai târziu, dacă vreodată trebuie să scoateți placa de bază.
Verificați-vă munca. Verificați pentru a vă asigura că partea din spate a plăcii de bază nu atinge nicio parte a carcasei sau a plăcii de montare. Asigurați-vă că fantele și conectorii sunt aliniate cu găurile de pe spatele carcasei. Și asigurați-vă că placa este rigidă și strânsă. Dacă apăsați în jos pe placă în orice moment, aceasta nu ar trebui să se aplece.
Conectarea plăcii de bază
Acum este timpul să începeți să conectați placa de bază nou instalată la diferitele fire ale carcasei dvs., precum și la sursa de alimentare.
NOTĂ: Dacă ați lucrat la o placă de montare a plăcii de bază îndepărtată, va trebui să instalați placa înapoi în carcasă pentru a putea face conexiunile de mai jos.
Instalarea sursei de alimentare
Luați unitatea de alimentare și aliniați-o pentru a o plasa în carcasa PC-ului. Firele ar trebui să fie orientate înainte. Locația ventilatorului variază în funcție de faptul că este o montură de sus sau de jos. Ventilatoarele cu montare superioară trebuie cu fața în jos. Montarea inferioară poate merge în orice direcție, unele cazuri permit montarea în ambele sensuri, altele nu. Dacă aveți de ales, dacă există deschideri în partea inferioară a carcasei sub sursa de alimentare, prefer ventilația în jos.
Introduceți alimentatorul în carcasă. Uneori, este nevoie de puțină manevră pentru a-l pune în poziție.
Odată ce unitatea este la locul său, verificați partea din spate a carcasei și asigurați-vă că orificiile din spatele PSU sunt aliniate cu orificiile pentru șuruburi de pe carcasă. Dacă nu o fac, poate fi necesar să întoarceți sursa de alimentare.
Folosind șurubelnița, strângeți PSU-ul folosind șuruburi standard pentru șasiu.
Asigurați-vă că tensiunea este setată corect. Există un mic comutator pe spate care vă permite să comutați între 120 sau 220 de volți. În Statele Unite, este 120. Dacă vă aflați într-o țară de peste mări, cel mai probabil este 220. Dacă utilizați 220, asigurați-vă că cablul este evaluat pentru acesta. Ar trebui să spună pe partea laterală a cablului. Cel mai ușor este să verifici asta acum în timp ce te gândești la asta.
Conectați alimentarea la placa de bază.
Introduceți conectorul principal ATX cu 24 de pini (unele surse de alimentare vor avea o mufă cu 20 de pini cu o mufă separată cu 4 pini care se fixează pe partea laterală a acestuia). Introduceți conectorul CPU cu 4 sau 8 pini (unele surse de alimentare vor avea 2 conectori cu 4 pini care se fixează împreună) în soclu, unele plăci au 4 pini, altele au 8 pini. Acești conectori sunt cu cheie, astfel încât se vor instala doar într-un singur mod, în modul corect.
Conectați ventilatorul CPU la antetul CPU_FAN de pe placa de bază.
Studiați conectorii carcasei de pe placa de bază și potriviți-i cu firele conectorului carcasei. Conectorii sunt de obicei un bloc mare de pini situat în secțiunea inferioară a plăcii. Unele plăci au un bloc mic la care conectați firele, apoi blocul se conectează la antetul plăcii. Asus numește acest lucru „Q-Connect”. Unele plăci etichetează pinii, dar cel mai bine este să aveți manualul dvs., deoarece uneori poate fi dificil să determinați ce etichetă merge la ce set de pini. Dacă aveți o carcasă bună, fiecare conector va fi etichetat pentru a vă spune la ce caracteristică a carcasei duce. Dacă nu este cazul, poate fi necesar să urmăriți fizic firele înapoi pentru a vedea la ce caracteristică se îndreaptă. Când conectați, consultați manualul pentru pinul 1, pentru a vă asigura că fiecare conector este conectat corect. Amintiți-vă, dacă caracteristica specială a carcasei nu funcționează mai târziu, este posibil să trebuiască doar să întoarceți conectorul de pe placa de bază. Următorii pași vă vor ghida prin conectarea fiecărui fir.
- Conectați comutatorul de alimentare – Conectorul este de obicei etichetat PWR_SW, sau poate doar PWR, dar trebuie să faceți această conexiune. Poate fi conectat în orice fel, doar asigurați-vă că îl conectați la pinii potriviți. Dacă faceți acest lucru greșit, sistemul dumneavoastră nu poate porni mai târziu.
- Conectați comutatorul de resetare. Poate fi conectat în orice fel, doar asigurați-vă că îl conectați la pinii potriviți. Pinurile pot fi etichetate RST sau RESET, dar cel mai bine este să consultați și manualul.
- Conectați LED-ul de alimentare. Poate fi etichetat PLED. Sensibil la polaritate, dacă îl primiți înapoi, LED-ul nu va funcționa. Nu vei răni nimic, doar răstoarnă-l.
- Conectați LED-ul de activitate al hard diskului. De obicei, este etichetat HDD, HDD_LED sau similar. Este, de asemenea, sensibil la polaritate. Dacă îl primiți înapoi, este posibil ca lumina să nu se aprindă niciodată mai târziu sau să rămână aprinsă tot timpul când computerul funcționează.
- Conectați difuzorul PC-ului (dacă este echipat). Cele mai multe cazuri pun acest lucru pe o priză cu 4 fire. Doar conectați-l la cei 4 pini de pe placa de bază. Alte cazuri pun conectorul difuzorului pe două mufe cu 1 fir. În acest caz, conectați-le la pinii 1 și 4. Nu mi-am putut da seama niciodată de ce au făcut asta. Unele carcase vin cu un mic difuzor piezo în geanta pentru accesorii. Unele plăci de bază au un difuzor piezo încorporat și nu au pini pentru difuzor.
- Conectați celelalte cabluri de pe panoul frontal (audio, USB, 1394, eSATA etc. la anteturile corespunzătoare.
Verificați-vă munca, ca întotdeauna. Rețineți că, dacă un LED nu se aprinde, conectorul carcasei acestuia trebuie răsturnat la 180 de grade.
Instalarea Drive-urilor
unitate DVD
Alegeți în ce locaș de unitate externă de 5,25 inchi doriți să instalați unitatea DVD și scoateți placa frontală de pe acel compartiment. Păstrați placa frontală pentru utilizare ulterioară. Acum, glisați unitatea în compartiment din față. Asigurați-vă că partea din față a unității este la același nivel cu partea din față a computerului. De asemenea, asigurați-vă că orificiile pentru șuruburi de pe unitate sunt aliniate cu orificiile pentru șuruburi de pe suportul de montare a unității.
Dacă carcasa dvs. particulară are un rack detașabil, atunci poate fi necesar să scoateți rack-ul din sistem pentru a securiza unitatea. Dar, atunci când utilizați rack-uri detașabile, trebuie să acordați atenție ce set de găuri pentru șuruburi să utilizați pe rack, ceea ce va duce la ca fața unității să fie la același nivel cu partea frontală a computerului. În unele cazuri, este încă mai ușor să instalați unitatea din față și să o faceți la nivel doar pentru a vedea ce orificii să folosiți. Apoi puteți scoate suportul pentru unități, notând ce găuri să folosiți. Unele cazuri au rafturi fără instrumente în care glisați unitatea din față și închideți urechile sau pârghiile de blocare.
Hard disk/SSD
Înainte de a urma pur și simplu instrucțiunile de mai jos cu privire la montarea hard disk-ului, acordați atenție unde l-ați pus. Din punct de vedere tehnic, puteți pune hard disk-ul în orice locaș liber al carcasei dvs., dar există câteva considerații:
Hard disk-urile generează căldură, în special unitățile cu viteze de rotație mai mari. Therefore, it is best to place these drives as far from other hardware as possible. Give them room to breathe.
If it is necessary to install a drive cooler, make sure you have room for it.
Some cases give room under the power supply to install a hard drive. This is bad idea! A power supply is like a magnet, and magnets and your data do not go together. Don't install a hard drive anywhere near the power supply. Keep your hard drive near the front of the case.
Okay, let's install the actual drive:
Determine which drive bay to install the hard drive into. In most cases, the hard drive usually goes into a 3.5″ slot toward the front of the case, near the bottom. These bays do not have a corresponding opening to the front of the case simply because there is no reason to see the hard drive from the front. Some cases use a removable drive rack to hold the hard drive. If your case uses this type of setup, remove the rack now.
Slide in the hard drive. If you are using a removable drive rack, just push the drive into the rack so that the screw holes line up. If your case has the drive rack as part of the chassis, then just lift the drive into the case and line up the screw holes on the drive with the drive rack. If the rack faces fore and aft, be sure the drive connectors face toward the back of the case. If it's a sideways rack, determine which side it is designed for, ensuring clearance for the power and data cables.
Fasten the hard drive into place using your screws. This is easy to do on removable racks. In non-removable racks, tightening down screws on the far side of the hard drive can be a problem, because the screws are not highly visible and thus it is hard to get to them with a screwdriver. It can take a little creativity to get at them. Most cases which have this problem have little holes where you can stick the screwdriver through and tighten the screw beneath. If the screw is not in there, I've even had to do a controlled drop of the screw onto the hole and then use the screwdriver to position it into the hole. It can be a real feat to do it sometimes, and this is one reason some manufacturers went to the removable racks. If you have a magnetic screwdriver that can hold the screw, this might be less of a problem for you. Some hard drive racks are toolless, or require screws and rubber bushings be installed on the drive before inserting it into the rack.
For SSD's, some cases have 2.5″ bays for them, if not, you will need a 2.5″ to 3.5″ adapter which may or may not come with the drive or case.
If using a removable drive rack, you can now install the rack back into your case. Some racks are fastened into place using a simple thumb lever. Others need to be screwed in. If you have any other drives which you are installing as you build your PC, then repeat the steps above for the other drives.
Attach the power cable. Choose an unused power lead from the power supply and plug it into the power plug on the drive. The plug will be keyed so that it will only go in the correct way. SATA power connectors are thin and black.
Attach the data cables to the drives. Start with the lowest number port (usually 0 or 1) for the SSD/hard drives, then the DVD drive should be last. Use the ports native to the motherboard (ie Intel or AMD) first, avoid 3rd party controllers (ie Marvell, Jmicron, etc.).
Video Card Installation
You must have a video card installed or operable onboard video in order to complete this tutorial so that you can see the output from your new PC once you turn it on. Installing a video card (or any expansion card for that matter) is incredibly straight-forward and easy.
Find the correct slot for your video card. Most new boards will use the primary PCI-Ex16 slot, which is closest to the CPU. Most also have locks to keep the card in the slot. Some are tabs on the back side of the socket, others are locks at the back of the socket similar to the memory slot locks. If it's one of those, make sure it's unlocked.

Scoateți inserția carcasei care corespunde slotului de pe placa de bază. Acest lucru se face de obicei prin deșurubare, dar unele cazuri au inserții perforate. Dacă nu este clar, ceea ce ne referim prin „inserare” este placa mică care acoperă sloturile din spate de pe carcasa dvs. din care vor ieși plăcile dvs. de expansiune.
Introduceți placa video în slot. S-ar putea să fie nevoie să balansați cardul, introducând mai întâi un capăt, apoi balansând restul știfturilor în poziție. Când împingeți în jos, asigurați-vă că placa de bază nu se îndoaie. Dacă placa tinde să se îndoaie, poate fi necesar să plasați o mână sub placă pentru a o ține sus. De asemenea, în unele cazuri, este posibil să aveți o problemă cu marginea anterioară a plăcii de metal a plăcii video lovind carcasa din spatele plăcii de bază. Rezultatul este că vă împiedică să puteți împinge cardul până la capăt. Am încercat tot felul de metode ciudate pentru a rezolva această problemă, inclusiv luarea cleștilor pe card și îndoirea acestuia. Uneori, puteți apuca o șurubelniță cu cap plat și puteți deschide gaura mai larg în care iese buza cardului. Dar, în cele mai multe cazuri, doar să te joci puțin cu ea va face smecheria.
Cu placa video introdusă în slotul corect, probabil că va sta acolo fără niciun suport. Este totuși necesar să-l strângeți folosind un șurub. Placa metalică a cardului va avea o crestătură pentru un șurub și se va alinia cu un orificiu pentru șuruburi pe partea laterală a orificiului de expansiune din spatele carcasei. Doar introduceți un șurub în acel orificiu și strângeți-l.
Verificați-vă munca. Asigurați-vă că placa este bine fixată și, dacă placa video are un ventilator de răcire pe ea, asigurați-vă că niciun cablu panglică sau cabluri de alimentare nu intră în palele ventilatorului. Dacă placa video are conectori de alimentare auxiliari (etichetați PCI-E), conectați cablurile de alimentare corespunzătoare. Există conectori PCI-E cu 6 și 8 pini, unele plăci au ambele, unele surse de alimentare au ambele. Alte surse de alimentare vor avea „6+2” care pot fi utilizate în orice mod, cum ar fi conectorii 20+4 ATX și 4+4 CPU.
Verificarea muncii dvs
Ei bine, ai ajuns până aici. Felicitări! Ați terminat acum partea hardware a asamblarii computerului.
Desigur, dacă urmați acest tutorial până la literă, computerul dvs. este mai degrabă dezordonat în acest moment. Este posibil să instalați hardware suplimentar, cum ar fi o placă de interfață de rețea fără fir (plăcile de bază moderne au adaptoare Ethernet cu fir la bord), o placă de sunet premium (plăcile de bază moderne au sunet la bord), poate un modem dial-up sau alt hardware. Unora le place să instaleze totul imediat. De obicei, când construiesc un PC, îmi place să încep cu elementele de bază. Motivul este că facilitează procesul de instalare a sistemului dvs. de operare. Odată ce ați instalat sistemul de operare, puteți intra și instala hardware-ul suplimentar și puteți face ca aceste elemente să funcționeze pe rând. Poate fi puțin descurajantă să încerci să funcționeze totul în același timp, mai ales simultan cu instalarea sistemului de operare în sine.
Acum sunteți gata să porniți noul computer pentru prima dată. Dar înainte de a face acest lucru trebuie să dăm totul din nou și să ne asigurăm că nu am ratat ceva. Deci, cu o lanternă, verifică-ți toată munca. Este mai bine să „pierdeți” timpul decât să vă angajați în timpul pierdut încercând să găsiți de ce sistemul nu pornește.
- Examinați toate conexiunile și instalările dvs. așa cum au fost finalizate în pașii anteriori. Iată o listă de puncte importante care să vă ghideze:
- Unitățile conectate corect la sursa de alimentare.
- Ventilatorul CPU atașat la conectorul de alimentare al ventilatorului CPU de pe placa de bază.
- Comutatorul de 110/220 volți de pe spatele sursei de alimentare este configurat corespunzător pentru zona dvs.
Cabluri de date SATA atașate corect și sigur - Toate conexiunile strânse, fără conectori deconectați de un set de pini
- Fără fire sau cabluri care ies în lamele ventilatorului
Conectorul comutatorului de alimentare pe mașinile ATX conectat corespunzător la pinii PWR_SW de pe placa de bază. Dacă acest lucru nu este făcut în mod corespunzător, este posibil ca aparatul să nu pornească nici măcar atunci când comutatorul este apăsat.
Este timpul pentru momentul adevărului. Sa vedem daca merge chestia asta!!
Să conectăm totul și să ne pregătim să-l pornim:
Conectați mouse-ul și tastatura
Conectați monitorul la placa video și conectați cablul de alimentare la monitor.
Conectați cablul de alimentare la sursa de alimentare de pe computer.
Aprinde!
Bine, acum pentru timpul de pornire!
Porniți monitorul.
Înainte de a apăsa comutatorul de alimentare, rețineți la ce să vă așteptați. Dacă observați imediat ceva greșit, poate fi necesar să opriți rapid computerul înapoi. Iată ce să cauți:
- LED-ul de alimentare ar trebui să se aprindă
- Ventilatoarele CPU și PSU ar trebui să înceapă să se rotească
- Hard disk-ul ar trebui să pornească
- Veți vedea mai întâi ecranul BIOS (sau ecranul de deschidere al producătorului plăcii de bază)
- Este posibil să auziți un bip de la difuzorul computerului. Este posibil să primiți mai mult de un bip, ceea ce indică o eroare pe care o vom rezolva.
- De asemenea, este posibil să primiți o „eroare de sumă de control CMOS” sau o altă eroare care spune că CMOS sau ora nu sunt setate.
- Aflați ce tastă(e) să apăsați pentru a intra în configurarea CMOS. Acesta va fi afișat în partea de jos a ecranului, de obicei, în timpul numărării memoriei. Veți dori să apăsați combinația de taste menționată pentru a intra imediat în configurare, deoarece configurarea CMOS este următorul pas.
Dacă auziți sunete ciudate, cum ar fi măcinare, zgârieturi sau scâncete puternice, fiți gata să opriți imediat sistemul.
Rețineți că, dacă pierdeți secvența menționată pentru a intra în configurația CMOS înainte ca secvența de pornire să continue, nu este nimic în neregulă să apăsați butonul de resetare și să reporniți până când înțelegeți ceea ce este. Nu vă va răni computerul dacă îl resetați imediat sau îl opriți rapid dacă observați o problemă.
Apăsați comutatorul de alimentare. Dacă pornește, observați sistemul îndeaproape. De îndată ce apare BIOS-ul sau ecranul de introducere, apăsați tasta(ele) corespunzătoare și intrați în configurarea CMOS. Combinația corectă de taste ar trebui să fie vizibilă în partea de jos a ecranului. Uneori apare prea repede pentru ca tu să vezi ce taste să apeși. Nici o problema. Nu ezitați să apăsați pe resetare și să încercați din nou, așa cum sa menționat mai sus.
Dacă totul a pornit conform așteptărilor și ați intrat cu succes în ecranul de configurare CMOS, lăsați-l să stea acolo în timp ce scoateți o lumină bliț și inspectați sistemul în timp ce funcționează. Asigurați-vă că toate ventilatoarele funcționează. Asigurați-vă că toate ventilatoarele funcționează fără probleme și nu generează zgomote ciudate. Asigurați-vă că LED-ul de alimentare al carcasei este aprins. Dacă ledul HDD este aprins, închideți și inversați conexiunea. Dacă vreunul dintre ventilatoare nu se rotește, opriți imediat computerul înapoi și conectați ventilatorul. Nu doriți să rulați computerul mult timp fără ventilatoare, mai ales fără ventilatorul CPU.
Închideți-l și acum este momentul să strângeți și să îmbrăcați toate cablurile cu grijă, puteți folosi fie legături cu fermoar, fie legături răsucite pentru a ajuta la asta. Cu cât este mai îngrijit, cu atât va funcționa mai rece. Sursele de alimentare modulare ajută foarte mult în acest sens, deoarece conectați doar cablurile de care aveți nevoie la sursa de alimentare. Unele cazuri au prevederi pentru trecerea cablurilor în spatele plăcii de bază.
Forumurile comunității PCMech
Dacă, în acest moment, ești incredibil de frustrat pentru că noul tău computer nu funcționează și pur și simplu nu poți găsi problema, nu dispera. Nu ești singur ! Avem o comunitate extinsă de forumuri la PCMech. Pe forumuri, puteți pune întrebări și puteți obține răspunsuri de la mulți oameni incredibil de cunoscători. Tot ce trebuie să faceți este să vă înregistrați. Este absolut gratuit. Forumurile sunt un atu excelent pentru utilizatorii PC Mechanic, permițând tuturor să învețe din experiențele altora. Intră pe forumuri!
Porniți-l și intrați în configurarea CMOS.
Următorul pas este să vă asigurați că BIOS-ul dvs. folosește setările corespunzătoare. În timp ce unor utilizatori le place să folosească BIOS-ul pentru a modifica sistemul să funcționeze ca săpunul uns, în timpul unei build inițiale este mai bine să păstrați setările conservatoare, ceea ce înseamnă de obicei să le lăsați la valorile implicite. Amintiți-vă că în acest moment suntem cel mai interesați să facem acest computer să funcționeze. Voi discuta despre pașii necesari. Pașii opționali depășesc scopul acestui tutorial de bază și pot fi cercetați separat. Deschideți manualul plăcii de bază în fața dvs. în secțiunea care descrie setările CMOS.
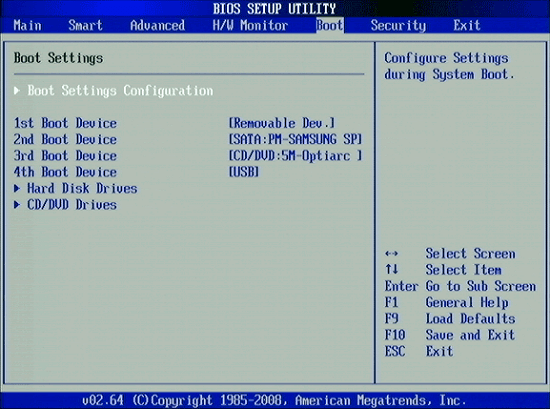
Noile plăci de bază au ceea ce se numește bios UEFI. Este un bios grafic cu moduri de bază și avansate. Am să vorbesc în generalități pentru că diferitele consilii sunt configurate diferit. Pașii de mai jos sunt un fel de listă de verificare.
- Setați data și ora corecte.
- Verificați că vă recunoaște procesorul pentru ceea ce este și cantitatea corectă de RAM.
- Verificați viteza și tensiunea ram, dacă detectarea automată nu este corectă, schimbați-o. Cu sistemele moderne bazate pe Intel, orice ram mai rapid decât 1333MHz trebuie să utilizeze XMP (Intel Extreme Memory Profile). Aflați în manual cum să setați acest lucru.
- Verificați dacă toate unitățile sunt văzute corect și asigurați-vă că controlerul SATA este setat la AHCI. Pentru o pornire mai rapidă, dezactivați controlerele terță parte neutilizate, dacă sunt echipate.
- Setați ordinea de pornire. Vă recomand să îl setați mai întâi pe DVD, apoi pe hard disk sau SSD pe care veți instala sistemul de operare. De obicei, există un ecran separat pentru setarea ordinii hard disk/SSD dacă aveți mai multe unități. Dezactivați pornirea în rețea.
- Verificați pentru a vă asigura că perifericele integrate pe care le utilizați sunt activate, iar cele pe care nu le folosiți sunt dezactivate.
- Salvați și ieșiți, ar trebui să repornească la un fel de ecran de eroare, spunând că nu există dispozitiv de pornire sau sistem de operare lipsă sau ceva de genul.
Presupunând că ați gestionat acest lucru corect, computerul ar trebui să funcționeze. Acum că PC-ul funcționează, este un moment bun pentru a testa câteva lucruri înainte de a continua. Apăsați butonul de resetare și intrați din nou în configurarea CMOS.
Verificați următoarele:
- Verificați LED-urile de pe partea din față a carcasei. În timpul pornirii, LED-ul HDD ar trebui să se aprindă și apoi să se stingă. Dacă se întâmplă, este conectat corect la placa de bază. Dacă nu, încercați să inversați cablurile de pe ștecherul LED-ului sau doar să îl întoarceți. De asemenea, puteți verifica dacă LED-ul de alimentare se aprinde.
- Verificați hard diskul. Asigurați-vă că se învârte. Îl poți auzi/simți. Cu toate acestea, nu puteți spune cu un SSD, deoarece nu este un dispozitiv mecanic.
- Verificați ventilatoarele. Asigurați-vă că ventilatorul procesorului, ventilatorul sursei de alimentare și ventilatoarele carcasei se învârt fără fire în cale. Dacă placa video are un ventilator, asigurați-vă că se învârte și el liber.
- Asigurați-vă că DVD-ul are putere apăsând butonul de evacuare și văzând dacă se deschide.
Lăsați sistemul să funcționeze timp de 10-15 minute. În timp ce rulează, accesați configurarea CMOS și accesați ecranul PC Health, astfel încât să puteți monitoriza temperaturile procesorului în timp ce funcționează. Scopul în acest sens este de a se asigura că procesorul este răcit în mod adecvat și nu va duce la instabilitate. Dacă alegeți, puteți, de asemenea, - CU ATENȚIE - să vă împământați și apoi să atingeți ușor părțile laterale ale procesorului și ale radiatorului în timp ce funcționează. Dacă radiatorul este călduț la atingere (nu prea fierbinte la atingere), atunci își face treaba corect. În această perioadă de testare, puteți lăsa computerul să funcționeze puțin. Dacă, după câteva minute, radiatorul devine prea fierbinte sau citirile de temperatură devin anormal de ridicate sau dacă ecranul PC Health îngheață și nu puteți face nimic cu tastatura, atunci probabil că aveți o problemă de răcire cu procesorul. Fie rulați un ventilator de răcire care nu este adecvat pentru procesorul dvs., fie există o problemă cu transferul inadecvat de căldură între procesor și radiator, ceea ce înseamnă că ar putea fi necesar să reinstalați procesorul și să faceți o treabă mai bună de utilizare a căldurii compus pentru chiuvetă de data aceasta. Cu procesoarele Intel, acest lucru se poate întâmpla dacă oricare dintre pini nu este complet fixat în placa de bază.
Se finalizează configurarea
Acum că am finalizat cu succes configurarea hardware-ului, sunteți gata să configurați computerul așa cum doriți.
- Asigurați-vă că Windows Firewall este activat. Puteți să vă asigurați că sunteți conectat la Internet și după aceea, fie printr-un cablu Ethernet, fie prin configurarea cartelei wireless.
- Apoi, accesați Panoul de control și deschideți Windows Update. Scanați pentru actualizări și luați toate actualizările importante și opțiunile dorite. Nu vă recomand să faceți actualizări ale driverelor hardware decât dacă nu sunt disponibile drivere ale producătorului. Dacă doriți să actualizați driverele, accesați site-ul producătorului și obțineți cele mai recente de acolo. După ce actualizările sunt instalate, probabil va trebui să reporniți. Repetați până când nu mai sunt actualizări disponibile pe care le doriți.
- Acum, instalați un fel de software de securitate. Windows Defender în Windows 7 nu este adecvat, dar este în Windows 8/8.1./10 Există mai multe alternative gratuite care funcționează bine.
- Acum, dacă rulați Windows 7, va trebui să activați Windows. Pentru a activa, pur și simplu urmați vrăjitorul. Este cel mai ușor de activat prin internet. Procedarea în acest fel este foarte automată și se face folosind un server securizat. Dacă computerul dvs. nu este conectat la internet, îl puteți activa prin telefon. Apelați numărul gratuit de pe ecran, citiți operatorului numărul afișat pe ecran și introduceți numărul de confirmare pe care vi l-au dat.
În acest moment, noul tău computer este acum gata de funcționare! Apoi, puteți începe să instalați software-ul și să vă personalizați noul computer pentru a se potrivi nevoilor dvs.
Felicitări. Bucură-te de noul tău computer!
