Cum să redimensionați în bloc mai multe imagini pe Windows gratuit
Publicat: 2021-01-04Dacă sunteți utilizator de internet de ceva timp, ați ști că dacă aveți medii vizuale (imagini și videoclipuri) în postările dvs. le face mai atractive și vă ajută să transmiteți contextul mai eficient. De fapt, numeroase studii de-a lungul anilor au arătat că majoritatea utilizatorilor de internet preferă conținutul bazat pe vizual față de omologul său static, bazat pe text. Întrucât mass-media – în special imaginile – joacă un rol atât de important în orice conținut, merită să vă petreceți timpul pentru ca acesta să se potrivească cu liniile directoare ale platformei (pe care îl publicați). În acest fel, nu suferă de probleme de rezoluție sau compatibilitate și, în schimb, reușește să adauge valoare postării tale.
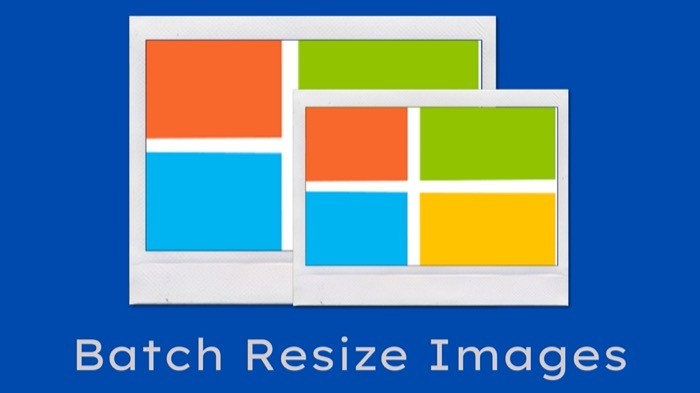
De fapt, nu doar site-uri sociale, dacă scrieți postări pe blog - indiferent de platformă - vi se cere să redimensionați imaginile pentru a se potrivi bine și, în consecință, să îmbunătățiți vitezele de încărcare a site-ului și să împiedicați fișierele de imagine de dimensiuni mari să obțină spațiul pe disc. gazduirea ta. În timp ce procesul de redimensionare a imaginii pe Windows este destul de simplu, problema apare atunci când trebuie să redimensionați imaginile în lot deodată. Deoarece, spre deosebire de macOS, care vine cu Automator (serviciu de automatizare încorporat) pentru a vă permite să creați scripturi și să vă automatizați lucrările banale, cum ar fi redimensionarea în bloc a imaginilor, redenumirea în bloc a imaginilor etc., Windows, din păcate, nu are un sistem integrat. în utilitate echivalentă.
Deci, dacă trebuie să redimensionați mai multe imagini simultan pe computerul dvs. Windows, trebuie să recurgeți la alte metode și servicii. În acest caz, iată un ghid care vă va ajuta cu același lucru.
Cuprins
1. Redimensionați în bloc mai multe imagini pe Windows nativ (alias hack-ul destinatarului de e-mail)
Dacă sunteți în căutarea unui redimensionator nativ de imagine pentru Windows care nu necesită descărcarea unei aplicații sau a unui serviciu terță parte, există o soluție pentru a redimensiona mai multe imagini simultan. Pentru aceasta, vom folosi utilitarul destinatar e-mailului. Iată cum:
i. Mergeți la folderul în care aveți imaginile pe care doriți să le redimensionați.
ii. Selectați imaginile pentru a le redimensiona și copiați-le.
iii. Acum, mergeți la Desktop și creați un folder nou.
iv. Aici, lipiți imaginile pe care le-ați copiat. [ Dacă aveți imagini din foldere diferite de redimensionat, urmați pașii de până acum. ]
v. Selectați toate imaginile, faceți clic dreapta și selectați Trimitere către > Destinatar e-mail .
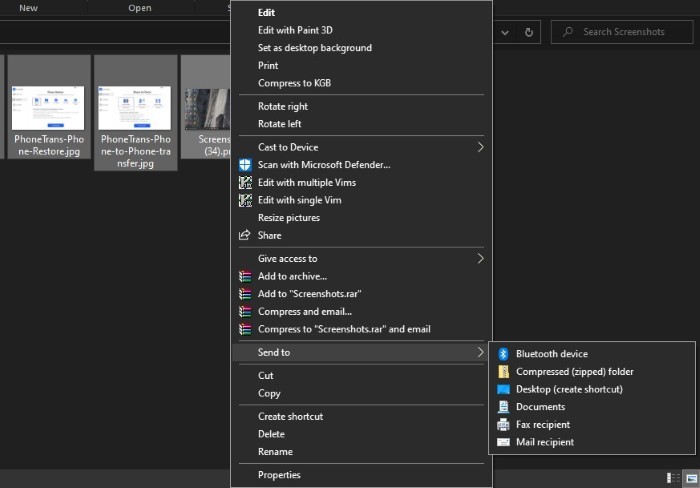
vi. În fereastra Atașați fișiere , alegeți o dimensiune pentru imaginile dvs. și faceți clic pe Atașare . [ Dacă apare o fereastră pop-up, nu o închideți. ]
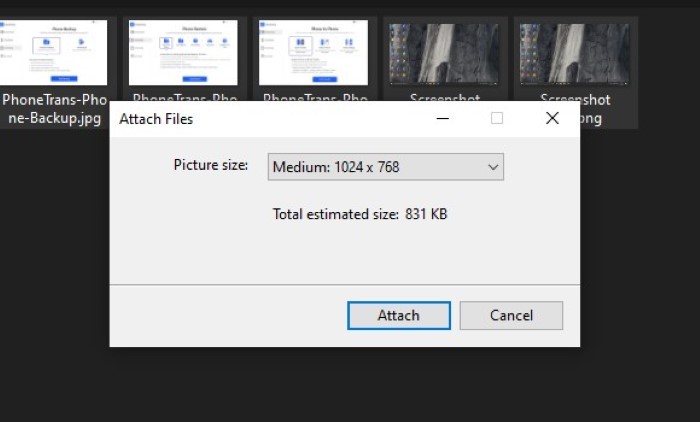
vii. Accesați caseta de căutare Windows și tastați %temp% .
Acum puteți selecta toate imaginile redimensionate din folderul temp și le puteți muta în altă locație de pe computer. În acest fel, nu pierdeți accesul la aceste imagini redimensionate.
Deși această metodă funcționează bine, un avertisment pe care îl are este că, deoarece folosim utilitarul destinatar e-mailului pentru a redimensiona imaginile, nu numai că imaginile dvs. sunt redimensionate, ci și comprimate. Ca rezultat, există o pierdere vizibilă a calității imaginii în comparație cu imaginile redimensionate folosind modul convențional sau unele aplicații de redimensionare a imaginilor terțe. Deci, dacă nu utilizați această metodă pentru a redimensiona capturile de ecran, rezultatul este încă utilizabil în majoritatea scenariilor.
2. Redimensionați în bloc mai multe imagini pe Windows folosind o aplicație terță parte
(1) ImageResizer
Dacă calitatea imaginii este un punct de îngrijorare pentru dvs. și, deoarece metoda destinatarului e-mailului nu reușește să livreze pe acest front, puteți utiliza Image Resizer. Image Resizer este o terță parte, freeware pentru redimensionarea imaginilor pentru Windows, care vă oferă posibilitatea de a redimensiona imaginile în bloc simultan. Recent a fost încorporat în pachetul Microsoft PowerToys și îl puteți descărca fără nicio grijă. Mergeți la această pagină pentru a descărca ImageResizer pe computer. Odată descărcat, iată cum îl puteți utiliza pentru a redimensiona în bloc imaginile.
i. Accesați folderul care conține imaginile pe care doriți să le redimensionați. [Dacă aveți imagini în dosare diferite, mutați-le într-un singur folder .]
ii. Selectați imaginile de redimensionat, faceți clic dreapta pe ele și alegeți opțiunea Redimensionare imagini din listă.
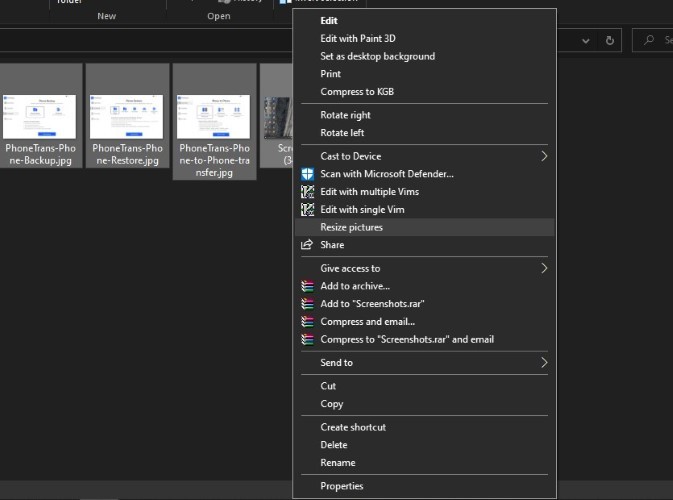
iii. Din fereastra de redimensionare, selectați dimensiunea dorită pentru imaginile dvs. Mai mult, puteți alege să redimensionați imaginile originale sau să creați copii separate.
iv. În cele din urmă, apăsați butonul Redimensionare din partea de jos.
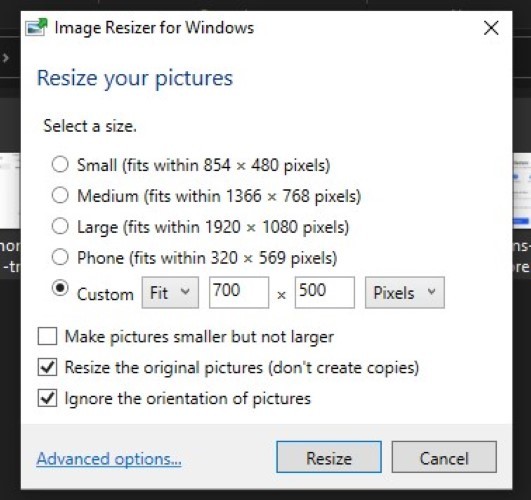

Unul dintre avantajele acestui utilitar este varietatea de opțiuni pe care le oferă. De exemplu, obțineți șabloane de dimensiuni prestabilite pe care le puteți selecta pentru a vă redimensiona imaginile. Sau, dacă doriți mai mult control, puteți adăuga un site personalizat și tipul de potrivire pentru imaginile dvs. În plus, aplicația oferă și opțiuni avansate, pe care le puteți utiliza pentru a crea șablonul de dimensiunea preferată. Acest lucru poate fi util dacă adesea redimensionați imaginile într-o anumită dimensiune. Pe lângă dimensiune, puteți alege și setările de codare, cum ar fi tipul de codificator, nivelul de calitate etc., împreună cu schema de denumire pentru imaginile redimensionate.
(2) IrfanView
IrfanView este una dintre cele mai populare aplicații de vizualizare a imaginilor pentru Windows. De fapt, este una dintre alegerile noastre de top pentru o alternativă la aplicația implicită Fotografii. Aplicația este disponibilă gratuit și oferă un design curat și simplu, împreună cu o serie de funcții. Una dintre aceste caracteristici este procesarea în lot, care vă permite să efectuați operații în mai multe imagini simultan. Pentru aceasta, mai întâi, descărcați și instalați aplicația IrfanView pe computerul dvs. Windows. Odată terminat, iată cum puteți redimensiona mai multe imagini folosind aplicația.
i. Deschideți IrfanView și accesați Fișier > Conversie/Redenumire în loturi .
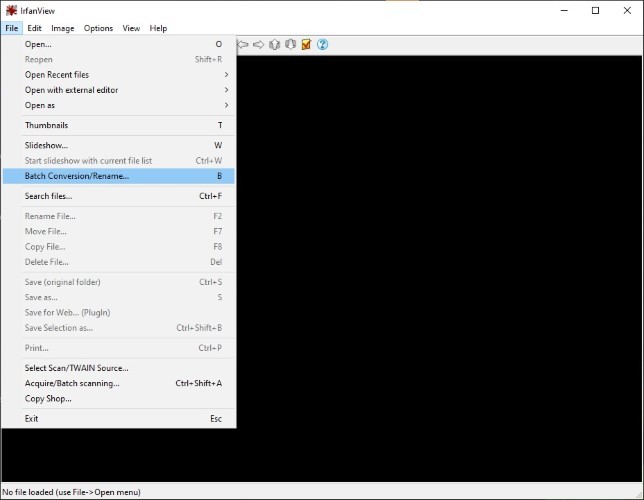
ii. În fereastra următoare, selectați opțiunea Funcționează ca pentru Conversie în lot .
iii. Setați formatul de ieșire la JPG (sau formatul de imagine preferat) și bifați caseta de selectare de lângă Utilizare opțiuni avansate . Și apoi, faceți clic pe butonul Avansat alăturat.
iv. În fereastra Setare pentru toate imaginile , bifați caseta de selectare RESIZE și setați o dimensiune pentru imaginile dvs. Asigurați-vă că aveți bifată opțiunea Păstrați raportul de aspect . Și faceți clic pe butonul OK .
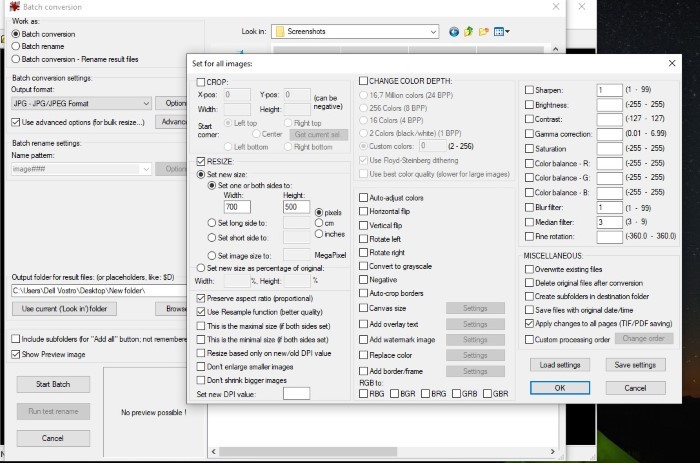
v. Acum, în fereastra principală, utilizați fereastra de navigare a fișierelor din panoul din dreapta pentru a naviga la locația cu imaginile dvs. și faceți clic pe butonul Adăugare pentru a adăuga aceste imagini în aplicație. [ Dacă aveți imagini stocate în foldere diferite, asigurați-vă că le mutați într-un singur folder pentru confort. ]
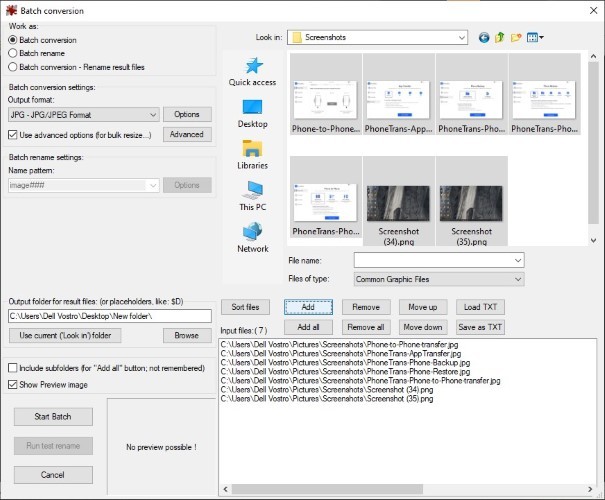
vi. Odată ce imaginile sunt adăugate, setați folderul de ieșire acolo unde doriți imaginile redimensionate.
vii. În cele din urmă, apăsați butonul Start Batch pentru a începe procesul de redimensionare a imaginii.
După finalizarea procesării, puteți merge în folderul de ieșire pentru a găsi toate fotografiile redimensionate. În plus, așa cum am menționat inițial, există o mulțime de caracteristici diferite pe care le obțineți cu IrfanView. Așadar, în cazul în care doriți să faceți mai mult cu imaginile dvs., cum ar fi, de exemplu, decuparea, ajustarea culorilor și altele asemenea, puteți găsi opțiuni pentru aceeași secțiune în secțiunea Avansat .
(3) XnResize
Un alt dispozitiv de redimensionare a imaginii pentru Windows care vă permite să redimensionați în lot imagini este XnResize. Este o aplicație gratuită, multiplatformă, cu toate funcționalitățile esențiale de care aveți nevoie. Se află chiar între ImageResizer și IrfanView - unde ImageResizer are funcționalitățile stricte, iar IrfanView trece peste bord cu o serie întreagă de funcții de procesare a imaginii. Acest lucru înseamnă că, cu XnResize, obțineți unele dintre caracteristicile lipsă de la ImageResizer (accesul la metadate și capacitatea de a ajusta proprietățile imaginii) fără a exagera prea mult cu cele oferite pe IrfanView. Pentru a începe, descărcați XnResize de aici și instalați-l pe computer. Cu aplicația instalată, iată cum puteți redimensiona mai multe imagini folosind XnResize.
i. Deschideți XnResize și faceți clic pe Adăugare fișiere sau Adăugare folder - în funcție de dacă doriți să selectați imagini sau un folder întreg.
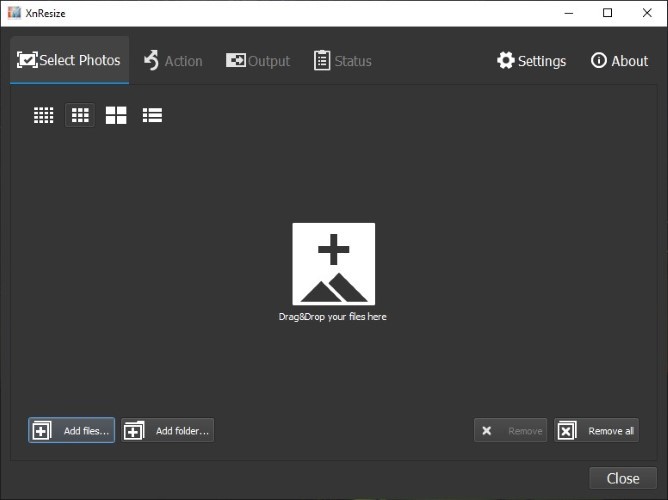
ii. După ce imaginile sunt importate, faceți clic pe Următorul .
iii. Apoi, faceți clic pe meniul drop-down de lângă Presets și selectați o dimensiune pentru imaginile dvs. Puteți alege Personalizat pentru a adăuga dimensiunea personalizată preferată.
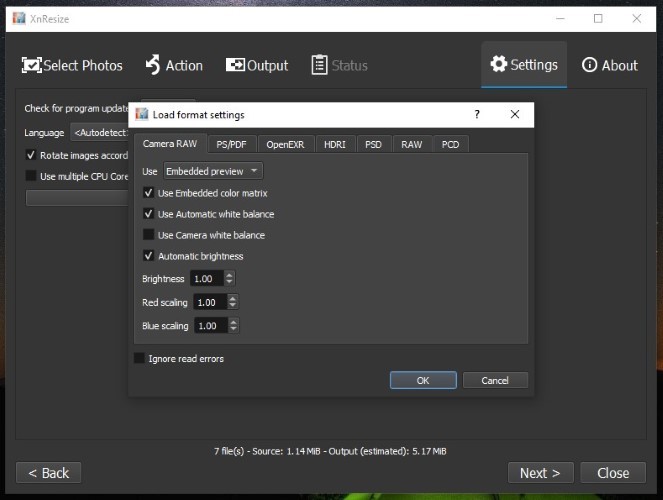
iv. Bifați caseta de selectare de lângă Păstrați raportul și faceți clic pe Următorul. [ Asigurați-vă că caseta de selectare de lângă Rotire este debifată. ]
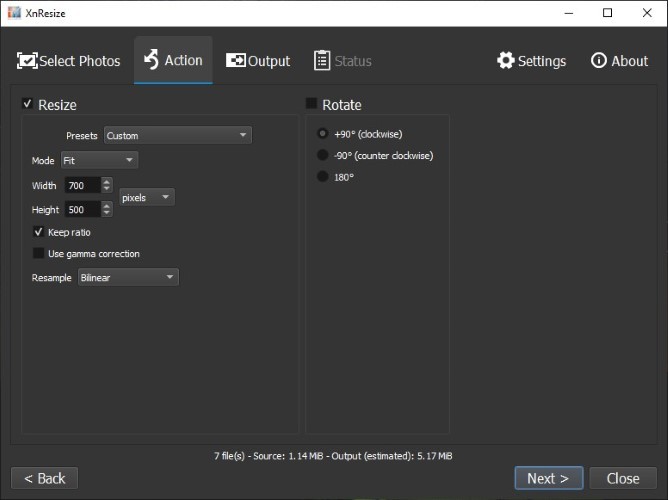
v. Acum, alegeți folderul de destinație pentru imaginile redimensionate, selectați formatul de ieșire și faceți clic pe Conversie .
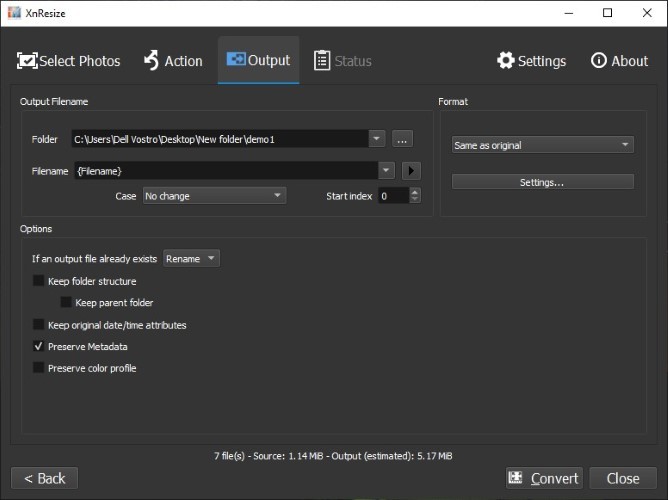 Când procesul este finalizat, puteți găsi imaginile redimensionate în folderul de destinație setat.
Când procesul este finalizat, puteți găsi imaginile redimensionate în folderul de destinație setat.
Dintre cele două metode enumerate mai sus, vă recomandăm să utilizați a doua metodă - care implică utilizarea unei aplicații de redimensionare a imaginilor terță parte - pentru a redimensiona mai multe imagini în lot pe computerul dvs. Windows. În plus, dintre cele trei aplicații terțe, cea mai ușoară (dar de încredere) opțiune pentru majoritatea utilizatorilor este ImageResizer, pur și simplu pentru că oferă o interfață fără dezordine și ușor de utilizat, cu toate caracteristicile esențiale de care aveți nevoie de obicei pentru redimensionarea imaginii. Cu toate acestea, dacă aveți nevoie de mai mult control asupra procesului de redimensionare și doriți posibilitatea de a modifica anumite aspecte ale imaginii, IrfanView vă oferă o serie de caracteristici pentru toate aceste cerințe. În cele din urmă, există XnResize, care, așa cum am menționat deja, se află între cele două aplicații, oferindu-vă doar setul esențial de funcții de care ați avea nevoie, fără a complica prea mult experiența.

Mai mult, ținând cont de calitatea imaginilor pe care o oferă toate aceste soluții, aveți ImageResizer pe vârf cu o pierdere foarte mică de calitate, urmat de XnResize pe locul doi și IrfanView pe locul trei. În ceea ce privește metoda nativă, calitatea ieșirii este mult mai scăzută decât ceea ce oferă aceste aplicații terțe, ceea ce o face cea mai puțin recomandată metodă pentru redimensionarea în bloc a imaginilor pe o mașină Windows.
