Descărcarea și instalarea driverului Canon G2012 pentru Windows 10, 11
Publicat: 2023-06-24După ce ați citit acest tutorial detaliat, veți putea descărca, actualiza și instala cu succes cel mai recent driver Canon Pixma G2012 pe Windows 10.
Canon Pixma G2012 este una dintre cele mai excelente imprimante multifuncționale, pe lângă imprimare, poate scana și copia cu ușurință documente la un cost accesibil. Produsul este un răspuns excelent la provocările cu care se confruntă acasă și setările de bază ale afacerii. Rezoluția imprimantei, care este de 4800 x 1200 DPI, produce rezultate de cea mai înaltă calitate la cel mai mic cost posibil. În ciuda faptului că această imprimantă are caracteristici excelente, unii utilizatori au declarat că dispozitivul s-a prăbușit, a eșuat, a prezentat rate operaționale scăzute, printuri și scanări estompate și alte probleme similare.
Cauza acestor probleme este un driver de imprimantă Canon Pixma G2012 care este fie învechit, corupt, fie pur și simplu lipsește. Comenzile care sunt trimise de la sistem către dispozitiv sunt procesate cu asistența șoferilor. Din această cauză, performanța oricărei mașini are de suferit ori de câte ori driverul nu este instalat în mod corect. În această postare, vom discuta o serie de strategii diferite care pot fi utilizate pentru a efectua descărcarea driverului de imprimantă Canon G2012 pentru Windows 10.
Metode de descărcare, instalare și actualizare Canon Pixma G2012 pe Windows 10, 11
Iată câteva tehnici care nu sunt greoaie care pot fi utilizate pentru a descărca gratuit driverul Canon Pixma G2012 pe PC cu Windows 10.
Metoda 1: Descărcați driverul Canon Pixma G2012 de pe site-ul oficial
Site-ul oficial Canon este punctul de plecare pentru descărcarea gratuită a driverului de imprimantă pentru seria de imprimante Pixma G2012 de la Canon. Fiecare producător, inclusiv Canon și altele asemenea, menține un site web oficial de unde utilizatorii pot obține cele mai actualizate drivere pentru diferitele lor produse.
Dacă doriți să descărcați driverele Canon Pixma G2012 de pe site-ul oficial într-o manieră sigură, asigurați-vă că urmați instrucțiunile care au fost prezentate mai jos.
Pasul 1: Primul lucru pe care ar trebui să-l faceți este să accesați pagina de pornire a Canon, urmând acest link.
Pasul 2: În bara de căutare a site-ului web, introduceți „ Descărcare driver Canon Pixma G2012 ”, apoi apăsați tasta Enter pentru a continua cu descărcarea driverului.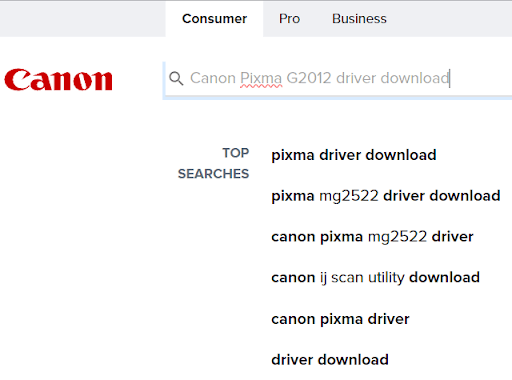
Pasul 3: Site-ul web vă va duce acum la pagina unde puteți obține asistență pentru produse.Pentru a face acest lucru, navigați la acea locație și selectați opțiuneaSoftware și drivere situată în secțiunea Pixma G2200.
Pasul 4: Alegeți sistemul de operare pentru care doriți driverul sub titlul Software și driverdin secțiunea următoare. După aceea, alegeți limba.
Pasul 5: Mai jos, veți vedea o listă cu toate versiunile de driver care sunt disponibile pe site.Alegeți opțiunea care este foarte recomandată.
Pasul 6: Pe computerul Windows, accesați pagina de descărcare a driverului Canon Pixma G2012 și faceți clic pe opțiunea Descărcarepentru a începe procesul. 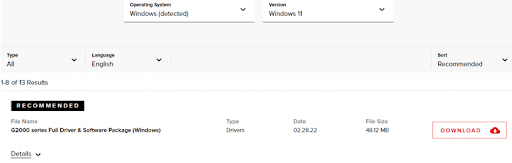
Pasul 7: Când descărcarea este terminată, faceți dublu clic pe fișierul care conține pachetul de drivere, apoi instalați driverul pentru Canon G2012.
După ce driverul a fost descărcat și instalat cu succes pe sistemul dvs., va trebui să reporniți computerul pentru ca modificările să aibă efect.
Citiți și: Descărcarea, instalarea și actualizarea driverului de imprimantă Canon G2010 pentru Windows
Metoda 2: Actualizați automat driverul Canon Pixma G2012 folosind Bit Driver Updater (recomandat)
Dacă metoda descrisă mai sus vi se pare complicată sau nu funcționează pentru dvs., mai avem o tehnică rapidă și ușoară pe care o puteți folosi pentru a descărca și instala driverul pentru Canon G2012. Cu toate acestea, nu orice instrument este opțiunea ideală pentru a actualiza automat driverele de pe computerul tău cu Windows 11. Ca urmare, vă sugerăm cu tărie Bit Driver Updater. Ocupă locul înalt printre cele mai eficiente utilitare de actualizare a driverelor oferite acum pe piață.
În plus, îmbunătățește performanța generală a computerului și îl face mai compatibil cu diferitele dispozitive care sunt legate de acesta. Reinstalarea software-ului driverului pentru Canon Pixma G2012 sau a oricăror alte drivere care ar fi putut fi instalate incorect este posibilă datorită unei alte caracteristici a aplicației, care vă permite să faceți și să restaurați copii de siguranță ale driverului. Mai jos sunt enumerate câteva dintre celelalte caracteristici notabile ale sale.

- Descarcă numai cele mai fiabile drivere care au fost verificate WHQL.
- Efectuează o căutare amănunțită a computerului pentru fișiere de driver defecte sau învechite.
- Oferă suport multilingv.
- Acceptă toate versiunile sistemului de operare Windows.
- Oferă suport tehnic non-stop.
Dacă doriți ca Windows să actualizeze automat driverul pentru imprimanta dvs. Canon Pixma G2012, asigurați-vă că urmați instrucțiunile enumerate mai jos.
Pasul 1: Faceți clic pe linkul de mai jos pentru a descărca și instala cea mai recentă versiune a aplicației Bit Driver Updater pe propriul computer.Următorul pas este să lansați aplicația pe computer.
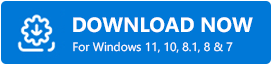
Pasul 2: Selectați opțiunea Scanare pentru a începe procesul de scanare pentru actualizări de drivere.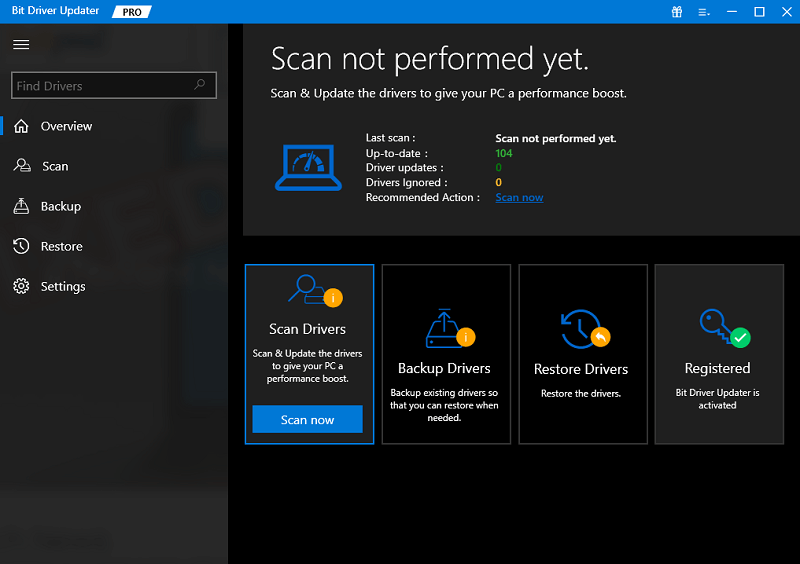
Pasul 3: Scanarea se va termina după ce a trecut o mică perioadă de timp.După finalizarea scanării, va fi prezentată o listă de drivere despre care se știe că sunt defecte. În acest moment, va trebui să găsiți driverul pentru imprimanta Canon Pixma G2012 și să faceți clic pe butonul Actualizare acum disponibil lângă acesta.
Pasul 4: Puteți, alternativ, să faceți clic pe butonul Actualizați tot .Aceasta va instala cea mai recentă versiune a tuturor driverelor de computer cu un singur clic. Cu toate acestea, pentru a utiliza acest buton, va trebui să faceți upgrade la versiunea pro a Bit Driver Updater. 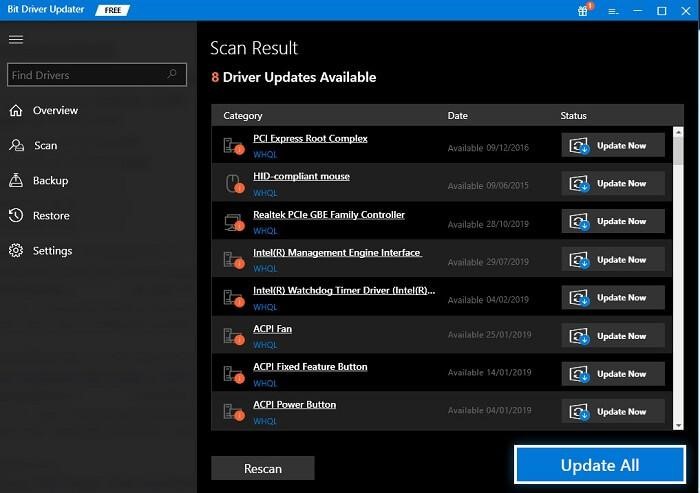
Odată ce totul este gata, pur și simplu reporniți computerul pentru a aplica aceste drivere.
Citiți și: Descărcarea și instalarea driverului de imprimantă Canon G3010 pentru Windows
Metoda 3: Actualizați driverul de imprimantă Canon în Manager dispozitive
Aceasta este o altă abordare manuală care poate fi folosită pentru a descărca și instala pur și simplu driverele pentru Canon G2012. Puteți gestiona și controla funcționarea fiecărui dispozitiv conectat pe sistem utilizând aplicația Device Manager, care este o componentă încorporată a computerelor personale Windows. Chiar dacă actualizarea driverului Canon Pixma G2012 prin Device Manager nu este tocmai cea mai ușoară sau mai convenabilă abordare, cel puțin face treaba. Pentru a actualiza driverul pentru imprimantă, urmați instrucțiunile de mai jos:
Pasul 1: apăsați în totalitate tasta Windows + tasta X și selectați Manager dispozitivedin meniul contextual. 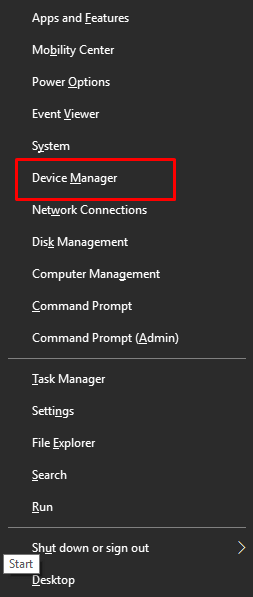
Pasul 2: În fereastra pentru Managerul de dispozitive, extindeți zona Cozi de imprimantă făcând dublu clic pe numele secțiunii.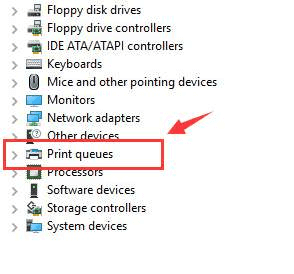
Pasul 3: Localizați driverul de imprimantă Canon Pixma G2012 utilizând butonul din dreapta al mouse-ului, apoi faceți clic pe meniul contextual pentru a selecta opțiunea Actualizare software driver. 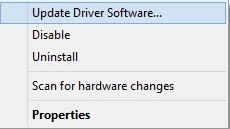
Pasul 4: În următorul pas, vi se vor oferi două opțiuni diferite pentru a actualiza driverul pentru imprimanta dvs. Canon.Asigurați-vă că este selectată opțiunea „ Căutați automat software-ul de driver actualizat ”. 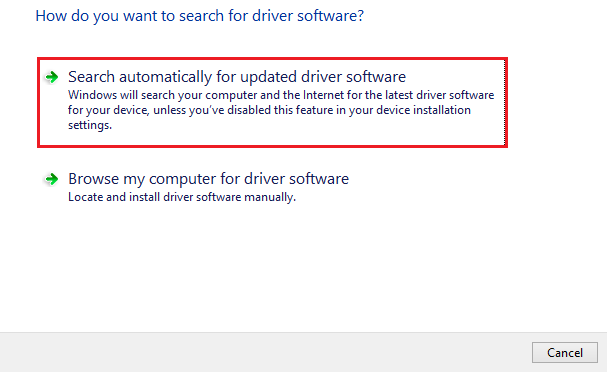
Pasul 5: După ce procesul de descărcare și instalare a driverului Canon Pixma G2012 a fost finalizat, așteptați ca computerul să repornească înainte de a face acest lucru.
Citiți și: Descărcarea și instalarea driverului Canon G1010 pentru Windows 10, 11
Cum să descărcați și să instalați driverul Canon Pixma G2012 pentru Windows 10: explicație
Sperăm că veți găsi acest document util în descărcarea, instalarea și actualizarea driverului de imprimantă pentru Canon Pixma G2012. Dacă în orice moment întâmpinați dificultăți în timpul procesului de actualizare a driverului Canon Pixma G2012, atunci nu ezitați să vă lăsați îndoielile în secțiunea de comentarii de mai jos.
Pentru mai multe informații legate de tehnologie, abonați-vă la buletinul nostru informativ și urmăriți-ne pe rețelele de socializare - Facebook, Instagram, Twitter sau Pinterest, astfel încât să nu ratați niciodată actualizările tehnice.
