Descărcați și instalați driverul de imprimantă Canon G3010 pentru Windows
Publicat: 2023-06-05Acest articol vă face cunoștință cu cele mai bune metode disponibile pentru a descărca driverul de imprimantă/scaner Canon G3010 pentru Windows 10 și 11, instalați și actualizați.
Imprimanta Canon G3010 este cea mai cunoscută pentru imprimarea de calitate la un preț accesibil. Cu funcții precum o viteză de imprimare de 5,0 IPM (Imagini pe minut), este printre imprimantele preferate ale multor utilizatori din întreaga lume. Cu toate acestea, este posibil ca imprimanta să nu ofere rezultatul dorit, deși are cele mai bune specificații din clasă, dacă omiteți descărcarea driverului de imprimantă Canon G3010.
Un driver este puntea de conectare între computer și imprimantă. Fără un driver Canon G3010 corect și compatibil, computerul dumneavoastră nu poate înțelege și executa corect instrucțiunile de imprimare.
Prin urmare, acest articol discută câteva modalități încercate și testate de a descărca și instala un driver Canon G3010 actualizat pentru computerele cu Windows 10/11. Haideți să le discutăm fără alte prelungiri.
Metode de descărcare, instalare și actualizare a driverului de imprimantă Canon G3010 pentru Windows 10/11
Mai jos sunt modalități în care puteți descărca driverul de imprimantă Canon G3010, îl puteți instala și actualiza.
Metoda 1: Descărcați și instalați driverul de imprimantă și scaner Canon G3010 de pe site-ul oficial
Site-ul oficial al producătorului este printre cele mai sigure locuri pentru a descărca driverul de imprimantă Canon G3010 necesar pentru Windows 10/11. Singura condiție prealabilă este cunoașterea mărcii și modelului computerului dvs. Puteți găsi informațiile necesare urmând caleaSetări>Sistem>Despre.După ce notați informațiile necesare, puteți urma acești pași pentru a instala driverul de care aveți nevoie.
- În primul rând, navigați la site-ul oficial Canon.
- Acum, selectațiAsistență din colțul din dreapta al meniului de sus.
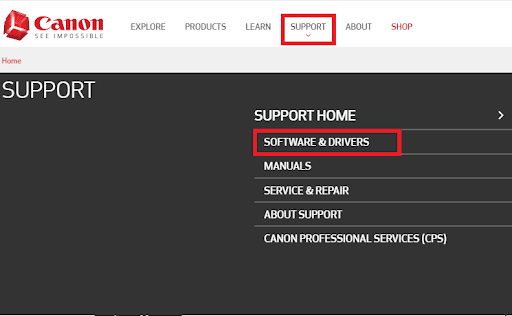
- TastațiG3010 în caseta de pe ecran și selectați-l din rezultate.

- Acum, selectațisistemul de operare al computerului dvs.
- Deschideți meniul Tip și alegeți Drivere din el.
- Selectați limba driverului și faceți clic pe butonul Căutare.
- Selectați cel mai recent driver Canon G3010 pentru a-l descărca pe computerul cu Windows 10/11.

- Acum, faceți clic pe butonul marede descărcare de culoare roșie prezent în mijlocul ferestrei de pe ecran.
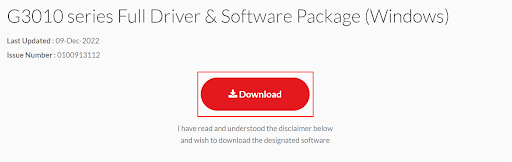
- În cele din urmă, faceți dublu clic pe programul de instalare descărcat și urmați instrucțiunile de pe ecran pentru a instala driverul pentru imprimanta Canon G3010.
Citiți și: Descărcarea, instalarea și actualizarea driverului de imprimantă Canon G2010 pentru Windows
Metoda 2: Utilizați Device Manager pentru a descărca driverul Canon G3010
Device Manager este un utilitar în Windows pentru a descărca driverul necesar și a-l instala. Puteți urma instrucțiunile de mai jos pentru a descărca driverul Canon Pixma G3010 pentru Windows 10/11. Mai jos este procesul pas cu pas pentru a o face.
- În primul rând, apelați meniul Acces rapid folosind comanda rapidă de la tastaturăWindows+X .
- Acum, alegeți Manager dispozitive din opțiunile disponibile în meniul Acces rapid.
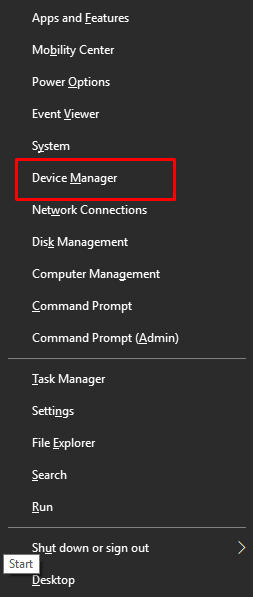
- Faceți clic dreapta pe imprimantă pentru a descărca driverele de imprimantă G3010 sau Canon MF3010 necesare pentru Windows 10.
- AlegețiActualizare driver din micul meniu care apare pe ecran.
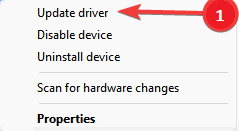
- Faceți clic pe opțiuneaCăutați automat software-ul de driver actualizat .
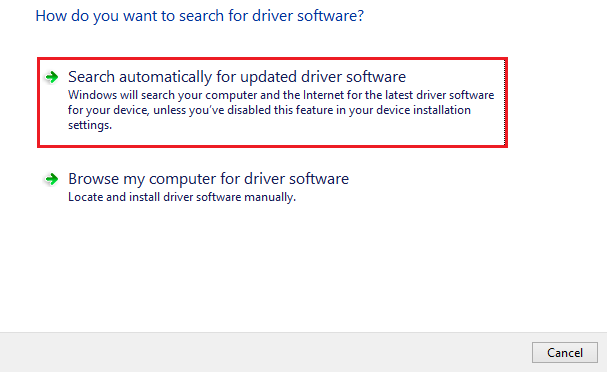
- Așteptați finalizarea procesului de descărcare și instalare a driverului.
- În cele din urmă, reporniți dispozitivul după finalizarea instalării driverului.
Citiți și: Descărcarea, instalarea și actualizarea driverului de imprimantă Canon MF3010 pe Windows 10

Metoda 3: Actualizați sistemul de operare Windows pentru a obține driverul de imprimantă G3010
Actualizarea sistemului de operare este una dintre modalitățile de a descărca și instala toate driverele necesare, cum ar fi driverul de scaner Canon G3010. Cu toate acestea, această metodă poate uneori să nu aibă succes, mai ales dacă actualizarea driverului este lansată extrem de recent. Totuși, puteți urma seria de pași de mai jos pentru a descărca și instala driverul pentru imprimanta/scanerul dvs.
- În primul rând, pe tastatură, apăsați împreună tasteleWindows și I.
- Acum, alegeți Actualizare și securitate din meniul de setări pe care îl obțineți pe ecran.
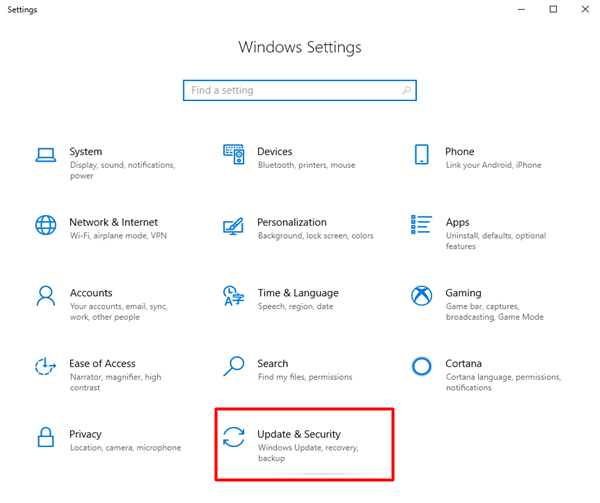
- Selectați opțiuneaVerificați actualizările pentru a găsi actualizările disponibile pentru sistemul dvs. de operare.
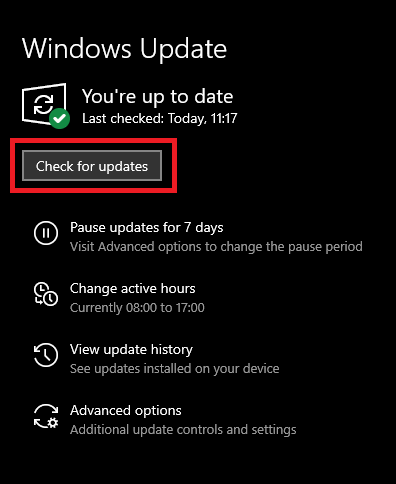
- Descărcați actualizările sugerate și instalați-le.
- În cele din urmă, reporniți sistemul pentru a finaliza procesul de actualizare.
Citiți și: Cum să descărcați și să actualizați driverul de imprimantă Canon MX920
Metoda 5: Descărcați automat driverul de imprimantă Canon G3010 (recomandat)
Mai sus, am discutat despre diferite metode manuale pentru a descărca driverul Canon G3010, a instala și a-l actualiza. Deși aparent simple, toate aceste metode au unele dezavantaje. De exemplu, instalarea unui driver incompatibil prin intermediul site-ului web al producătorului imprimantei sau al Managerului de dispozitive poate face ca imprimanta dumneavoastră sau întregul sistem să fie inoperabile.
Prin urmare, vă sugerăm să actualizați driverele cu ușurință și automat folosind un utilitar precum Bit Driver Updater pentru a preveni aceste accidente.
Software-ul Bit Driver Updater descarcă toate actualizările de drivere și le instalează cu un singur clic. Mai mult, oferă diverse beneficii, cum ar fi accelerarea vitezei de descărcare a driverului, backup și restaurarea driverelor vechi, programarea scanărilor driverului și multe altele.
Puteți obține Bit Driver Updater descărcat și instalat pe sistemul dvs. de la următorul link.
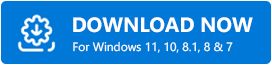
După ce instalați software-ul pe computer, lăsați-l să scaneze sistemul pentru drivere învechite. După două până la trei secunde, când scanarea se termină, puteți utiliza instrumentulUpdate All pentru a actualiza automat toate driverele semnalate.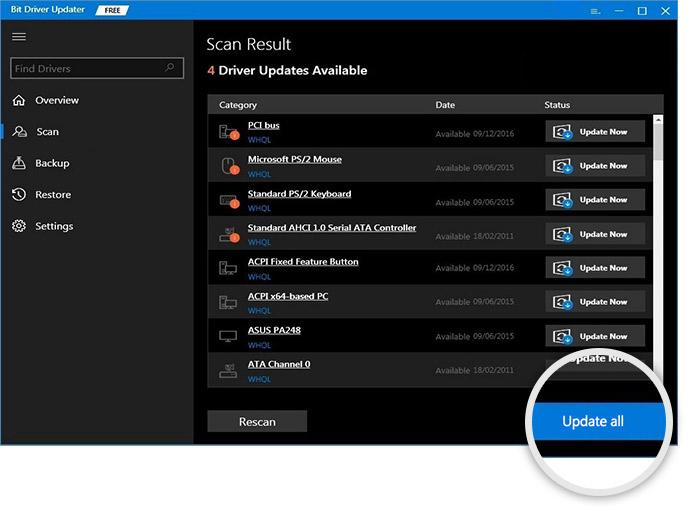
Există, de asemenea, un buton Actualizare acum lângă driverele individuale dacă doriți să actualizați doar un singur driver. Cu toate acestea, actualizarea tuturor driverelor este întotdeauna o alegere mai bună pentru a obține performanță maximă de la computer.
Citiți și: Instalați și actualizați cele mai recente drivere de imprimantă Canon pentru Windows 10, 8, 7
Driverul de imprimantă Canon G3010 a fost descărcat și instalat
În acest articol, am discutat despre diferite moduri de a descărca driverul Canon G3010 pentru Windows 10, de a-l instala și de a-l actualiza. Puteți urma orice metodă din ghidul de mai sus pentru a obține driverul necesar pentru dispozitivul dvs.
Cu toate acestea, întotdeauna considerăm că este mai bine să descărcam și să instalăm cele mai recente drivere automat utilizând Bit Driver Updater. De asemenea, puteți face același lucru pentru a profita la maximum de computerul dvs. Și pentru mai multe astfel de ghiduri tehnologice utile, puteți marca blogul nostru.
