Descărcare driver Canon MF240 (Imprimantă și Scaner) pentru Windows 10, 11
Publicat: 2023-09-26Citind această postare, veți dobândi cunoștințe despre numeroasele metode care pot fi utilizate pentru a descărca fără efort driverul Canon MF240 pe dispozitivele Windows 10/11.
Documentele pot fi scanate, trimise prin fax, imprimate și copiate cu ușurință și fără întrerupere cu Canon MF240, care este o soluție de imprimare all-in-one. Cu asistența acestei imprimante, utilizatorii care au cerințe de imprimare personale sau de companie de o scară moderată își pot îndeplini cu ușurință cerințele fundamentale de imprimare. Cu toate acestea, pentru ca dispozitivul să funcționeze impecabil cu sistemul de operare Windows, mai întâi va trebui să instalați cel mai recent driver de imprimantă Canon MF240.
O colecție de fișiere cunoscută sub numele de driverul unui dispozitiv permite specificarea și optimizarea funcționalității dispozitivului. Acest lucru înseamnă că, cu ajutorul șoferului, nu veți avea probleme, probleme, defecțiuni sau alte provocări atunci când încercați să rulați orice dispozitiv. Această justificare se aplică și driverului de scaner Canon MF240.
Cel mai recent driver Canon MF240 poate fi descărcat și instalat manual sau automat utilizând procedurile care sunt discutate în secțiunea următoare. Deci, fără nicio întârziere, să începem.
Metode de descărcare și actualizare a driverelor Canon MF240 pentru Windows 11/10
În următoarea parte a acestui ghid despre driverul Canon MF240, vom vorbi despre mai multe metode care pot fi folosite fie pentru a descărca, fie pentru a actualiza driverele. Nu este necesar să folosiți toate acestea; mai degrabă, sunteți liber să alegeți abordarea care se potrivește cel mai bine nevoilor dvs.
Metoda 1: Actualizați automat driverul Canon MF240 cu Bit Driver Updater
Când vine vorba de descărcarea driverelor Canon MF240, nu veți găsi o metodă superioară și mai ușor de utilizat decât aceasta. Instalarea unui software care vă va menține driverele la zi este singurul lucru care vi se cere atunci când adoptați această tehnică, iar programul se va ocupa de orice altceva. Când vine vorba de descărcarea driverelor, aplicația utilizează doar site-uri web de încredere și binecunoscute ca surse.
Veți descoperi că Bit Driver Updater este cea mai utilă piesă de software la care aveți acces. Software-ul descarcă driverele necesare într-un timp foarte scurt și funcționează numai cu furnizori de servicii reputați și autorizați. Acest instrument de actualizare a driverelor nu numai că vă oferă posibilitatea de a descărca drivere, dar vă oferă și funcții care vă pot ajuta să îmbunătățiți performanța generală a computerului. Este alegerea ideală pentru a testa, deoarece oferă servicii pentru clienți nonstop (24/7) și o garanție de rambursare care este valabilă până la 60 de zile.
Folosind software-ul, puteți obține rapid un driver actualizat care este compatibil cu Windows 11 pentru Canon MF240. Mai jos, pentru confortul dumneavoastră, sunt indicați pașii care trebuie urmați pentru a actualiza pur și simplu toate driverele care sunt instalate în prezent pe computerul dumneavoastră.
Instrucțiuni Canon MF240 Actualizare driver folosind Bit Driver Updater
Pasul 1: Faceți clic pe butonul de mai jos pentru a începe descărcarea Bit Driver Updater.Instalarea acestuia va necesita un dublu clic urmat de implementarea instrucțiunilor care apar..
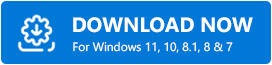
Pasul 2: Dacă procesul de scanare nu începe automat, va trebui să faceți clic pe butonul Scanarecare se află pe ecranul principal. 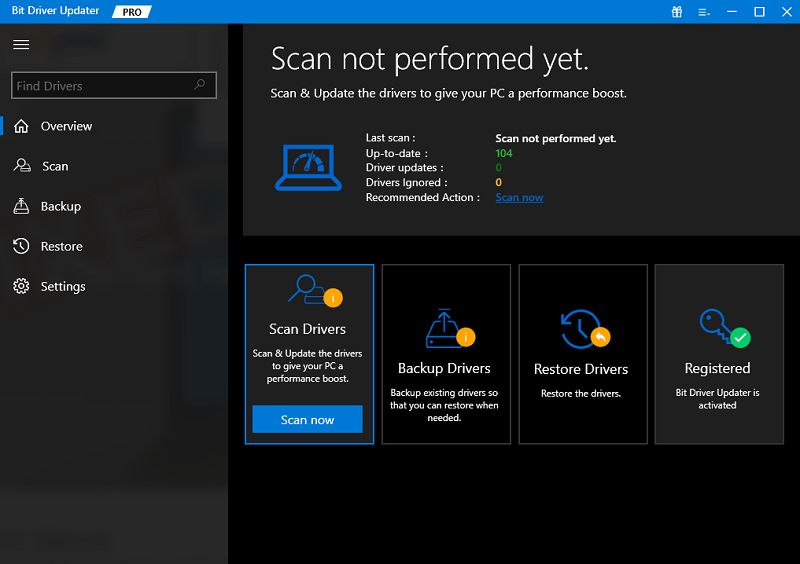
Pasul 3: Odată ce scanarea a fost finalizată, software-ul vă va prezenta o listă de drivere care necesită o actualizare.
Pasul 4: În acest moment, aveți două opțiuni pentru actualizarea driverelor: puteți fie să faceți clic pe butonul Actualizați toatepentru a actualiza toate driverele simultan, fie puteți alege opțiuneaActualizare acumpentru a actualiza fiecare driver separat. 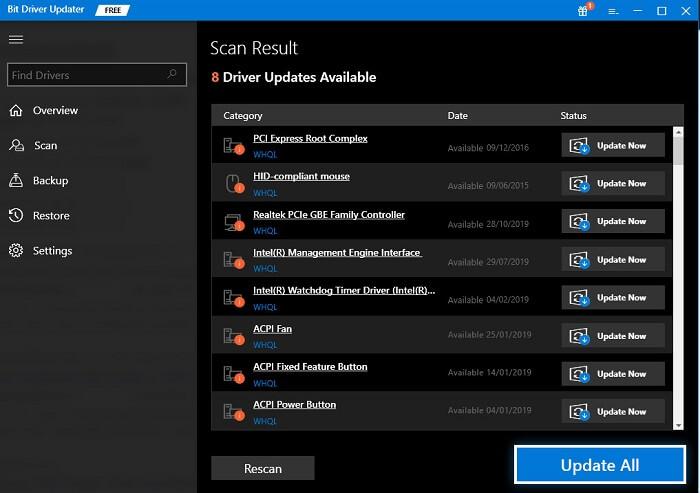
Notă: opțiunea Actualizare tot este disponibilă numai pentru utilizatorii versiunii Pro a software-ului.
După ce ați instalat noile drivere pe computer, va trebui să-l reporniți pentru ca modificările să aibă efect.
Acum ar trebui să aveți o idee bună despre cât de simplu este să obțineți driverul Canon MF240 utilizând Bit Driver Updater. Acum puteți să actualizați toate driverele de pe sistem în câteva minute folosind un proces simplificat.
Citiți și: Instalați și actualizați cele mai recente drivere de imprimantă Canon pentru Windows 10, 8, 7
Metoda 2: Utilizați Windows Update pentru driverul Canon MF240
Utilizarea Windows Update este o altă abordare care poate fi folosită pentru a descărca driverele Canon MF240. Pe lângă actualizările de drivere, sistemul de operare poate primi și funcții noi, îmbunătățiri ale performanței și funcționalității, remedieri de erori și cele mai recente corecții de securitate disponibile. Menținerea gadgetului cu cele mai recente actualizări Windows vă va permite să profitați la maximum de el.

Mai jos este o listă a pașilor necesari pentru a instala cel mai recent driver de imprimantă Canon MF240:
Pasul 1: Selectați Start din meniu, navigați la pictograma roată dințată, care indică meniul Setări, apoi faceți clic pe ea.
Pasul 2: Pentru a continua, va trebui să găsiți această secțiune și apoi să selectați opțiunea Actualizare și securitate din meniu.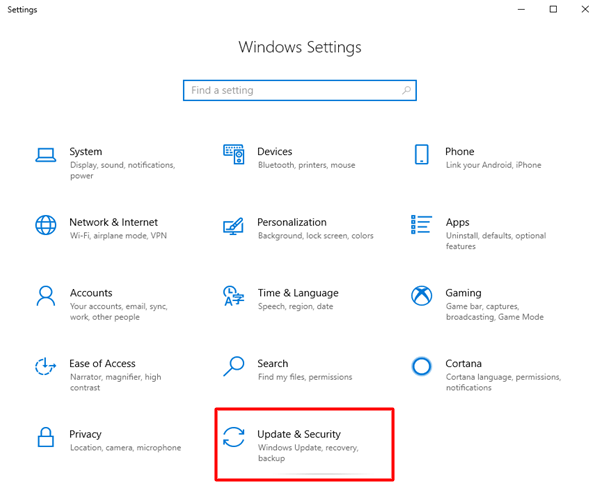
Pasul 4: Odată ce noua fereastră s-a încărcat, utilizați meniul din stânga pentru a selecta opțiunea Windows Update din lista de opțiuni disponibile.
Pasul 4: Faceți clic pe butonul „ Verificați actualizările ”.Verificați setările Windows pentru eventualele actualizări disponibile și apoi aplicați-le dacă este necesar. 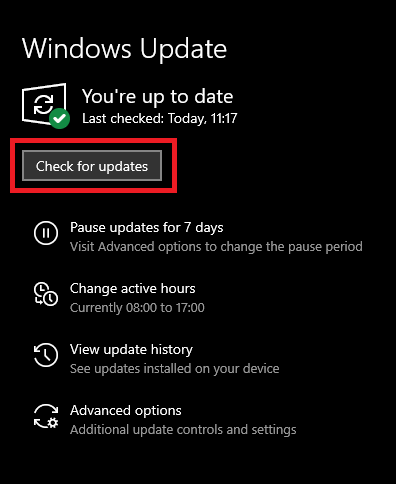
Windows va începe acum să caute cele mai recente drivere și alte actualizări de sistem care sunt disponibile pentru computerul dvs. Windows va descărca și instala automat toate actualizările care sunt disponibile în prezent pentru aparatul dvs. dacă se descoperă o problemă. Acest proces va avea loc în fundal fără intervenția dvs.
Pentru a implementa driverul Canon MF240 și orice alte actualizări, dispozitivul dumneavoastră va necesita repornire după finalizarea procesului.
Cu toate acestea, această metodă s-ar putea să nu funcționeze întotdeauna. Într-un astfel de scenariu, puteți utiliza celelalte metode enumerate în ghidul pentru descărcarea driverului de imprimantă Canon MF240.
Citiți și: Descărcarea și actualizarea driverului Canon MX922 pe Windows 10, 11, 8, 7
Metoda 3: Utilizați Managerul de dispozitiv pentru actualizarea driverului Canon MF240
O altă tehnică manuală este utilizarea directorului Device Manager. Acest lucru vă permite să obțineți și să instalați driverele pentru Canon MF240 într-un timp relativ scurt. Aveți posibilitatea de a gestiona și controla funcționarea oricărui și a tuturor dispozitivelor conectate pe sistem utilizând acest director. Deși actualizarea driverului de imprimantă Canon MF240 utilizând Device Manager nu este tocmai cea mai simplă sau mai confortabilă abordare, cel puțin face treaba.
Pentru a vă asigura că driverul de scaner Canon MF240 este la cea mai recentă versiune, aplicați următoarele instrucțiuni:
Pasul 1: Accesați Managerul de dispozitive folosind tasta Windows și tasta Xîn același timp. Aici tastați devmgmt.msc și apăsați butonul OK.
Pasul 2: Extindeți zona Cozi de imprimantă din fereastra Manager dispozitive făcând dublu clic pe numele secțiunii.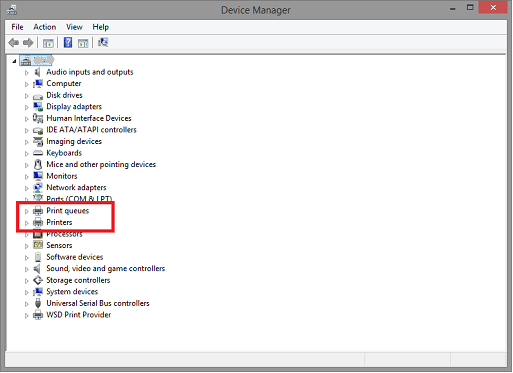
Pasul 3: Folosind butonul drept al mouse-ului, alegeți driverul Canon MF240, apoi din meniul contextual care se afișează, selectați opțiunea Actualizare software driver. 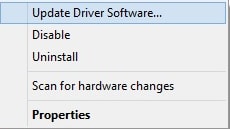
Pasul 4: Asigurați-vă că opțiunea „ Căutați automat software-ul de driver actualizat” este selectată bifând caseta de lângă etichetă. 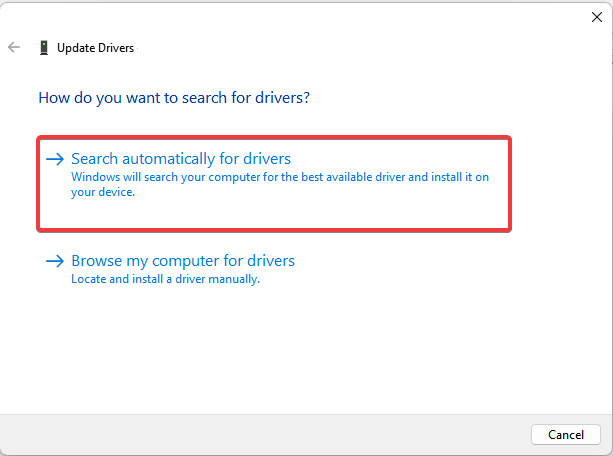
Pasul 5: Imediat ce descărcarea este terminată, instalați-l urmând instrucțiunile care apar pe ecran.
Pentru a aplica actualizările, va trebui să reporniți computerul.
Citiți și: Descărcarea driverului de imprimantă Canon L11121E pentru Windows 10, 11
Metoda 4: Descărcați manual driverele Canon MF240 de pe site-ul oficial
Înainte de a continua cu acest proces, asigurați-vă că aveți cunoștințele tehnice fundamentale necesare pentru a găsi drivere compatibile pentru Canon MF240. Dacă aveți totul, tot ce trebuie să faceți este să urmați instrucțiunile de mai jos.
Pasul 1: Lansați browserul web dorit și accesați site-ul web Canon.
Pasul 2: Odată ce acest lucru a fost finalizat, navigați la fila Asistențăși din lista de opțiuni disponibile, selectați opțiunea „Software and Drivers”.
Pasul 3: După aceea, găsiți caseta numită „căutare”, introduceți numele produsului (de exemplu, „MF240”), apoi apăsați tasta „Enter” de pe tastatură.
Pasul 4: Faceți clic pe butonul Descărcare pentru a începe descărcarea driverului.
Pasul 5: Faceți dublu clic pe fișierul pe care l-ați descărcat și apoi urmați instrucțiunile care apar pe ecran pentru a instala cu succes actualizarea driverului.
Citiți și: Descărcarea și actualizarea driverului Canon MG2550s pentru Windows 10,11
Descărcați și actualizați driverul Canon MF240: DONE
Sperăm că acum nu veți avea probleme la obținerea celei mai recente versiuni a driverului Canon MF240, indiferent de versiunea dvs. de Windows. Dacă nu puteți decide dintre opțiunile disponibile, vă sugerăm să utilizați programul complet automat Bit Driver Updater. Sperăm sincer că informațiile incluse în acest ghid au fost de ajutor în rezolvarea scopului.
Dacă aveți întrebări, comentarii sau alte sugestii, postați-le în spațiul de mai jos etichetat „Comentarii”. În plus, dacă doriți să primiți mai multe informații tehnice, articole și alt conținut, puteți face acest lucru abonându-vă la blogul nostru
