Descărcarea și instalarea driverului Canon PIXMA G3411 pentru Windows 10, 11
Publicat: 2023-04-06Un ghid detaliat și simplu pentru descărcarea driverului Canon G3411 pentru Windows 10, 11. Citiți pentru mai multe informații!
Canon G3411 este o imprimantă all-in-one cu o impresie compactă. Imprimanta se bazează pe tehnologia cu rezervor de cerneală care vă asigură că obțineți printuri bune și de înaltă calitate alb-negru și color la un cost foarte mic. Imprimanta este potrivită atât pentru întreprinderile mici, cât și pentru uz casnic. Puteți utiliza fără efort dispozitivul mobil pentru a scana, imprima și copia documente de pe imprimantă, deoarece acceptă conectivitate Wi-Fi
Cu toate acestea, uneori întârzie sau încetează brusc să funcționeze atunci când driverele de imprimantă respective fie lipsesc, fie sunt corupte. Driverele sunt componente software necesare care fac o punte de comunicare între computer și imprimantă. Prin urmare, este important să păstrați driverele la zi pentru a asigura funcționarea fără probleme a imprimantei dvs.
Deci, pentru a vă ajuta, am pregătit acest ghid care evidențiază cele mai bune trei metode de a descărca driverul Canon G3411 pe Windows 10, 11.
4 metode pentru a descărca, instala și actualiza driverul Canon PIXMA G3411 pentru Windows 10/11
Iată trei abordări diferite pe care le puteți utiliza pentru a efectua descărcarea driverului Canon G3411 pe Windows 10/11.
Metoda 1: Descărcați driverul Canon G3411 de pe site-ul producătorului
Canon continuă să lanseze drivere pentru produsele lor. Deci, puteți găsi și instala cele mai compatibile drivere pentru imprimanta dvs. Canon PIXMA G3411 de pe site-ul oficial Canon. Și, dacă aveți timp sau experiență într-o nișă tehnică, atunci puteți adopta cu ușurință această metodă. Pentru a utiliza această metodă, urmați pașii de mai jos:
Pasul 1: Accesațisite-ul oficial Canon .
Pasul 2: Apoi, treceți cu mouse-ul peste fila Asistență pentru a continua.
Pasul 3: Alegeți Software și drivere din meniul drop-down.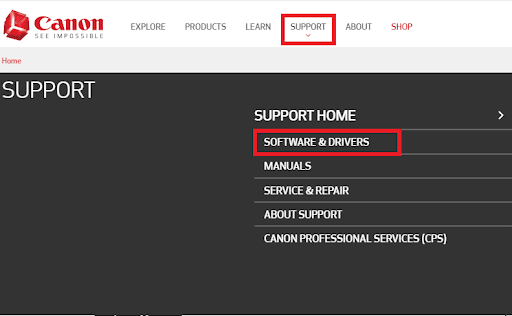
Pasul 4: Selectați Imprimante , în secțiunea Răsfoiți produsul meu. 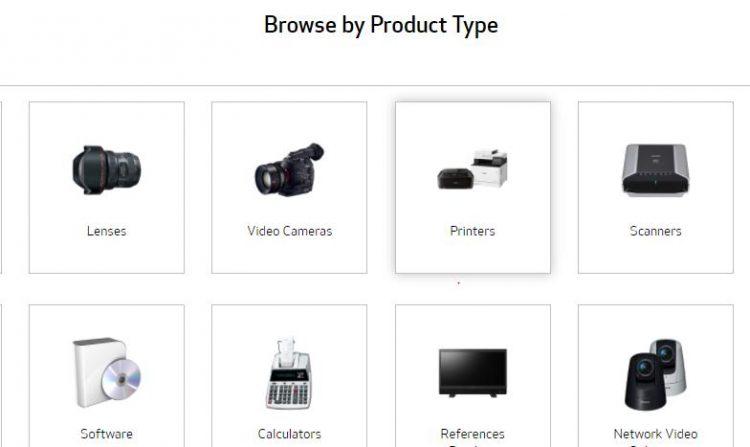
Pasul 5: Apoi, faceți clic pe PIXMA > G Series > PIXMA G3411.
Pasul 6: Acum, alegeți versiunea corectă a sistemului dvs. de operare în secțiunea Drivere & Descărcări.
Pasul 7: După aceea, alegeți G3411 Full Driver & Software Package (Windows) și faceți clic pe butonul Descărcare.
Odată ce fișierul driverului este descărcat, faceți dublu clic pe el și respectați instrucțiunile de pe ecran pentru a instala cu succes driverul Canon PIXMA G3411 corect pe Windows 10, 11.
Metoda manuală necesită puțin timp și este predispusă la erori, în special pentru utilizatorii fără cunoștințe de calculator. Dacă acesta este cazul, vă recomandăm să încercați următoarea metodă pentru a instala automat driverul.
Citiți și: Descărcarea driverului Canon Pixma MG2500 pentru Windows 10, 11
Metoda 2: Utilizați Bit Driver Updater pentru a instala automat driverul Canon G3411 (recomandat)
Nu aveți timp să instalați manual cele mai recente drivere pentru imprimanta multifuncțională Canon G3411? Dacă da, atunci nu trebuie să vă faceți griji, puteți instala automat drivere cu Bit Driver Updater. Unul dintre cele mai bune software-uri de actualizare a driverelor disponibile pentru computerele Windows pe care îl puteți utiliza pentru a actualiza rapid toate driverele de computer învechite cu doar câteva clicuri de mouse.
Puteți actualiza driverele fie cu versiunea gratuită, fie cu versiunea pro. Versiunea pro vă permite să efectuați descărcări în bloc de drivere simultan. Nu numai asta, dar deblochează și întregul potențial al software-ului. În timp ce, versiunea gratuită este parțial manuală și vă permite să actualizați câte un driver la un moment dat, ceea ce poate consuma și mult timp.
Acum, aruncați o privire la pașii de mai jos pentru a actualiza driverul Canon PIXMA G3411 prin Bit Driver Updater:
Pasul 1: În primul rând, descărcați Bit Driver Updater din butonul de mai jos.

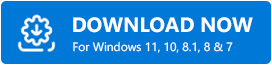
Pasul 2: Rulați fișierul .exe și urmați expertul de configurare pentru a instala cu succes software-ul.
Pasul 3: După instalare, lansați instrumentul de actualizare a driverelor și faceți clic pe opțiunea Scanare disponibilă în panoul de meniu din stânga. 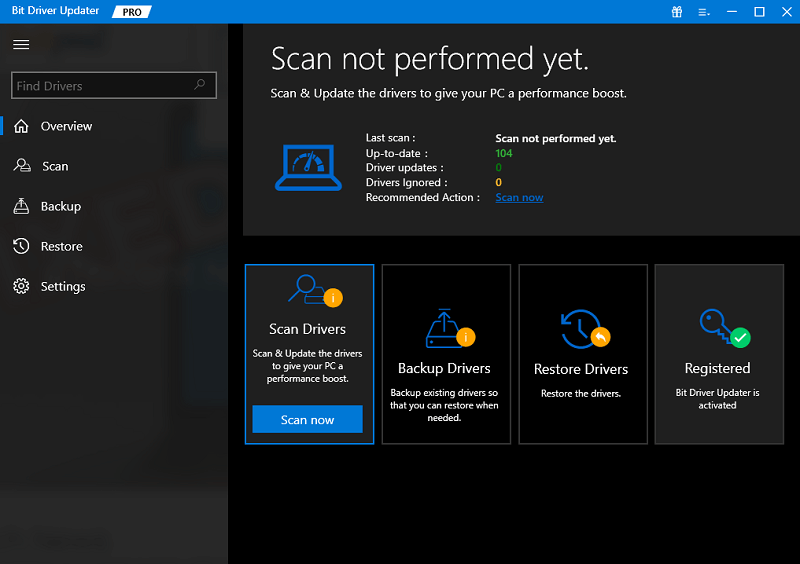
Pasul 4: Așteptați ca programul de actualizare a driverelor să vă scaneze sistemul pentru drivere defecte sau problematice.
Pasul 5: Dacă utilizați versiunea pro, atunci pur și simplu faceți clic pe opțiunea Actualizare tot . Aceasta va instala toate driverele PC-ului, inclusiv driverul Canon G3411. Și, dacă utilizați versiunea gratuită, atunci trebuie să faceți clic pe opțiunea Actualizare acum prezentată lângă driverul pe care doriți să îl actualizați. 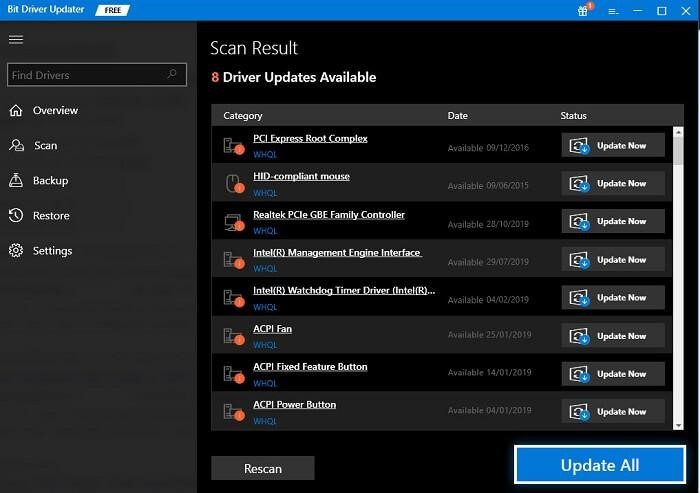
Metoda 3: Actualizați driverul Canon PIXMA G3411 în Manager dispozitive
Device Manager este un utilitar Windows încorporat care permite utilizatorilor să vizualizeze și să controleze hardware-ul conectat la computer. Pentru a fi mai precis, puteți folosi acest instrument pentru a descărca cea mai recentă actualizare a driverului PIXMA G3411 pe computerul dumneavoastră cu Windows 10, 11. Urmați instrucțiunile de mai jos:
Pasul 1: Pe tastatură, apăsați Windows + R pentru a deschide terminalul Run.
Pasul 2: Introduceți devmgmt.mscîn câmpul de text al casetei de dialog Run și faceți clic pe OK. 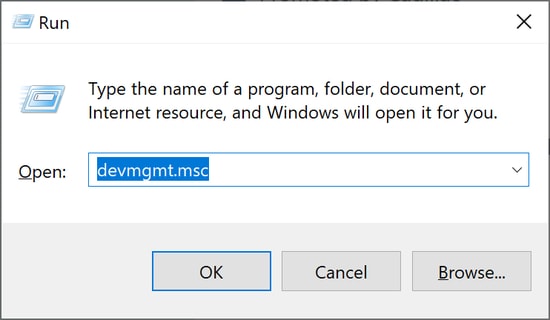
Pasul 3: Această acțiune va lansa Manager dispozitive pe ecran.Aici trebuie să găsiți și să faceți dublu clic pe categoriaCozi de imprimare .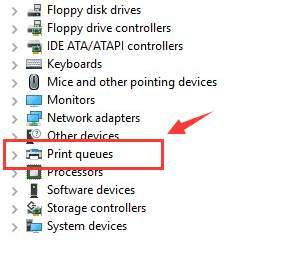
Pasul 4: Apoi, faceți clic dreapta pe Canon PIXMA G3411 și selectați Actualizare software driver. 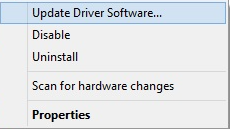
Pasul 5: Din următoarea fereastră pop-up, alegeți Căutare automată pentru software-ul driver actualizat. 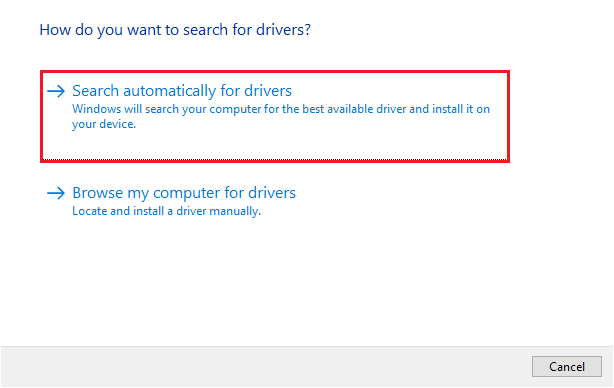
Asta e tot! Acum, așteptați ca Managerul de dispozitive să găsească și să instaleze driverul Canon G3411 disponibil pe Windows 10/11. Odată ce actualizările driverelor sunt instalate cu succes, reporniți computerul pentru a aplica drivere noi.
Metoda 4: Rulați Windows Update pentru a descărca driverul Canon G3411
Nu în ultimul rând, puteți utiliza actualizările Windows pentru a efectua automat descărcarea driverului Canon G3411 pe Windows 10/11. Iată cum să faci asta:
Pasul 1: pe tastatură, apăsați împreună tastele Windows + I.
Pasul 2: Aceasta va deschide Setările Windows pe ecran.Faceți clic pe Actualizare și securitate . 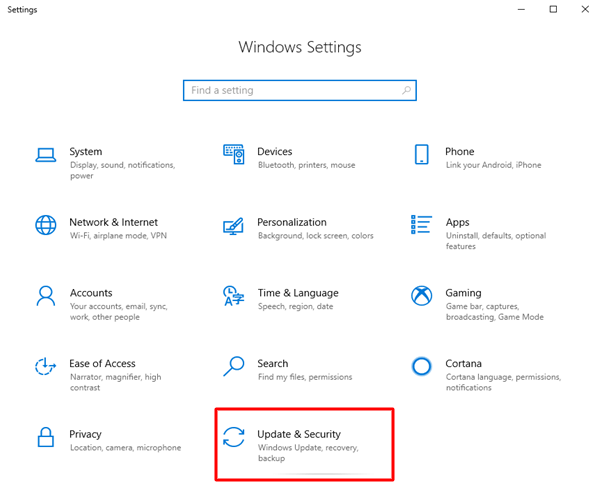
Pasul 3: Verificați dacă Windows Update este selectat din panoul de meniu din stânga.
Pasul 4: faceți clic pe Verificați actualizări .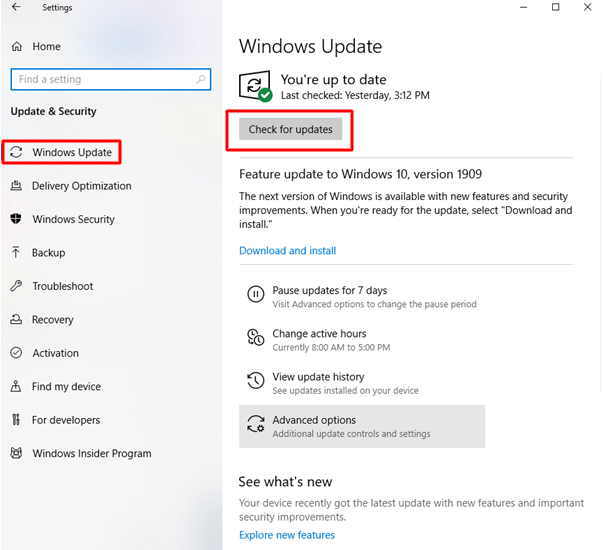
Asta este! Acum, Windows va începe să caute cele mai recente actualizări ale driverelor și le va instala automat pe cele disponibile pe computer. Odată finalizat, reporniți computerul.
Citiți și: Descărcarea, instalarea și actualizarea driverului de imprimantă Canon G2010 pentru Windows
Cum să descărcați driverul Canon PIXMA G3411 pentru Windows 10/11: explicație
Folosind oricare dintre metodele partajate de mai sus, utilizatorii pot descărca cu ușurință driverul Canon G3411 pe Windows 11, 10. Sperăm că informațiile din acest ghid de descărcare a driverelor au fost utile. Vă rugăm să nu ezitați să trimiteți întrebările sau alte sugestii în caseta de comentarii de mai jos.
Pentru mai multe informații legate de tehnologie, ne puteți urmări pe rețelele sociale și ne puteți abona la Newsletter-ul nostru.
