Descărcare driver Canon Pixma MG2500 pentru Windows 10, 11
Publicat: 2023-03-21Puteți citi acest articol pentru a afla cum să descărcați driverul pentru imprimanta Canon Pixma MG2500 pe Windows 10 și 11 pentru a asigura o performanță netedă a imprimantei.
Canon este un nume proeminent în industria tipografică. Este lăudat în întreaga lume pentru imprimantele sale de clasă mondială. Canon Pixma MG2500 se numără printre imprimantele multifuncționale de înaltă evaluare, care oferă rezultate de imprimare de top. Cu toate acestea, în ciuda faptului că are o bază largă de utilizatori și specificații excelente, este posibil ca imprimanta să nu reușească să ofere performanța așteptată, dacă nu aveți driverul Canon MG2500 care să o suporte.
Driverul de imprimantă Canon MG2500 servește drept canal de comunicare între dispozitivul dvs. de imprimare și computer. Acesta traduce comenzile dumneavoastră în limba pe care o cunoaște computerul, adică 0 și 1 (coduri binare).
Fără un driver Canon Pixma MG2500, este posibil să întâmpinați diverse probleme enervante, cum ar fi ca imprimanta să nu funcționeze. Prin urmare, acest articol vă prezintă cele mai bune modalități de a descărca, instala și actualiza driverul necesar pentru Windows 11 și 10. Permiteți-ne să vă ghidăm prin ele în secțiunea următoare fără nicio problemă.
Metode pentru a descărca driverul Canon MG2500, instalați și actualizați
Puteți urma metodele distribuite mai jos pentru a descărca driverul Canon Pixma MG2500 pentru versiunea actualizată a Windows 10/11, instalați și actualizați același.
Metoda 1: Obțineți driverul Canon MG2500 de pe site-ul oficial
Site-ul oficial Canon conține toate driverele de care aveți nevoie pentru imprimantele pe care le produce. Singura condiție prealabilă este să cunoașteți marca și modelul computerului dvs. Puteți urma calea Setări>Sistem>Despre pentru a obține informațiile necesare despre computerul dvs. După ce ați notat detaliile necesare, puteți urma aceste instrucțiuni pentru a descărca driverul de imprimantă Canon MG2500.
- În primul rând, navigați la site-ul oficial Canon.
- În al doilea rând, introduceți numele produsului dvs., adicăCanon MG2500 în caseta de pe ecran și apăsați Enterpe tastatură.
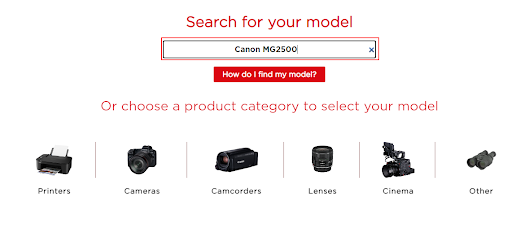
- Acum, descărcați configurarea driverului pentru computerul dvs., în funcție de sistemul său de operare.
- În cele din urmă, faceți dublu clic pe fișierul descărcat și urmați instrucțiunile de pe ecran pentru a instala driverul pentru imprimanta dvs. Canon MG2500.
Citiți și: Instalați și actualizați cele mai recente drivere de imprimantă Canon pentru Windows
Metoda 2: Descărcați actualizarea driverului Canon MG2500 folosind Device Manager
Toate computerele Windows vin cu un program încorporat cunoscut sub numele de Device Manager pentru a descărca și instala actualizările necesare pentru drivere. Puteți urma aceste instrucțiuni pentru a descărca driverul Canon Pixma MG2500 pentru Windows 11 și 10 prin Device Manager.
- Faceți clic dreapta pe pictogramaWindows din colțul din stânga jos al barei de activități pentru a afișa meniul Acces rapid.
- Acum, alegeți Manager dispozitive din opțiunile pe care le obțineți în meniul Acces rapid.
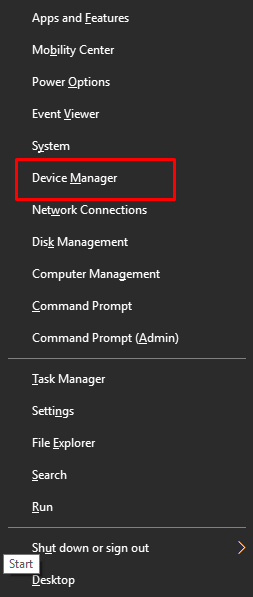
- După ce ați intrat în ecranul Device Manager, faceți clic pe secțiunileImprimante și Cozi de imprimarepentru a le extinde.
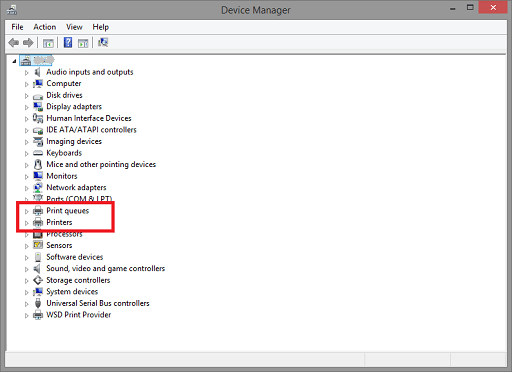
- Faceți clic dreapta pe Canon MG2500 și selectațiActualizare driver din opțiunile afișate pe ecran.
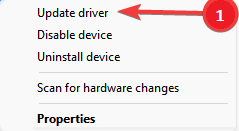
- Acum,căutați automat software-ul de driver actualizat dacă computerul dvs. are Windows 10. Dacă computerul dvs. rulează Windows 11, căutați automat drivere.
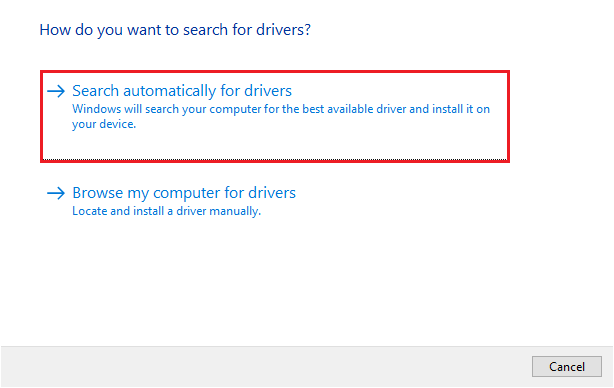
- Lăsați Windows să finalizeze căutarea, descărcarea și instalarea driverului.
- Reporniți computerul după ce ați finalizat pașii de mai sus.
Metoda 3: Actualizați sistemul de operare al computerului
Actualizarea sistemului de operare este o altă modalitate prin care puteți descărca și instala driverele necesare pe dispozitiv. Prin urmare, puteți urma aceste instrucțiuni pentru a descărca driverul de imprimantă Canon MG2500 prin actualizarea Windows 10/11.

- În primul rând, aplicați comanda rapidă de la tastaturăWindows+I pentru a obține meniul de setări pe ecran.
- Acum, selectați Actualizare și securitate din setările disponibile.
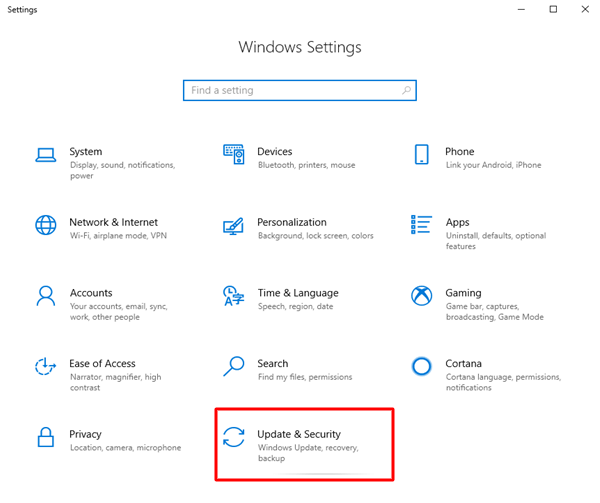
- Faceți clic pe fila pentrua căuta actualizări.
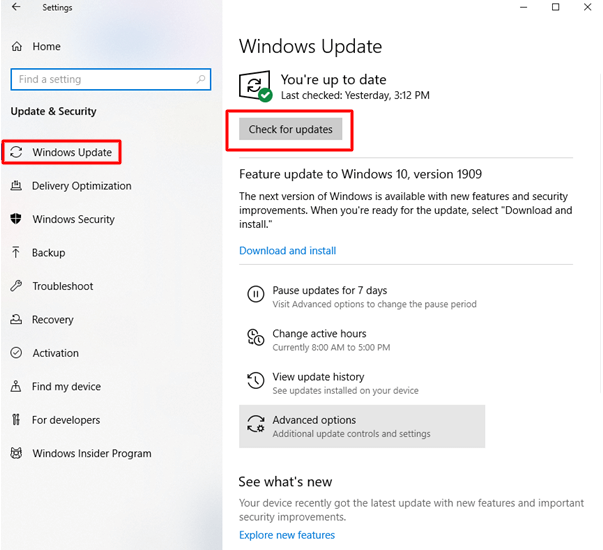
- Acum trebuie să descărcați și să instalați cea mai recentă actualizare pe dispozitiv.
- Reporniți computerul pentru a finaliza procesul după descărcarea și instalarea actualizării Windows.
Metoda 4: Descărcați automat actualizarea driverului Canon MG2500 (recomandat)
Mai sus, am discutat despre toate metodele manuale pe care le puteți urma pentru a descărca cel mai recent driver Canon Pixma MG2500 pentru Windows 10/11. După cum puteți simți, aceste metode sunt foarte greoaie și necesită timp. Prin urmare, vă sugerăm să descărcați și să instalați fără probleme actualizările de drivere folosind software precum Bit Driver Updater.
Software-ul Bit Driver Updater este un instrument renumit pentru actualizarea driverelor. Puteți utiliza acest program pentru a actualiza automat driverele cu un singur clic. În plus, vă permite să faceți copii de rezervă ale driverelor și să le restaurați, să accelerați viteza de descărcare a driverului, să programați scanări și să utilizați o mulțime de alte funcții benefice.
Puteți descărca acest software și îl puteți instala de la următorul link. 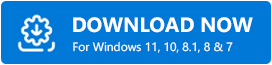
După finalizarea instalării software-ului, acesta vă scanează computerul timp de câteva secunde. Odată ce scanarea se termină, puteți vizualiza driverele învechite listate pe ecran șiputeți actualiza toate cu doar un clic pe butonul pentru a face acest lucru.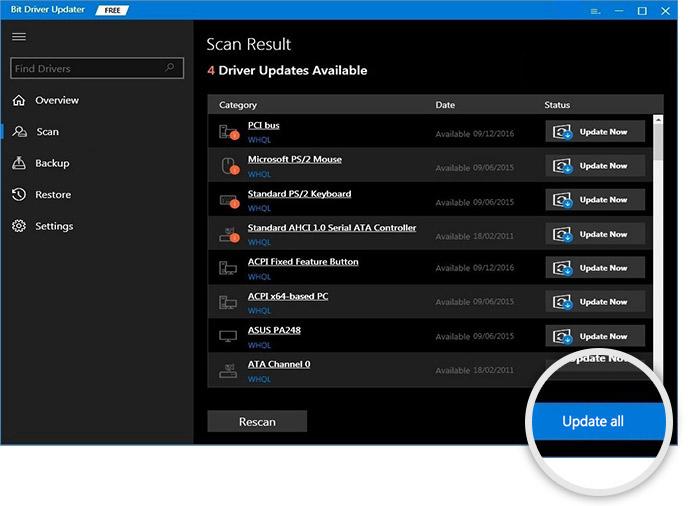
Există, de asemenea, un buton numit Actualizare acum. Îl puteți folosi pentru a vă actualiza individual driverul de imprimantă Canon MG2500. Cu toate acestea, experții în tehnologie sugerează actualizarea tuturor driverelor pentru a obține o performanță fluidă și fără erori de pe computer.
Citiți și: Descărcarea, instalarea și actualizarea driverului de imprimantă Canon G2010 pentru Windows
Driverul Canon MG2500 a fost descărcat și instalat
Acest articol a discutat despre diferite metode de a descărca driverul Canon Pixma MG2500 pentru Windows 10/11 și de a-l instala. Puteți urma oricare dintre metodele menționate mai sus. Cu toate acestea, vă sugerăm să efectuați sarcina automat prin Bit Driver Updater pentru confortul dvs.
În cazul oricăror întrebări sau confuzii cu privire la acest articol, ne puteți contacta prin secțiunea de comentarii. De asemenea, puteți lua legătura cu noi prin comentarii dacă aveți sugestii despre acest articol. Vom fi bucuroși să auzim de la tine.
