Descărcare și actualizare drivere Canon PIXMA MG2522 pentru Windows 10
Publicat: 2023-04-07Aici, în acest ghid, vă vom arăta cum să descărcați și să actualizați driverul Canon PIXMA MG2522 pe Windows 10 pentru a vă menține imprimanta în stare optimă de funcționare.
Imprimanta cu jet de cerneală multifuncțional Canon Pixma MG2522 cu scanner/copiator este una dintre cele mai populare și eficiente aparate pentru nevoile de imprimare la domiciliu. Motivul principal pentru care PIXMA MG2525 este atât de populară este că permite utilizatorilor să imprime documente de înaltă calitate la un preț foarte accesibil. Cu toate acestea, pentru a menține imprimanta să funcționeze fără probleme, trebuie să păstrați software-ul driverului Canon MG2522 mereu actualizat.
Dacă nu știți cum să instalați cele mai recente versiuni de driver fără CD-ul cu software Canon PIXMA MG2522, nu vă faceți griji. Există mai multe moduri pe care le puteți utiliza pentru a obține fișierul de driver actualizat chiar dacă CD-ul de instalare a imprimantei MG2522 este pierdut sau deteriorat.
Următoarea secțiune a postării vă va prezenta mai multe moduri pe care le puteți utiliza pentru a descărca driverele de imprimantă Canon PIXMA MG2522 pentru Windows 10 și versiunile mai vechi ale sistemului de operare.
Mod recomandat pentru descărcarea driverului Canon PIXMA MG2522
Dacă doriți să actualizați automat toate driverele de dispozitiv simultan cu un singur clic, puteți încerca Bit Driver Updater . Este software-ul de renume mondial care vă recunoaște automat sistemul și instalează driverele pentru dvs. Software-ul simplifică procesul de actualizare a driverului prin automatizarea fiecărei operațiuni. Cu acest software, puteți repara toate driverele stricate în doar câteva clicuri de mouse. Apăsați butonul de descărcare de mai jos.
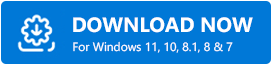
Cum să descărcați driverele Canon PIXMA MG2522 pentru Windows 10?
Dacă vedeți o eroare de indisponibilitate a driverului Canon MG2522 pe sistemul dvs., nu vă faceți griji. Mai jos prezentăm cele trei (două manuale și una automată) cele mai eficiente metode pentru a vă ajuta să descărcați și să instalați driverele Canon PIXMA MG2522 pe Windows 10 și versiunile anterioare ale sistemului de operare.
Metoda 1: Descărcarea driverului de imprimantă Canon PIXMA MG2522 de pe site-ul oficial Canon
Utilizatorii pot descărca, instala și actualiza driverele Canon MG2522 pe cont propriu de pe site-ul oficial Canon. Este de remarcat faptul că această metodă necesită mult timp și cunoștințe detaliate despre dispozitivul de calcul.
Dar totuși, dacă doriți să instalați singur driverul Canon Pixma MG2522, puteți urma instrucțiunile pas cu pas furnizate mai jos.
- Vizitați site-ul web oficial Canon.
- Atingeți opțiunea Asistență disponibilă în bara de meniu din partea de sus, apoi selectați Software și drivere
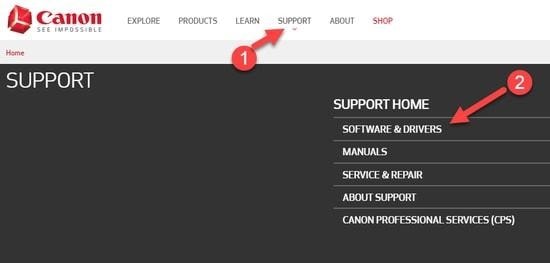
- În secțiunea Răsfoiți după tip de produs , selectați Imprimante
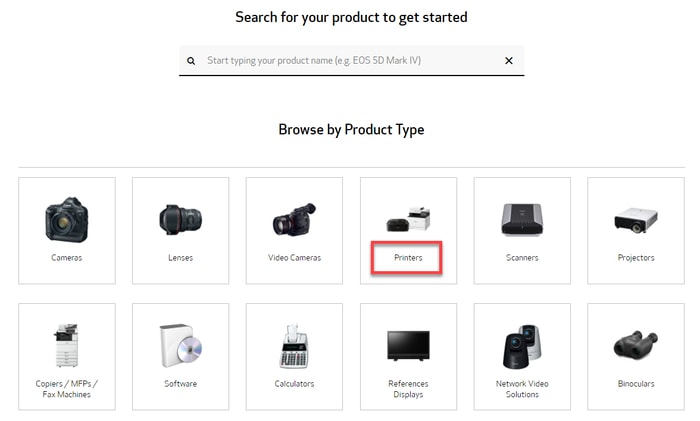
- În secțiunea Selectați dispozitivul , faceți clic pe PIXMA > MG Series > PIXMA MG2522.
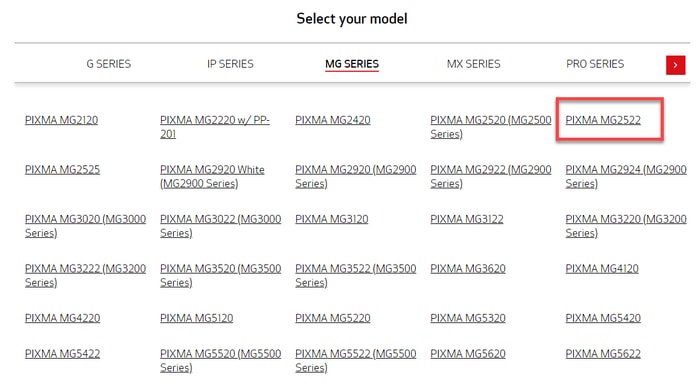
- În secțiunea Drivere și descărcări , selectați versiunea corespunzătoare a sistemului dvs. de operare (în cazul meu este Windows 10, 64 de biți).
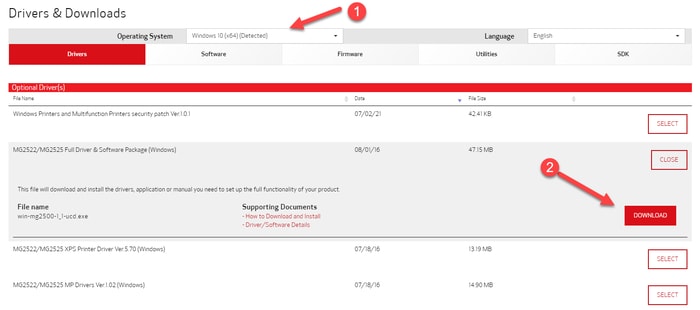
- Apoi, selectați pachetul complet de driver și software MG2522/MG2525 (Windows ) și apăsați pe Descărcare
- Odată ce fișierul de configurare Canon PIXMA MG2522 este descărcat, faceți dublu clic pe el și urmați instrucțiunile de pe ecran pentru a instala actualizările driverului.
- După instalarea cu succes, reporniți sistemul.
Citiți și: Descărcați driverul de imprimantă și scaner Canon Pixma MP287 pentru Windows 10
Metoda 2: Descărcarea driverului Canon PIXMA MG2522 prin Device Manager
Device Manager este un instrument utilitar care este integrat în sistemele de operare Microsoft Windows. Permite utilizatorilor să vizualizeze și să gestioneze perifericele care sunt atașate la un sistem computerizat. Deci, dacă doriți să descărcați driverele Canon MG2522 pentru Windows 10 și versiuni mai vechi, puteți face acest lucru cu ajutorul instrumentului Device Manager. Iată cum să o faci:
- Pe tastatură, apăsați simultan sigla Windows și tasta R și selectați Manager dispozitive din meniul de acces rapid.
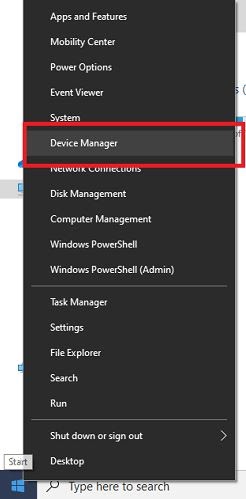
- În Device Manager, trebuie să localizați și să extindeți Imprimantele sau Cozile de imprimantă
- Faceți clic dreapta pe imprimanta Canon PIXMA MG2522 și alegeți opțiunea Actualizare driver din meniul contextual.
- În continuare, vi se vor prezenta două opțiuni: Căutați automat software-ul de driver actualizat și Căutați computerul meu pentru software-ul driver. Dacă nu aveți fișierul actualizat de configurare a driverului MG2522, trebuie să continuați cu prima opțiune.
- În continuare, trebuie să așteptați cu răbdare până când Windows găsește și instalează o versiune de driver recent lansată pentru modelul dvs. de imprimantă.
- În cele din urmă, trebuie să reporniți sistemul.
Citiți și: Descărcarea, instalarea și actualizarea driverului de imprimantă Canon MF3010 pe Windows 10

Metoda 3: Utilizați Windows Update pentru a instala driverul Canon PIXMA MG2522
Nu în ultimul rând, Windows Update este un serviciu Microsoft care descarcă și instalează automat cele mai recente actualizări de sistem pe computer. Aduce funcții noi, funcționalități avansate, îmbunătățiri ale performanței, remedieri de erori și actualizări ale driverelor. Deci, puteți utiliza Windows Update pentru a descărca driverul Canon MG2522 pe Windows 10. Pentru a face acest lucru, urmați pașii de mai jos:
- Apăsați complet tastele de la tastatură Windows + I pentru a deschide Setările Windows .
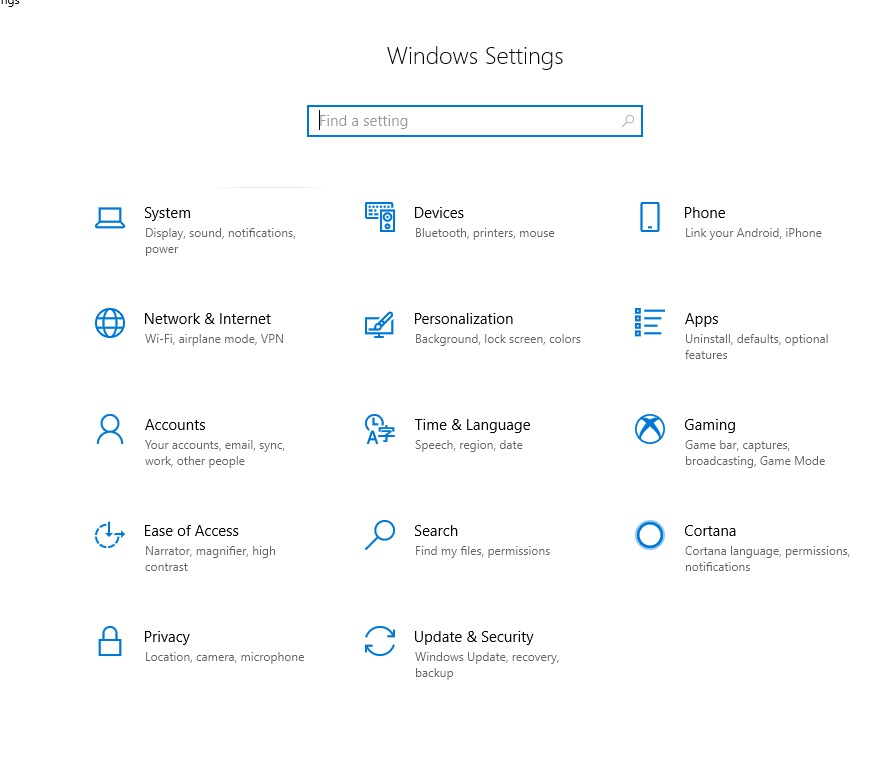
- Apoi, găsiți și faceți clic pe Actualizare și securitate .
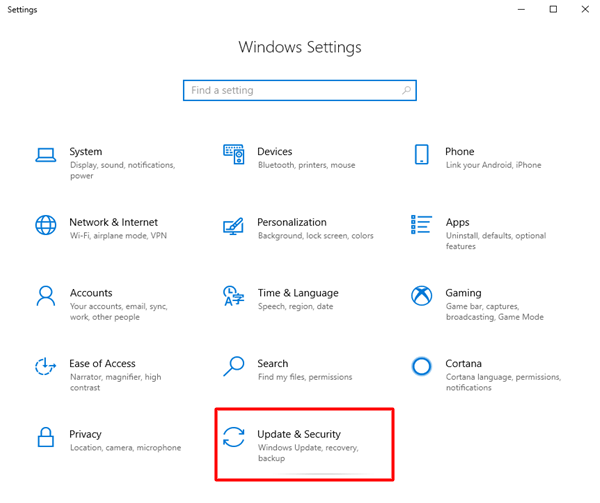
- Asigurați-vă că Windows Update este selectat din panoul de meniu din stânga.
- În cele din urmă, faceți clic pe opțiunea Verificați actualizări .
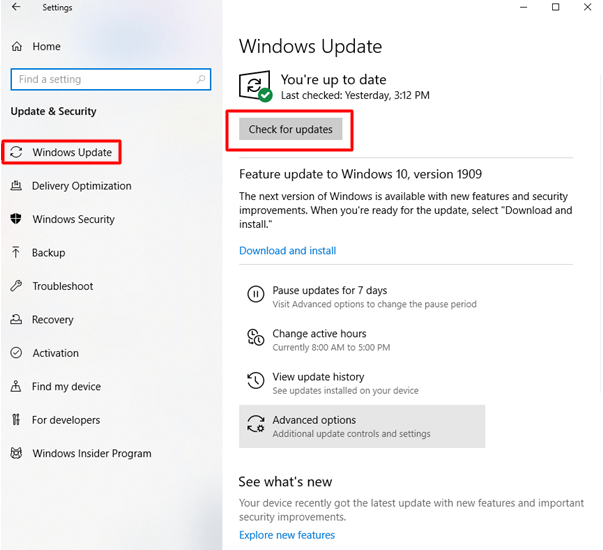
Acum, așteptați ca Windows să caute cele mai recente actualizări. Dacă este detectat, Windows va descărca și instala automat actualizările disponibile, inclusiv actualizarea driverului Canon PIXMA MG2522. Odată ce cele mai recente actualizări sunt instalate cu succes, reporniți computerul pentru a aplica aceste actualizări.
Metoda 4: Descărcarea driverelor Canon PIXMA MG2522 prin Bit Driver Updater (recomandat)
Aceasta este cea mai simplă și totuși cea mai eficientă metodă de a descărca, instala și actualiza driverele Canon MG2522 pe Windows 10, 8 și 7. Utilizarea unui instrument puternic precum Bit Driver Updater vă ajută să economisiți mult timp și efort pe care l-ați fi pierdut în timp ce căutați driverele corecte online.
Software-ul recunoaște automat configurația computerului și ajută utilizatorii să instaleze cele mai potrivite și autentice versiuni de driver pentru o serie de dispozitive hardware.
Mai jos sunt cei trei pași simpli pe care trebuie să îi efectuați pentru a instala driverul Canon PIXMA MG2522 folosind instrumentul Bit Driver Updater.
- Lansați instrumentul Bit Driver Updater după ce l-ați descărcat și instalat pe sistemul dvs.
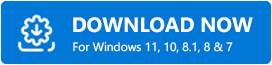
- Faceți clic pe butonul Scanare drivere și stați pe spate în timp ce programul caută drivere lipsă și învechite pe computer. Scanarea nu va dura mult.
- Apoi, trebuie doar să selectați driverul Canon MG2522 și să faceți clic pe butonul Actualizați acum de lângă acesta.
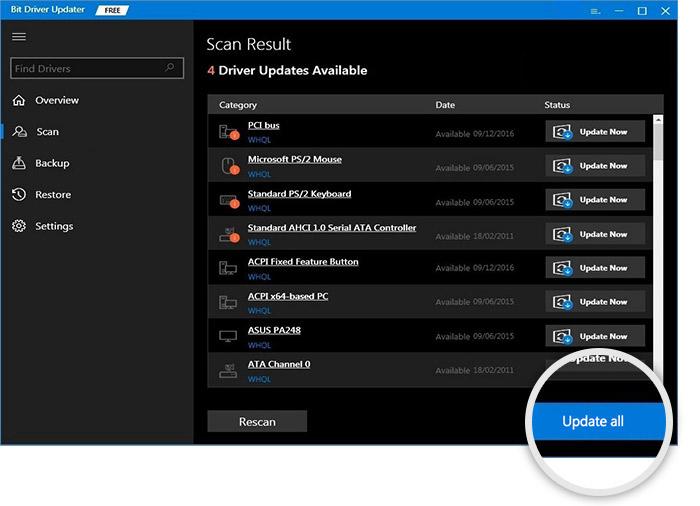
Citiți și: Descărcarea și actualizarea driverului de imprimantă Canon MF4700 pentru Windows
Întrebări frecvente (FAQs)
Aici vom aborda cele mai frecvente întrebări referitoare la descărcarea și actualizarea software-ului driverului de imprimantă Canon PIXMA MG2522.
Î1. Canon PIXMA MG2522 este o imprimantă fără fir?
Nu, Canon PIXMA MG2522 nu acceptă conectivitate wireless, are doar funcționalitate USB.
Q2. Cum îmi conectez Canon MG2522 la WiFi?
Urmând pașii împărtășiți mai jos, puteți conecta Canon MG2522 la WiFi. Să le citim:
- Porniți imprimanta Canon PIXMA MG522 apăsând butonul de pornire.
- Doar asigurați-vă că ați instalat cea mai recentă versiune a driverului de imprimantă Canon MG2522 pe sistemul sau laptopul dvs.
- Apoi, apăsați butonul WiFi de pe imprimanta Canon respectivă.
- Acum, veți vedea că lumina wireless începe să clipească.
- Așteptați și lăsați imprimanta să caute rețelele din apropiere.
- După aceea, alegeți rețeaua WiFi preferată pentru imprimanta dvs. Canon și introduceți parola WiFi sau router.
- Imprimanta Canon MG2522 va fi conectată automat la rețeaua dvs. WiFi.
- Odată conectat, sunteți gata să imprimați.
Q3. De ce luminează intermitent imprimanta mea Canon?
De obicei, lampa de alarmă de pe rezervor clipește, când cerneala se epuizează. În acest caz, ar trebui să înlocuiți rezervorul de cerneală. În plus, atunci când imprimanta dvs. Canon se confruntă cu orice eroare sau defecțiune, lampa de avertizare clipește o lumină portocalie și afișează mesajul de eroare.
Î4. Cum să resetați imprimanta Canon MG2522?
Iată câțiva pași pe care trebuie să-i urmați pentru a vă reseta imprimanta Canon MG2522:
- Opriți imprimanta Canon MG2522.
- Apoi, lăsați dispozitivul inactiv pentru un timp, apoi furnizați conexiunile necesare.
- După ce ați terminat, încercați să conectați cablurile de alimentare USB în porturile respective.
- Acum, stați pe loc și așteptați ca imprimanta Canon să se repornească de la sine. Dacă nu reușește, apăsați butonul de pornire de pe aparat pentru al porni manual.
Asta e tot! Acesta este un mod general de a vă reseta imprimanta Canon.
Î5. Cum se instalează imprimanta Canon Pixma MG2522 fără CD/DVD?
Folosind un cablu USB, se poate instala imprimanta Canon MG2522 fără discul de instalare. Pentru aceasta, merită remarcat faptul că cablul USB ar trebui să fie compatibil cu computerul și dispozitivul de imprimantă. Acum, iată cum să faci asta:
- Conectați imprimanta la o sursă de alimentare și porniți-o.
- Acum, folosind un fir USB, încercați să conectați dispozitivul imprimantei la sistemul computerului dvs.
- După aceea, faceți un clic pe butonul Start.
- Faceți clic pe Setări.
- Apoi, introduceți imprimante și scanere și apăsați tasta Enter de la tastatură.
- Faceți clic pe nume pentru a adăuga imprimanta dvs.
- În cele din urmă, urmați instrucțiunile de pe ecran pentru a finaliza procesul de instalare prin USB.
Cuvinte finale: Descărcarea driverului de imprimantă Canon PIXMA MG2522 pentru Windows 10
Folosind metodele explicate în această postare, nu numai că puteți descărca drivere Canon PIXMA MG2522 pentru Windows 10, ci și să actualizați cu ușurință alte drivere de dispozitiv problematice. Dacă nu puteți găsi manual driverele cele mai corecte și actualizate, vă recomandăm să utilizați Bit Driver Updater. Instrumentul vă poate ajuta să evitați greșelile și să actualizați simultan toate driverele învechite, cu un singur clic.
Sperăm că ați găsit această postare utilă. În cazul în care aveți nevoie de clarificări suplimentare cu privire la pașii menționați mai sus, vă rugăm să trimiteți întrebările în secțiunea de comentarii.
