Descărcarea și actualizarea driverului Canon TS3522 pentru Windows 10, 11
Publicat: 2023-09-22Iată câteva metode diferite de a descărca și instala driverul Canon TS3522 pe PC cu Windows 10/11.Citiți tot articolul pentru a afla mai multe!
Dacă sunteți în căutarea unei imprimante multifuncționale simple, atunci Canon Pixma TS3522 este o alegere excelentă. Pe lângă instalarea și operarea simplă, imprimanta cu jet de cerneală Canon este capabilă să producă imprimări rapide ale documentelor de înaltă calitate. Capacitatea de a conecta această imprimantă atât la WiFi, cât și la USB o face o alegere excelentă pentru majoritatea utilizatorilor casnici. Cu toate acestea, pentru ca această imprimantă multifuncțională să funcționeze la maximum, driverul original de imprimantă Canon TS3522 trebuie instalat pe computer.
Acest ghid de descărcare a driverelor vă va oferi o varietate de tehnici diferite și pași de director care vă vor ajuta cu procesul de descărcare și actualizare a driverului de imprimantă Canon. Prin urmare, fără alte prelungiri, să continuăm cu mai multe metode de descărcare a driverului Canon TS3522 pe Windows 11, 10.
Metode pentru a descărca, instala și actualiza driverul Canon TS3522 pe Windows 11, 10
Aruncă o privire la metodele partajate mai jos pentru a efectua rapid descărcarea driverului Canon TS3522 pentru Windows 10, 11.
Metoda 1: Descărcați driverul Canon TS3522 de pe site-ul oficial Canon
Similar altor producători, Canon lansează frecvent actualizări de drivere pentru ei înșiși. Deci, puteți obține cea mai recentă versiune a driverelor Canon PIXMA TS3522 de pe site-ul oficial Canon. Cu toate acestea, înainte de a continua, există în principal două lucruri pe care trebuie să le știți. În primul rând, trebuie să știți versiunea exactă a sistemului de operare Windows pe care o utilizați în prezent și, în al doilea rând, modelul sau numărul de serie al imprimantei dvs. Acum, urmați pașii de mai jos pentru a descărca și instala manual driverul Canon TS3522:
Pasul 1: Vizitați site-ul web oficial al Canon.
Pasul 2: plasați cursorul peste secțiunea Asistență și extindeți-o.Apoi, alegeți Software și drivere din meniul drop-down. 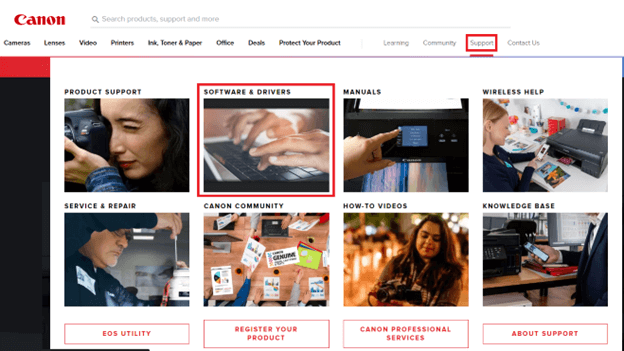
Pasul 3: Apoi, alegeți categoria de produs, adică Imprimante dintre opțiunile disponibile.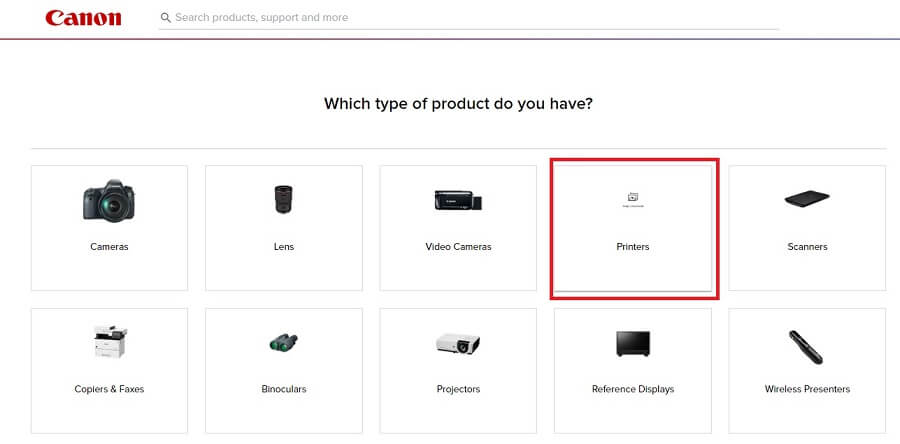
Pasul 4: Acum, selectați PIXMA pentru a continua.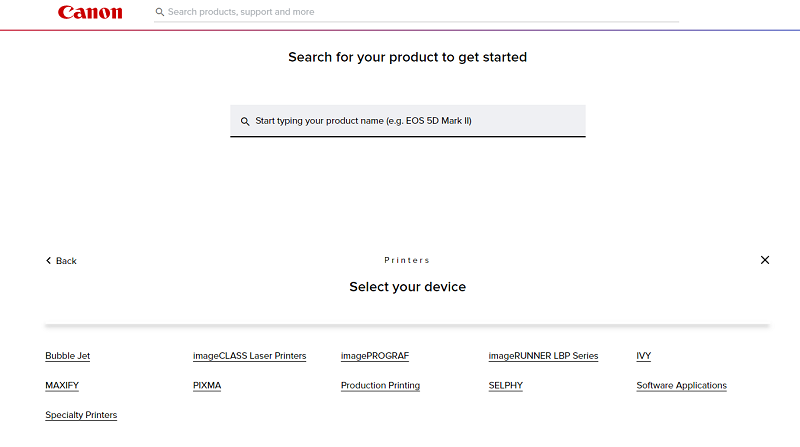
Pasul 5: După aceea, selectați TS Series și apoi alegeți PIXMA TS3522 .
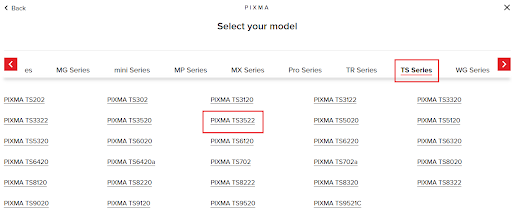
Pasul 6: Selectați sistemul de operare corect și versiunea corespunzătoare din meniul derulant.
Pasul 7: Derulați în jos în pagină până când găsiți opțiunea Descărcare prezentată lângă programul de instalare a driverului Canon TS3522.Faceți clic pe butonul Descărcare. 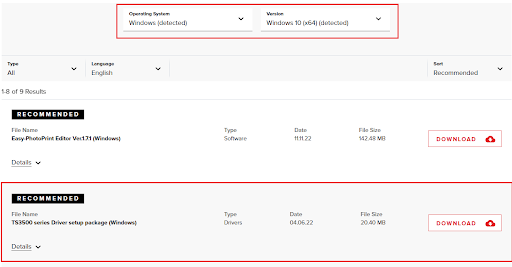
Pasul 8: Rulați fișierul descărcat și respectați instrucțiunile de pe ecran pentru a finaliza procesul de instalare a driverelor pe sistemul dumneavoastră.După ce ați terminat, reporniți computerul pentru a salva modificările recente.
Citiți și: Descărcarea și actualizarea driverului Canon G7020 pentru Windows
Metoda 2: Instalați manual cea mai recentă actualizare a driverului Canon TS3522 în Manager dispozitive
Windows vine cu un instrument utilitar încorporat numit Device Manager. Instrumentul menține toate driverele PC-ului în stare bună de funcționare. Folosind Device Manager, puteți descărca fără probleme driverul Canon PIXMA TS3522 pe Windows 10, 11. Pentru a face acest lucru, pur și simplu urmați pașii de mai jos:
Pasul 1: apăsați în totalitate tastele Win + X de la tastatură.Și apoi alegeți Manager dispozitive din lista care apare. 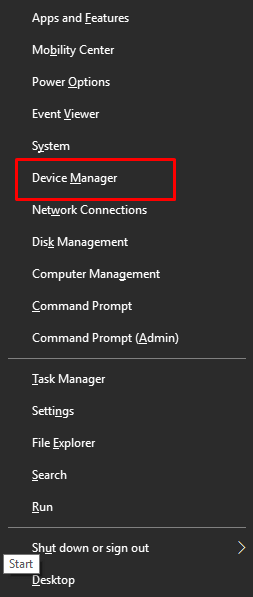
Pasul 2: Acțiunea de mai sus vă va duce la Managerul de dispozitive.Aici trebuie să găsiți și să faceți dublu clic pe categoria Printer/ Print Queues pentru a extinde aceeași. 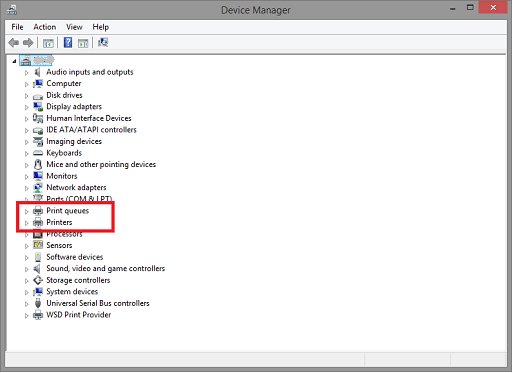
Pasul 3: Apoi, faceți clic dreapta pe driverul Canon TS3522 și alegeți opțiunea Actualizare driver pentru a continua.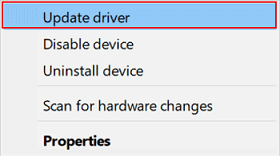

Pasul 4: Din promptul următor, faceți clic pe Căutare automată pentru drivere .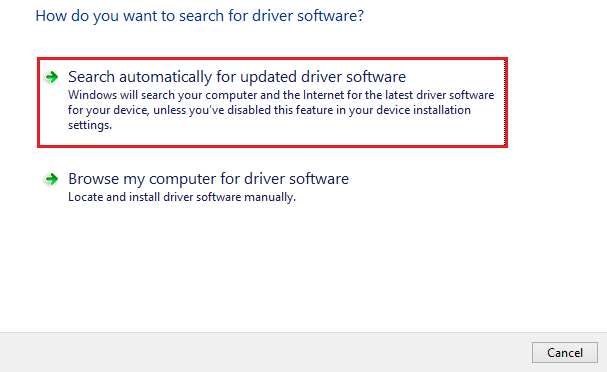
Pasul 5: Acum, așteptați până când Managerul de dispozitive găsește driverele disponibile pentru sistemul dvs.Și apoi urmați instrucțiunile de pe ecran pentru a finaliza procesul de instalare.
Odată ce driverele Canon PIXMA TS3522 sunt instalate cu succes, reporniți computerul pentru a salva drivere noi. Și, dacă considerați că cele două metode de mai sus sunt puțin descurajante pentru a actualiza driverele învechite, atunci puteți încerca următoarele metode pentru a obține automat și fără efort cea mai recentă versiune a driverelor pentru PC instalată pe PC-ul Windows.
Citiți și: Descărcarea, actualizarea și instalarea driverului Canon iP110 pentru Windows 10,11
Metoda 3: Utilizați Bit Driver Updater pentru a instala automat driverul Canon TS3522 (recomandat)
Nu aveți timp sau expertiza tehnică necesară pentru a instala manual driverul Canon PIXMA TS3522? Nimic de care să vă faceți griji, puteți finaliza automat sarcina cu ajutorul celui mai bun program de actualizare a driverelor precum Bit Driver Updater. Acesta este cel mai simplu și rapid mod de a înlocui driverele învechite, stricate sau lipsă cu altele noi și compatibile. În mod similar, folosind Bit Driver Updater, puteți găsi și descărca rapid cea mai autentică actualizare a driverului Canon TS3522 pe Windows 10/11.
Bit Driver Updater este un software recunoscut la nivel global care detectează automat sistemul dvs. și găsește noile drivere pentru acesta. Nu numai asta, dar vă asigură și că obțineți performanțe îmbunătățite și actualizate ale computerului. Utilitarul de actualizare a driverelor oferă doar drivere testate și verificate de WHQL. Aceasta înseamnă că nu există niciun risc de a descărca și instala driverele incorecte. Utilizatorii pot actualiza driverele învechite fie cu versiunea gratuită, fie cu versiunea pro. Dar, cu versiunea pro, beneficiați de asistență tehnică 24/7 și o garanție de rambursare a banilor de 60 de zile. De asemenea, vă ajută să deblocați întregul potențial al software-ului.
Mai jos este cum să descărcați driverul Canon PIXMA TS3522 cu Bit Driver Updater:
Pasul 1: Pentru a începe, descărcați fișierul de configurare al Bit Driver Updater din butonul de mai jos.
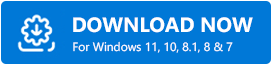
Pasul 2: Faceți dublu clic pe fișierul descărcat și urmați expertul de instalare pentru a finaliza procesul.
Pasul 3: După instalare, lansați Bit Driver Updater și faceți clic pe opțiunea Scanare disponibilă în panoul de meniu din stânga.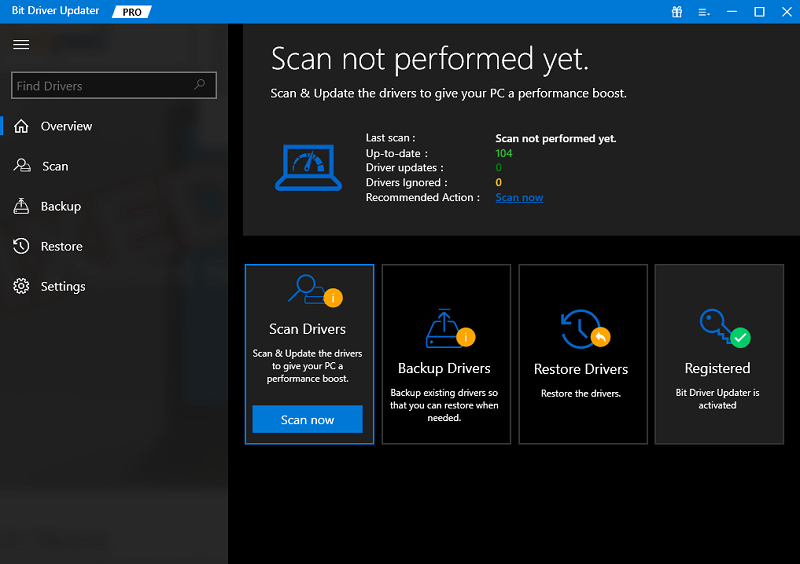
Pasul 4: Acum, pur și simplu faceți clic pe butonul Actualizați toate pentru a instala cea mai recentă versiune a tuturor driverelor de computer cu un singur clic.Cu toate acestea, funcționalitatea de actualizare cu un singur clic este accesibilă numai utilizatorilor care folosesc versiunea pro. Deci, dacă utilizați versiunea gratuită, atunci trebuie să faceți clic pe butonul Actualizați acum disponibil lângă driverul pe care doriți să îl actualizați. 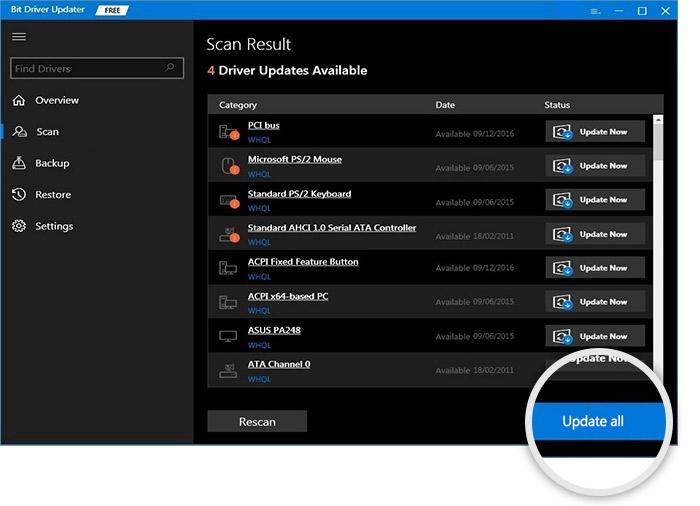
După ce totul este gata, reporniți computerul pentru a aplica drivere noi.
Citiți și: Descărcare și actualizare drivere Canon MG2522 pentru Windows 10
Metoda 4: Rulați Windows Update pentru a instala driverul Canon TS3522
Nu în ultimul rând, puteți utiliza serviciul Windows Update pentru a căuta și instala cea mai recentă versiune de drivere pentru computerul dvs. Pentru a instala driverul Canon TS3522 utilizând Windows Update, urmați pașii de mai jos:
Pasul 1: Pe tastatură, apăsați împreună tastele Windows + Ipentru a deschide Setările Windows.
Pasul 2: În Setări Windows, găsiți și faceți clic pe opțiunea Actualizare și securitate. 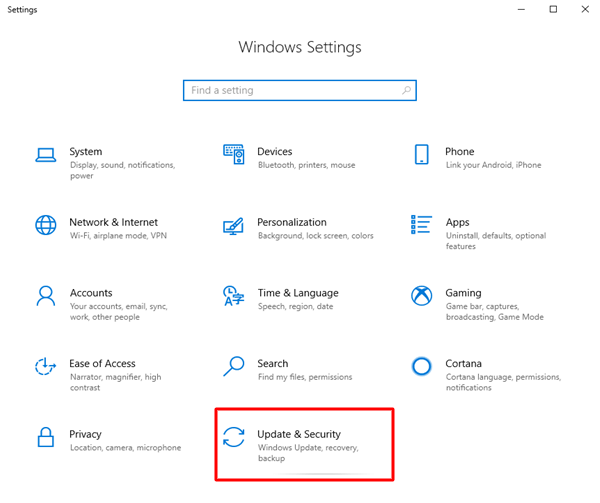
Pasul 3: Acum, verificați dacă Windows Updateeste selectat din panoul de meniu din stânga. Dacă nu, atunci selectați Windows Update.
Pasul 4: După aceea, faceți clic pe opțiunea Verificare actualizăridisponibile în panoul din dreapta. 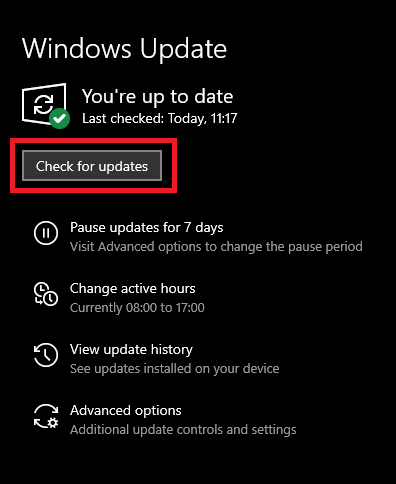
Acum, stați pe loc și așteptați actualizările Windows pentru a găsi driverele disponibile, precum și alte actualizări de sistem pentru dispozitivul dvs. Dacă sunt detectate actualizări, Windows le va instala automat pe computer. Odată ce actualizările în așteptare sunt instalate, va trebui să reporniți computerul pentru a aplica modificările.
Citiți și: Descărcarea driverului Canon MG2500 pentru Windows 10, 11
Cum să descărcați și să actualizați driverul Canon TS3522 pe Windows 10, 11: explicație
Cele sugerate de mai sus au fost câteva dintre metodele simple și simple pe care le puteți lua în considerare pentru a efectua descărcarea driverului Canon TS3522 pentru Windows 11, 10. Sper că ați găsit acest ghid de descărcare a driverului informativ și util. Dar, dacă aveți întrebări despre același lucru, atunci le puteți împărtăși în secțiunea de comentarii de mai jos.
Pentru mai multe informații legate de tehnologie, puteți să vă abonați la Newsletter-ul nostru și să ne urmăriți pe Social Media – Facebook, Instagram, Twitter sau Pinterest.
