Nu puteți șterge o aplicație pentru Mac deoarece este încă deschisă? Iată 5 moduri de a o repara
Publicat: 2023-11-18Instalarea și dezinstalarea aplicațiilor este o sarcină comună pe care o facem pe computerele noastre. Pe Mac, se poate întâmpla uneori ca atunci când încercați să dezinstalați o aplicație, sistemul să raporteze: „ Nu se poate șterge o aplicație Mac, deoarece este încă deschisă ”. Aceasta este o problemă comună cu care se confruntă mulți utilizatori de Mac, dar vestea bună este că poate fi rezolvată prin închiderea forțată a aplicației.
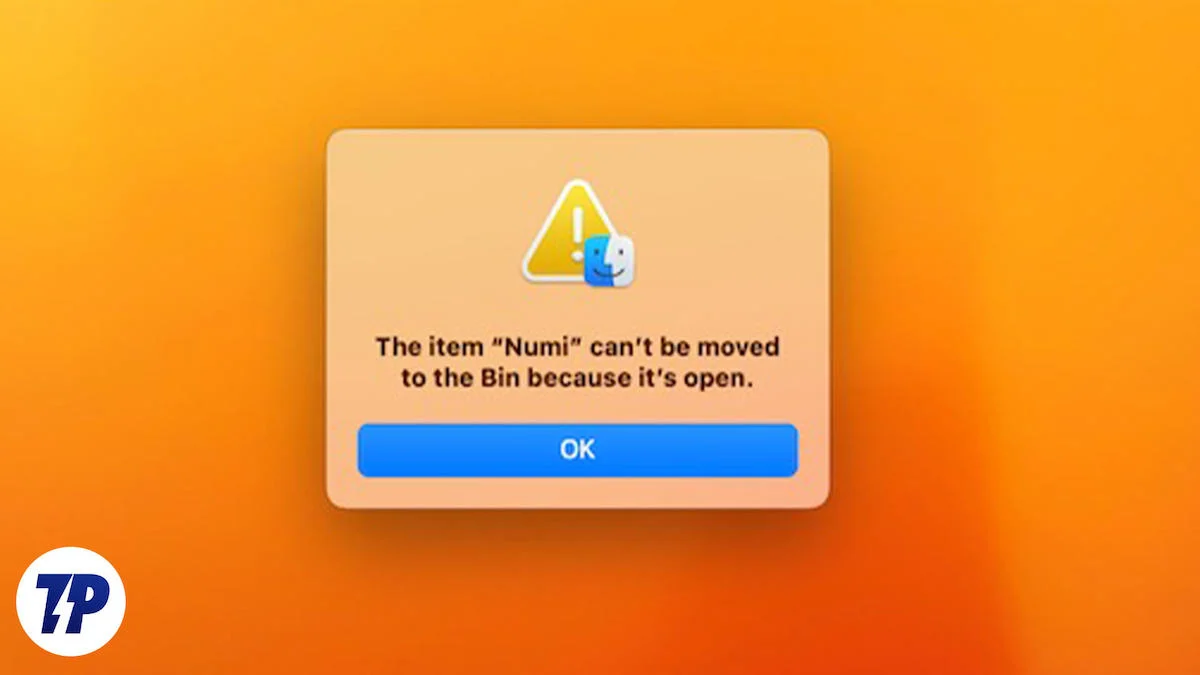
În acest ghid, vă vom prezenta diferite moduri prin care puteți forța închiderea unei aplicații pentru a o dezinstala de pe Mac. Aceste soluții includ utilizarea setărilor de bază ale sistemului pentru a forța închiderea aplicației, gestionarea fișierelor executabile, repornirea computerului și multe altele. Deci, dacă sunteți gata, să începem!
Cuprins
Remedierea nu poate șterge o aplicație pentru Mac, deoarece este încă o eroare deschisă pe Mac
1. Opriți forțat aplicația și apoi dezinstalați
Motivul pentru care o aplicație Mac nu poate fi ștearsă este că este încă deschisă. Acest lucru se întâmplă în principal pentru că aplicația rulează încă în fundal. Programul de dezinstalare al sistemului Mac nu poate dezinstala aplicațiile dacă acestea sunt deschise și rulează în fundal. Acesta este motivul pentru care vedeți un mesaj de avertizare când încercați să dezinstalați aplicația. Puteți rezolva cu ușurință această problemă prin oprirea forțată sau închiderea aplicației. Puteți forța închiderea aplicației în diferite moduri. Aceste metode sunt simple și nu necesită cunoștințe tehnice.
Meniul Apple:
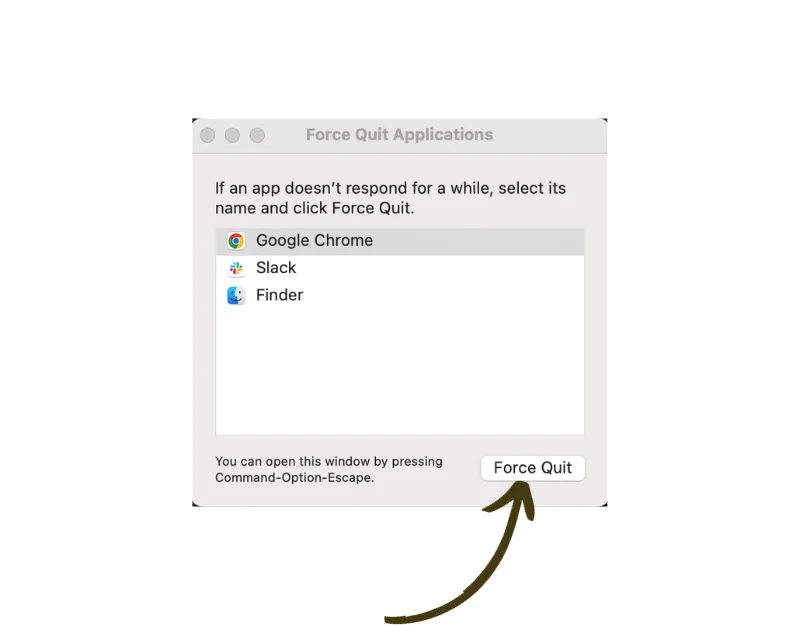
- Faceți clic pe logo-ul Apple din colțul din stânga sus al ecranului.
- Selectați „ Forțare renunțare ” din meniul drop-down.
- Aceasta va deschide, de asemenea, fereastra „Force Quit Applications” și puteți urma aceiași pași ca mai sus pentru a închide aplicația care nu răspunde.
- Alternativ, puteți apăsa și mențineți apăsate tastele Command + Option + Esc de pe tastatură. Aceasta va deschide fereastra „ Forțare renunțare ”.
Metoda de andocare:
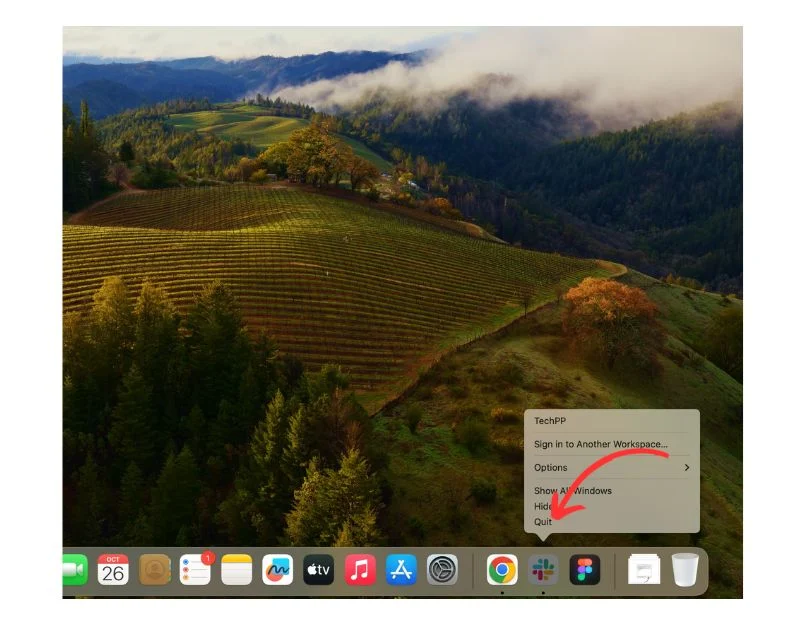
- Găsiți aplicația pe care doriți să o dezinstalați în Dock dacă nu apare. Urmați metoda 2.
- Faceți clic dreapta pe pictograma aplicației.
- Apăsați și mențineți apăsată tasta Opțiune de pe tastatură, iar „Ieșire” se va schimba în „Ieșire forțată”. Faceți clic pe „Forțați renunțarea” pentru a închide aplicația.
2. Utilizați Monitor de activitate
Pasul 1: Deschideți Spotlight:
- Apăsați simultan tasta Comandă (Cmd) și tasta Spacebar (Spațiu) de pe tastatură. Aceasta va deschide Spotlight, o funcție de căutare pe Mac.
Pasul 2: Accesați Monitorul de activitate:
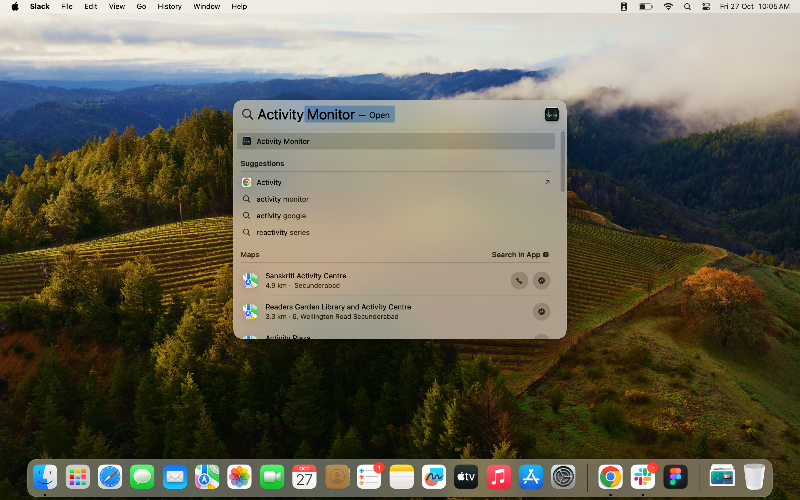
- În bara de căutare Spotlight care apare, tastați Monitor de activitate și apăsați Enter pe tastatură.
Pasul 3: Găsiți aplicația:
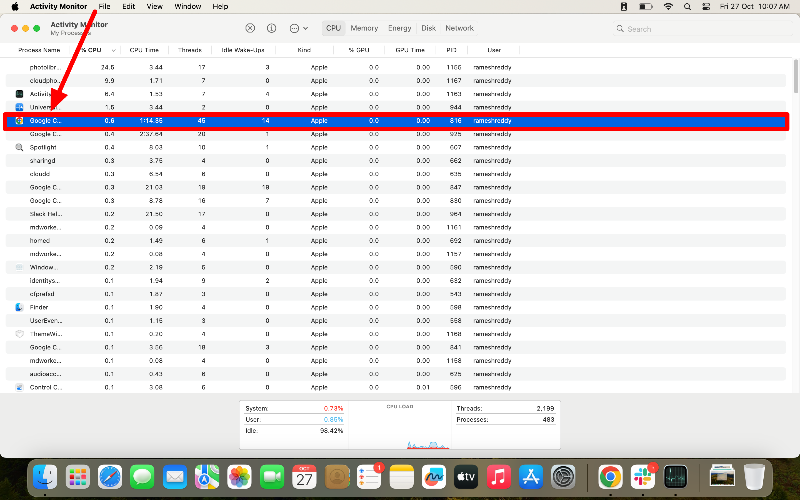
- Consultați lista de aplicații care rulează în Monitorul de activitate pentru a găsi aplicația pe care doriți să o părăsiți.
Pasul 4: Inițiați renunțarea forțată:
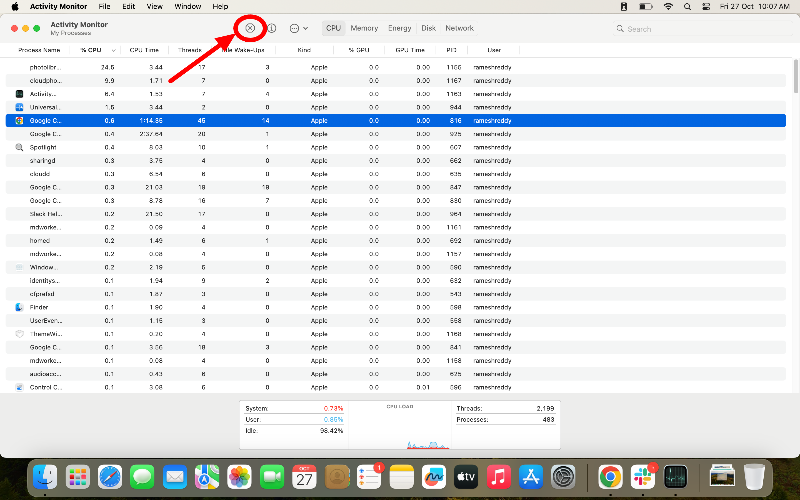
- După ce găsiți aplicația, faceți clic pe ea pentru a o evidenția.
- Veți vedea un mic buton X în colțul din stânga sus al ferestrei Monitor de activitate. Faceți clic pe acest buton.
Pasul 5: Confirmați renunțarea forțată:
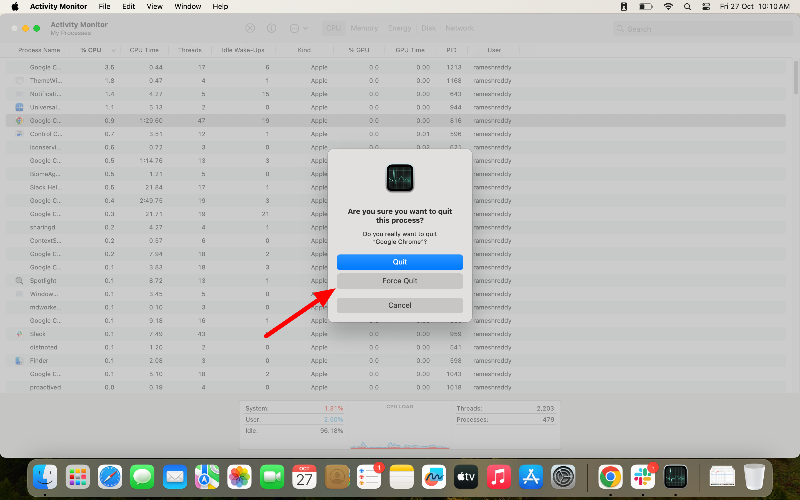
- Va apărea o mică fereastră care vă va întreba dacă doriți să părăsiți procesul.
- Faceți clic pe butonul „Forțați renunțarea ” pentru a confirma.
Pasul 6: Deschideți Finder:
- Acum, din nou, deschideți aplicația Finder pe Mac
Pasul 7: Accesați Directorul de aplicații:
- În fereastra Finder din partea stângă, căutați o filă etichetată „Aplicații” și faceți clic pe ea. Aceasta vă va duce la o listă cu toate programele instalate pe Mac.
Pasul 8: Localizați și ștergeți aplicația:


- Derulați prin lista de aplicații până când o găsiți pe cea pe care doriți să o ștergeți.
- Faceți clic dreapta pe pictograma aplicației și selectați Mutare în Coșul de gunoi din meniul care apare.
3. Eliminați fișierul executabil
Eliminați fișierul executabil al aplicației. Acest lucru va împiedica pornirea fișierului. Puteți șterge fișierul din folderul pachetului aplicației.
Pasul 1: Deschideți Finder
- Faceți clic pe pictograma Finder din dock-ul din partea de jos a ecranului pentru a deschide o nouă fereastră Finder.
Pasul 2: Accesați Directorul de aplicații:
- În fereastra Finder, căutați o filă „ Aplicații ” în partea stângă „și faceți clic pe ea. Aceasta vă va duce la o listă cu toate programele instalate pe Mac.
Pasul 3: Accesați conținutul pachetului aplicației:
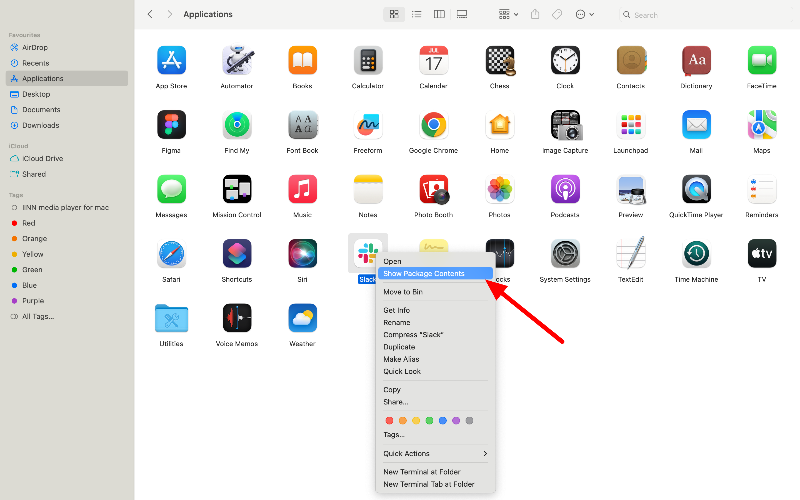
- Găsiți aplicația pe care doriți să o dezinstalați, faceți clic dreapta pe ea și selectați „ Afișare conținut pachet ” din meniul care apare.
Pasul 4: Navigați la folderul macOS:
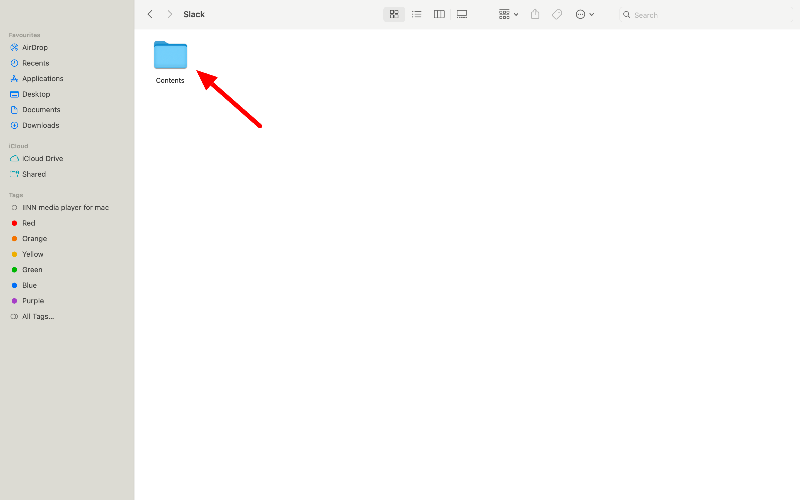
- În folderul „Conținutul pachetului” , faceți dublu clic pe folderul numit „Conținut” pentru a-l deschide, apoi deschideți folderul MacOS .
Pasul 5: Localizați și ștergeți fișierul executabil Unix:
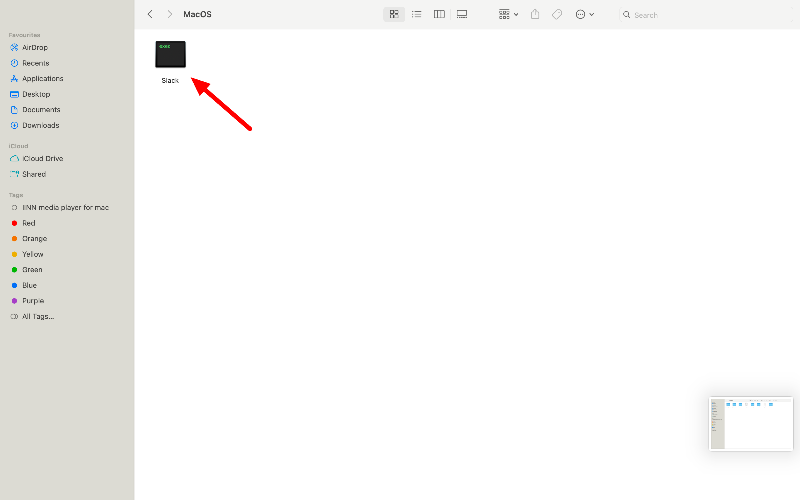
- Căutați un fișier în folderul „MacOS” cu același nume ca aplicația. Acest fișier este fișierul executabil Unix pentru aplicație.
- Faceți clic dreapta pe acest fișier și selectați „Mutați în coșul de gunoi” din meniul care apare pentru a-l șterge.
Pasul 6: Deschideți Monitorul de activitate și ieșiți forțat din aplicație:
- Deschideți Spotlight apăsând Command + Space de pe tastatură, tastați „Monitor de activitate ” și apăsați Enter.
- Găsiți și faceți clic pe aplicația din Monitorul de activitate pentru a o evidenția.
- Faceți clic pe butonul X mic din colțul din stânga sus al ferestrei Monitor de activitate, apoi faceți clic pe „Forțare renunțare” în fereastra pop-up pentru a confirma.
Pasul 7: Ștergeți aplicația din folderul Aplicații:

- Reveniți la folderul „Aplicații” din Finder.
- Faceți clic dreapta pe aplicație și selectați „Mutați în coș” din meniul care apare pentru a șterge aplicația.
4. Dezinstalați aplicațiile utilizând programe de dezinstalare terțe
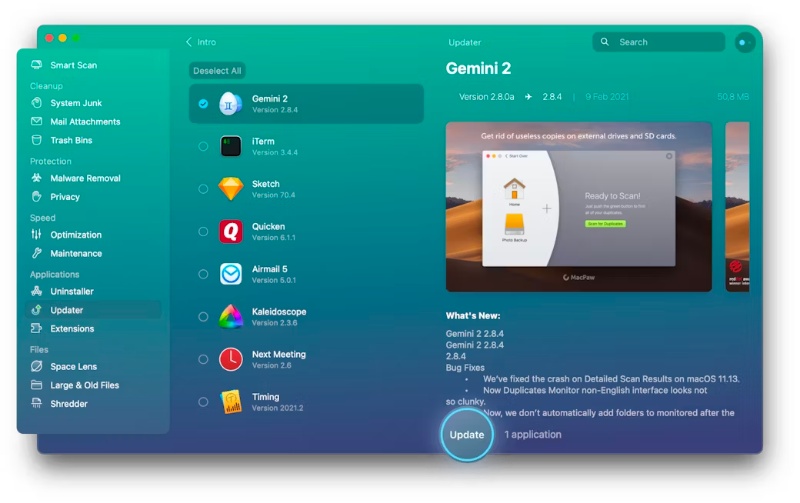
Dacă aceste două metode nu funcționează, încercați să dezinstalați aplicația folosind aplicații terță parte. Aceste aplicații vă vor ajuta să eliminați aplicația de pe Mac și toate fișierele asociate cu aplicația. Există multe opțiuni pentru dezinstalare. După testare, am descoperit că CleanMyMac X și App Cleaner sunt cele mai bune opțiuni. Cu aceste aplicații, puteți dezinstala aplicațiile pe care doriți să le ștergeți din App Store.
5. Reporniți Mac-ul dvs
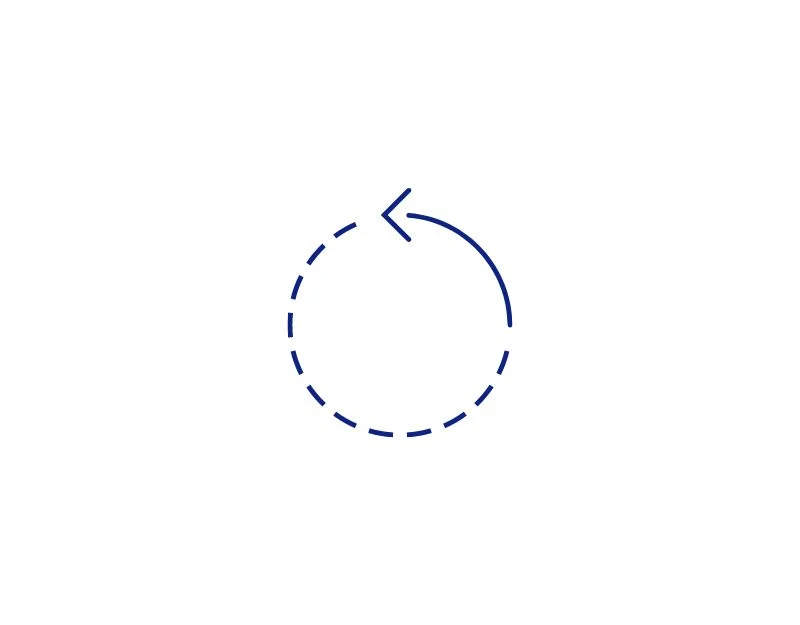
Dacă niciunul dintre pași nu funcționează, reporniți computerul. Repornirea computerului va opri procesele care rulează în fundal și va închide aplicațiile care rulează. Acesta este cel mai eficient mod de a remedia problema, cu excepția cazului în care aplicația se deschide automat când repornește computerul. Pentru a remedia acest lucru, faceți clic dreapta pe aplicație, plasați cursorul peste Opțiuni și debifați „Deschide la conectare” sau accesați Preferințe de sistem > Utilizatori și grupuri > Elemente de conectare și debifați orice aplicație pe care nu doriți să le deschideți la pornire.
Întrebări frecvente despre ștergerea aplicațiilor pe macOS
1. De ce nu pot șterge o aplicație de pe Mac-ul meu?
Puteți șterge aplicația de pe Mac din mai multe motive. Acest lucru se poate datora faptului că aplicația pe care doriți să o dezinstalați este o aplicație de sistem, nu aveți permisiunea de a dezinstala aplicația, există o eroare de hard disk sau malware provoacă o eroare. În acest caz, problema este cel mai probabil că aplicația este deschisă în prezent sau procesele legate de aplicație rulează în fundal. Puteți pur și simplu să forțați oprirea aplicației și să dezinstalați aplicația de pe Mac.
2. Cum pot preveni această problemă în viitor?
Puteți preveni aceste probleme identificând aplicațiile care rulează în fundal și închizându-le înainte de dezinstalare. De asemenea, puteți reporni Mac-ul pentru a opri procesul care rulează în fundal, ceea ce poate împiedica dezinstalarea aplicației.
3. Este sigur să utilizați programe de dezinstalare terțe?
Da, este sigur să utilizați programe de instalare terțe pentru a dezinstala aplicații; cu toate acestea, asigurați-vă că aplicația dvs. este de încredere și de renume.
4. Ce ar trebui să fac dacă nu găsesc aplicația în Monitorul de activitate?
Asigurați-vă că ați defilat prin întreaga listă de aplicații și procese din Monitorul de activitate. Uneori, aplicația este listată sub un alt nume de proces de sistem. File precum CPU, Memorie, Alimentare, Disc și Rețea. Verificați fiecare filă pentru a vedea dacă aplicația apare acolo. Dacă tot nu îl puteți găsi, utilizați un instrument terță parte precum MacKeeper pentru a vă scana Mac-ul și a găsi aplicația.
5. Ce ar trebui să fac dacă alerta „Aplicația încă deschisă” continuă să apară pe Mac-ul meu?
Este foarte puțin probabil ca aplicația să reapară după parcurgerea pașilor. Dacă problema persistă, este posibil ca malware de pe Mac-ul dvs. sau o defecțiune să cauzeze problema. Pentru a remedia problema, puteți să vă resetați Mac-ul sau să contactați Asistența Apple.
