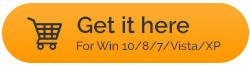Nu se poate goli coșul de reciclare pe Windows 10 - Iată soluțiile
Publicat: 2021-04-11Coșul de reciclare este locul unde puteți găsi toate fișierele șterse. L-ați folosi fie pentru a șterge definitiv fișiere din Coșul de reciclare, fie pentru a restaura un fișier șters accidental. Dar, să spunem, din cauza altor motive pentru care pur și simplu nu poți goli coșul de reciclare. Este posibil ca unele aplicații să interfereze cu Coșul de reciclare sau Coșul de reciclare în sine să fie corupt. Oricare ar fi situația, blogul vă va oferi câteva modalități eficiente în care puteți aduce Coșul de reciclare înapoi la lucru.
Coșul de reciclare nu se golește, pur și simplu nu pot să-l accesez, ce să fac?
Remediile menționate mai jos pot rezolva orice problemă care se interpune între dvs. și Coșul de reciclare. Dar, înainte de a ne aprofunda în remedieri, este foarte recomandat să creați un punct de restaurare, astfel încât, dacă ceva nu merge bine, să aveți cel puțin un punct de rezervă. De asemenea, vă recomandăm să faceți o copie de rezervă a tuturor fișierelor esențiale de pe hard disk înainte de a continua cu oricare dintre pașii de depanare menționați mai jos.
De exemplu, EaseUS Todo Backup este unul dintre cele mai bune software-uri de backup disponibile. Iată câteva caracteristici ale EaseUS Todo Backup –
Citiți și: Cele mai bune servicii de backup pentru e-mail Cum să utilizați EaseUS Todo Backup: Indiferent de ceea ce doriți să faceți o copie de rezervă a sistemului, fișierului sau partiției, totul este destul de explicit și distractiv de făcut. Să presupunem că doriți să faceți o copie de rezervă a sistemului, așa că iată pașii pentru a face același lucru - 1. Instalați și rulați aplicația 2. Creați o sarcină nouă făcând clic pe pictograma + din partea stângă și selectați o locație potrivită 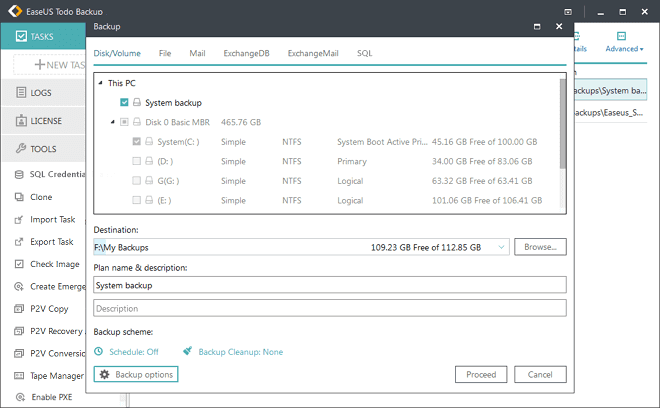 3. Puteți chiar să programați backup la ora și data dorite și să alegeți tipul de backup dorit 4. Selectați o opțiune de rezervă și faceți clic pe Continuare Descărcați EaseUS Todo Backup |
Acum, să trecem la ce poți face dacă nu poți goli Coșul de reciclare –
Închideți aplicațiile care rulează pe computerul dvs
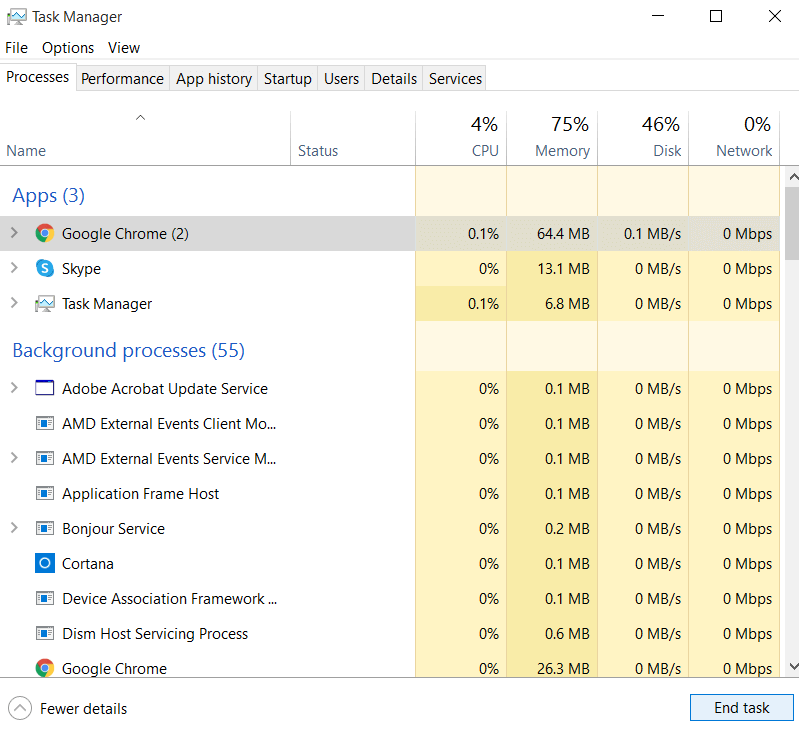
Ar putea exista aplicații care ar putea interfera cu Coșul de reciclare. Puteți să ieșiți în siguranță din toate aplicațiile și să verificați dacă problema a fost rezolvată și dacă puteți sau nu goli Coșul de reciclare. Mai precis, unii utilizatori au fost anunțați că problema este cauzată în special de OneDrive. Cu toate acestea, s-ar putea să nu fie cazul dvs. Așadar, iată cum puteți utiliza Managerul de activități și scăpați de aplicațiile care rulează în prezent pe computerul Windows.
1. Apăsați Ctrl + Shift + Esc care va porni Task Manager
2. Selectați aplicația pe care doriți să o închideți forțat
3. Faceți clic pe End Task din colțul din dreapta jos al ecranului
Repetați aceeași procedură cu toate elementele pe care le vedeți în secțiunea Aplicații .
Reporniți Windows Explorer
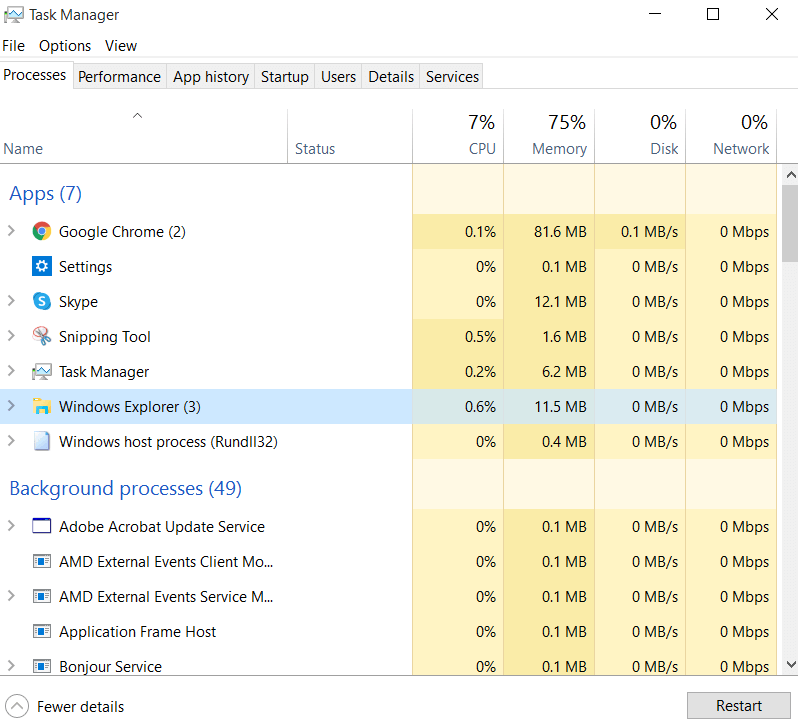
Pașii acestei metode sunt destul de asemănători cu cei menționați mai sus. În cazul în care nu puteți goli Coșul de reciclare, deschideți Managerul de activități (Shift + Ctrl + Esc). Sub Aplicații , localizați Windows Explorer. Faceți clic pe el, dar în loc de End Task , veți vedea acum o opțiune Restart , faceți clic pe ea. Sperăm că acest lucru ar trebui să rezolve problema și Coșul de reciclare ar trebui să funcționeze fără probleme.
Utilizați funcția TaskKill în linia de comandă
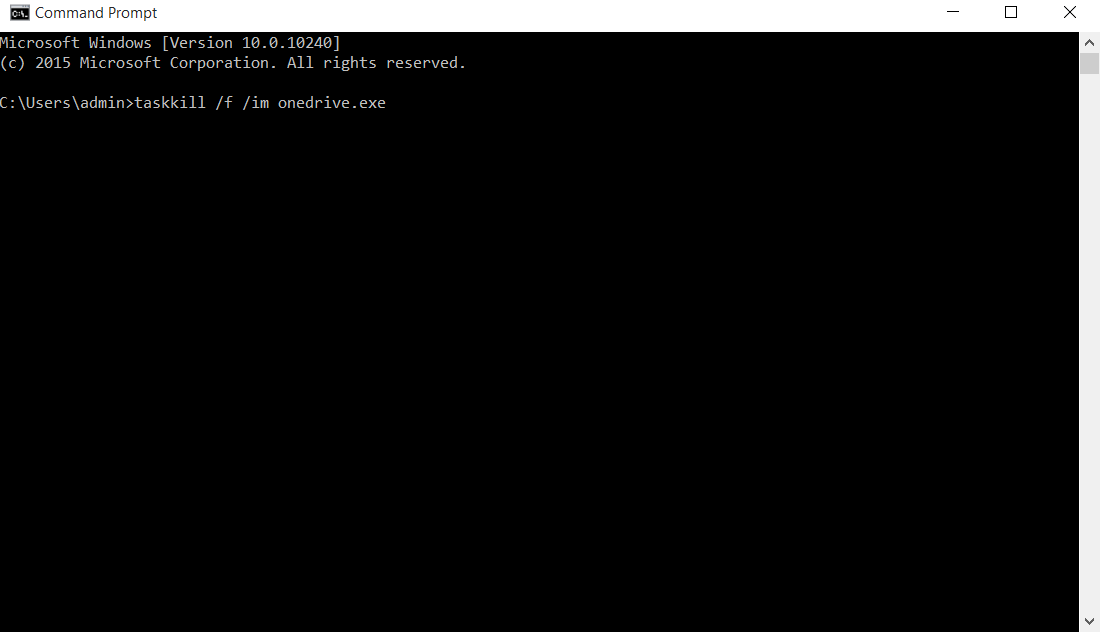
Acum, să presupunem că există o aplicație despre care bănuiți că creează probleme cu Coșul de reciclare și nu poate fi văzută în Managerul de activități, în acest caz, puteți utiliza linia de comandă și puteți scăpa de aplicație. De exemplu, dacă bănuiți că OneDrive creează probleme și nu le vedeți în Managerul de activități, urmați pașii menționați mai jos -
1. În bara de căutare Windows tastați cmd
2. Alegeți Executare ca administrator din panoul din dreapta
3. Când se deschide linia de comandă, introduceți comanda menționată mai jos. Se recomandă să copiați-lipiți această comandă și să vă asigurați că sintaxa este corectă -

taskkill /f /im onedrive.exe
4. Apăsaţi Enter
5. Alternativ, puteți dezinstala OneDrive, în cazul în care nu sunteți foarte dependent de acesta și aveți o alternativă.
Efectuați o pornire curată
Efectuarea unei porniri curate este un pas eficient de depanare care funcționează pentru o varietate de probleme și dacă nu puteți goli Coșul de reciclare sau nu puteți accesa Coșul de reciclare din anumite motive, efectuarea pornirii curate poate fi de ajutor. Mai jos sunt pașii pentru a efectua o pornire curată pe computerul cu Windows 10 -
1. În bara de căutare Windows tastați System Configuration
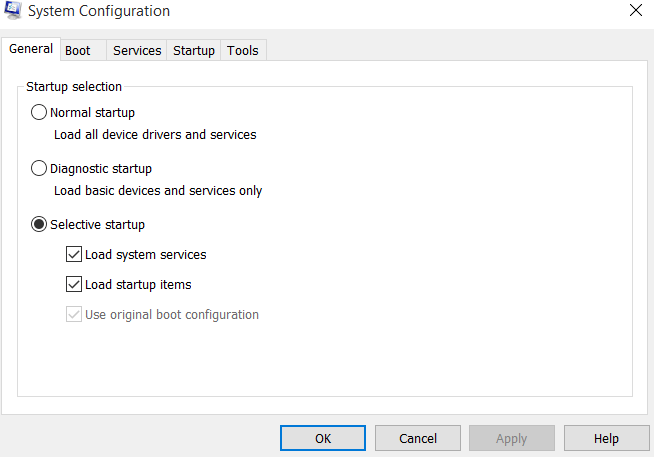
2. Sub fila General , selectați butonul radio Pornire selectivă și asigurați-vă că debifați opțiunea Încărcare elemente de pornire
3. Acum, faceți clic pe fila Servicii și bifați Ascunde toate serviciile Microsoft și faceți clic pe opțiunea Dezactivați toate .
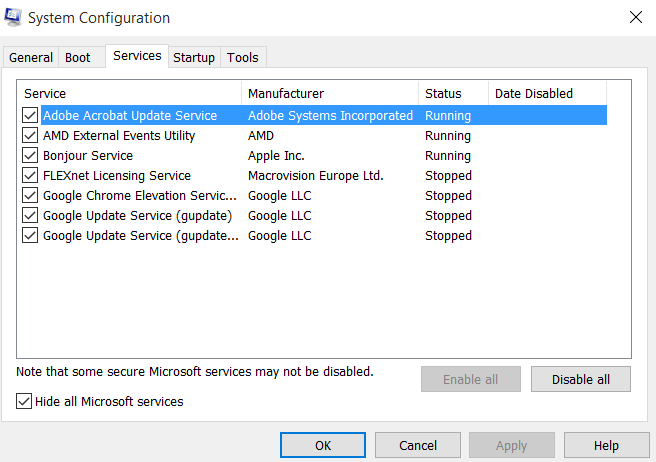
4. Accesați fila Pornire și faceți clic pe Open Task Manager
5. Când se deschide Managerul de activități, faceți clic pe fiecare dintre elementele de pornire și faceți clic pe Dezactivare
6. Reveniți la System Configuration faceți clic pe Apply și apoi OK
Utilizați setările pentru a goli coșul de reciclare
În cazul în care nu reușiți să accesați manual Coșul de reciclare sau pur și simplu nu puteți goli coșul de reciclare, puteți merge pe ruta Setări și apoi faceți clic pe opțiunea Eliminare fișiere . Mai jos sunt pașii pentru același lucru -
1. Apăsați Windows + I pentru a deschide Setări
2. Faceți clic pe Sistem și apoi pe Stocare
3. Faceți clic pe Fișiere temporare . Asigurați-vă că opțiunea Coș de reciclare este bifată
4. Faceți clic pe Eliminare fișiere
Reconfigurați Coșul de reciclare
Această metodă poate fi de mare ajutor în mai multe situații, cum ar fi – (i) Când descoperiți că Coșul de reciclare nu se va goli și (ii) Nu puteți accesa Coșul de reciclare când doriți să recuperați fișierele șterse accidental. Așadar, înainte de a urma pașii menționați mai jos, vă recomandăm să creați un punct de restaurare și, pentru a fi mai sigur, chiar să faceți o copie de rezervă a tuturor datelor.
1. În Windows, tastați zona de căutare Control Panel
2. Mai întâi, sub Vizualizare prin selectați Pictograme mari dacă nu ați selectat deja
3. Faceți clic pe File Explorer Options și apoi faceți clic pe fila View
4. Debifați Ascunde fișierele de sistem de operare protejate (recomandat) și selectați Afișare fișiere, foldere și unități ascunse
5. Faceți clic pe Aplicare și apoi pe OK
6. După aceasta, veți putea vedea folderul $RECYCLE.BIN în fiecare folder. Când veți face clic pe acest folder, veți găsi folderul Reciclare BIn și folderul/ folderele cu permisiuni
7. Deschideți Command Prompt ca administrator și copiați și lipiți comanda menționată mai jos pentru fiecare dintre unități. Urmați instrucțiunile pentru claritate -
rd /s /q D:\$Recycle.bin (apăsați Enter)
8. Aici, de fiecare dată, va trebui să înlocuiți litera de unitate (de exemplu, în comanda de mai sus este „D”). Repetați acești pași pentru toate unitățile existente pe computer. Făcând acest lucru, folderele Recycle Bin și Permission vor fi șterse din toate folderele. Reveniți la vizualizarea Folder și ascundeți fișierele protejate de sistem . De asemenea, selectați Nu afișa fișierele, folderele și unitățile ascunse
9. Reporniți computerul
10. Când computerul pornește, deschideți Setări (tastele Windows + I) și în bara de căutare tastați pictograme Desktop și apoi faceți clic pe Setări pictogramă Desktop
11. Când se deschide Setările pictogramei desktop , verificați Coșul de reciclare
Acum, Coșul de reciclare ar trebui să poată funcționa perfect pe computer. Puteți repeta aceiași pași și în modul sigur pentru rezultate mai bune.
Încheierea
Sperăm că, prin modalitățile menționate mai sus, veți putea goli Coșul de reciclare și veți putea rezolva orice alte probleme. Dacă ți-a plăcut blogul, dă-i bine și pentru mai multe astfel de actualizări, continuă să citești Tweak Library. Ne puteți găsi și pe YouTube, Facebook, Flipboard, Pinterest, Twitter, Instagram și Tumblr.
Lecturi recomandate:
Sfaturi pentru a recupera fișierele șterse din coșul de reciclare
Cum să obțineți Coșul de reciclare înapoi pe Windows 10
Cele mai bune alternative de recuperare a datelor EaseUS pentru Windows