Nu pot trimite sau primi imagini pe iPhone [Fixat]
Publicat: 2024-04-01iPhone-ul este cunoscut pentru că este unul dintre cele mai bune telefoane, cunoscut în special pentru camera sa excelentă. Deoarece mulți oameni dețin iPhone-uri, este destul de obișnuit să le folosești pentru a face fotografii. În mod similar, este și mai obișnuit să doriți să partajați acele fotografii cu prietenii, familia și cei dragi, mai ales dacă sunt făcute în locații pitorești sau au ieșit excepțional de bine.

Cu toate acestea, poate fi frustrant dacă încercați să trimiteți aceste fotografii și întâlniți un mesaj „Nelivrat” cu un semn de exclamare roșu în loc de Livrat. Acest lucru se întâmplă des (după cum au raportat mulți alți utilizatori de iPhone) și este destul de comun. Deci nu trebuie să vă faceți griji. Te-am acoperit.
În acest articol, vă voi ghida prin motivele pentru care este posibil să nu puteți trimite sau primi imagini pe iPhone și să oferi soluții. Mă voi concentra pe rezolvarea problemelor legate de trimiterea sau primirea de imagini prin mesaj text, iMessage sau chiar prin WhatsApp Messenger. Așa că, fără alte prelungiri, să începem!
Cuprins
Motive pentru care iPhone-ul dvs. nu trimite sau primește imagini
Înainte de a începe depanarea pentru iPhone, dacă imaginile nu sunt trimise sau primite, este important să înțelegeți motivele din spatele acesteia. Identificarea acestor motive ne va ajuta să identificăm problema specifică din dispozitivul sau aplicația noastră care cauzează incapacitatea de a trimite sau primi fotografii. Odată ce determinăm cauza exactă, putem găsi apoi soluția potrivită pentru a o rezolva în consecință.
Cu toate acestea, există câteva motive pentru care iPhone-ul dvs. ar putea să nu poată trimite sau primi imagini. Iată cele mai comune:
1. Conexiune la internet: trimiterea și primirea de imagini necesită o conexiune de date în iMessage sau platforme de social media, fie prin Wi-Fi, fie prin rețeaua dvs. celulară. Asigurați-vă că aveți o conexiune stabilă pentru a trimite sau a primi imagini pe iPhone.
2. Mesaje MMS: Pentru a trimite sau primi imagini prin mesaje text, trebuie să activați mesageria MMS pe iPhone. De asemenea, mesajele MMS au limite de dimensiune stabilite de operatorul dvs., așa că asigurați-vă că fișierul foto nu este prea mare.
3. iMessage: Dacă încercați să trimiteți sau să primiți imagini către alți utilizatori Apple prin iMessage, asigurați-vă că iMessage este activat atât pentru dvs., cât și pentru destinatar.
4. Spațiu de stocare: Dacă iPhone-ul dvs. nu dispune de spațiu de stocare, este posibil să nu poată trimite sau primi imagini.
5. Problemă cu transportatorul: Este posibil să fie o problemă temporară cu serviciul operatorului dumneavoastră.
6. Actualizare iOS: Ocazional, actualizările iOS sau erori în ID-ul Apple pot face ca iPhone să întâmpine probleme cu trimiterea și primirea imaginilor.
Este posibil să fi descoperit deja motivele potențiale pentru care iPhone-ul tău nu trimite sau nu primește imagini noi. Dacă da, puteți sări direct la acel pas special de depanare și să-l urmați pentru a rezolva problema. În caz contrar, puteți încerca și fiecare remediere pas cu pas pentru a rezolva problema. Dar, până la sfârșitul acestui articol, rezultatul va fi în favoarea ta.
Remediați iPhone-ul nu poate trimite sau primi imagini în mesaj text
Dacă balonul de mesaj pe care îl trimiteți apare verde, înseamnă că destinatarul primește un SMS în loc de un iMessage. Ar putea exista diverse motive pentru aceasta, cum ar fi dvs. sau poate că destinatarul are iMessage dezactivat sau, eventual, destinatarul ar putea fi un utilizator Android, sau poate că persoana cu care încercați să discutați nu poate avea acces puternic la internet în acest moment .
Un balon verde cu „nelivrat” indică faptul că iPhone-ul dvs. poate avea probleme la trimiterea imaginilor prin text, de obicei trimise prin MMS.
Activați mesageria MMS
Dacă doriți să trimiteți imagini unei persoane care nu folosește un dispozitiv Apple, puteți face acest lucru prin MMS Messaging. Urmați pașii de mai jos pentru a activa mesageria MMS.
- Deschide setările.
- Derulați în jos și atingeți Mesaje.
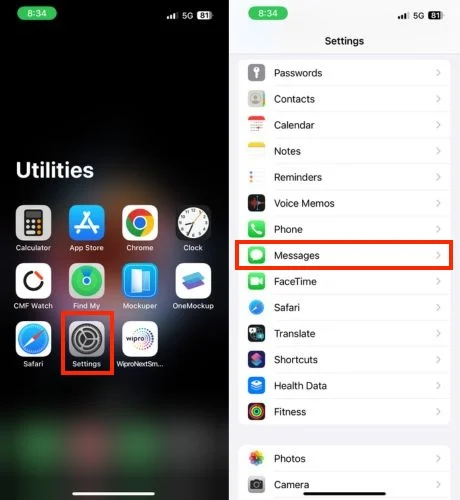
- Activați mesageria MMS.
Dacă opțiunea nu este disponibilă, este posibil ca operatorul dvs. să nu o accepte. Cu toate acestea, dacă ați avut anterior acces, dar acum lipsește, consultați un articol dedicat pentru a rezolva problema lipsei de mesaje MMS pe iPhone.
Verificați Rețeaua celulară
Dacă ați activat mesageria MMS, dar încă întâmpinați probleme la trimiterea sau primirea imaginilor pe iPhone, o rețea celulară slabă ar putea fi de vină. Iată cum îl puteți verifica sau repara:
1. Uită-te la barele de semnal: mai multe bare înseamnă, în general, un semnal mai puternic. Dacă aveți foarte puține bare, acesta ar putea fi motivul pentru care fotografiile dvs. nu trec.
2. Încercați să vă mutați într-o locație diferită: dacă vă aflați în interior, încercați să ieșiți afară sau să vă mutați într-o altă parte a clădirii. Uneori, recepția celulară poate fi neregulată în anumite zone.
3. Verificați întreruperi de rețea: puteți contacta furnizorul dvs. de telefonie mobilă sau puteți vizita site-ul său web pentru a vedea dacă există întreruperi raportate în zona dvs.
Resetați setările de rețea
Resetarea setărilor de rețea poate fi o soluție dacă întâmpinați probleme la trimiterea sau primirea imaginilor pe iPhone, dar este important să fiți conștient de ceea ce face înainte de a continua.
Resetarea setărilor de rețea va șterge toate parolele Wi-Fi salvate, conexiunile Bluetooth, setările VPN și APN și setările celulare. Aceasta înseamnă că va trebui să reintroduceți toate parolele Wi-Fi și să vă împerecheați iPhone-ul cu dispozitive Bluetooth. Acum, urmați pașii de mai jos pentru a reseta setările de rețea.
- Deschideți aplicația Setări pe iPhone.
- Atingeți General .
- Derulați în jos până la capăt și atingeți Transfer sau Resetare iPhone .

- Apăsați pe Resetare .
- De îndată ce apăsați pe Resetare, va apărea o fereastră pop-up. Alegeți Resetare setări de rețea dintre ele.
- Introduceți parola într-o fereastră nouă.
- Apăsați din nou pe Resetare setări de rețea pentru a confirma.

- Așteptați până când iPhone-ul vă repornește; setările sale de rețea vor reveni la valorile implicite.
Sunați-vă operatorul
Dacă ați încercat deja soluțiile de soluționare menționate mai sus, dar încă vă confruntați cu probleme la trimiterea de imagini către un utilizator care nu este Apple prin mesaj, atunci contactarea directă a operatorului dvs. poate fi următorul pas. Este posibil să poată oferi o soluție, deoarece problema s-ar putea datora unei probleme din partea lor. Este posibil ca acestea să ofere cea mai bună soluție la această problemă. Vă vor anunța dacă operatorul dvs. oferă mesaje MMS.
Remediați iPhone-ul nu poate trimite sau primi imagini în iMessage
Dacă întâmpinați probleme la trimiterea sau primirea de imagini prin iMessage, puteți încerca aceste douăsprezece metode de lucru menționate mai jos. Așa că, fără nicio întârziere, să ne scufundăm!
Verificați conexiunea la internet
Dacă doriți să trimiteți text sau conținut media prin iMessage, veți avea nevoie de acces la internet. Dacă nu puteți trimite sau primi texte sau imagini prin iMessage, primul lucru pe care ar trebui să-l verificați este conexiunea la internet. Asigurați-vă că conexiunea la internet de pe iPhone este stabilă.
Dacă sunteți conectat la o rețea WiFi, asigurați-vă că rețeaua WiFi este puternică. Dacă conexiunea WiFi la care v-ați conectat iPhone-ul nu este suficient de puternică, încercați să vă deconectați de la WiFi și să trimiteți fotografia folosind datele mobile. Dacă tot nu reușiți să trimiteți texte sau conținut media pe iMessage chiar și după ce ați activat datele mobile, încercați să dezactivați datele mobile și apoi să le reporniți. Dacă problema persistă, activați Modul Avion, apoi dezactivați-l și încercați din nou.
Asigurați-vă că ați activat iMessage
Ca și în cazul mesajelor MMS, dacă doriți să trimiteți sau să primiți imagini pe iMessage unui alt utilizator Apple, evident, trebuie să vă asigurați că ați activat iMessage pe iPhone. Urmați pașii de mai jos pentru a face acest lucru.
- Deschide Setări pe iPhone.
- Derulați în jos și accesați Mesaj.
- Activați comutatorul la dreapta la iMessage.
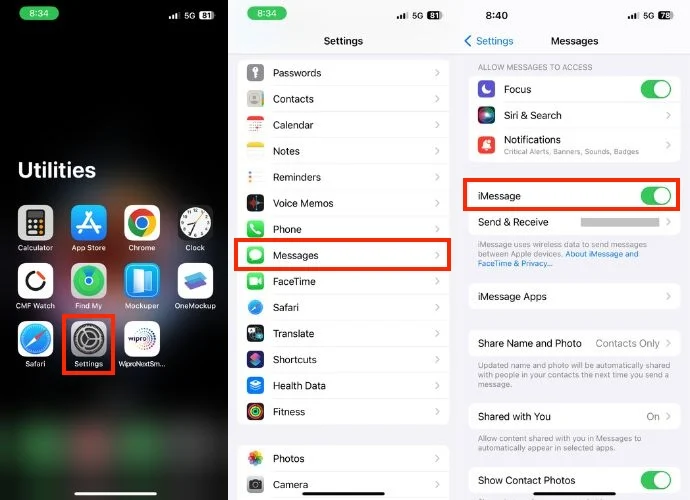
Verificați dacă destinatarul are iMessage activat
După ce ați confirmat că ați activat iMessage și că funcționează corect, dar încă întâmpinați probleme la trimiterea sau primirea imaginilor, următorul pas este să verificați dacă persoana căreia îi trimiteți mesaje are și iMessage activat. Pentru a face acest lucru, va trebui să verificați culoarea bulei de mesaj.
Deoarece ați activat deja iMessage în soluția menționată mai sus, în mod ideal, dacă balonul de mesaj pe care l-ați trimis este albastru, înseamnă că destinatarul are și iMessage activat. Cu toate acestea, dacă culoarea bulei de mesaj este verde, aceasta indică faptul că destinatarul nu a activat iMessage și mesajul dvs. este trimis în format SMS.
Verificați starea sistemului
Serverul iMessage s-ar putea confrunta cu un timp de nefuncționare în acest moment și este posibil ca problema să nu fie cu iPhone-ul dvs. Pentru a confirma acest lucru, puteți vizita pagina de stare a sistemului de pe site-ul oficial Apple și puteți vedea dacă iMessage este oprit. Dacă pagina de stare a sistemului afișează un punct verde lângă iMessage, acesta indică faptul că serverul iMessage funcționează perfect. Cu toate acestea, dacă nu este cazul, așteptați până când Apple o remediază sau treceți la următoarea soluție.
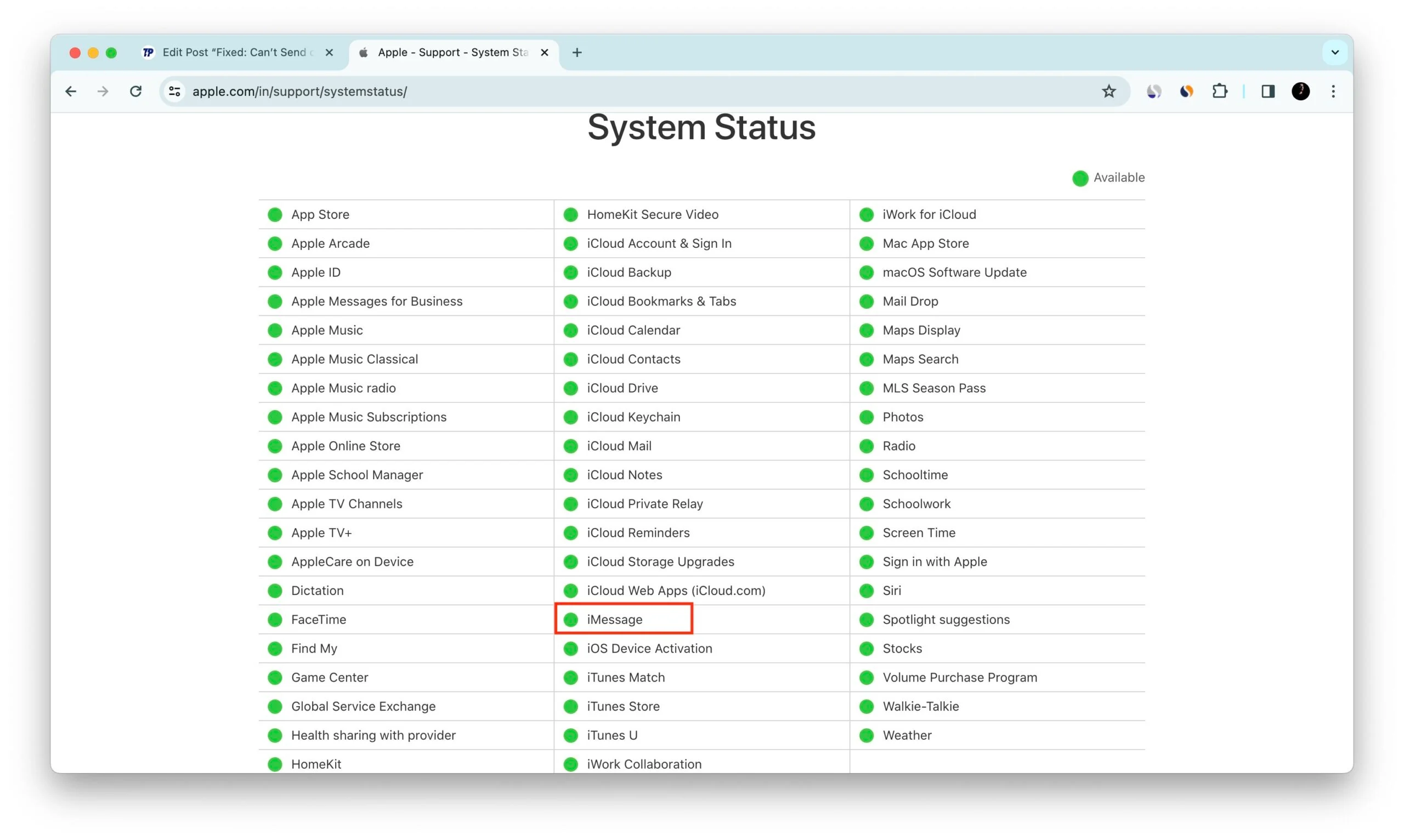
Repornirea forțată a aplicației iMessage
Renunțarea forțată a iMessage poate fi o soluție simplă, dar eficientă, care ajută la remedierea erorilor și erorilor care ar putea fi cauza din spatele iPhone-ului dvs. care nu trimite sau nu primește imagini. Urmați instrucțiunile de mai jos pentru a face acest lucru.
- Glisați în sus până la ecranul de pornire al iPhone-ului până când intrați în aplicațiile recente.
- Găsiți iMessage și eliminați-l din lista de aplicații recente glisând-l în sus.
- Așteptați câteva minute și relansați iMessage pentru a vedea dacă acum puteți trimite fotografii.

Verificați dimensiunea fișierului foto
Dimensiunile mari ale fișierelor pot fi unul dintre motivele pentru care nu puteți trimite sau primi imagini pe iPhone. Dacă trimiteți imagini prin mesaje text obișnuite (MMS), operatorul dvs. poate avea o limită a dimensiunii fișierului pe care îl puteți trimite. Fie că partajați imagini prin iMessage și dimensiunea media este excepțional de mare, poate dura mult timp pentru a trimite și utiliza o mulțime de date sau chiar se poate întâmpla ca imaginea să nu reușească să fie trimisă cu totul.
Urmați pașii de mai jos pentru a verifica dimensiunea fișierului pe care doriți să-l partajați:
- Lansați aplicația Fotografii.
- Alegeți imaginea pe care doriți să o trimiteți.
- Glisați în sus pentru a vedea metadatele și vi se va solicita dimensiunea fișierului.

Încercați să reduceți dimensiunea fișierului foto înainte de a-l trimite dacă dimensiunea fișierului este prea mare.
Sfat profesionist: Pentru a trimite automat imagini de calitate scăzută, urmați pașii de mai jos:
- Deschide setările.
- Accesați Mesaje.
- Derulați în jos până la capăt și activați comutatorul la dreapta la Modul imagine de calitate scăzută.
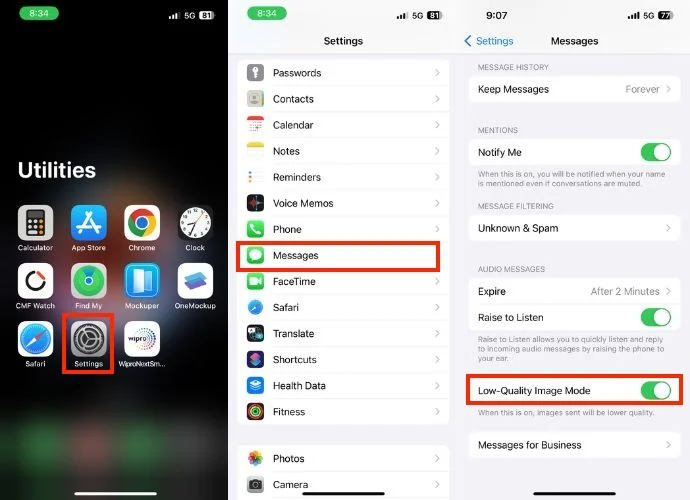
Ștergeți fiecare chat iMessage de pe iPhone
Dacă nu v-ați șters conversațiile iMessage de mult timp, poate duce la o eroare temporară care vă poate determina să nu trimiteți sau să primiți fotografii pe iPhone.
iPhone. Pentru a rezolva acest lucru, ștergeți toate chaturile iMessage și începeți o nouă conversație cu persoana de contact cu care doriți să partajați o fotografie. Acest lucru ar putea rezolva problema. Urmați pașii de mai jos pentru a face acest lucru.
- Deschideți aplicația iMessage pe iPhone.
- Atinge cele trei puncte din colțul din dreapta sus.
- Alegeți Selectați mesaje când apare o mică fereastră pop-up.
- Selectați fiecare chat iMessage.
- În cele din urmă, atingeți butonul Ștergere din colțul din dreapta jos al ecranului.
- Confirmați ștergerea apăsând din nou butonul Ștergere .

Sfat profesionist: Ca alternativă, puteți selecta toate chat-urile dintr-o singură dată atingând primul mesaj cu două degete și derulați-l până la capăt > Șterge > Șterge .
Urmați pașii de mai jos pentru a șterge chat-urile din folderul Ștergere recentă.
- Atingeți Filtre în colțul din stânga sus.
- Accesați Șterse recent .
- Apăsați Ștergeți tot .
- Confirmați atingând Ștergeți [număr] Mesaje.

Dacă doriți să evitați astfel de probleme în viitor, ștergeți în mod regulat conversațiile inutile, cum ar fi OTP-uri, tranzacții etc., din iMessage sau setați-le să le ștergă automat după un anumit timp. Pentru a face acest lucru, urmați pașii de mai jos.
- Lansați Setări .
- Accesați Mesaje .
- Derulați în jos și apăsați Păstrați mesajele în secțiunea ISTORIC MESAJE .
- Alegeți cât timp doriți să vă păstrați mesajele (30 de zile sau 1 an) sau selectați Pentru totdeauna dacă nu doriți ca acestea să fie șterse automat.
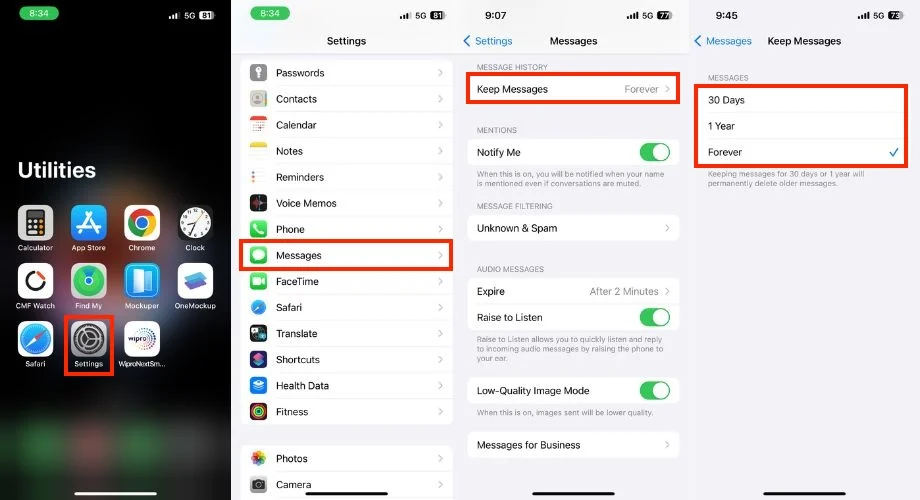
Verificați stocarea iPhone-ului
Lipsa de stocare este unul dintre motivele pentru care nu ați reușit să trimiteți sau să primiți fotografii pe iPhone. Imaginea trebuie să fie descărcată și salvată pe telefon înainte de a o putea vizualiza. Prin urmare, este important să verificați dacă spațiul de stocare al iPhone-ului dvs. este la capacitate maximă. Dacă este, este și mai important să eliberați spațiu ștergând datele, aplicațiile și fișierele media inutile pentru a putea trimite și primi imagini pe iPhone. Pentru a verifica stocarea iPhone, urmați pașii de mai jos.
- Mergi la Setari .
- Atingeți General .
- Atingeți Stocare iPhone .
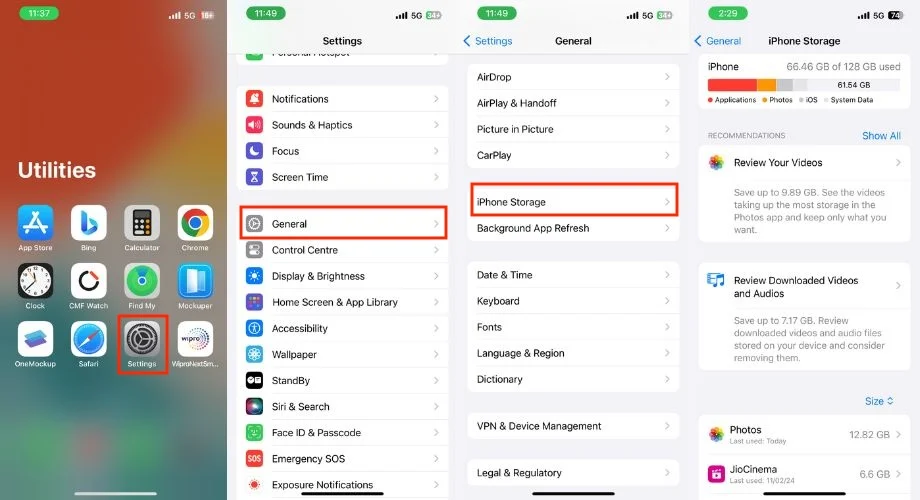
Dacă toate datele sau aplicațiile dvs. sunt importante pentru dvs. și preferați să nu ștergeți nicio dată de pe iPhone la alegere sau din orice alt motiv, atunci va trebui să achiziționați spațiu de stocare iCloud pe iPhone pentru a partaja fișiere media.

Reporniți iPhone-ul
Când ați repornit ultima dată iPhone-ul? Probabil că a fost o zi lungă în urmă, nu-i așa? Mulți oameni au tendința de a trece cu vederea acest lucru, dar repornirea regulată a dispozitivului este crucială pentru a preveni probleme precum dificultățile de trimitere sau primire a imaginilor pe iPhone.
Repornirea iPhone-ului este o soluție frecvent utilizată pentru a rezolva astfel de erori. Pentru a face acest lucru, urmați pașii de mai jos.
iPhone 8 și modele ulterioare
- Apăsați și mențineți apăsat butonul de pornire împreună cu butonul de creștere sau de reducere a volumului până când se solicită meniul de pornire.
- Pe ecranul meniului Pornire, glisați cursorul pentru a opri până la capăt și a opri iPhone-ul.
- Așteptați cel puțin 30 de secunde.
- În cele din urmă, apăsați și mențineți apăsat butonul de pornire pentru a porni iPhone-ul din nou.
iPhone 7 și iPhone 7 Plus
- Apăsați și mențineți apăsate simultan ambele butoane de pornire și de reducere a volumului.
- Țineți apăsat până când vedeți sigla Apple pe ecranul iPhone-ului.
- Așteptați ca iPhone-ul să repornească.
iPhone 6s și modelele anterioare
- Țineți împreună butoanele de pornire și de pornire.
- Țineți apăsat până când apare logo-ul Apple.
- Așteptați ca iPhone-ul să repornească.
Deconectați-vă cu Apple ID și conectați-vă din nou
Deconectarea și reconectarea cu ID-ul Apple poate fi o soluție de încercat dacă întâmpinați probleme la trimiterea sau primirea imaginilor pe iPhone.
Cu toate acestea, este important să fii conștient de un potențial dezavantaj înainte de a continua. Deconectarea de la ID-ul Apple ar putea întrerupe temporar alte servicii Apple, cum ar fi iMessage, FaceTime și iCloud, până când vă conectați din nou și dispozitivul se reîmprospătează. Dacă ești confortabil cu asta, iată cum să faci asta.
1. Lansați aplicația Setări .
2. Apăsați pe ID-ul dvs. Apple în partea de sus a ecranului.
3. Derulați în jos și atingeți Deconectare .
4. Introduceți parola ID-ului Apple sau codul de verificare dacă vi se solicită și atingeți Oprire în colțul din dreapta sus al ecranului.

5. De îndată ce vă deconectați de la ID-ul dvs. Apple, se va deschide o nouă fereastră, care spune că ar trebui să păstrați datele copiate pe acest iPhone. Mai jos, veți găsi opțiuni pentru a păstra o copie a Contactelor, a datelor de sănătate, a brelocului și a Safari. Va trebui să comutați la cele pentru care doriți să păstrați o copie, apoi să atingeți Deconectați-vă .
6. Atingeți Deconectare când apare o solicitare de confirmare.
7. Reporniți iPhone-ul (Opțional, dar recomandat).
8. După ce v-ați deconectat, reveniți la aplicația Setări.
9. Atingeți Conectați-vă la iPhone.
10. Alegeți metoda de conectare:
- Utilizați un alt dispozitiv Apple din apropiere pentru o conectare mai rapidă.
- Introduceți manual ID-ul Apple (e-mail sau număr de telefon) și parola.
11. Urmați instrucțiunile de pe ecran pentru a finaliza procesul de conectare.

Încercați să trimiteți imagini către un alt contact
Chiar și după ce ați încercat atât de mulți pași de depanare, dacă problema persistă, merită să luați în considerare trimiterea imaginii către un alt contact pentru a determina dacă problema se limitează la un anumit contact sau nu. Dacă nu puteți trimite imagini și altor persoane de contact, continuați cu pașii obișnuiți de depanare (un alt titlu din articol).

Dacă poți partaja cu succes imagini cu alte persoane de contact, este posibil ca persoana căreia încerci să îi trimiți poze să te fi blocat, motiv pentru care mesajele tale nu sunt livrate. Citiți articolul pentru a vedea dacă cineva v-a blocat. Un alt motiv ar putea fi faptul că numărul a fost dezactivat atât de mult timp.
Contactați asistența Apple
Dacă ați încercat acești pași și tot nu puteți trimite sau primi imagini, atunci contactarea asistenței Apple ar putea fi următorul pas cel mai bun.
Sfat bonus: Remediați iPhone-ul nu poate trimite sau primi imagini în WhatsApp Messenger
Dacă întâmpinați dificultăți la trimiterea sau primirea de imagini pe WhatsApp Messenger, următoarele șase soluții vă pot ajuta să rezolvați problema.
Verificați conexiunea la internet
Conexiunea la internet ar trebui să fie puternică pentru a trimite sau a primi imagini în WhatsApp Messenger. Utilizați altă aplicație sau browser pentru a verifica dacă conexiunea la internet este slabă. Dacă se încarcă corect, probabil că aveți o conexiune puternică la internet. Dacă conexiunea dvs. la internet nu este puternică, încercați să dezactivați și să activați datele celulare. Dacă sunteți pe Wi-Fi, încercați să treceți la date celulare și vedeți dacă asta face o diferență.
Forțați părăsirea și relansați aplicația WhatsApp
Închiderea forțată și relansarea aplicației WhatsApp pot remedia eventual că iPhone-ul nu poate trimite sau primi imagini în WhatsApp Messenger. Pentru a face același lucru, urmați pașii de mai jos.
- Închideți aplicația WhatsApp.
- Glisați în sus pe ecranul de pornire al iPhone-ului pentru a accesa aplicațiile recente.
- Găsiți WhatsApp și glisați-l în sus pentru a-l elimina din lista de aplicații recente.
- După câteva minute, redeschideți aplicația WhatsApp pentru a verifica dacă acum puteți trimite fotografii.

Închideți aplicațiile de fundal
Dacă utilizați simultan mai multe aplicații pe iPhone cu spațiu de stocare limitat, WhatsApp ar putea avea probleme la trimiterea sau primirea imaginilor. Pentru a rezolva acest lucru, închideți aplicațiile de fundal și apoi redeschideți WhatsApp pentru a încerca să trimiteți din nou imagini.
Pentru a închide aplicațiile de fundal, glisați în sus din partea de jos a ecranului de pornire și faceți o pauză în mijloc. Apoi, glisați în sus pe previzualizarea aplicației pentru a o închide.
Actualizați WhatsApp Messenger
Problema ar putea fi legată de funcționalitatea aplicației dacă întâmpinați probleme la trimiterea imaginilor prin WhatsApp. Pentru a rezolva acest lucru, este recomandat ca WhatsApp să fie actualizat.
Dacă mulți oameni se confruntă cu aceeași problemă cu aplicația WhatsApp de pe iPhone-urile lor, dezvoltatorii Meta ar fi putut lansa o actualizare care conține remedieri de erori și îmbunătățiri. Urmați pașii de mai jos pentru a actualiza WhatsApp.
- Deschideți App Store pe iPhone.
- Atingeți fotografia de profil din colțul din dreapta sus al ecranului.
- Derulați în jos pentru a vedea o listă de actualizări disponibile.
- Găsiți WhatsApp Messenger în lista de aplicații ale căror actualizări sunt disponibile.
- Dacă este disponibilă o actualizare pentru WhatsApp, veți vedea un buton Actualizare lângă ea.

- Atingeți Actualizare pentru a instala cea mai recentă versiune de WhatsApp Messenger.
Descărcați WhatsApp
Descărcarea WhatsApp poate rezolva problemele legate de trimiterea sau primirea de imagini pe iPhone, reîmprospătând aplicația și eliminând eventualele erori. Acest proces reinstalează aplicația fără a pierde date. Deci, descărcați WhatsApp pe iPhone și apoi reinstalați-l din nou pentru a rezolva eventual problema.
Sfat profesionist: înainte de a descărca WhatsApp, este important să faceți copii de rezervă pentru chat-urile WhatsApp. Pentru a face acest lucru, deschideți WhatsApp > accesați Setări > Chat-uri > Backup chat > apoi, în sfârșit, faceți backup acum . Acest lucru vă va asigura că mesajele dvs. sunt salvate pe iCloud.
- Accesați Setările iPhone.
- Atingeți General .
- Selectați Stocare iPhone .
- Derulați în jos și găsiți WhatsApp pe lista de aplicații.

- Atinge WhatsApp .
- Apăsați butonul Descărcați aplicația .
- De îndată ce faceți clic pe Descărcați aplicația, va apărea o solicitare de confirmare și va trebui să faceți clic din nou pe Descărcați aplicația.
- Faceți clic pe butonul Reinstalați aplicația .
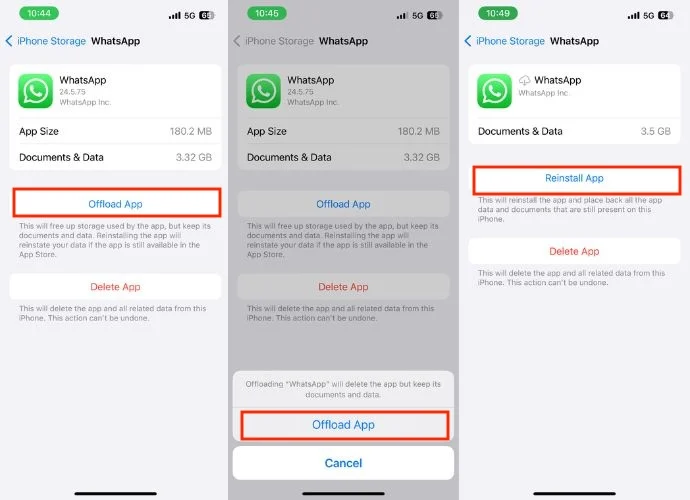
- Așteptați cu răbdare până când aplicația se reinstalează. După aceea, verificați dacă puteți trimite imagini oricărui contact prin WhatsApp.
Dezinstalează și reinstalează WhatsApp Messenger
Dacă ați descărcat aplicația și tot nu puteți rezolva problema, ar trebui să ștergeți aplicația și să o reinstalați. Este posibil să existe o eroare în cadrul aplicației în sine, care poate fi remediată numai prin reinstalarea acesteia. Pentru a face acest lucru, urmați pașii de mai jos.
- Glisați spre stânga pentru a accesa Biblioteca de aplicații.
- Găsiți WhatsApp în categoria Social.
- Apăsați lung până când apare un meniu.
- Alegeți Ștergeți aplicația.
- De îndată ce faceți clic pe Ștergeți aplicația, va apărea o solicitare de confirmare și va trebui să faceți clic pe Ștergeți. Acest lucru va dezinstala WhatsApp de pe iPhone.

- Lansați App Store.
- Apăsați pictograma de căutare din colțul din dreapta jos al ecranului.
- Căutați WhatsApp în bara de căutare.
- Faceți clic pe butonul de descărcare pentru a reinstala aplicația WhatsApp Messenger din nou.

Depanare obișnuită: nu pot trimite sau primi imagini prin mesaj text, iMessage sau WhatsApp pe iPhone
Până acum, ați încercat toate metodele de depanare pentru mesajele text, iMessage și aplicațiile WhatsApp, dar problema rămâne nerezolvată. Iată câțiva pași obișnuiți de depanare pe care toată lumea îi poate încerca, indiferent dacă se confruntă cu probleme cu trimiterea de imagini prin mesaj text sau iMessage sau se confruntă cu probleme cu WhatsApp.
Verificați pentru iOS și actualizări ale operatorului
Dacă întâmpinați probleme la trimiterea sau primirea de imagini pe iPhone, verificarea actualizărilor iOS și a operatorului poate rezolva problema. Noile versiuni iOS includ adesea remedieri de erori și îmbunătățiri care pot rezolva problemele legate de mesagerie, inclusiv trimiterea și primirea de fotografii. Actualizarea la cea mai recentă versiune vă asigură că aveți cele mai recente remedieri.
Actualizările operatorului pot aborda uneori probleme legate de conectivitatea datelor celulare, care este necesară pentru trimiterea și primirea de imagini (adesea prin MMS, iMessage sau orice altă platformă de mesagerie). Pentru a vă actualiza iPhone-ul la cel mai recent iOS și Carrier, urmați pașii de mai jos.
Puncte pe care ar trebui să le rețineți înainte de a începe să vă actualizați iPhone-ul:
1. Asigurați-vă că iPhone-ul dvs. are suficient spațiu de stocare pentru a descărca actualizarea.
2. Procesul de actualizare poate dura câteva minute sau mai mult, așa că aveți răbdare.
3. Înainte de a începe actualizarea iPhone-ului, asigurați-vă că dispozitivul are o încărcare de peste 20%, deoarece actualizarea software-ului poate dura până la 20 de minute sau mai mult. Dacă taxa este sub 20%, nu veți putea continua.
- Deschideți aplicația Setări .
- Loviți General .
- Atingeți Actualizare software .

- Verificați dacă există vreo actualizare disponibilă.
- Dacă o actualizare nu este efectuată, puteți vedea un buton etichetat Descărcați și Instalați sau Instalați acum .
- Apăsați butonul pentru a iniția procesul de descărcare și instalare.
- Permiteți iPhone-ului să repornească odată ce actualizarea este finalizată.
Resetează toate setările
Este posibil ca ajustările la setările sistemului iPhone-ului dvs. să cauzeze probleme cu trimiterea sau primirea imaginilor. Dacă acesta este cazul, ar trebui să resetați toate setările, astfel încât setările pe care le puteți modifica să fie resetate la valorile implicite. Iată cum puteți face acest lucru.
- Deschide setările .
- Loviți General .
- Derulați în jos și atingeți Transfer sau Resetare iPhone .

- Atingeți Resetare .
- Alegeți Resetați toate setările când vă solicită un mic meniu pop-up.
- Introduceți codul de acces al iPhone-ului.
- Confirmați Resetarea atingând din nou Resetare toate setările când apare mesajul pop-up de confirmare.

Resetați din fabrică iPhone-ul dvs
Ar trebui să resetați iPhone-ul imediat dacă ați încercat deja toate metodele menționate mai sus. După resetare, iPhone-ul tău va fi restaurat la original, ca și cum ar fi un dispozitiv nou-nouț.
Înainte de a reporni iPhone-ul, asigurați-vă că faceți o copie de rezervă folosind iCloud sau alt serviciu de stocare. De asemenea, nu uitați să deconectați Apple Watch de la iPhone dacă este asociat. Acești pași vă protejează datele personale și previn potențiale probleme.
- Deschideți aplicația Setări pe iPhone.
- Navigați la General .
- Derulați în jos și selectați Transfer sau Resetare iPhone .

- Alegeți Ștergeți tot conținutul și setările .
- Vi se va solicita o nouă fereastră, apăsați Continuați pentru a continua.
- Atingeți Ștergeți iPhone când apare o fereastră pop-up de confirmare.
- Introduceți parola iPhone, parola ID-ului Apple sau ambele dacă este necesar.
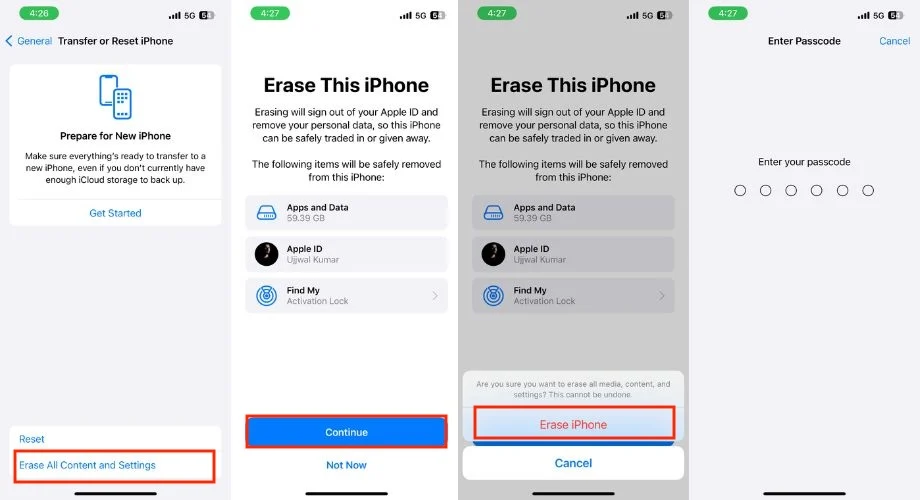
- Aveți răbdare, deoarece procesul de resetare necesită timp. După un timp scurt, iPhone-ul tău va reporni și va afișa ecranul de configurare.
- Odată repornit iPhone-ul, urmați instrucțiunile de pe ecran pentru a finaliza configurarea.
- Verificați dacă acum puteți trimite sau primi fotografii pe telefon sau nu.
Concluzie
Dacă nu ați reușit să trimiteți sau să primiți fotografii pe iPhone, era important să rezolvați această problemă cât mai curând posibil, deoarece realizarea și trimiterea de fotografii este destul de importantă în viața noastră de zi cu zi. De multe ori, trebuie să trimitem mass-media importante și la serviciu. Deci, în acest caz, dacă nu ați putut trimite sau primi fără probleme imagini, ar putea duce la probleme. Vă asigur că dacă ați urma cu sinceritate pașii de depanare menționați mai sus, această problemă ar fi cu siguranță rezolvată. Multumesc pentru lectura; noroc!
întrebări frecvente
1. Cum pot trimite imagini de pe iPhone pe Android?
Pentru a trimite o imagine de pe iPhone pe orice dispozitiv Android, puteți folosi fie mesageria MMS, fie o aplicație terță parte, cum ar fi WhatsApp, Messenger sau Telegram, pentru a trimite instantaneu fotografia pe dispozitivul Android.
2. Ar putea aplicațiile terță parte să cauzeze Nu se pot trimite sau primi imagini pe iPhone?
Este posibil. Încercați să trimiteți și să primiți imagini folosind aplicația de mesagerie implicită. Dacă funcționează, una dintre aplicațiile tale terță parte ar putea cauza problema. Luați în considerare dezinstalarea aplicațiilor instalate recent pentru a vedea dacă aceasta rezolvă problema.
3. De ce este important să fac o copie de rezervă a iPhone-ului meu înainte de a depana?
Copierea de rezervă a iPhone-ului vă asigură că datele dvs. sunt în siguranță. Dacă ceva nu merge bine în timpul depanării, puteți face backup pentru iPhone folosind iCloud sau iTunes/Finder pe computer.
4. Ce se întâmplă dacă întâmpin probleme numai cu anumite contacte?
Dacă întâmpinați probleme la trimiterea sau primirea de imagini cu anumite persoane de contact, ar putea fi o problemă din partea acestora. Trimiteți-le acest articol și cereți-le să-și verifice setările și să-și depaneze dispozitivul.
5. După ce fac upgrade la un iPhone nou, nu pot primi imagini de pe vechiul meu telefon – ce cauzează această problemă?
Asigurați-vă că iMessage este dezactivat pe telefonul dvs. vechi pentru a împiedica încercarea de a trimite iMessage pe noul dispozitiv. Pentru a dezactiva iMessage pe vechiul iPhone, accesați Setări > Mesaje, apoi dezactivați opțiunea iMessage.
