Nu puteți actualiza software-ul de sistem al PS5? Încercați aceste 10 remedieri
Publicat: 2023-08-10PlayStation 5 se bazează în mare măsură pe actualizările de software și firmware de sistem pentru a adăuga noi funcții, pentru a menține compatibilitatea cu noile jocuri video și accesorii și pentru a îmbunătăți performanța generală în timpul jocului. Deci, dacă actualizările PS5 automate și manuale nu reușesc să se descarce sau să se instaleze, aveți o problemă majoră care necesită atenție imediată.
Acest ghid de depanare vă va prezenta 10 remedieri pentru a rezolva obstacolele comune în actualizarea software-ului de sistem al PS5. De la probleme de conectivitate la probleme de stocare, vă vom oferi soluții pentru a vă actualiza Sony PS5 și a funcționa la maximum.

1. Încercați din nou descărcarea software-ului de sistem
Problemele temporare ale rețelei și erorile aleatorii ale serverului sunt motive comune din spatele actualizărilor software ale sistemului PS5 care eșuează. Reîncercați actualizarea și, sperăm, ar trebui să înceapă să se miște din nou. Pentru a face asta:
- Apăsați butonul PS de pe controlerul fără fir DualSense.
- Selectați pictograma Descărcări/Încărcări .
- Evidențiați actualizarea software de sistem eșuată.
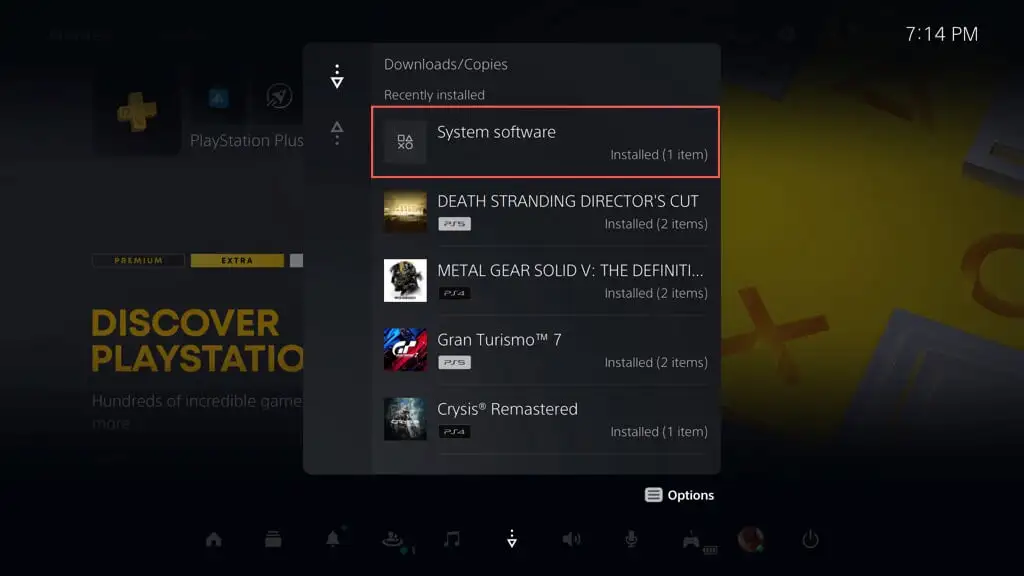
- Apăsați butonul Opțiuni .
- Selectați Vizualizare informații despre eroare și alegeți Încercați din nou .
2. Verificați codul de eroare
Dacă problema actualizării software-ului de sistem a PS5 persistă, notați codul de eroare prin coada Descărcări/Încărcări (repetați pașii din secțiunea de mai sus) și verificați-l cu lista de coduri de eroare de la Sony.
Acest lucru ar trebui să vă ajute să identificați natura eșecului, permițându-vă să vă concentrați asupra remediilor care se aplică cazului dvs. specific.
De exemplu, codul de eroare WS-116420-4 indică că consola nu poate comunica cu serverele PSN.
3. Reporniți PS5
O altă soluție rapidă este repornirea PS5. Procedura șterge memoria consolei și șterge anomaliile tehnice care cauzează probleme de actualizare a software-ului. Pentru a face asta:
- Apăsați butonul PS .
- Derulați la dreapta și selectați pictograma Power .
- Selectați Reporniți PS5 .
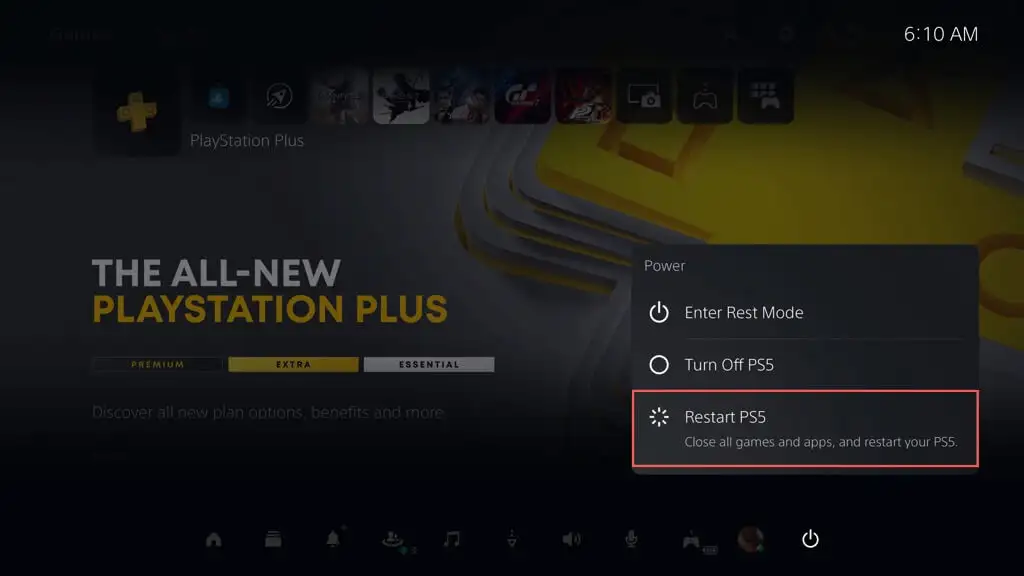
4. Verificați starea sistemului PSN
Dacă întâmpinați probleme la verificarea unor versiuni mai noi ale software-ului de sistem sau dacă actualizările durează prea mult pentru a se descărca sau eșuează constant, problema poate să nu aparțină consolei dvs., ci PlayStation Network.
Verificați pagina PSN Service Status pentru a vedea dacă există întreruperi cunoscute sau activități de întreținere. Dacă serviciile PSN întâmpină probleme, trebuie să așteptați până când acestea sunt rezolvate înainte de a actualiza PS5.
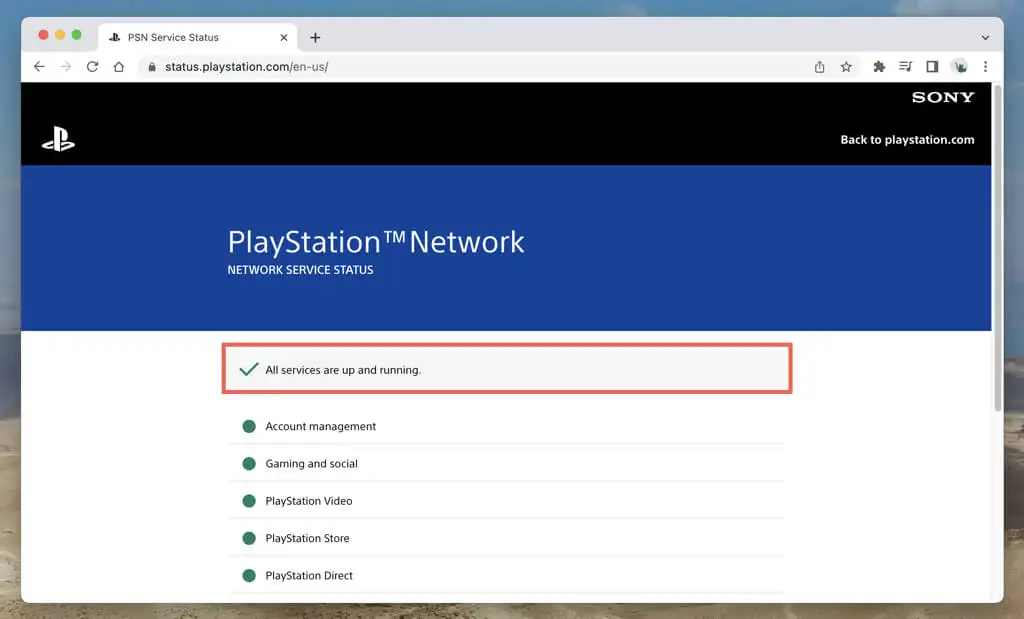
Opțional, verificați site-urile de rețele sociale precum Twitter sau Reddit pentru a vedea dacă alți jucători PS5 se confruntă cu probleme similare.
5. Testați-vă conexiunea la internet
O conexiune la internet stabilă este crucială pentru descărcarea actualizărilor sistemului PS5. Pentru a efectua un test de conexiune pe consolă, trebuie să:
- Selectați butonul Setări din colțul din stânga sus al ecranului de pornire PS5.
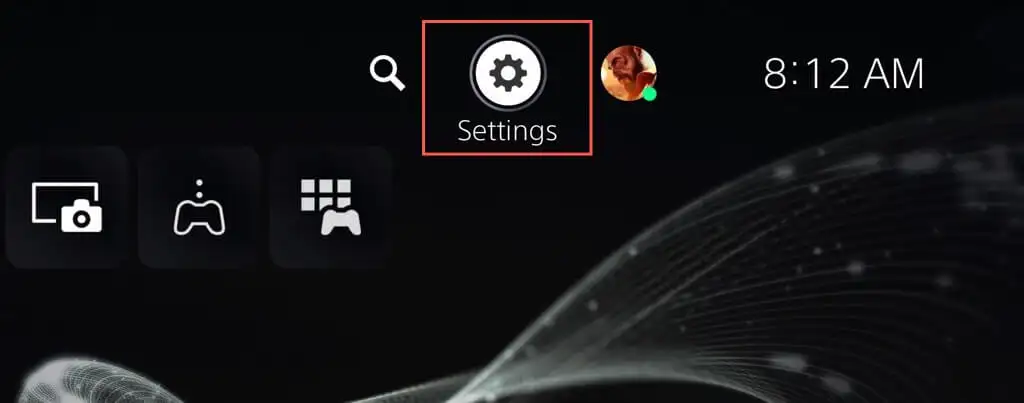
- Selectați Rețea .
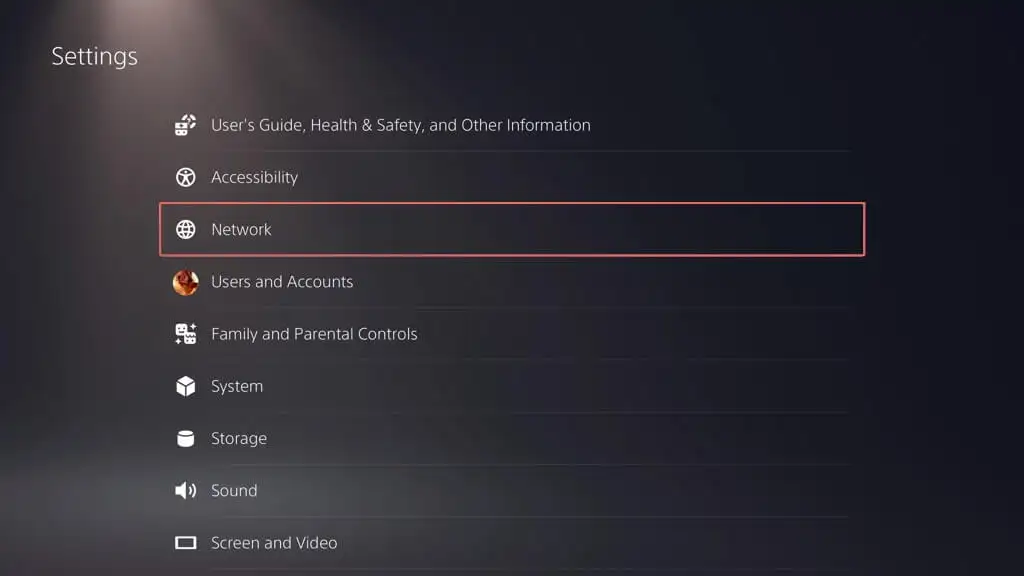
- Selectați Testare conexiune la internet .
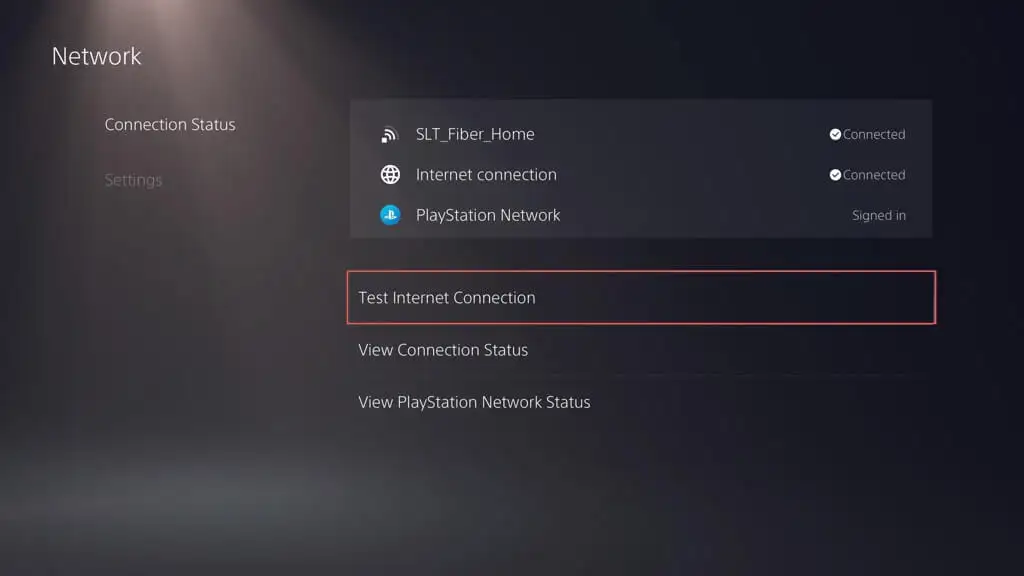
Dacă testul conexiunii la internet eșuează, există câteva lucruri pe care le puteți face pentru a rezolva problema:
- Dacă utilizați Wi-Fi, comutați la o conexiune prin cablu pentru mai multă stabilitate, dacă este posibil.
- Reporniți sau resetați routerul pentru a rezolva potențialele probleme de rețea și pentru a crește viteza internetului.
- Conectați-vă la o altă rețea fără fir sau cu fir.
Pentru mai multe tehnici de depanare a rețelei, consultați ghidurile noastre despre remedierea rețelei Wi-Fi și Ethernet lente.
6. Schimbați serverele DNS
Dacă nu este nimic în neregulă cu internetul dvs., dar actualizările PS5 continuă să eșueze, este o idee bună să schimbați serverele DNS (Domain Name System) la un serviciu DNS public popular. Acest lucru crește șansele consolei de a localiza cu succes cele mai bune servere PSN la care să se conecteze.
Pentru a utiliza Google Public DNS pentru o conexiune la rețea PS5:
- Accesați meniul Setări al PS5.
- Accesați Rețea > Stare conexiune > Configurați conexiunea la Internet .
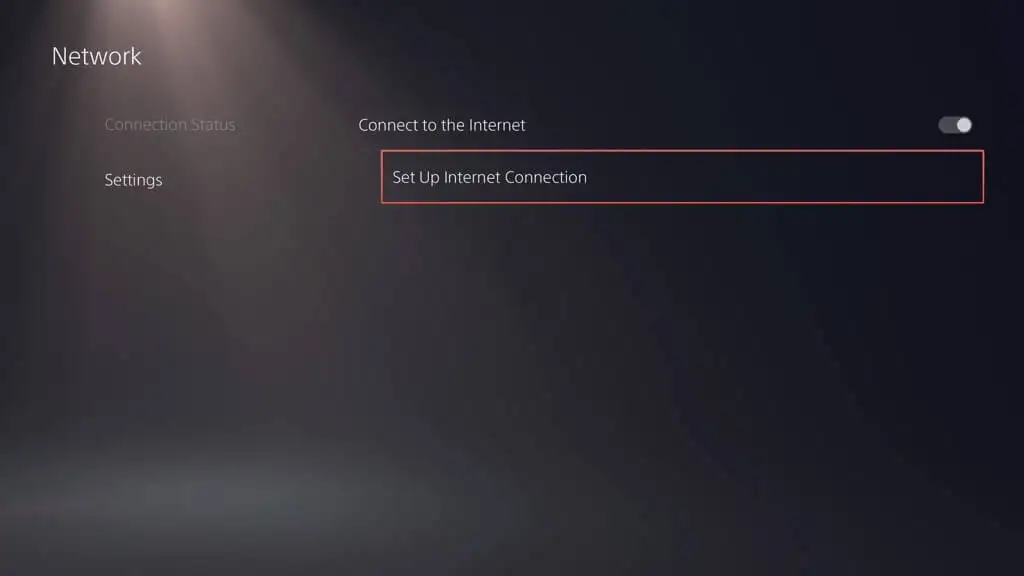
- Evidențiați o conexiune la internet și apăsați butonul Opțiuni .
- Selectați Setări avansate .
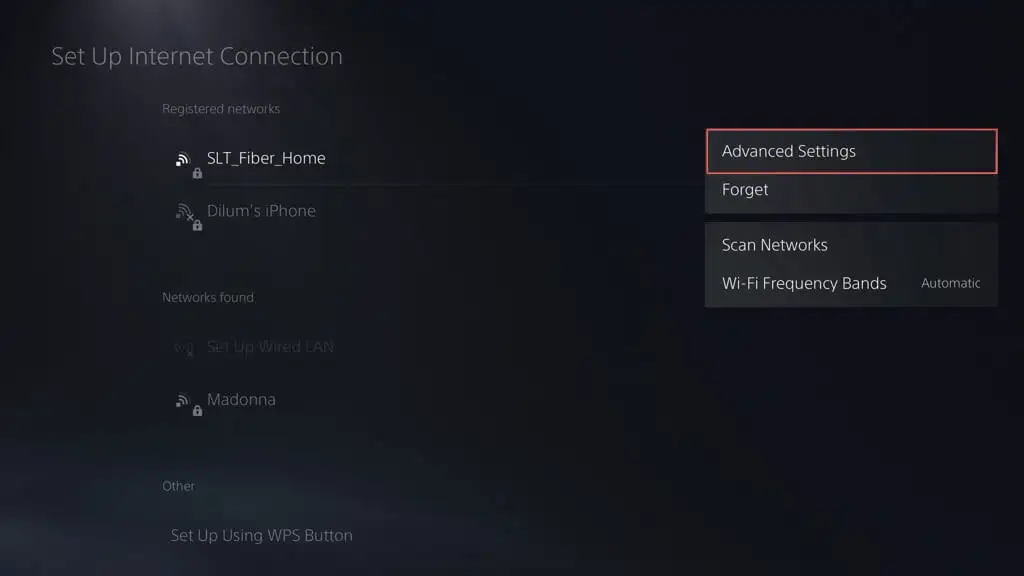
- Schimbați setările DNS de la Automat la Manual .
- Setați DNS primar la 8.8.8.8 și DNS secundar la 8.8.4.4 .
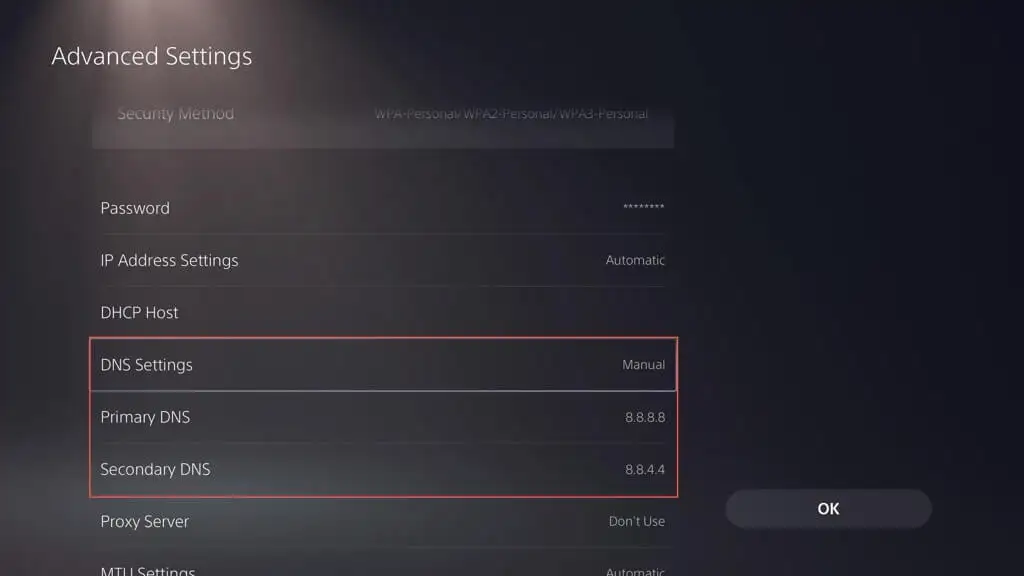
- Selectați OK .
7. Eliberați spațiu de stocare
Deși este imposibil să inițiezi actualizări ale software-ului de sistem dacă nu există spațiu de stocare suficient pe PS5, probabil că există întotdeauna probleme dacă consola are doar minimul necesar pentru a lucra. În mod ideal, ar trebui să aveți cel puțin 10 GB de spațiu liber pentru o actualizare a software-ului de sistem.

Pentru a elibera spațiu de stocare PS5, trebuie să:
- Accesați meniul Setări al PS5.
- Derulați în jos meniul Setări și selectați Stocare .
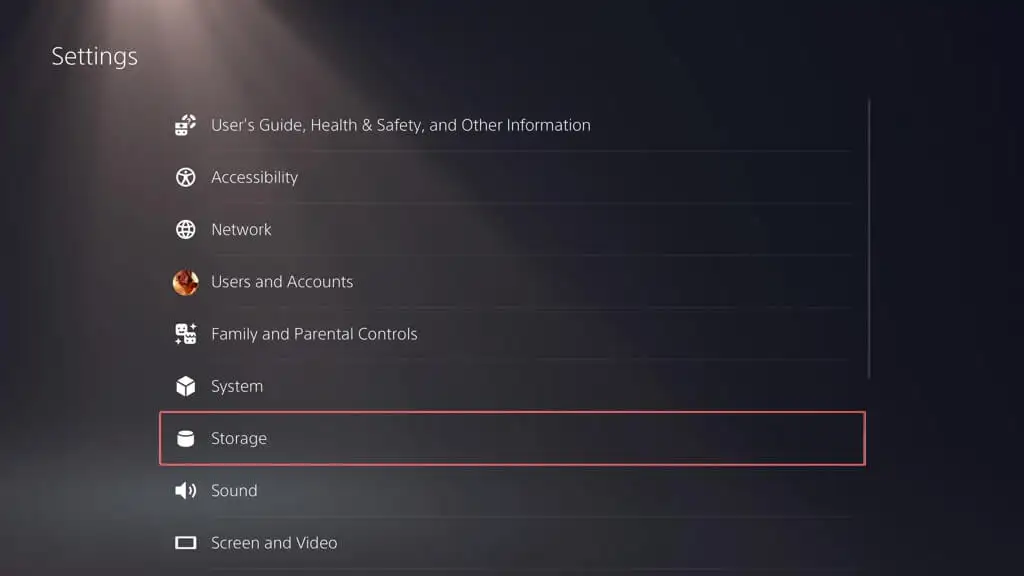
- Examinați-vă lista de jocuri, aplicații, date salvate și galeria media și ștergeți elementele nedorite.
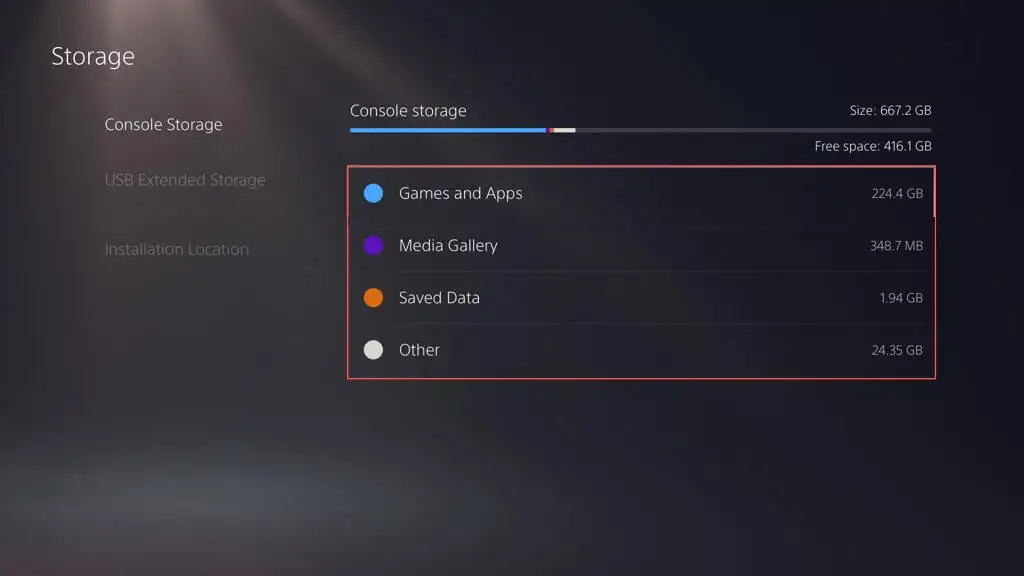
Aflați alte modalități de a elibera spațiu de stocare pe SSD-ul PS5.
8. Actualizați software-ul sistemului prin USB
Dacă descărcările software-ului de sistem de la PS5 eșuează în mod repetat, efectuați actualizarea prin USB. Aveți nevoie de un computer Windows sau Mac și de o unitate USB formatată FAT32 sau exFAT pentru lucrare. Iată cum:
- Conectați unitatea USB la computer sau Mac.
- Deschideți unitatea USB prin File Explorer sau Finder și creați un folder etichetat PS5 și un subdosar etichetat UPDATE .
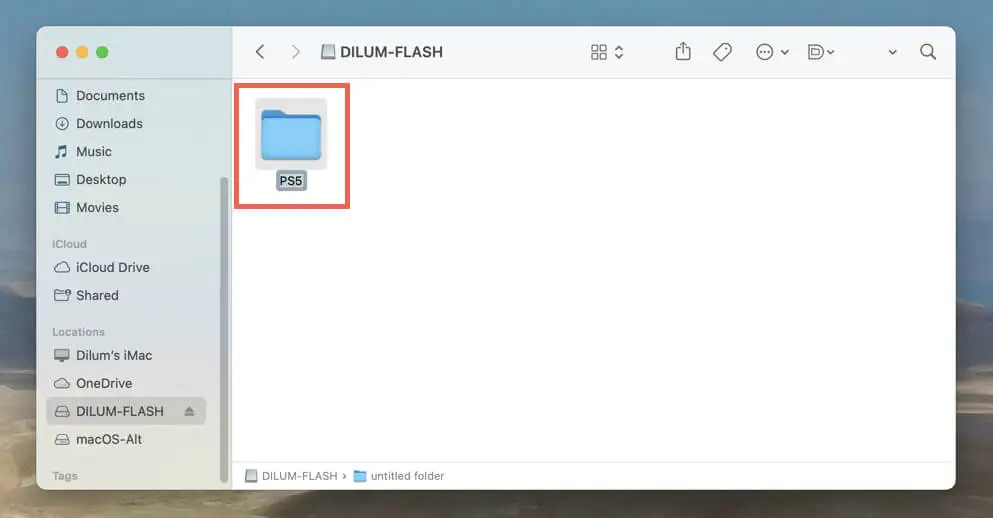
- Descărcați cea mai recentă versiune a fișierului de actualizare a consolei PS5 de la PlayStation Support.
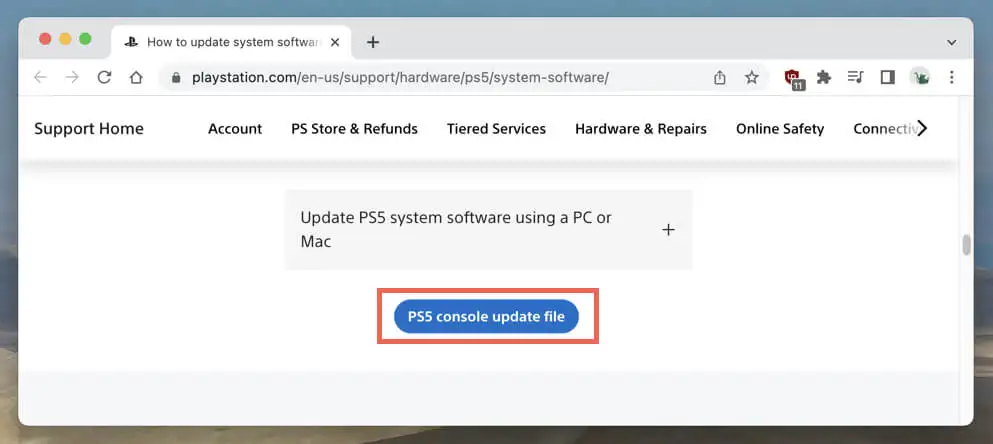
- Copiați Fișierul PS5UPDATE.PUP din subdosarul UPDATE de pe unitatea flash.
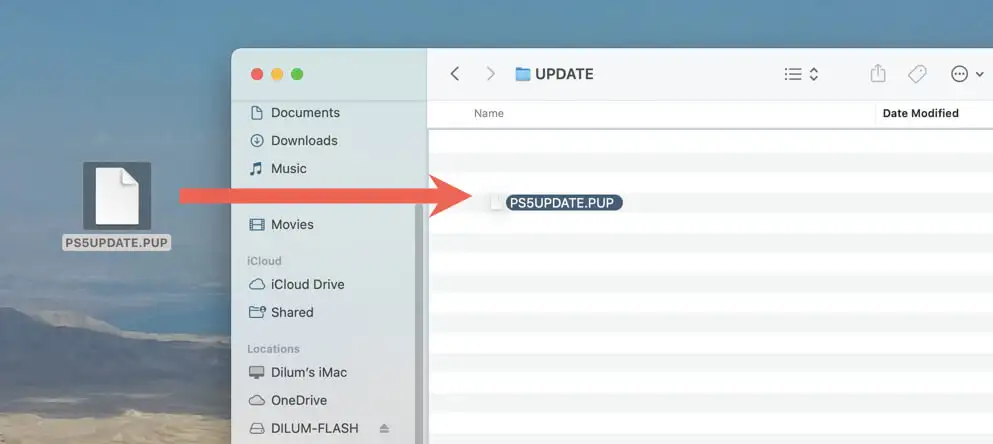
- Conectați unitatea USB la PS5.
- Accesați meniul Setări al PS5 și selectați Sistem .
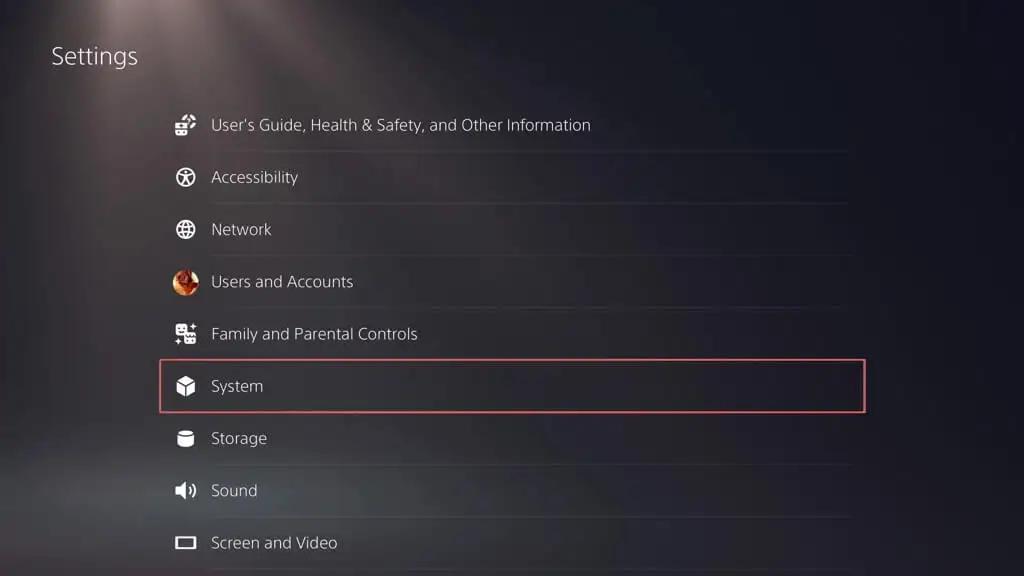
- Selectați Software de sistem > Actualizare și setări software de sistem.
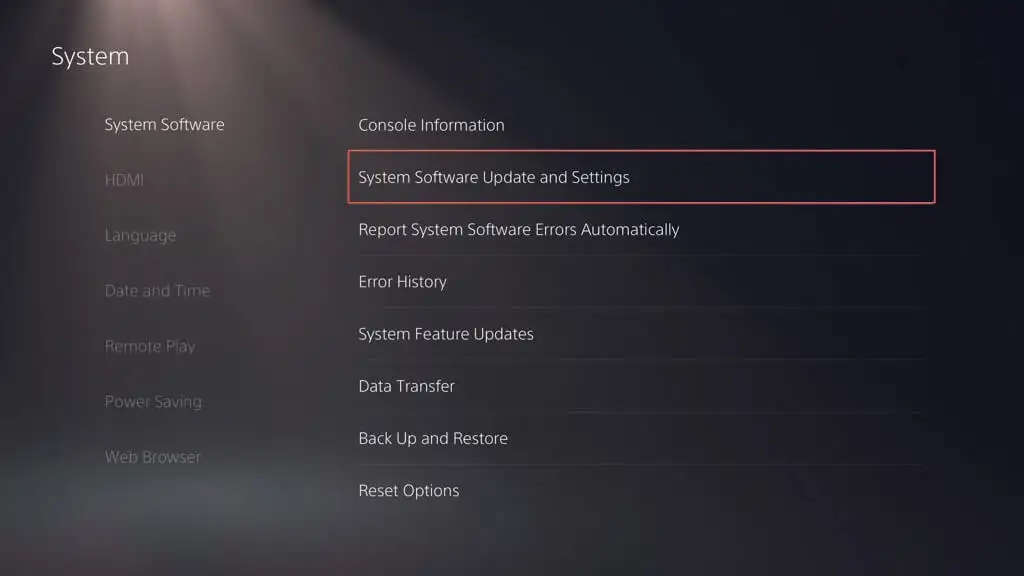
- Selectați Actualizare software de sistem .
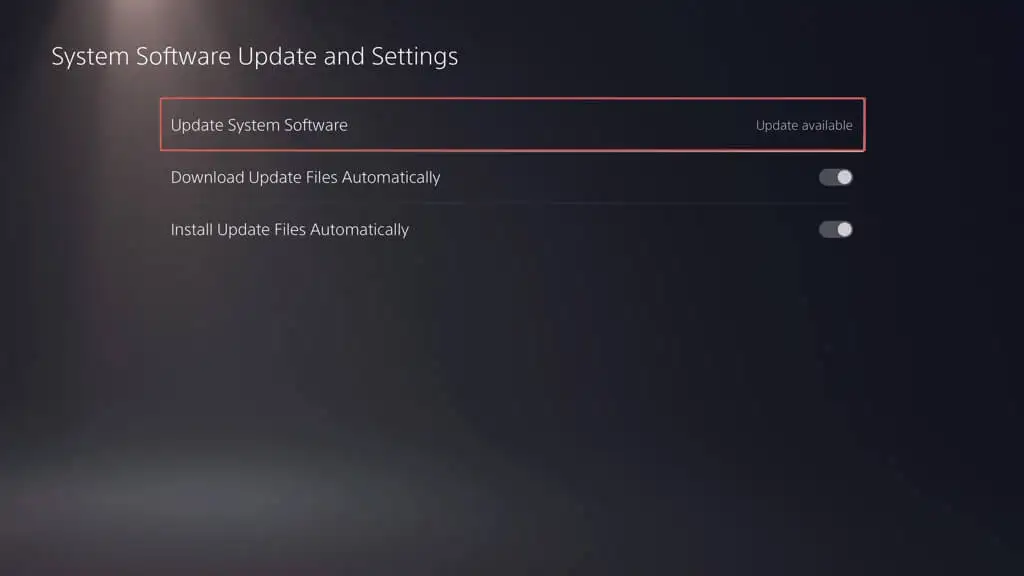
- Alegeți Actualizare prin stocare USB .
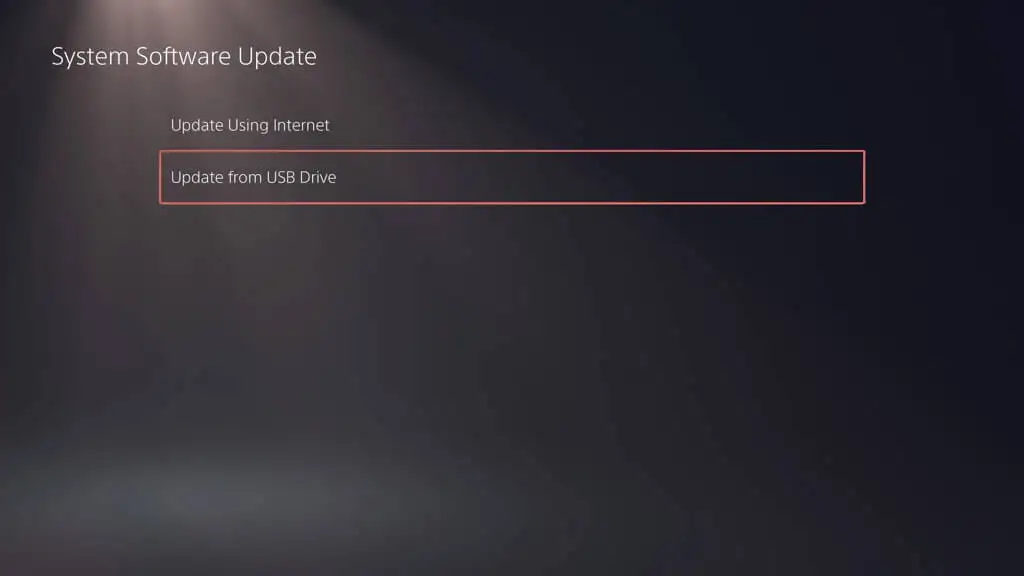
- Așteptați până când PS5 termină actualizarea prin intermediul unității USB.
9. Actualizați software-ul sistemului prin Safe Mode
Dacă ați încercat totul și încă nu puteți actualiza software-ul de sistem al PS5, este timpul pentru Safe Mode. Gândiți-vă la modul Safe ca la un mod special de ajutor pe PS5 care încarcă doar ceea ce este necesar pentru a rula consola. Lucrul bun este că vă permite să actualizați software-ul sistemului în această stare simplificată și ar putea fi exact ceea ce aveți nevoie pentru a obține o actualizare problematică pentru a continua.
Pentru a intra în Safe Mode și a actualiza un PS5:
- Oprește-ți PS5.
- Țineți apăsat butonul de pornire pentru a reporni consola și eliberați-o după al doilea semnal sonor.
- Așteptați până când PS5 pornește în modul sigur.
- Conectați controlerul prin USB și apăsați butonul PS de pe controlerul DualSense.
- Selectați Actualizare software de sistem .
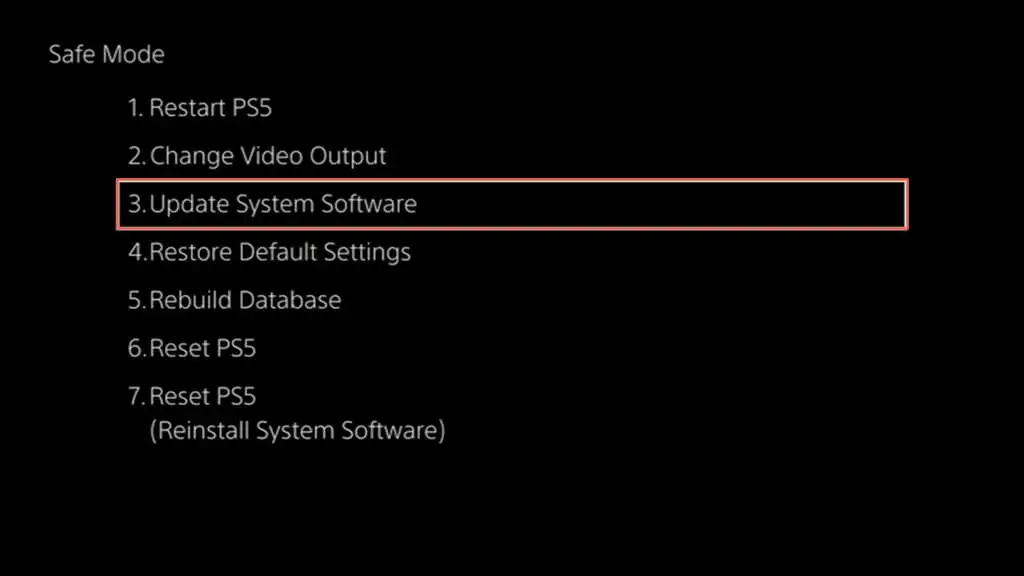
De asemenea, vă puteți actualiza PS5 în modul sigur prin USB.
- Descărcați cea mai recentă actualizare de pe site-ul PlayStation pe o unitate USB (instrucțiuni din secțiunea de mai sus).
- Intrați în modul sigur pe PS5.
- Selectați Update System Software și alegeți Update from USB Storage Device .
10. Resetați setările PS5
Dacă nimic nu a funcționat până acum, este timpul să resetați setările PS5 la valorile implicite din fabrică. Acest lucru oferă PS5 un nou început - fără a șterge nicio dată - și rezolvă problemele cauzate de setările corupte. Iată cum:
- Accesați meniul Setări al PS5.
- Selectați Sistem .
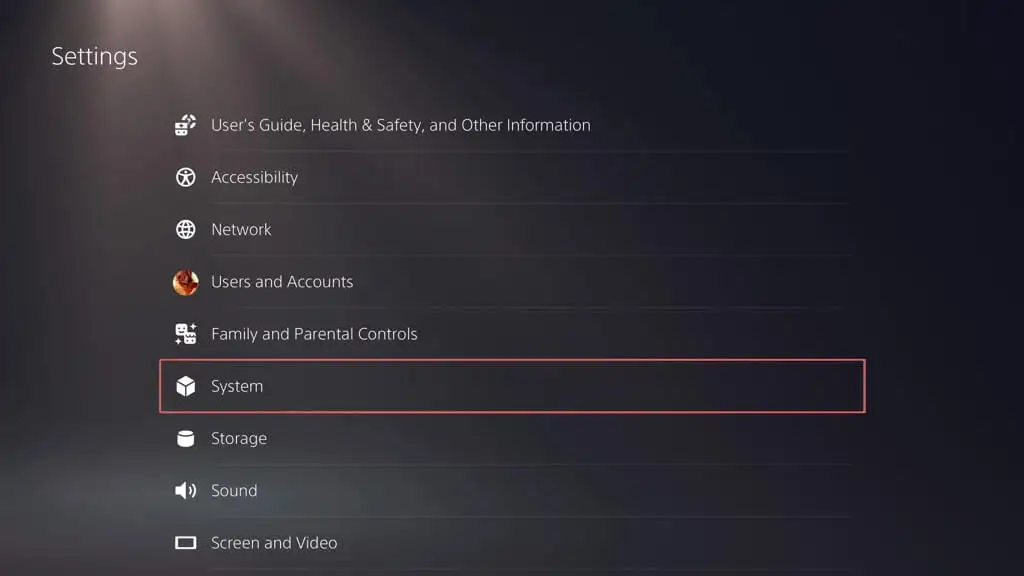
- Accesați Software de sistem > Opțiuni de resetare .
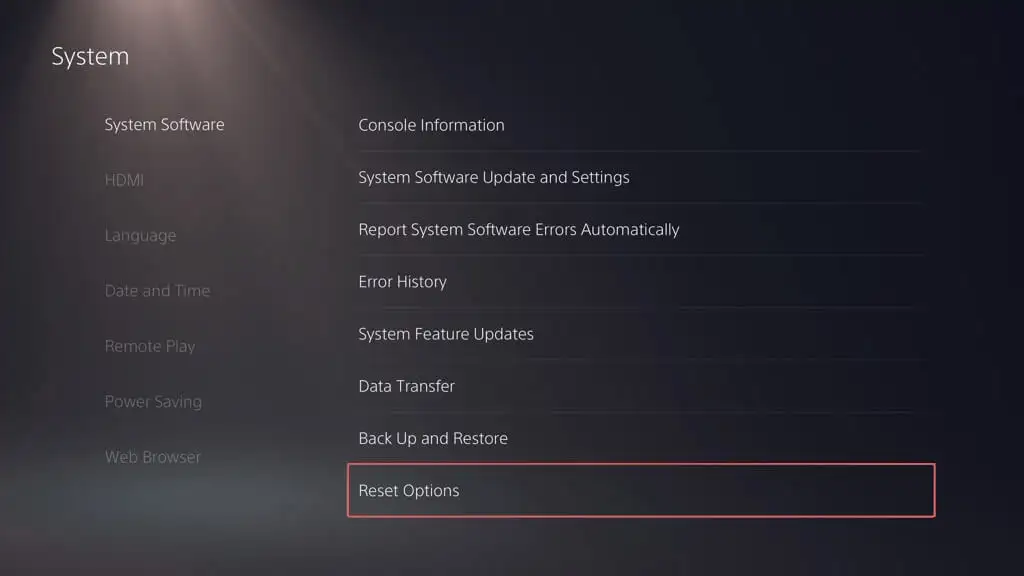
- Selectați Restaurare setări implicite .
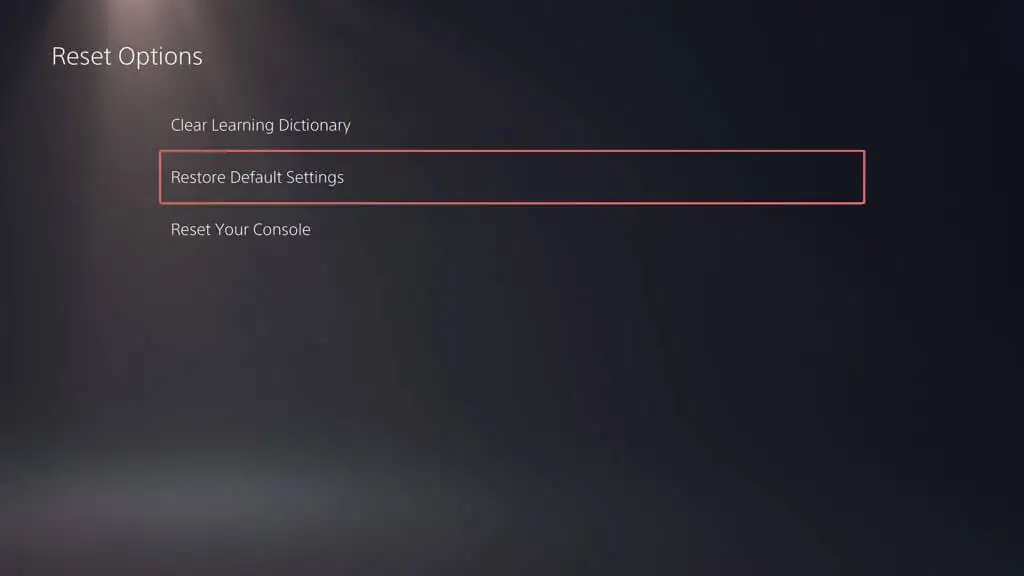
Dacă actualizările software-ului sistemului continuă să eșueze, singura opțiune rămasă este să ștergeți toate datele și să resetați din fabrică PS5.
Ați actualizat cu succes software-ul de sistem al PS5
Menținerea la zi a software-ului de sistem și a firmware-ului Sony PS5 este esențială pentru a vă maximiza experiența de joc. Probleme legate de actualizare apar la un moment dat sau altul, dar cu depanarea standard, ar trebui să puteți rezolva lucrurile (în cele mai multe cazuri, destul de rapid). De la reîncercarea de descărcare până la verificarea conexiunii la internet, utilizarea Safe Mode sau chiar actualizarea prin intermediul unui PC sau Mac, există diferite modalități de a depăși aceste obstacole.
