Pași simpli pentru a proiecta întâlniri Zoom pe televizor
Publicat: 2020-04-10Zoom este cunoscută drept cea mai cunoscută aplicație de videoconferință. Zoom este creat cu funcții interesante, cum ar fi chat de grup, până la 1000 de participanți la apeluri video cu funcții de înregistrare. Zoom este acceptat de toate sistemele precum iOS, Android și Windows.
Dacă vrei să te conectezi cu participanții tăi pe un ecran mai mare, acest blog este pentru tine! Prin acest blog, am notat pași simpli despre „ cum să proiectați întâlniri Zoom pe televizor ”. Puteți conecta Zoom la televizorul dvs. pentru a vedea o imagine mai bună, iar calitatea audio va fi, de asemenea, îmbunătățită.
Citește și: Cum să înregistrezi ecranul întâlnirii cu zoom cu audio
Cum să proiectați întâlniri Zoom pe televizor
- Transmiteți întâlnirea Zoom pe TV pentru utilizatorii Firestick
- Mirror Zoom Meeting la TV pentru utilizatorii de cablu HDMI
- Afișați întâlnirea Zoom pe televizor pentru utilizatorii de Android și iOS
Pentru utilizatorii Firestick sau Fire TV
Mai jos este menționat un ghid în pas pentru a conecta Zoom de la Windows la Amazon Fire Stick.
Pasul 1 - Configurarea aplicației de conferință Zoom
- Accesați site-ul oficial Zoom și înscrieți-vă sau conectați-vă.
- Faceți clic pe „Găzduiește o întâlnire” sau „Participă la o întâlnire”, conform cerințelor dvs.
(În timp ce lucrați la Pasul 2, veți vedea trei meniuri derulante, ca și cu video pornit, cu video dezactivat, partajați doar ecranul, selectați meniul drop-down în funcție de cerințele dvs.) - Citiți corect instrucțiunile de pe ecran și invitați alți participanți să se alăture întâlnirii Zoom.
Pasul 2 - Configurarea Amazon Fire Stick
Înainte de a începe un apel video, urmați acești pași pentru a configura Amazon Fire Stick.
- Conectați Amazon Fire Stick la televizor.
- Conectați-vă la dispozitiv cu acreditările Amazon.
- Asigurați-vă că Fire Stick și computerul sunt conectate prin conexiune Wi-Fi.
- În plus, țineți apăsat butonul de pornire al Fire Stick
- Va apărea un drop-down, de aici selectați opțiunea Oglindire .
- În sfârșit conectează-te.

Pasul 3 - configurarea cu Windows 10 pentru oglindirea Zoom pe televizor
- Faceți clic pe pictograma de notificare de pe computerul dvs. cu Windows 10.
- Faceți clic pe Conectare . (Afișat ca Firestick al lui MT).
- Conectați computerul cu Fire Stick.
- Veți vedea că dispozitivele sunt conectate .
Deconectarea Mirroring de la PC
Pentru a opri oglindirea, priviți pasul 2 și deconectați-vă. Dacă nu reușiți să găsiți butonul de deconectare, puteți utiliza și telecomanda pentru comenzi.
Pasul 4: Încheierea întâlnirii Zoom
După ce ați terminat întâlnirea cu zoom, faceți clic pe pictograma Încheiere întâlnire situată în partea de jos a ferestrei site-ului Zoom și faceți clic pe Încheiere întâlnire pentru toți . De asemenea, puteți face clic pe pictograma Părăsiți întâlnirea și alocați o altă gazdă.
Pentru utilizatorii de cablu HDMI
Dacă nu aveți Fire Stick sau orice alt dispozitiv de streaming, puteți utiliza și cablul HDMI. Cablul HDMI este o metodă veche și funcționează întotdeauna. Conectați cablul HDMI și schimbați sursa TV la portul HDMI folosind telecomanda televizorului.
Opțiune ușoară de oglindire!
Pentru utilizatorii iOS sau Android
Prin intermediul aplicației, puteți oglindi ecranul Zoom de la iOS sau Android pe televizor. Pentru această acțiune, puteți utiliza aplicații de proiectare terță parte pentru a proiecta întâlniri Zoom pe televizor.
Pentru utilizatorii de Android
- Pentru a vă conecta, trebuie să descărcați ApowerMirror pe Android TV și pe telefonul Android. Conectați dispozitive cu același Wi-Fi
Descărcați acum pentru Android
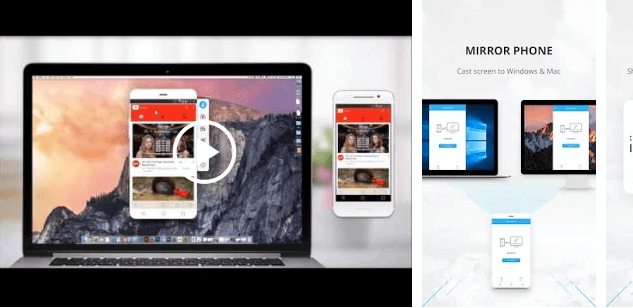
- Deschideți aplicația Zoom și selectați butonul oglindă pentru a vă conecta la televizor. Alternativ, puteți utiliza și opțiunea de scanare QR pentru a vă conecta instantaneu și ușor.
- Lansați aplicația Zoom pentru TV, participați la întâlnire și bucurați-vă de conferințe video pe ecran mare.
Pentru utilizatorii iOS
- Pentru a vă conecta, trebuie să descărcați ApowerMirror pe televizor și pe telefonul Apple. Conectați dispozitive cu același Wi-Fi
Descărcați acum pentru iOS

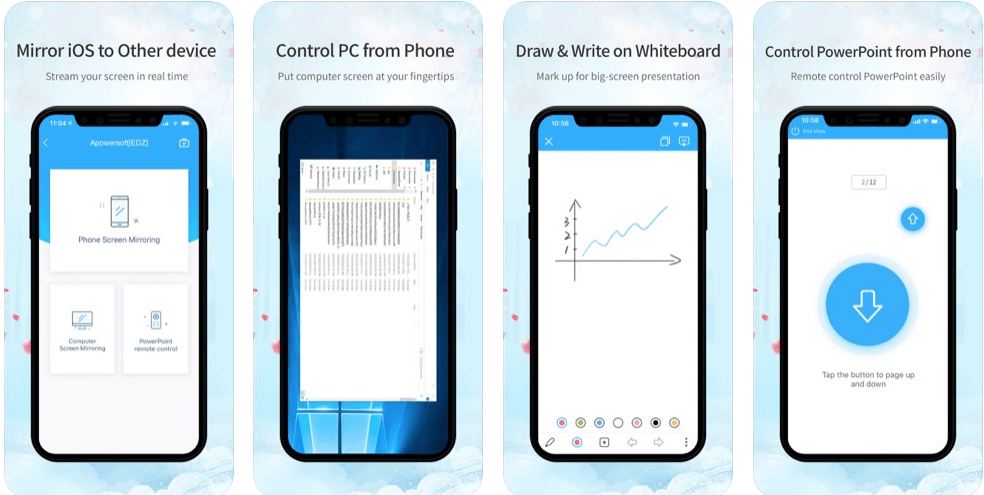
- Deschideți aplicația și selectați butonul oglindă pentru a vă conecta la televizor. Alternativ, puteți utiliza și opțiunea de scanare QR pentru a vă conecta instantaneu și ușor.
- Lansați aplicația Zoom pentru TV, participați la întâlnirea zoom pe TV și bucurați-vă de conferințe video pe ecran mare.
Citește și: Aplicații de lucru de acasă pentru a-ți ușura viața profesională
Pentru utilizatorii de Mac
Mac nu oferă nicio opțiune de a oglindi direct ecranul pe televizor. Alternativ, puteți utiliza AirPlay Mirroring pentru a proiecta întâlniri Zoom pe televizor. Cu toate acestea, televizoarele inteligente, cum ar fi Sony sau Samsung, acceptă opțiunea directă de proiectare în oglindă.
Întrebări frecvente
1. Puteți proiecta Zoom Meetings la televizor?
Da, dacă televizorul dvs. acceptă aplicații de videoconferință, atunci puteți proiecta cu ușurință întâlniri cu zoom pe televizor. În timp ce folosim televizorul pentru întâlniri cu zoom, putem naviga în browserul web pentru conferințe video, seminarii web, conferințe web și chiar partajarea ecranului. După aceasta, vă puteți alătura sau găzdui cu ușurință o întâlnire.
2. Pot transmite Zoom Meetings pe televizor de pe iPhone-ul meu?
Da, putem proiecta cu ușurință întâlniri Zoom pe televizor de pe un iPhone prin oglindire prin difuzare. Oglindirea AirPlay este o procedură fără fir și cu un singur clic pentru partajarea conținutului de pe dispozitivele iOS sau macOS la o întâlnire Zoom. Oglindirea fără fir AirPlay funcționează pe baza protocolului AirPlay bonjour pentru comunicarea între un client Zoom pe iOS sau macOS și o sală de întâlnire zoom.
Există diferite metode de partajare a conținutului de pe dispozitivul dvs. iOS într-o sală de ședințe Zoom. Cum ar fi partajarea directă fără fir prin cod de partajare sau proximitate, partajarea fără fir prin share.zoom.us și multe altele.
3. Puteți întâlni întâlniri AirPlay Zoom?
Da, putem face cu ușurință ședințele AirPlay cu zoom. Tot ce trebuie să vă asigurați este că protocolul AirPlay este permis în rețea și oglindirea Airplay este permisă implicit în sălile de întâlnire Zoom. Puteți utiliza cu ușurință AirPlay Mirroring pe dispozitive Mac OSX și dispozitive iOS. În plus, puteți activa funcția de pornire a manualului de service AirPlay.
4. Puteți Chromecast o întâlnire Zoom?
Da, putem întâlni întâlniri Chromecast Zoom. În plus, nu există nicio opțiune de proiectare încorporată, dar putem folosi opțiunea de oglindire a ecranului pe iOS și iOS pentru a proiecta o întâlnire cu zoom de pe Chromecast. Mai mult, putem folosi și un computer sau un laptop pentru a proiecta o întâlnire cu zoom pe Chromecast.
Pentru Chromecast, o întâlnire Zoom se referă la: Cum să proiectați Zoom pe Chromecast
5. Întâlnirile Zoom funcționează pe un Smart TV?
Da, putem proiecta o întâlnire cu zoom pe un Smart TV. În general, depinde în totalitate de ecosistemul hardware și software al televizorului, de capacitatea de a încorpora o cameră și multe altele. În plus, dacă televizorul dvs. acceptă Google Play Store și se bazează pe sistemul Android, puteți proiecta cu ușurință întâlniri cu zoom și pe televizoarele inteligente.
6. Întâlnirile Zoom funcționează pe Apple TV?
Da, întâlnirile Zoom funcționează pe Apple TV cu alternative. Nu există nicio modalitate de a instala și utiliza aplicația de întâlniri Zoom pe Apple TV. Cu toate acestea, putem folosi oglindirea ecranului AirPlay pentru a proiecta întâlnirea Zoom pe Apple TV. Doar asigurați-vă că ați descărcat și instalat aplicația Zoom pe dispozitivul dvs. iOS și dispozitivul iOS sau Mac și Apple TV sunt conectate cu aceeași conexiune Wi-Fi.
7. Cum se accesează Zoom Cloud Meeting?
Întâlnirile Zoom sunt disponibile și pe o aplicație și pe o pagină web. În acest fel, putem accesa cu ușurință întâlnirile cu zoom pe aplicații de pe dispozitivele noastre precum iOS, Android, laptop, PC, computer, Mac PC sau MacBook. Puteți descărca cu ușurință aplicația pe dispozitivele dvs.
Din acest blog, am ajuns la concluzia că Zoom este într-adevăr o aplicație grozavă pentru desfășurarea de întâlniri online, conferințe video sau webinarii. Sper sa va placa acest blog. Comentează și conectează-te cu noi și anunță-ne dacă întâmpinați dificultăți în timp ce proiectați întâlnirea Zoom la televizor.
Multumesc pentru lectura.
Următoarea citire:
Cele mai bune alternative de zoom pentru întâlniri la distanță/conferințe video
Totul este în neregulă cu Zoom Confidențialitate și securitate
