Ghid DNS: de ce și cum să schimbați serverul DNS
Publicat: 2020-08-12Un DNS sau un sistem de nume de domeniu este una dintre cele mai importante chei pentru stabilirea conexiunii la internet între două părți diferite - de obicei, un client și un server. Acesta acționează ca un director, cu intrări pe toate site-urile web și adresele IP asociate acestora (Internet Protocol), prezente pe internet. Deoarece o mare parte din funcționarea internetului depinde în mare măsură de sistem, un server DNS mai rapid și mai sigur ajută la o conectivitate mai bună și oferă viteze de conectare mai mari și acces sigur la internet. Pentru a vă ajuta cu procesul de trecere la un server DNS mai bun și mai rapid, iată un ghid despre cum să schimbați serverul DNS atât pe computere, cât și pe smartphone-uri.
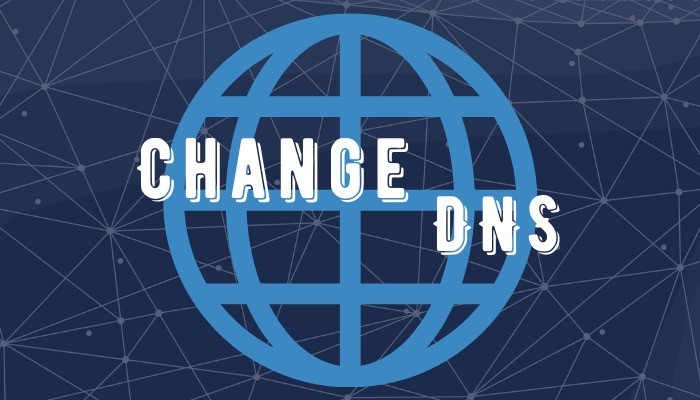
Înainte de a începe cu cum să schimbăm serverul DNS, să înțelegem mai întâi, pe scurt, ce face DNS și de ce este nevoie să-l schimbăm.
Cuprins
Ce este DNS?
După cum sa menționat inițial, un DNS este mai mult ca un director de intrări de internet care include nume de domenii și adresele IP asociate acestora. Aceste intrări ajută la rezolvarea numelui de domeniu al unui site web la adresa IP desemnată, care, la rândul său, permite sistemului să stabilească o conexiune cu serverul site-ului web solicitat. De exemplu, când introduceți, de exemplu, [ google.com ], sistemul procesează solicitarea și determină adresa IP asociată pentru [ google.com ], de exemplu, [ 172.217.26.236 ] și vă prezintă pagina web rezultată. Procedând astfel, vă scutiți de bătălia de a vă aminti adresa IP pentru toate site-urile web diferite de pe internet, ceea ce poate fi o sarcină grea de memorat și rememorat în număr mare.
De ce trebuie să schimbați DNS-ul?
ISP-ul sau furnizorul de servicii de internet, care este responsabil să vă ofere conectivitate la internet, în mod implicit, are o adresă de server DNS (rezolvator) predefinită pentru conexiune. Deși această adresă funcționează bine în cele mai multe cazuri, există momente în care, în anumite cazuri, ar putea exista unele probleme la nivelul furnizorilor de servicii care pot împiedica serviciul și, ca urmare, vă pot face conexiunea la internet lentă sau complet inactivă. Mai mult decât atât, deoarece DNS-ul utilizat implicit corespunde direct cu ISP-ul, traficul dvs. de internet poate fi iscusit în unele cazuri, ceea ce poate fi un semn de avertizare pentru cei preocupați de confidențialitate. Și, prin urmare, necesitatea unui server DNS terță parte.
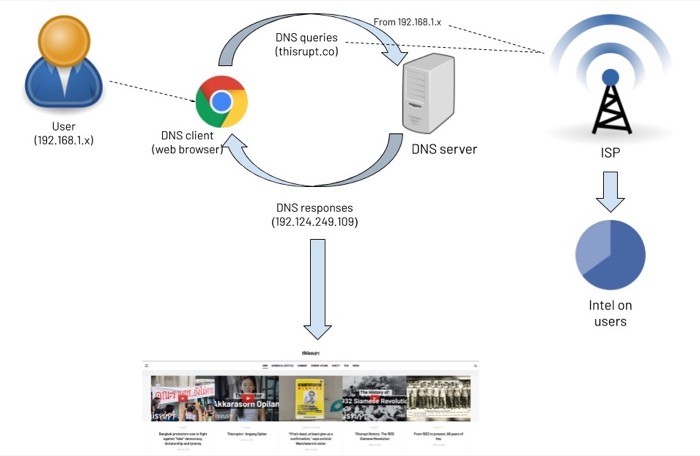
Când utilizați un solutor DNS de încredere, de încredere și de înaltă performanță, utilizați, în esență, acel server pentru a vă face comunicarea prin internet mai rapidă și protejată împotriva atacurilor bazate pe DNS. În plus, cei care încă nu sunt convinși de ceea ce au de oferit majoritatea serviciilor DNS și sunt îngrijorați de confidențialitatea și securitatea conexiunii lor la internet, pot folosi în continuare protocolul DoH (DNS peste HTTPS) pentru a se asigura că comunicările lor au loc printr-un sistem criptat. canal.
Pe lângă viteze îmbunătățite și un canal de comunicație privat și securizat, serverele DNS vă pot ajuta și să accesați conținutul georestricționat din regiunea dvs., permițându-i să fie utilizat ca alternativă la VPN.
Acum că am abordat ce este DNS și de ce ar trebui să luați în considerare schimbarea DNS-ului implicit din rețeaua dvs. cu unul de încredere terță parte, să ne uităm la pașii despre cum să-l schimbați pe diferite dispozitive.
Cum se schimbă serverul DNS pe un computer?
În funcție de sistemul de operare pe care îl utilizați pe computer, fie că este Linux, macOS sau Windows, aveți opțiunea de a schimba serverul DNS pe toate cele trei sisteme. Schimbarea serverului DNS este la fel de simplă ca să faceți clic pe câteva setări și să introduceți adresa serverului DNS preferat. Există diverse servere DNS, cum ar fi Google Public DNS, Cloudflare, Quad9, OpenDNS și multe altele, pe care le puteți alege după preferințele și cerințele dvs.
Pe Linux
Cu Linux, care are numeroase distribuții, pașii implicați în schimbarea serverului DNS sunt, în general, aceiași în general. Cu toate acestea, cu anumite distribuții, calea către setările DNS ar putea fi ușor diferită. Următorii pași sunt recomandați folosind Linux Mint (19.3 Tricia).
1. Deschide Setări sistem și accesează Rețea .
2. În fereastra Rețea , selectați SSID-ul rețelei (pentru care doriți să schimbați DNS-ul) și faceți clic pe pictograma roată de lângă acesta.
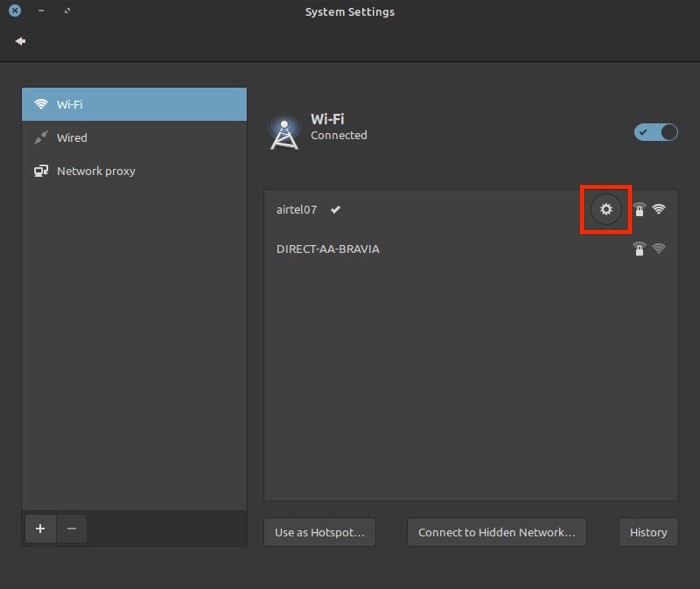
3. Acum, mergeți la fila IPv4 și dezactivați comutatorul automat .
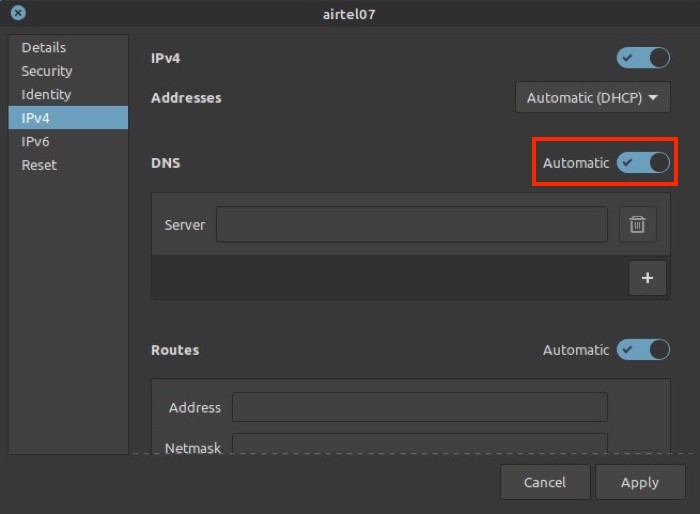

4. Apoi, în câmpul de introducere de lângă DNS, introduceți adresa serverului DNS pe care doriți să-l utilizați.
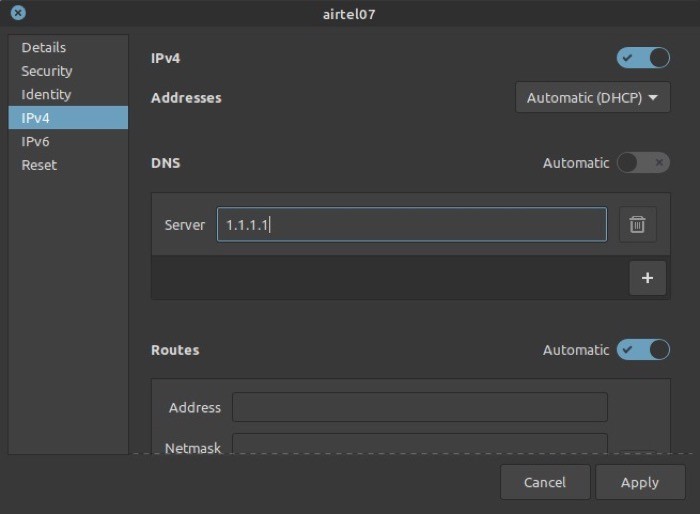
5. Apăsați Aplicare .
Pe Mac
1. Mergeți la Preferințe de sistem [comandă + ,] și selectați Rețea .
2. Alegeți Wi-Fi din meniul din stânga și atingeți butonul Avansat din partea de jos.
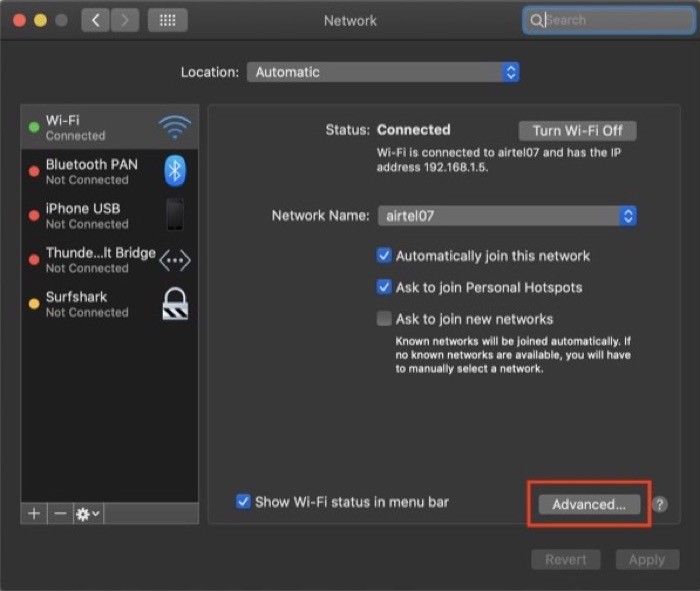
3. În fereastra următoare, selectați fila DNS dintre diferitele opțiuni disponibile.
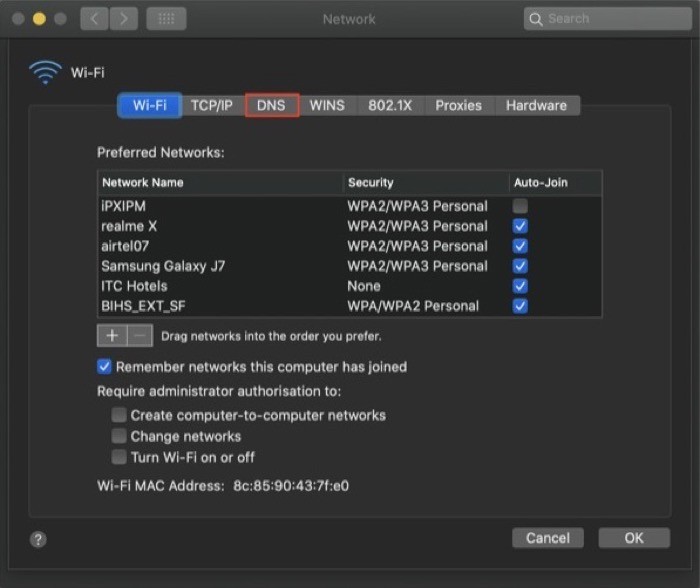
4. Apoi, chiar sub fereastra Servere DNS , apăsați butonul plus [ + ] și introduceți o adresă DNS în câmp.
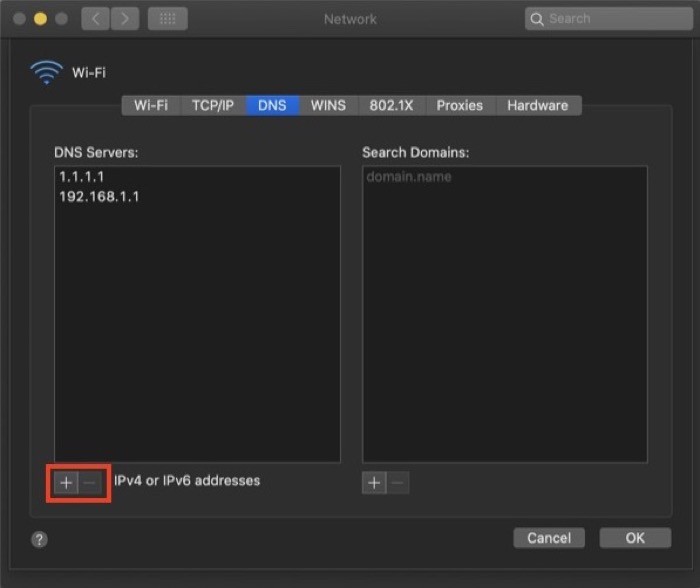
5. Faceți clic pe OK și, pe ecranul următor, apăsați pe Aplicare .
Pe Windows
1. Deschideți Panoul de control și accesați Rețea și Internet . Aici, selectați Centru de rețea și partajare și alegeți Modificați setările adaptorului din meniul din stânga.
2. Pe următorul ecran, selectați rețeaua pentru care doriți să schimbați DNS și faceți clic dreapta pe ea și selectați Proprietăți .
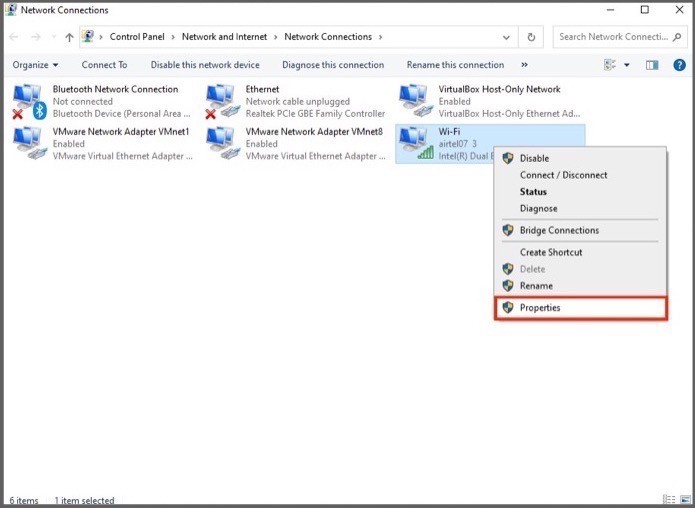
3. În fereastra Proprietăți , derulați în jos pentru a găsi Internet Protocol Version 4 (TCIP/IPv4) și faceți dublu clic pe ea.
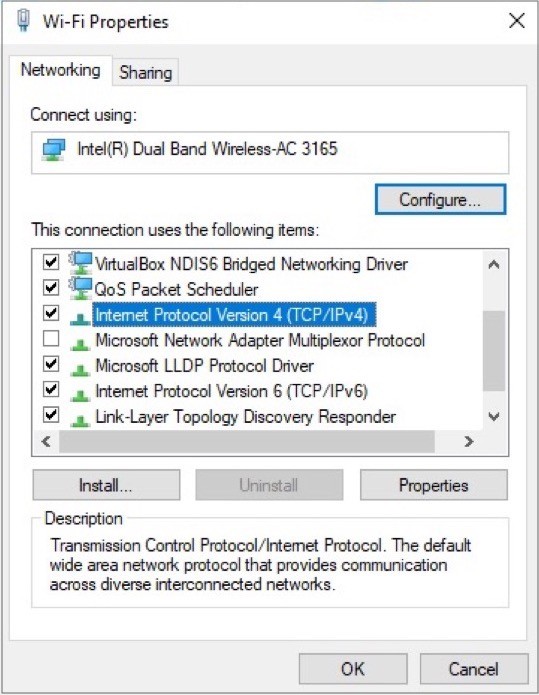
4. Acum, în Proprietățile Protocolului Internet versiunea 4 (TCIP/IPv4) , selectați butonul radio de lângă Utilizați următoarele adrese de server DNS .
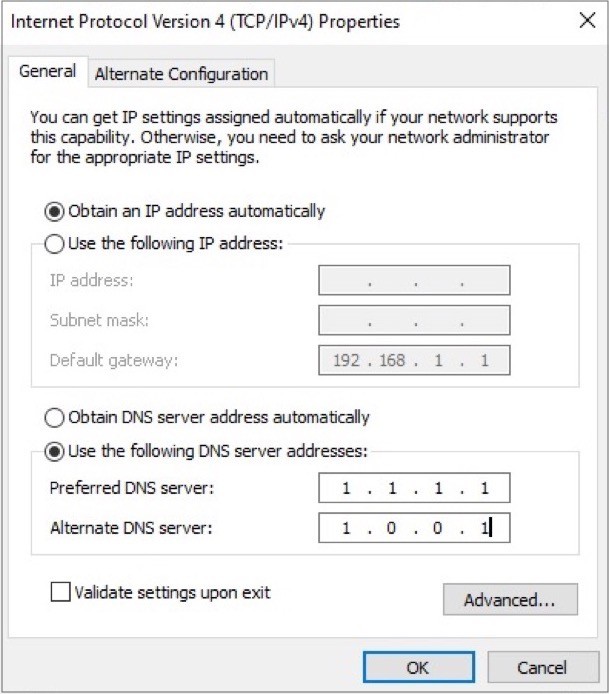
5. Apoi, introduceți adresa serverului DNS pe care intenționați să o utilizați și, de asemenea, adăugați un server DNS alternativ.
6. În cele din urmă, faceți clic pe OK .
În cele mai multe cazuri, modificările de mai sus ar trebui să funcționeze, iar noul rezolutor DNS ar trebui să funcționeze în acțiune. Cu toate acestea, uneori, modificările s-ar putea să nu se reflecte imediat. Deci, în astfel de cazuri, pentru a vă asigura că traficul dvs. de internet utilizează noul server DNS, ar trebui să ștergeți DNS-ul de pe sistem pentru a șterge memoria cache DNS. Pentru a face acest lucru, deschideți Command Prompt cu privilegii de administrator și tastați ifconfig /flushdns și apăsați Enter .
Cum se schimbă serverul DNS pe un smartphone?
Când vine vorba de smartphone-uri, atât Android cât și iOS vă oferă posibilitatea de a schimba serverul DNS cu cel preferat. Astfel, puteți trece la un DNS mai rapid și mai sigur și puteți obține o conexiune mai bună și viteze de navigare mai rapide de la conexiunea dvs.
Pe Android
La fel ca Linux, care are mai multe distribuții, pe partea mobilă a lucrurilor, Android are diverse interfețe, variind de la producător la producător. Și, prin urmare, pașii pentru a accesa setările pentru a schimba DNS pot diferi în funcție de producătorul dispozitivului. Cu toate acestea, în majoritatea cazurilor, următorii pași ar trebui să vă ajute să ajungeți pe DNS.
1. Deschide Setări și accesează Wi-Fi .
2. Apăsați și mențineți apăsat pe SSID-ul rețelei pentru care doriți să schimbați serverul DNS și selectați Proprietăți/Modificare rețea .
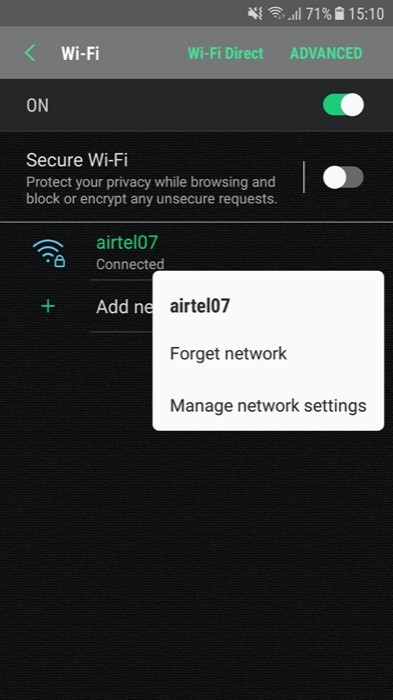
3. În fereastra Proprietăți (sau Modificare rețea ), ar trebui să vedeți o opțiune pentru DNS (la unii producători) - caz în care puteți trece la pasul următor. Cu toate acestea, dacă nu este disponibil, căutați setările avansate .
4. După ce ați localizat setările DNS , schimbați setările IP în statice. Și introduceți adresa serverului DNS preferat în câmpul de introducere asociat.
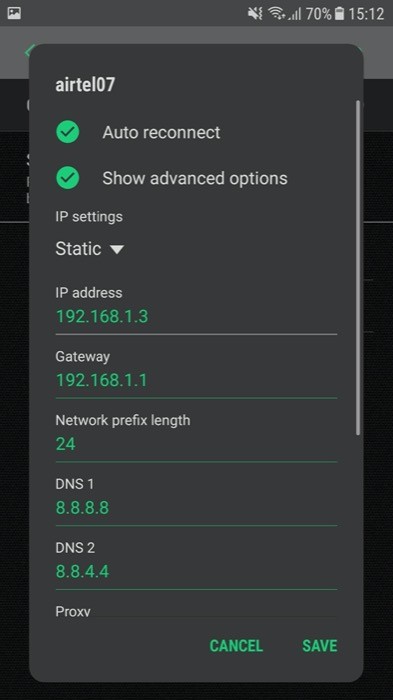
5. Apăsați Salvare / OK .
Pe iOS
Cu iOS sau chiar iPadOS, pașii implicați pentru a schimba serverul DNS sunt aceiași. Deci, puteți urma pașii enumerați mai jos pentru a schimba serverul DNS pe ambele dispozitive.
1. Deschide Setări și accesează Wi-Fi .
2. Alegeți conexiunea pentru care doriți să modificați DNS și faceți clic pe butonul i de lângă ea.
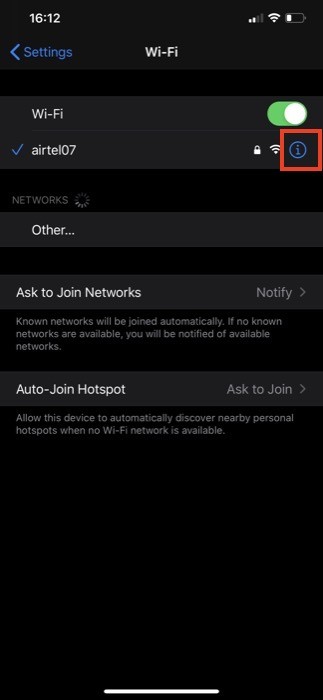
3. În pagina de configurare, derulați în jos pentru a găsi secțiunea DNS .
4. Aici, ar trebui să vedeți o opțiune care spune Configurați DNS . Apasa pe el.
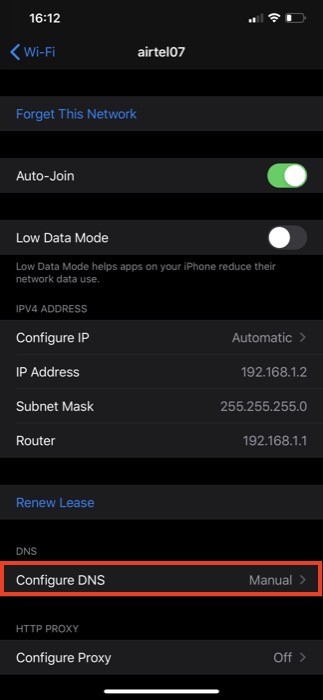
5. Acum, în fereastra Configurare DNS , selectați Manual . Și, sub Servere DNS , apăsați pictograma verde plus care spune Adăugare server .
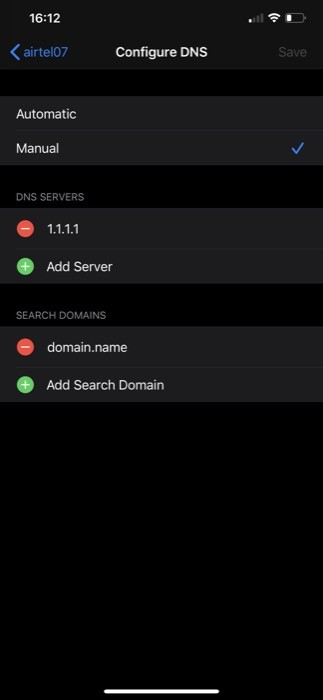
6. În cele din urmă, introduceți adresa pentru serverul DNS și ieșiți.
Folosind pașii menționați mai sus (listați pentru diferite dispozitive), ar trebui să puteți schimba serverul DNS implicit furnizat de ISP pe oricare dintre dispozitivele dvs. cu una dintre opțiunile preferate și să obțineți acces mai rapid și mai sigur la internet.
