Cum să schimbați asocierile fișierelor în Windows 10
Publicat: 2021-08-19Microsoft folosește asocieri de fișiere pentru a seta programe implicite pentru deschiderea diferitelor tipuri de fișiere pe toate sistemele sale de operare. Ca rezultat, atunci când deschideți un fișier, fie că este text, imagine sau document, pe computerul dvs. Windows, acesta deschide automat acel fișier într-un program compatibil.
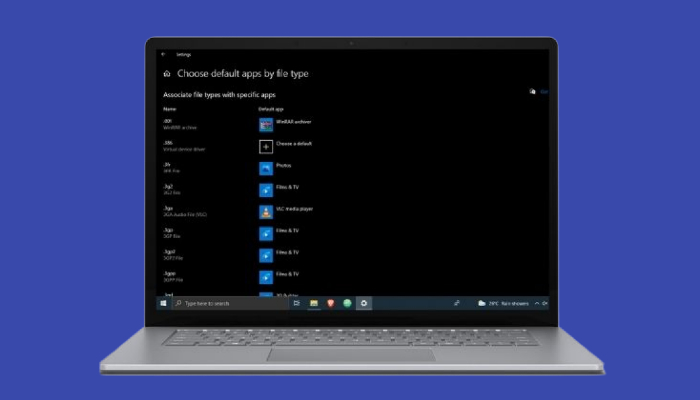
În timp ce asocierile implicite de fișiere funcționează destul de bine, există momente în care ați putea dori să le înlocuiți cu programe terțe.
În acest ghid, vom arunca o privire mai atentă asupra asociațiilor de fișiere Windows și vom împărtăși diferitele metode pe care le puteți utiliza pentru a schimba asocierile fișierelor în Windows 10.
Cuprins
Ce este Windows File Association?
Asocierea fișierelor este o componentă esențială a unui sistem de operare care asociază diferite tipuri de fișiere acceptate pe sistemul dvs. cu aplicații compatibile, astfel încât nu trebuie să selectați manual programul potrivit pentru un fișier de fiecare dată când doriți să îl deschideți.
Toate sistemele de operare majore - Linux, macOS și Windows - au modul lor de a implementa asocierile tipurilor de fișiere. Vorbind despre Windows, în special, sistemul de operare folosește verbul „deschidere” pentru a invoca programul asociat pentru un tip de fișier și a-l prezenta utilizatorului pentru a efectua o editare sau o altă acțiune.
Toate asocierile de fișiere pe Windows 10 sunt stocate ca seturi de verbe în Registrul Windows și puteți modifica aceste asocieri în funcție de preferințele dvs.
Determinarea asocierilor de fișiere ale unui tip de fișier
Înainte de a începe să schimbați programul implicit de pe sistemul dvs., trebuie mai întâi să determinați asocierea curentă pentru tipul de fișier a cărui aplicație implicită doriți să o modificați.
Pentru a determina asocierile de fișiere ale unui tip de fișier, deschideți File Explorer și navigați la folderul care conține fișiere de tipul de fișier pe care doriți să îl modificați.
De exemplu, dacă doriți să aflați asocierea implicită de fișiere pentru tipul de fișier .txt, mergeți la un folder care conține fișiere text (.txt).
Apoi, faceți clic dreapta pe un fișier și selectați Proprietăți din meniu. În fereastra Proprietăți , verificați valorile față de câmpurile Tip de fișier și Deschide cu . Tipul de fișier , după cum sugerează și numele, vă spune tipul de fișier și extensia acestuia. În exemplul nostru, este Text Document .
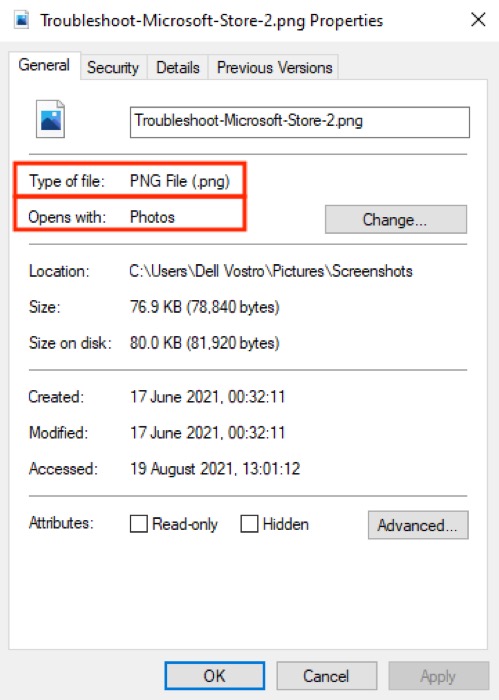
Pe de altă parte, Deschide cu identifică programul sau aplicația curentă alocată pentru a deschide fișierul selectat. În cazul nostru, acesta este Notepad.
Cum să schimbați asocierile fișierelor în Windows 10
Microsoft oferă trei moduri de a schimba asocierile tipurilor de fișiere în Windows 10, fiecare cu propriile avantaje și domeniul de utilizare.
1. Modificarea asocierilor de fișiere folosind Open With
Dacă sunteți utilizator Windows de ceva timp, probabil că știți deja metoda Open With: este cea mai simplă modalitate de a schimba asocierile fișierelor pe Windows.
Urmați pașii de mai jos pentru a modifica asocierea implicită a fișierelor folosind Deschidere cu :
- Accesați folderul care conține fișierele a căror asociere doriți să o modificați.
- Faceți clic dreapta pe un fișier, plasați cursorul peste Deschide cu și selectați Alegeți altă aplicație .
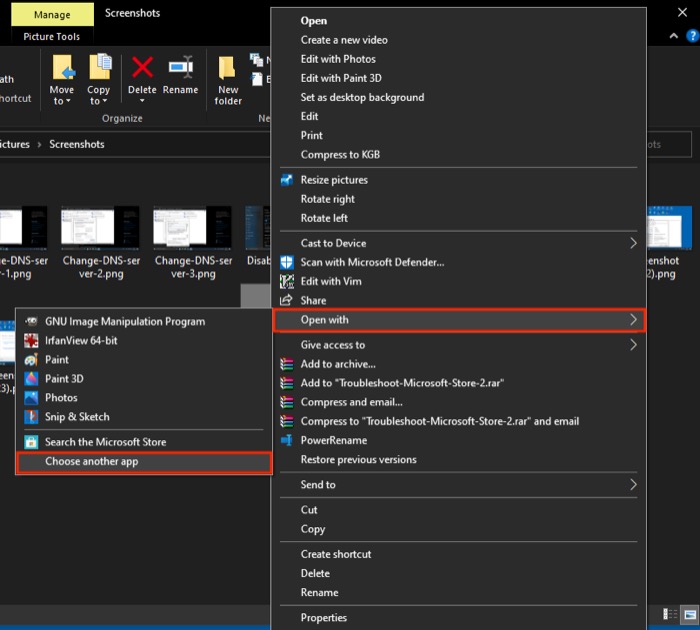
- În fereastra Cum doriți să deschideți acest fișier , selectați o aplicație din listă.
- Bifați caseta de selectare de lângă Utilizați întotdeauna această aplicație pentru a deschide fișiere .ext , unde .ext este extensia fișierului pe care l-ați selectat.
De exemplu: .txt pentru fișierele text, .jpg și .png pentru fișierele imagine.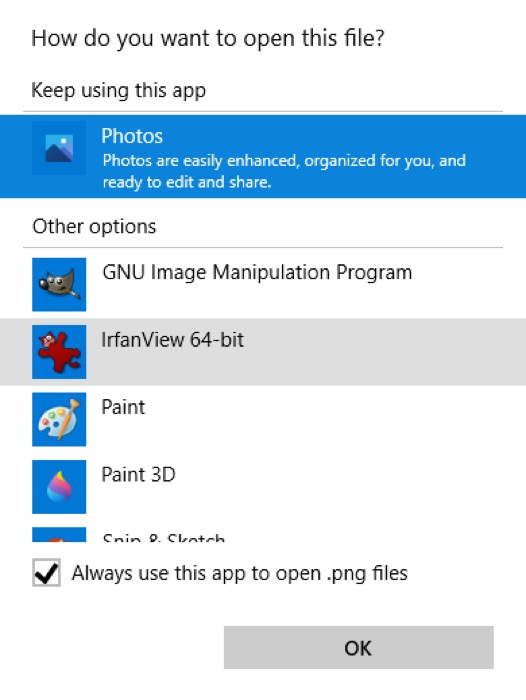
- Apăsați OK .
Dacă, dintr-un motiv oarecare, nu vedeți programul dorit în listă, derulați în jos și selectați Căutați altă aplicație pe acest computer . Apoi, utilizați File Explorer pentru a naviga la calea de instalare a programului pe care doriți să-l utilizați, selectați-l și apăsați OK .
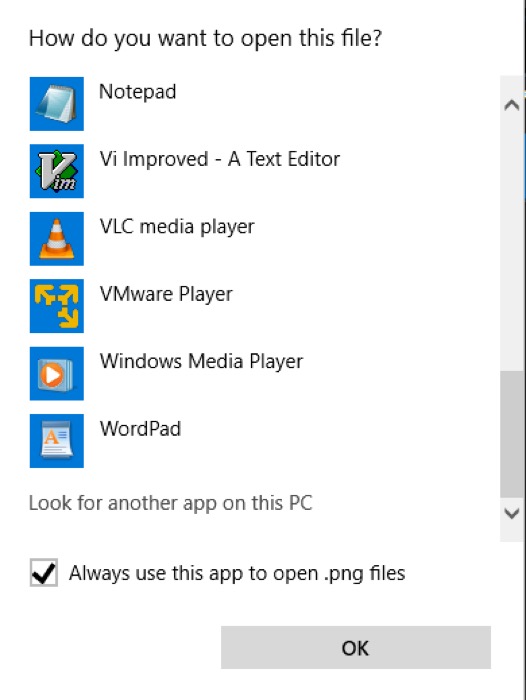
2. Modificarea asocierilor de fișiere folosind setări
Setările Windows 10 oferă o modalitate mai granulară de a gestiona asocierile fișierelor pe computer. Vă prezintă toate tipurile de fișiere utilizate, astfel încât să le puteți schimba cu ușurință programele implicite. Mai mult, aveți și posibilitatea de a schimba aplicațiile implicite pentru e-mail, muzică, hărți și navigare pe web, printre altele.
Pentru a modifica asociațiile de fișiere din Setări , urmați pașii următori:
- Apăsați comanda rapidă Windows + I pentru a deschide Setări . Aici, accesați Aplicații > Aplicații implicite .
- Derulați în jos și selectați Alegeți aplicațiile implicite după tipul de fișier .
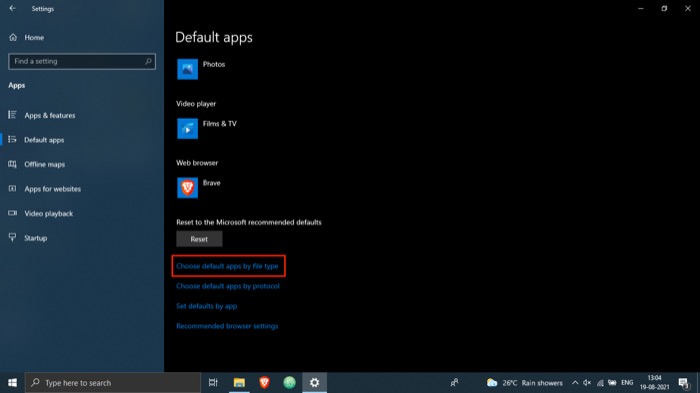
- Din lista de asocieri de fișiere, atingeți aplicația corespunzătoare extensiei tipului de fișier pe care doriți să-l modificați.
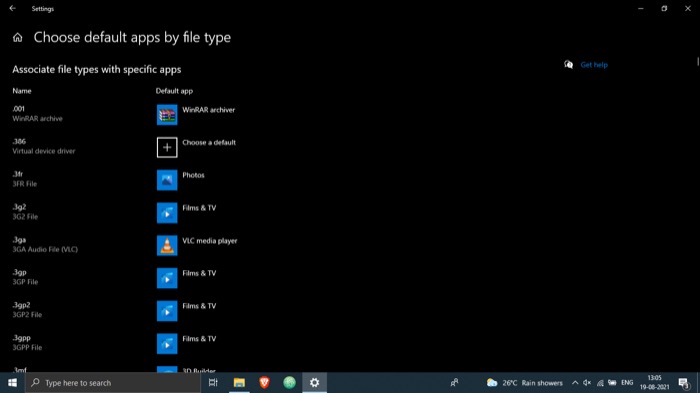
- Faceți clic pe un program din listă pe care doriți să îl utilizați pentru a deschide acest tip de fișier.
Cu această metodă, puteți alege, de asemenea, opțiunile Alegeți aplicațiile implicite după protocol și Setați valorile implicite după aplicație la pasul 2. În timp ce prima vă permite să alegeți programul implicit pentru acțiuni sau linkuri, cea din urmă vă permite să gestionați un întreg program (fișier asociat tipuri și protocoale).

3. Modificarea asocierilor de fișiere folosind linia de comandă
Chiar dacă ambele metode pe care le-am enumerat până acum fac treaba, dacă doriți o modalitate rapidă și eficientă de a schimba asocierile fișierelor pe computer, ar trebui să luați în considerare utilizarea Liniei de comandă.
Pentru a utiliza promptul de comandă pentru a modifica asociațiile de fișiere, urmați acești pași:
- Apăsați comanda rapidă Windows + X pentru a afișa meniul Power Users și selectați Command Prompt (Admin) din meniu. [Faceți clic pe Da în fereastra Control cont utilizator .]
- În fereastra CMD, tastați assoc urmat de extensia de fișier al cărui program implicit doriți să îl determinați și apăsați Enter .De exemplu, pentru a cunoaște asocierea implicită pentru fișierele .txt, rulați:
assoc .txt - Rulați comanda în următoarea sintaxă pentru a schimba asocierile fișierelor:
assoc file_extension="path_to_program"De exemplu, pentru a seta Notepad ca program implicit pentru fișierele .txt, rulați:
assoc .txt="C:\Program Files\Windows\System32\notepad.exe" - În cele din urmă, verificați modificările folosind sintaxa de mai jos:
assoc file_extension
De exemplu:
assoc .txt
Dacă rezultatul returnează Notepad sau numele aplicației pe care l-ați setat pentru acel tip de fișier, ați modificat cu succes asocierea fișierului acestuia. În cazul în care nu, efectuați din nou pașii.
Resetarea asocierilor de fișiere în Windows 10
Dacă ați configurat greșit asocierile de fișiere, le puteți reseta pentru a le schimba asocierile de fișiere înapoi la aplicațiile implicite. Urmați pașii de mai jos pentru a reseta setările implicite ale aplicației în Windows 10.
- Apăsați comanda rapidă Windows + I pentru a deschide Setări .
- Selectați Aplicații și alegeți Aplicații implicite din meniul din stânga.
- Derulați în jos în jos și apăsați butonul Resetare de sub Resetare la setările implicite recomandate de Microsoft .
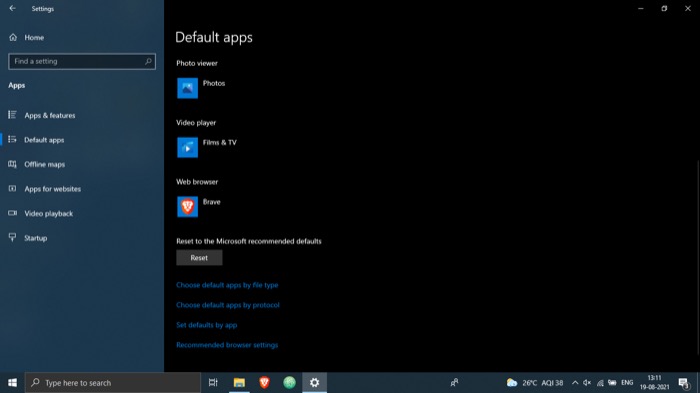
Schimbarea cu succes a asociațiilor de fișiere Windows 10
Folosind acest ghid, puteți modifica cu ușurință asocierile de fișiere pentru diferite tipuri de fișiere pe computerul dvs. cu Windows 10 și le puteți rula folosind programele de la terți preferate.
Deși toate cele trei metode pe care le-am menționat mai sus vă vor duce la bun sfârșit treaba, a doua metodă oferă o abordare mai cuprinzătoare pentru modificarea asocierilor de fișiere decât celelalte două metode. În plus, deoarece vă prezintă întreaga listă a diferitelor tipuri de fișiere și aplicațiile implicite asociate acestora, puteți gestiona aproape toate extensiile de fișiere cu ușurință într-un singur loc.
Este important să rețineți că asocierile tipurilor de fișiere tind să revină la valorile implicite la actualizarea software-ului, așa că poate fi necesar să treceți din nou peste întregul proces. Ca alternativă, puteți face o copie de rezervă a asociațiilor de fișiere și o puteți restaura după actualizarea sistemului pentru a economisi probleme.
Întrebări frecvente despre modificarea asocierilor fișierelor Windows 10
1. Cum pot vedea asocierile de fișiere în Windows 10?
Pentru a vedea asocierile de fișiere în Windows 10, deschideți File Explorer și navigați la folderul care conține fișiere de tipul de fișier pe care doriți să îl modificați. Apoi, faceți clic dreapta pe un fișier și selectați Proprietăți din meniu. În fereastra Proprietăți, verificați valorile față de câmpurile Tip de fișier și Deschide cu .
Alternativ, accesați Setări ( Windows + I ) > Aplicații > Aplicații implicite . Aici, apăsați pe Alegeți aplicațiile implicite după tipul de fișier pentru a vedea întreaga listă de asocieri de tip de fișiere pe computerul dvs. cu Windows 10.
2. Cum modific asocierile implicite în Windows 10?
După cum am menționat mai devreme în postare, există trei moduri de a schimba asocierile implicite de fișiere în Windows 10: Deschide cu , Setări și Linie de comandă . Deci, în funcție de cerințele dvs. și de cazul dvs. de utilizare, puteți alege oricare dintre aceste metode și puteți urma pașii de mai sus pentru a schimba asocierile implicite ale tipurilor de fișiere de pe computer.
3. Cum elimin o asociere de fișiere în Windows 10?
Cel mai simplu mod de a elimina o asociere de fișiere în Windows 10 este să resetați valorile implicite ale aplicației la valorile implicite recomandate de Microsoft. Pentru aceasta, accesați Setări ( Windows + I ) și navigați la Aplicații > Aplicații implicite . În această pagină, derulați în jos și apăsați butonul Resetare de sub Resetare la setările implicite recomandate de Microsoft .
4. Cum se schimbă ce program deschide un fișier în Windows 10?
Schimbarea programului care deschide un fișier în Windows 10 necesită să modificați asocierile implicite ale fișierelor. Și așa cum am menționat deja, puteți efectua această operație în trei moduri diferite, pași pentru care sunt enumerați mai sus.
