Cum să schimbați permisiunile pentru fișiere pe Mac și să controlați accesul la fișierele și directoarele acestuia
Publicat: 2021-07-14Un sistem de fișiere oferă atribute pentru fișiere și directoare dintr-un sistem de operare pentru a vă ajuta să determinați ce utilizatori de pe computerul dvs. pot citi, modifica sau executa conținutul fișierelor și directoarelor acestuia.

Majoritatea sistemelor de operare folosesc fie permisiunile tradiționale Unix, fie permisiunile ACL (liste de control al accesului) pentru a controla accesul la fișiere și directoare.
Vorbind despre macOS, sistemul de operare folosește Apple File System (APFS) în versiunea 10.3 și ulterioară. Deoarece APFS acceptă permisiunile tradiționale Unix, vă oferă posibilitatea de a modifica permisiunile pentru fișiere și directoare de pe Mac pentru diferiți utilizatori și grupuri.
Deci, dacă doriți să modificați permisiunile utilizatorilor de pe Mac pentru a le limita accesul la fișierele și directoarele de sistem, acest ghid ar trebui să vă ajute.
Cuprins
Înțelegerea permisiunilor de fișiere macOS
Pentru început, să aruncăm o privire mai întâi la permisiunile pentru fișiere și directoare oferite de macOS. Fiind derivat din sistemul de operare Unix, macOS acceptă setul de permisiuni Unix, care include următoarele permisiuni:
- Citire: Oferă posibilitatea de a citi un fișier. Când este utilizată cu directoare, această permisiune oferă posibilitatea de a vizualiza numele unui director; dar nu și conținutul său.
- Scriere: Oferă posibilitatea de a modifica un fișier. Pentru directoare, funcționează oferind posibilitatea de a modifica intrările dintr-un director pentru a permite crearea, redenumirea și ștergerea fișierelor.
- Executare: Oferă posibilitatea de a executa un fișier (de program). Când este setată pentru directoare, permite accesul la conținutul unui director (subdirectoare și fișiere) și oferă funcționalitatea de căutare pentru a accesa conținutul unui fișier - cu condiția ca fișierul să aibă și permisiunea de citire.
macOS vă permite să gestionați aceste permisiuni pentru trei clase de pe Mac, și anume utilizator , grup și altele . Dintre aceștia, clasa de utilizator este creatorul/proprietarul unui fișier, în timp ce grupul reprezintă un set de utilizatori diferiți pe un sistem care împărtășesc aceleași privilegii, iar ceilalți se referă la utilizatori care nu sunt nici proprietarul, nici membru al vreunui grup. .
Acum, în funcție de preferința GUI (Graphical User Interface) sau CLI (Command Line Interface), puteți folosi fie Finder, fie Terminal pentru a modifica permisiunile fișierelor pe Mac.
Schimbați permisiunile fișierelor pe Mac folosind Finder
Finder oferă una dintre cele mai simple modalități de a schimba permisiunile pentru fișiere și directoare (sau permisiunile pentru foldere) pe Mac. Deci, dacă sunteți nou în macOS și nu vă simțiți confortabil să utilizați Terminalul, puteți modifica permisiunile cu Finder.
Iată o detaliere a diferitelor permisiuni pentru fișiere și directoare pe Mac și cum funcționează acestea în Finder:
- Citire și scriere: Permite unui utilizator să deschidă un fișier sau un director și să îl modifice.
- Numai citire: permite unui utilizator să deschidă un fișier sau un director, dar să nu facă nicio modificare.
- Numai scriere (Drop Box): Permite unui utilizator să salveze numai articole în Drop Box, care este un folder din dosarul Public.
- Fără acces: blochează accesul complet la fișier sau director.
Acum, odată ce aveți o idee despre aceste permisiuni, puteți continua cu pașii de mai jos pentru a seta permisiunile fișierelor pe Mac folosind Finder. Rețineți, totuși, că trebuie să fiți administratorul de sistem pentru a putea modifica permisiunile de fișiere pentru diferiți utilizatori de pe sistemul dvs.
- Deschideți Finder și navigați la fișierul sau directorul a cărui permisiune doriți să o modificați.
- Faceți clic dreapta pe un fișier/director și selectați opțiunea Obțineți informații din meniul contextual pentru a obține o listă cu toate conturile și grupurile de utilizatori de pe Mac-ul dvs. cu categoria lor de privilegii.
- În fereastra Informații , derulați în jos până la secțiunea Partajare și permisiuni pentru a vedea cine are ce privilegii.
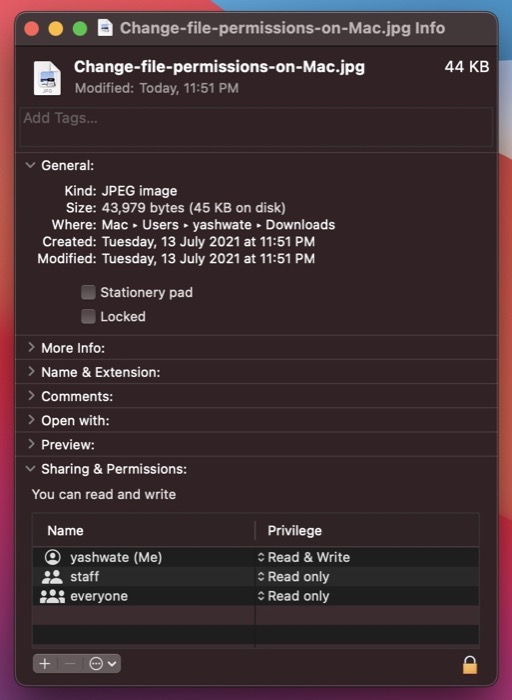
- Atingeți pictograma lacăt din dreapta jos și introduceți parola de administrator pentru a debloca accesul la modificările permisiunii.
- În funcție de privilegiile clasei pe care doriți să le modificați, selectați-o sub Nume , apăsați pe butonul săgeată adiacent acestuia în fila Privilegii și selectați un tip de permisiune din meniul pop-up.
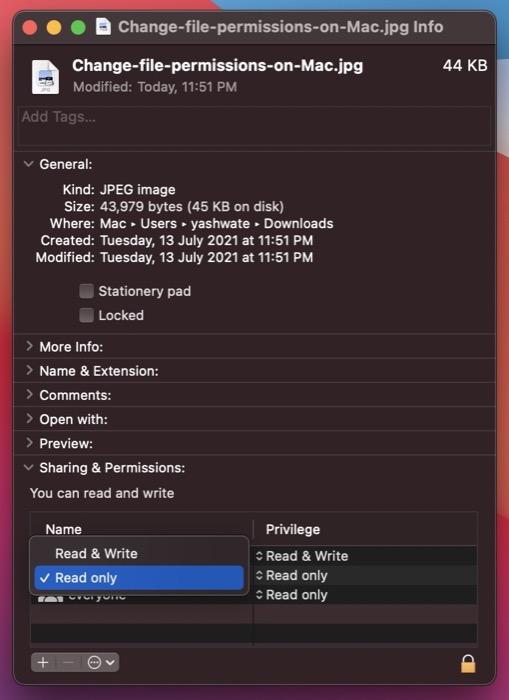
Dacă doriți să setați permisiuni pentru un utilizator nou pe Mac care nu este listat sub Partajare și permisiuni , faceți clic pe butonul plus și atingeți Persoană nouă . În următoarea casetă de dialog, dați un nume de utilizator și o parolă și atingeți Creare cont . Odată adăugat, selectați-l din meniul utilizatorului și faceți clic pe butonul Selectați . În continuare, puteți seta setările de permisiuni urmând pașii de mai sus.
De îndată ce ați terminat de setat permisiunile, faceți clic din nou pe pictograma de blocare pentru a bloca modificarea permisiunii și închideți fereastra Informații .
Dacă ați stricat din greșeală unele permisiuni, le puteți anula făcând clic pe butonul meniului pop-up de acțiuni (sau meniul cu trei puncte) și apăsând Anulați modificările .

Schimbați permisiunile fișierelor pe Mac folosind terminalul
Spre deosebire de Finder, utilizarea Terminalului pentru a schimba permisiunile de fișiere și director este puțin complexă. Este necesară familiarizarea cu comenzile Terminalului și înțelegerea reprezentării alfabetice și numerice (sau a notațiilor octale de permisiuni) a permisiunilor de fișiere pentru a fi utilizate eficient.
Cu toate acestea, odată ce vă familiarizați cu acesta, puteți profita de controlul granular asupra permisiunilor pe care le oferă pentru a schimba permisiunile fișierelor și directoarelor în mod eficient.
Iată o instrucțiune pentru a vă familiariza cu reprezentările de permisiuni alfabetice și numerice.
În permisiunile fișierelor Unix, setul de permisiuni cuprinde unsprezece caractere. Printre acestea, primul caracter identifică dacă elementul este un fișier sau un director; următoarele nouă caractere identifică permisiunile; caracterul final indică dacă elementul poartă atribute extinse.
Vorbind despre reprezentarea lor, primul caracter este întotdeauna fie o cratimă ( – ) fie litera ( d ), unde cratima reprezintă un fișier în timp ce d înseamnă un director.
Următoarele nouă personaje din set sunt împărțite în trei grupuri/clase: utilizator, grup și altele. Fiecare dintre aceste grupuri cuprinde trei caractere care sunt ocupate de oricare dintre următoarele caractere: – (fără permisiune), r (citire), w (scriere) și x (executare).
Când sunt puse împreună, aceste caractere formează următoarele permisiuni:
- — nu reprezintă permisiuni de citire, scriere, executare.
- r– arată doar permisiunea de citire.
- rw- înseamnă că fișierul poate fi doar citit și scris.
- rwx înseamnă că fișierul poate fi citit, scris și executat.
- rx înseamnă că fișierul poate fi doar citit și executat.
Pe de altă parte, reprezentarea numerică a permisiunilor înlocuiește caracterele de mai sus cu numere. Aceasta implică utilizarea unui total de opt numere și iată ce reprezintă acestea:
- 0 – fără permisiuni
- 1 – executa
- 2 – scrie
- 3 – executați și scrieți
- 4 – citeste
- 5 – citiți și executați
- 6 – citește și scrie
- 7 – citiți, scrieți și executați
În cele din urmă, ultimul (unsprezecelea) caracter din notația de permisiune este @ . Se numește atribut extins și este unic pentru anumite fișiere și directoare pe macOS.
Cu elementele de bază la o parte, puteți seta permisiunile de fișiere sau de director în Terminal cu ajutorul următorilor pași:
Deschideți aplicația Terminal - fie prin Căutare Spotlight ( comandă + spațiu ) sau Finder > Aplicații > Terminal.app .
Navigați la directorul sau fișierul a cărui permisiune doriți să o modificați. Pentru a face acest lucru, rulați comanda ls pentru a lista elementele (fișiere și directoare) și cd pentru a le accesa.
Odată ce vă aflați în directorul dorit, utilizați următoarele sintaxe pentru a vă executa comanda:
Mai întâi, să identificăm permisiunile curente pentru un fișier sau director rulând:
ls -al file_name
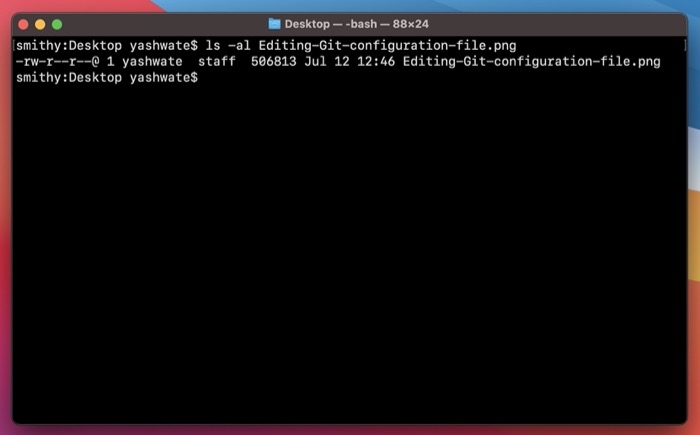
Pentru a modifica permisiunile de citire, scriere, executare pentru toate clasele (utilizator, grup și altele), astfel încât utilizatorul să aibă toate cele trei privilegii, grupul să aibă permisiuni de citire și scriere, iar ceilalți să obțină numai permisiuni de citire, trebuie să utilizați chmod comanda. Următoarele sunt diferitele sintaxe cu privire la modul de utilizare:
chmod ugo+rwxrw-r-- file_name
În notații octale cu permisiuni, ați rula:
chmod 764 file_name
Dacă întâmpinați probleme la conversia permisiunilor de la reprezentarea alfabetică la reprezentarea numerică, puteți lua ajutorul unui calculator chmod pentru o conversie rapidă.
Pentru când doriți să oferiți acces de citire și scriere la toate clasele:
chmod a+rw file_name
sau
chmod 666 file_name
Când doriți să eliminați permisiunile de execuție pentru grup și altele, executați următoarea comandă în fereastra Terminal:
chmod ug-x file_name
sau
chmod 766 file_name
Pentru a activa privilegiile de citire și scriere pe mai multe fișiere (de același fel) într-un director pentru toate clasele:
chmod a+rw *.txt
…unde indicatorul a este folosit pentru a viza permisiunile utilizatorilor pentru toate cele trei clase: utilizator, grup și altele.
sau
chmod 666 *.txt
Desigur, acestea sunt doar câteva cazuri de utilizare în care puteți utiliza Terminalul pentru a schimba permisiunile fișierelor pe Mac și există o mulțime de alte scenarii în care vă poate fi util. Și, exemplele de mai sus ar trebui să vă ajute să înțelegeți și să setați permisiunile pentru fișierele și directoarele dvs. în astfel de cazuri în mod eficient.
Schimbarea cu succes a permisiunilor de fișiere pe Mac
Dacă ați urmat îndeaproape ghidul, ar trebui să înțelegeți diferitele permisiuni de fișiere și directoare pe macOS. Și ulterior, în funcție de ceea ce preferați - interfață bazată pe comenzi sau interfață grafică - ar trebui să puteți alege o metodă în consecință pentru a schimba permisiunile fișierelor pe Mac.
