3 Metode pentru a schimba fotografia de profil Gmail
Publicat: 2022-02-13Este foarte ușor să schimbați fotografia de profil Gmail . Acest tutorial vă va spune 3 moduri simple de a schimba fotografia de profil Gmail pe desktop și pe mobil Android.
Cuprins
Ce este Gmail?
Gmail (pronunțat ca Gee-mail) este un serviciu de e-mail gratuit, bazat pe web, testat în prezent la organizația Google, care oferă utilizatorilor săi un gigabyte de spațiu de stocare pentru mesaje și oferă posibilitatea de a căuta anumite mesaje. Utilizatorii își pot accesa contul Gmail pe web și utilizând unele programe terțe care sincronizează conținutul de e-mail prin protocoale POP sau IMAP.
Utilizatorii pot primi e-mailuri de până la 50 de megaocteți, inclusiv atașamente, în timp ce pot trimite e-mailuri de până la 25 de megaocteți. Pentru a trimite fișiere mai mari, utilizatorii pot insera fișiere din Google Drive în mesaj.
De asemenea, programul Gmail organizează automat mesajele legate succesiv într-un fir de conversație. Serverele de e-mail Google scanează automat e-mailurile în mai multe scopuri, inclusiv pentru a filtra spam-ul și programele malware și pentru a adăuga reclame sensibile la context lângă e-mailuri.
De ce să schimbi fotografia de profil Gmail?
Pot exista o mulțime de motive pentru care trebuie să vă schimbați fotografia de profil Gmail. Vrei doar să arăți fotografia ta cu aspect profesional cu serviciul tău Gmail, deoarece este posibil să ai de-a face cu diverși clienți și le este foarte ușor să te identifice în mediul de lucru.
Indiferent de motivele din spate, suntem aici pentru a vă ajuta să vă actualizați imaginea Gmail în doar câțiva pași rapizi în câteva minute.
Fotografia dvs. de profil va fi folosită pentru a vă identifica contul în liste de contacte, chat, agende și pentru trimiterea de e-mailuri. Puteți seta și edita fotografia de profil Gmail foarte ușor, urmând pașii următori.
Când nu aveți încă un cont Gmail, citiți tutorialul meu despre Cum să creați un nou cont Gmail și despre cum să trimiteți primul e-mail folosind Gmail.
3 Metode pentru a schimba imaginea de profil Gmail
1. Cum se schimbă fotografia de profil Gmail pe site-ul desktop?
Tutorial video:
Schimbarea imaginii de profil Gmail pe un site web desktop este un proces foarte ușor. Verificați vizionarea unui tutorial rapid sau pur și simplu urmați pașii menționați după el.
Această metodă este o procedură oarecum lungă. Dar va avea mai multe opțiuni. Dacă doriți o metodă rapidă, omiteți această metodă și citiți a doua metodă.
Mai jos sunt pașii pentru a vă schimba fotografia prin intermediul site-ului pentru desktop al Gmail.
Mai întâi, deschideți computerul și conectați-vă la contul Gmail Gmail prin browser.
În colțul din dreapta sus, faceți clic pe pictograma „Setări”.
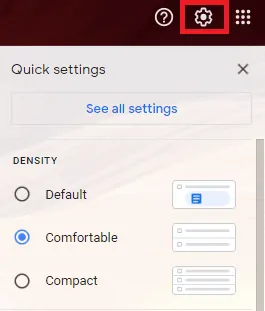
După deschiderea ferestrei pop-up, puteți vizualiza Setări rapide și un buton care afișează „Vedeți toate setările”.
Faceți clic pe „Vedeți toate setările”, care va afișa o fereastră cu toate setările disponibile în Gmail.
Acum faceți clic pe fila „Conturi și import” din meniul principal.
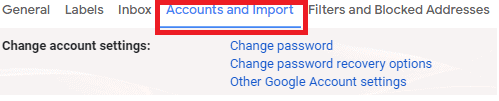
Selectați opțiunea „Alte setări ale contului Google”.

Vă va duce la fereastra cu informațiile contului dvs.
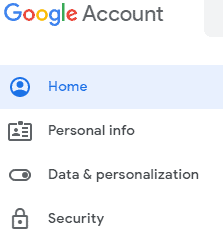
Aici puteți vizualiza informațiile personale, stocarea și setările pentru date.
Faceți clic pe opțiunea „ Informații personale ” din meniul din stânga.
Acesta va afișa informațiile de profil.
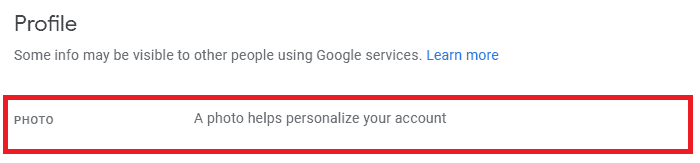
Acum puteți vedea eticheta FOTO cu text lângă „Adăugați o fotografie pentru a vă personaliza contul.
Faceți clic pe pictograma cerc pentru a adăuga o fotografie după cum doriți.
Se va deschide o fereastră pop-up cu fila Încarcă fotografii și fila Fotografiile tale.
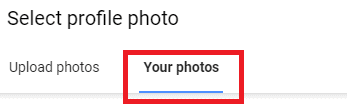
Fila „Fotografiile tale” va afișa fotografiile din contul tău Gmail, care au fost deja adăugate de tine.

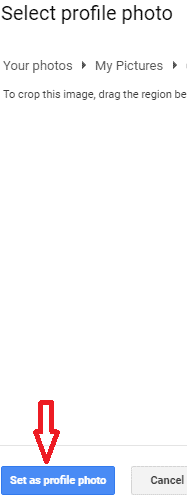
Puteți alege orice fotografie și va afișa butonul „Setați ca fotografie de profil”. Fotografia dvs. de profil a fost actualizată cu succes.
Uneori să presupunem că dacă imaginea dvs. încă nu este actualizată, atunci reîmprospătați pagina sau vă deconectați și vă conectați din nou la contul dvs. Gmail.
Fila „Încărcați fotografii” vă va permite să alegeți fotografia de pe computer și să actualizați/modificați fotografia de profil.
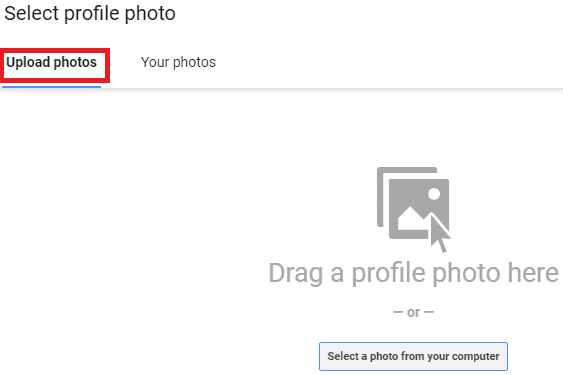
- Înrudit: 5 metode de a trimite imagini prin e-mail folosind Gmail
- Ghid simplu pentru a schimba parola Gmail
2. Cum se schimbă fotografia de profil Gmail fără setări?
Puteți edita fotografia de profil chiar și fără a intra în Setări .
Faceți clic pe imaginea dvs. din colțul din dreapta sus. Veți vedea că opțiunea Schimbare pe imaginea dvs. arată asta în captura de ecran de mai jos.
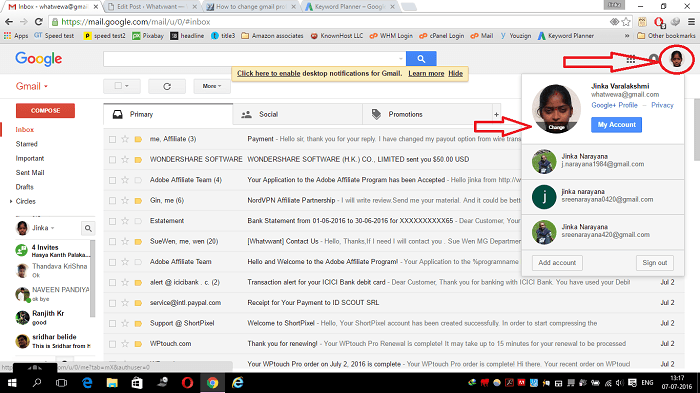
Doar faceți clic pe opțiunea Schimbare, veți vedea o fereastră în care vă puteți încărca noua imagine de pe computer.
3. Cum se schimbă fotografia de profil Gmail pe Android?

Este posibil să schimbați fotografia de profil Gmail pe un telefon Android . Din păcate, aplicația Gmail pentru Android nu vă oferă opțiunea de a schimba fotografia de profil. Dar totuși, există o cale. Pentru că dacă schimbați fotografia de profil în oricare dintre produsele Google, aceasta vă va schimba automat fotografia de profil Gmail.
În această secțiune, vă voi arăta cum mi-am schimbat fotografia de profil Gmail pe mobil Android.
Aveam o fotografie frumoasă pe mobil. Am vrut să setez această fotografie ca imagine de profil pe Gmail. Așa că am deschis aplicația Gmail pe mobilul meu Android, dar nu am găsit opțiunea de a schimba fotografia de profil. Am deschis aplicația Google Hangouts. din fericire, am găsit opțiunea de a schimba fotografia de profil în Hangouts. Am schimbat fotografia în Hangouts, mi-a schimbat automat fotografia de profil în Gmail și în toate produsele Google. Acum haideți să vedem cum am schimbat fotografia de profil Gmail folosind Hangouts.
1.Deschide aplicația Hangouts atingând simbolul aplicației Hangouts din lista de aplicații.
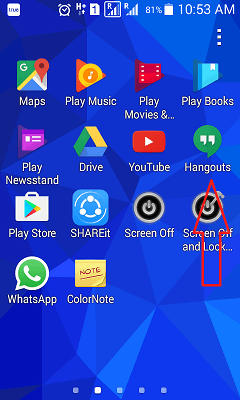
2. Atingeți simbolul cu trei linii orizontale din colțul din stânga sus.
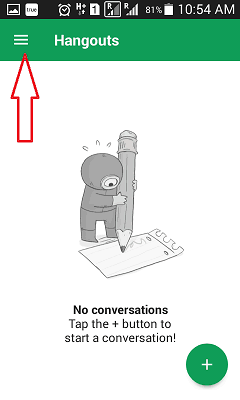
3.Selectați Setări . Nu trebuie să vă faceți griji Chiar dacă aveți mai multe conturi. Trebuie doar să accesați Setări .
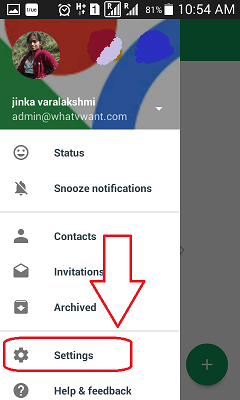
4. Dacă aveți mai multe conturi, veți vedea toate conturile în Setări conturi . Selectați contul pe care doriți să schimbați fotografia de profil.
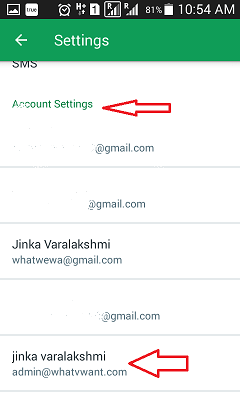
5.Acum veți vedea opțiunea Fotografie de profil în Setări generale . Atingeți simbolul Profil.
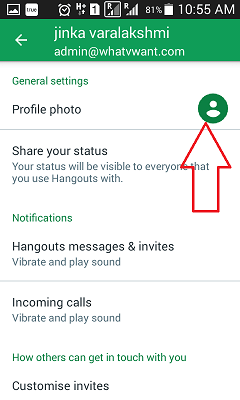
6.Selectați opțiunea Set Profile Photo în ecranul următor.
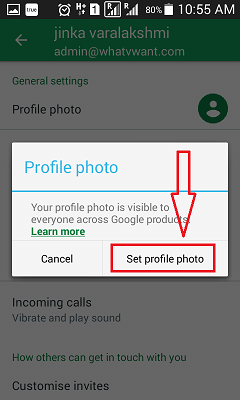
- S-ar putea să vă placă și: Cum să ștergeți permanent contul Gmail
- Ghid rapid pentru a edita, vizualiza, adăuga și șterge contacte Gmail
7.Selectați Faceți fotografie , dacă doriți să faceți fotografii de pe camera telefonului mobil. Selectați Alegeți fotografie, dacă doriți să selectați o fotografie din galeria telefonului mobil. Aici am ales Alege Poza .
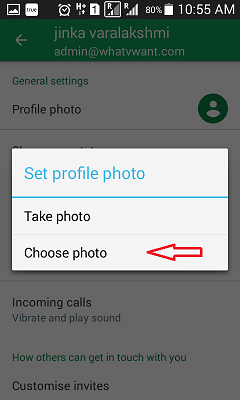
8. Acum răsfoiți galeria mobilă, selectați fotografii. Puteți ajusta caseta pătrată pentru a seta o anumită parte a imaginii dvs. De asemenea, puteți mări fotografia pentru a selecta doar partea necesară. Selectați Accept .
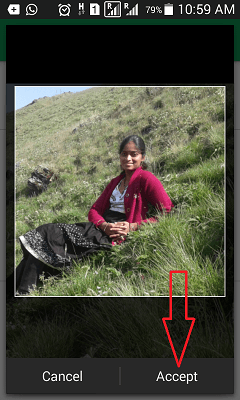
Imediat este posibil să nu vedeți fotografia de profil. Dar nu-ți face griji că ți-ai schimbat cu succes fotografia de profil. Dacă deschideți aplicația Gmail acum, veți vedea noua fotografie. Puteți vedea chiar și această fotografie de profil în toate produsele Google.
- Citiți: Pot schimba adresa Gmail și numele de utilizator?
- Cum să recuperați contactele șterse din Gmail
- Ghid pentru a vizualiza, adăuga, edita și șterge contacte Gmail
Acum s-ar putea să știți cum să schimbați fotografia de profil Gmail . Puteți lua în considerare și să ne urmăriți pe Facebook și Twitter. Abonați-vă la canalul whatvwant de pe YouTube pentru actualizări regulate.
