Cum să vă schimbați pagina de pornire pe Mac (și de ce ar putea fi necesar)
Publicat: 2016-09-06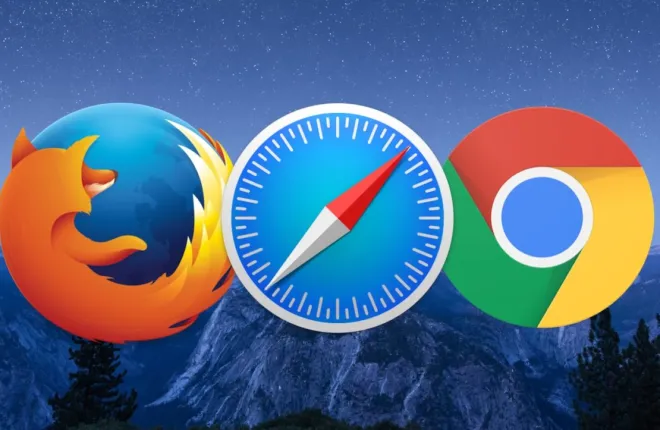
Adware-ul a devenit o mică problemă pe Mac în ultimul timp. Modul în care îl obțineți este simplu: faceți o căutare pe web pentru ceva ce doriți să descărcați și apoi, când instalați orice ar fi, o pungă de răutate vine cu el. Simptomele unei infecții cu adware sau malware pot include ferestre pop-up care apar în browser, avertismente false rău intenționate care vă vor face să apelați pentru „asistență” și alte lucruri neplăcute asociate.
O modalitate bună de a vă curăța sistemul este să descărcați și să rulați programul gratuit Anti-Malware pentru Mac de la Malwarebytes, dar adware-ul va schimba adesea și pagina de pornire a browserului, pe care poate fi necesar să o remediați manual. Așadar, iată cum să-ți schimbi pagina de pornire pe Mac dacă s-a întâmplat să ai niște răi pe sistemul tău!
Schimbați-vă pagina de pornire în Safari
Pentru browserul încorporat al Mac, veți deschide aplicația, faceți clic pe meniul „Safari” din stânga sus și alegeți „Preferințe”.
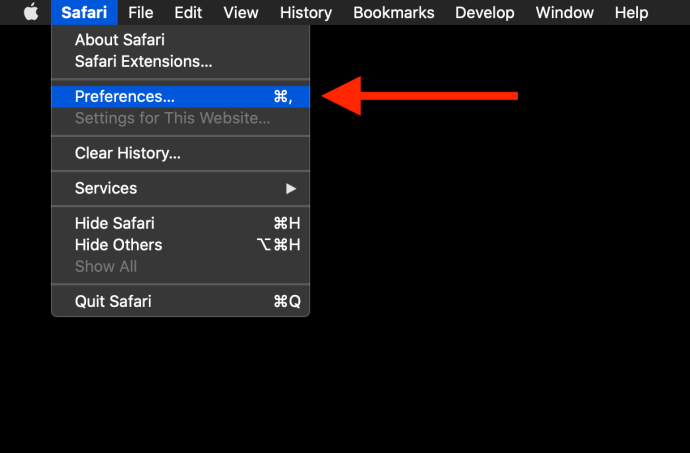
Când se deschide următoarea fereastră, faceți clic pe fila „General” din partea de sus și apoi veți vedea locul în care puteți introduce ce pagină de pornire doriți.
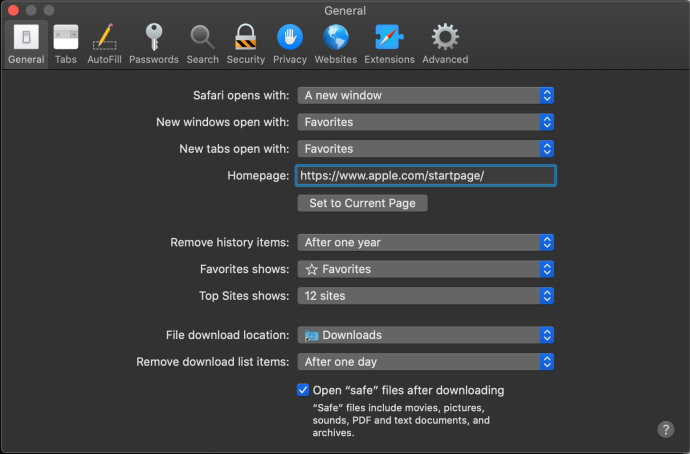
Pentru a testa modificarea, închideți fereastra Safari sau părăsiți browserul. Apoi, deschideți o nouă fereastră Safari. Dacă ați configurat preferințele Safari pentru a deschide ferestre noi cu pagina dvs. de pornire, o veți vedea. Dacă nu o faceți, puteți oricând să lansați manual pagina de pornire cu comanda rapidă de la tastatură Shift-Command-H .
Cum îmi schimb pagina de pornire pe Mac dacă este gri?
Dacă ați încercat pașii de mai sus, dar nu reușiți să vă schimbați pagina de pornire în Safari, deoarece câmpul paginii de pornire (așa cum se arată mai sus) nu este editabil, atunci probabil că aveți niște programe malware puțin mai sofisticate. Acest lucru va face ca câmpul paginii dvs. de pornire să apară cu gri, împiedicându-vă să îl schimbați, indiferent de ceea ce l-a setat malware-ul. Din fericire, acest lucru este de obicei destul de ușor de rezolvat.
Mai întâi, deschideți Preferințele de sistem din pictograma Apple din bara de meniu:
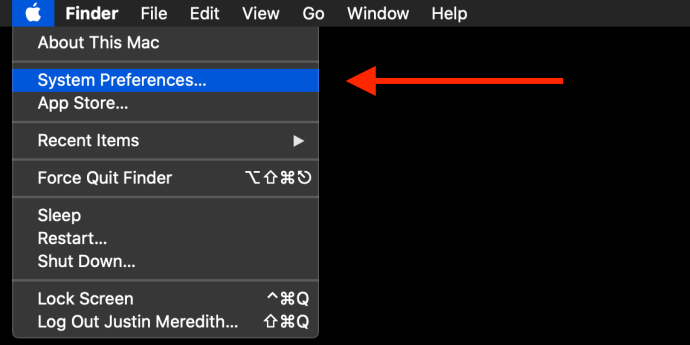
În continuare, ar trebui să vedeți o pictogramă „Profiluri” în Preferințe de sistem, care în mod normal nu este acolo:
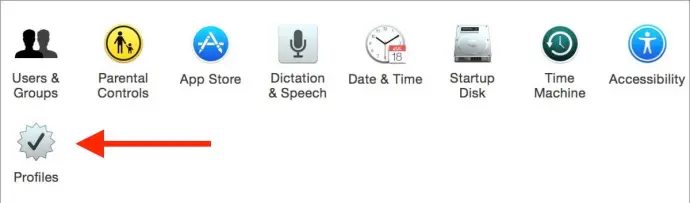
Selectați-l și ar trebui să vedeți o listă de profiluri pe Mac. Dacă sunteți singurul proprietar al Mac-ului dvs. și nu ați adăugat niciodată profiluri, atunci le puteți elimina pe cele pe care le vedeți. În caz contrar, ar trebui să folosiți puțin mai multă discreție și să eliminați doar profilurile care par că nu ar trebui să fie acolo. Puteți scăpa de ele selectându-le și apăsând butonul minus.
Odată ce ați făcut asta, ar trebui să puteți să vă revizuiți Preferințele Safari și să schimbați pagina de pornire. Pentru utilizatorii care au o eroare de pagină de pornire inactivă, dar nu văd pictograma Profiluri în Preferințe de sistem, probabil că aveți un caz mai problematic de malware și ar trebui să căutați ajutor de la magazinul local Apple sau de la atelierul de reparații.
Schimbați-vă pagina de pornire în Google Chrome
Ca și în cazul Safari, pentru a vă schimba pagina de pornire în Chrome, deschideți mai întâi aplicația. Apoi, faceți clic pe „Chrome” în bara de meniu din stânga sus, apoi alegeți „Preferințe”. În loc să deschizi un panou Setări, cum ar fi Safari, făcând clic pe „Preferințe” se va deschide pagina Setări în Chrome, ca mai jos:

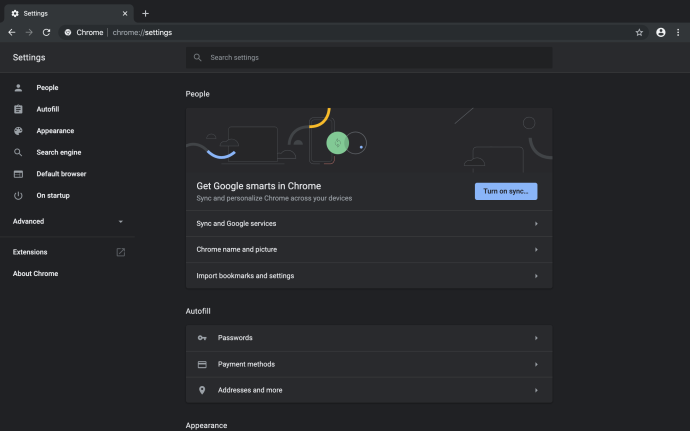
Această pagină vă permite să modificați toate setările pentru Google Chrome, așa că acum poate fi un moment bun pentru a vă revizui și ajusta setările. Pentru a vă schimba pagina de pornire în Chrome, derulați până la capătul acestei pagini. Acolo vei vedea următoarele:
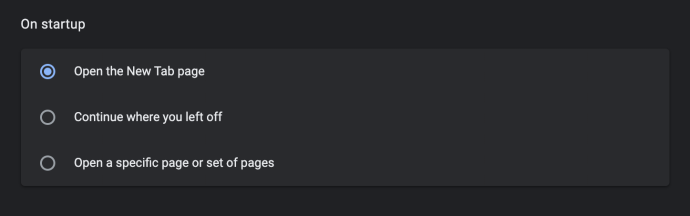
„O pornire” este ceea ce controlează ce pagină este deschisă la prima lansare Chrome. Puteți fie să deschideți o filă goală (selectată în captura de ecran de mai sus), să deschideți ultima pagină pe care ați vizitat-o (opțiunea a doua) sau să deschideți o anumită pagină. Ultima opțiune, „Deschide o anumită pagină sau un set de pagini”, este locul în care ne vom seta pagina de pornire. Continuați și verificați acea opțiune dacă nu este deja bifată.
Odată ce faceți acest lucru, vor apărea două opțiuni noi, „Adăugați o pagină nouă” și „Utilizați paginile curente”. Selectarea celei de-a doua opțiuni va folosi filele deschise curente din Google Chrome ca pagină de pornire, pe care o puteți alege dacă doriți. În cazul nostru, vom alege „Adăugați o pagină nouă”.
Aceasta creează o nouă casetă pop-up care vă cere să introduceți adresa URL dorită a paginii de pornire, după cum se arată mai jos:
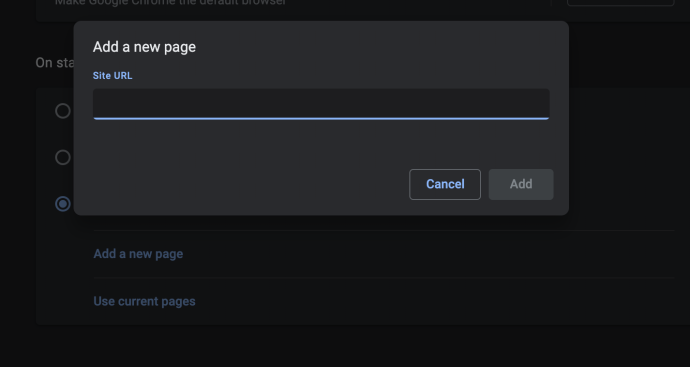
Puteți adăuga mai multe pagini dacă doriți, care arată cam așa:
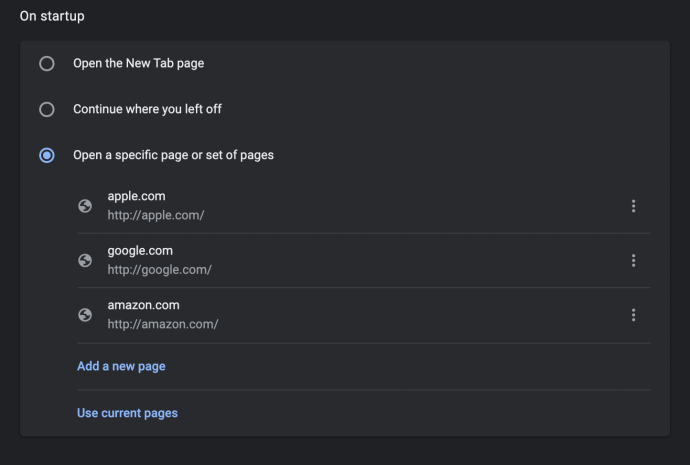
Când aveți mai multe pagini selectate astfel, Google Chrome le va deschide pe toate ca file separate de fiecare dată când lansați. În imaginea de mai sus, lansarea Google Chrome ar crea trei file pentru cele trei site-uri enumerate. Dacă doriți să eliminați un site din setările de pornire a paginii dvs. de pornire, faceți clic pe meniul cu trei puncte din dreapta site-ului respectiv și selectați „Eliminați”.
Schimbați-vă pagina de pornire în Firefox
În cele din urmă, dacă ați observat că pagina dvs. de pornire Firefox a fost schimbată, procesul este foarte asemănător cu ceea ce am făcut pentru Safari și Chrome. Odată ce Firefox este deschis, alegeți Firefox > Preferințe din bara de meniu din partea de sus a ecranului. La fel ca Chrome, aceasta va deschide o pagină în Firefox, mai degrabă decât un panou de meniu separat.
În preferințele Firefox, selectați Acasă din coloana din stânga:
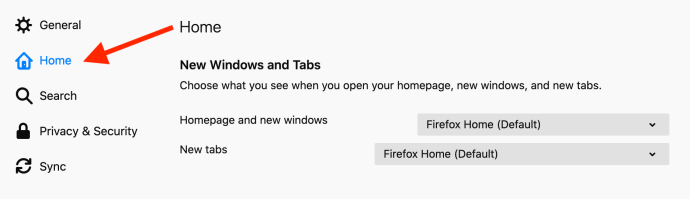
În mod implicit, Firefox se va lansa pe o pagină cu sugestii personalizate bazate pe istoricul, marcajele și site-urile cele mai vizitate (Firefox Home). Pentru a schimba pagina de pornire cu o anumită adresă URL, faceți clic pe meniul drop-down „Pagină de pornire și ferestre noi” și selectați „Adrese URL personalizate...”.
De acolo, puteți copia și lipi adresa URL dorită, puteți utiliza pagina pe care vă aflați în prezent sau puteți alege o pagină de pornire dintr-unul dintre marcajele dvs. Din păcate, nu puteți seta mai multe pagini ca pagină de pornire, așa cum puteți face în Google Chrome.
Concluzie
Si asta e! Rulați excelentul program Malwarebytes la care am făcut legătura mai sus, apoi schimbați pagina de pornire înapoi la orice doriți. În viitor, totuși, aveți grijă de unde obțineți descărcările; dacă este posibil, cel mai sigur este să luați lucruri din Mac App Store sau de pe site-ul producătorului!
