3 moduri ușoare de a schimba fundalul Mac
Publicat: 2022-02-06Deși MacBook nu oferă atât de multe personalizări ca și omologii săi Windows, utilizatorii pot totuși să modifice aspectul și senzația generală a Mac-ului lor. Și una dintre cele mai bune modalități de a face acest lucru este să schimbați imaginea de fundal pentru Mac.

Pentru mulți oameni, imaginea de fundal a desktopului Mac reflectă personalitatea lor și îi ajută să rămână motivați atunci când lucrează pe Mac. În plus, dacă ești artist, păstrarea artei ca tapet este cel mai bun sentiment vreodată.
Deci ce mai aștepți? Să aruncăm o privire detaliată asupra modului în care puteți schimba fără probleme imaginea de fundal pentru Mac.
Cuprins
Cum să schimbați fundalul Mac
- Trageți cursorul spre sigla Apple din colțul din stânga sus al barei de meniu și selectați Preferințe de sistem din meniul derulant.

- Aici, faceți clic pe opțiunea Desktop și Screen Saver .

- Apple vă oferă în mod implicit câteva imagini uimitoare de pe desktop și puteți alege cu ușurință una în funcție de preferințele dvs.
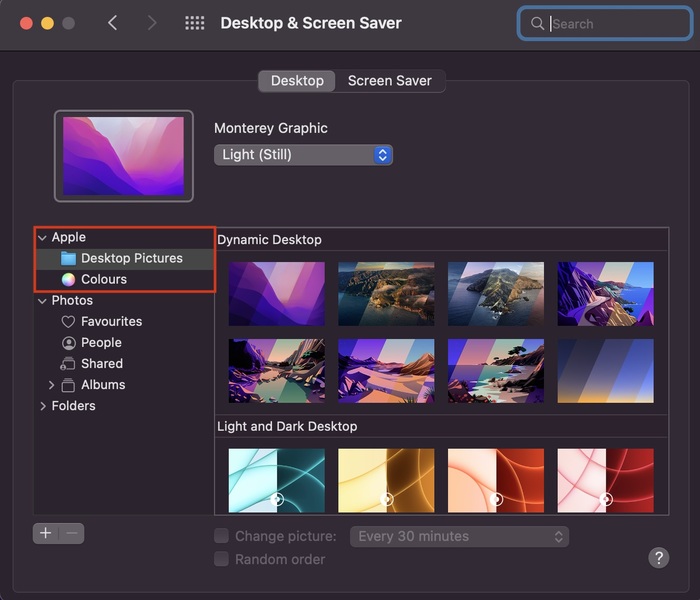
- Dacă sunteți un tip minimalist și preferați fundaluri simple pentru desktop, faceți clic pe opțiunea de culori din panoul din stânga, chiar sub opțiunea Imagini desktop.
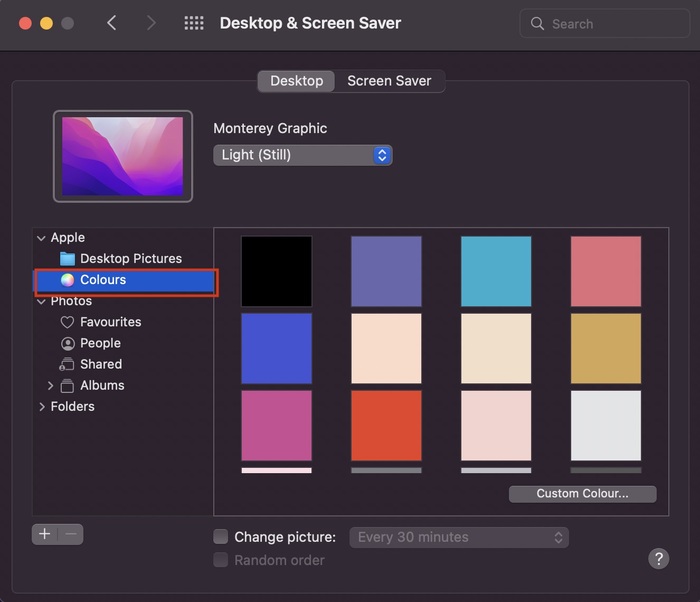
- În plus, dacă doriți să setați o fotografie/imagine personalizată ca imagine de pe desktop, selectați opțiunea Fotografii din panoul din stânga. Cu toate acestea, dacă nu vă puteți găsi imaginea în secțiunea Fotografii, faceți clic pe pictograma + și adăugați fundalul personalizat.
- Boom, folosind acești pași, poți schimba cu ușurință imaginea de fundal pentru Mac.
Metodă bonus pentru a schimba imaginea de fundal pentru Mac
- Navigați la desktopul de pe Mac.
- Aici faceți clic dreapta pe orice spațiu liber de pe desktop și selectați opțiunea Schimbați fundalul desktopului din meniul derulant.
- După ce ați terminat, alegeți pur și simplu imaginea și setați-o ca imagine de fundal preferată.
Cum să parcurgeți automat imaginile
Ești cineva căruia se plictisește să se uite în fiecare zi la aceeași valoare implicită și îi place să schimbe tapetul Mac din când în când? Dacă da, te bucuri de un răsfăț. La fel ca în Windows, puteți parcurge automat diverse imagini de fundal de pe desktop pe Mac, economisindu-vă timpul prețios de a parcurge manual aplicația de setări de fiecare dată.
- Trageți cursorul spre sigla Apple din bara de activități și selectați Preferințe de sistem din lista verticală.
schimbare-mac-tapet-1 - Aici veți avea două opțiuni - Fundaluri desktop și Culori . Care este diferența dintre ele? Ei bine, fundalurile desktop sunt în esență imagini de fundal stoc de la Apple, iar Culorile sunt culori solide simple.
- Acum, să ne concentrăm din nou pe ciclism prin ele. Alegeți oricare dintre aceste două și activați opțiunea de modificare a imaginii sub toate imaginile. În plus, puteți selecta și durata după care doriți să schimbați automat imaginea de fundal pentru Mac.
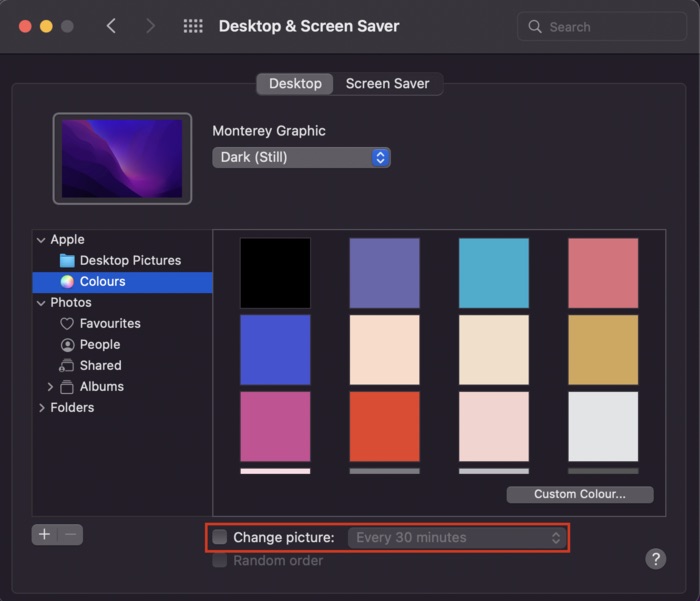
- În plus, puteți activa și opțiunea de ordine aleatorie dacă doriți să parcurgeți imagini aleatoriu.
L-ai lăsat pe Mac pe Idle? Setați un Screensaver Dope folosind această metodă
Îți lași adesea Mac-ul inactiv la birou? Dacă da, de ce să-l lăsați pe un ecran gol, când puteți seta un screen saver pentru droguri? Să aruncăm o privire.

- Trageți cursorul spre sigla Apple din bara de activități și selectați Preferințe de sistem din lista verticală.

- Aici, faceți clic pe opțiunea Desktop și Screen Saver .

- Acum alegeți opțiunea Screen Saver .
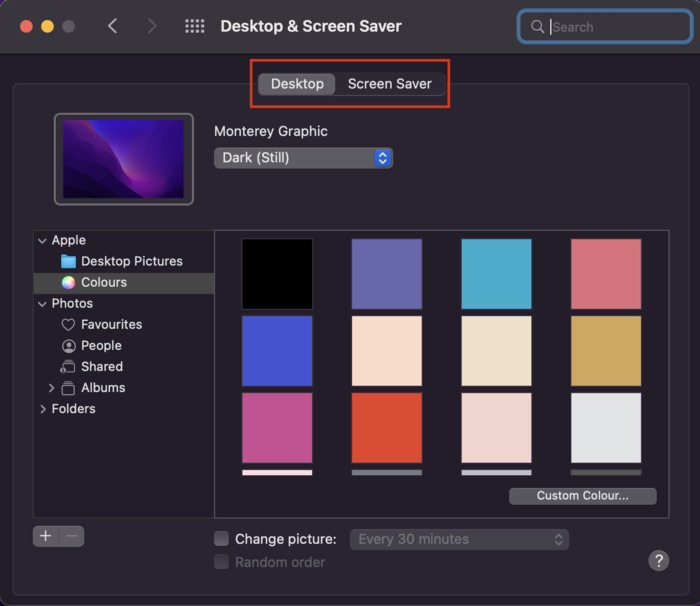
- Odată terminat, veți găsi o multitudine de opțiuni uimitoare de economizor de ecran din care să alegeți. În plus, aveți o mulțime de opțiuni de personalizare, cum ar fi afișarea economizorului de ecran cu ceasul, ajustarea vitezei economizorului de ecran, a grosimii acestuia și multe altele. De asemenea, puteți previzualiza economizorul de ecran o dată înainte de a-l finaliza.
Schimbați fundalul Mac fără probleme
Apple a păstrat procesul de schimbare a fundalului desktopului pe Mac destul de simplu și puteți urma cu ușurință pașii pe care i-am împărtășit mai sus și puteți schimba fundalul Mac fără probleme.
Spuneți-ne în comentariile de mai jos dacă ați găsit acest articol util și ați schimbat cu succes fundalul desktopului pe Mac.
Întrebări frecvente despre schimbarea fundalului Mac
Nu pot găsi imaginea mea personalizată sub Fotografii. De ce?
Dacă nu vă puteți găsi imaginea în secțiunea de fotografii, pur și simplu faceți clic pe pictograma + și navigați la imaginea preferată. Cu toate acestea, dacă tot nu puteți găsi imaginea în memoria internă a Mac-ului dvs., atunci asigurați-vă că este în format de imagine .jpg, deoarece alte formate nu sunt acceptate.
Ce înseamnă un tapet dinamic și cum este diferit de un tapet static?
Apple își reglează imaginea de fundal pe desktop pe baza modurilor de lumină și întuneric. Deci, în primul rând, imaginea de fundal dinamică schimbă imaginea de fundal în funcție de locația dvs. și de ora din zi. În schimb, imaginile de fundal statice rămân aceleași pe tot parcursul zilei.
Cum să opriți schimbarea tapetului Mac după fiecare repornire?
Este foarte frustrant să vezi că Mac-ul tău revine la setarea implicită de fundal de fiecare dată când repornești. Acest lucru se poate întâmpla din mai multe motive.
În cazul unui fișier de bază de date corupt, desktoppicture.db, care stochează configurația tapetului Mac-ului dvs., Mac-ul dvs. va avea probleme la încărcarea imaginii de fundal după o repornire și va încărca în schimb imaginea de fundal implicită. Încercați să ștergeți fișierul bazei de date legat de imaginea de pe desktop pentru a remedia problema.
Pentru a face acest lucru, accesați ~/Library/Application Support/Dock/desktoppicture.db și ștergeți fișierul mutându-l în coșul de gunoi.
