Cum să schimbați viteza mouse-ului în Windows 10
Publicat: 2017-06-08
Mouse-ul este una dintre modalitățile principale prin care ne controlăm computerele și, ca orice control manual, fiecare are propriile preferințe pentru modul în care funcționează lucrurile.
Viteza mouse-ului este un factor pe care utilizatorii ar putea dori să-l ajusteze după bunul plac. Reglarea lucrurilor la propriile preferințe personale este o parte importantă a asigurării unui mediu de calcul confortabil și productiv pentru dvs.
Din fericire, dacă schimbarea vitezei mouse-ului este ceva ce doriți să faceți, trebuie doar să urmați câțiva pași simpli pentru a începe.
În acest articol, vă voi arăta cum să ajustați caracteristicile de performanță ale mouse-ului, inclusiv viteza indicatorului mouse-ului, în Windows 10. (Nu disperați, utilizatorii de Mac - avem și un articol pentru dvs.).
Cel mai bun mouse vertical
Legături rapide
Cum îmi modific setările mouse-ului?
Deschide Setările mouse-ului
Cel mai simplu mod de a găsi setările mouse-ului este să tastați cuvântul „mouse” în caseta de căutare Windows și să apăsați Retur. Aceasta va afișa dialogul de nivel superior pentru setările mouse-ului.
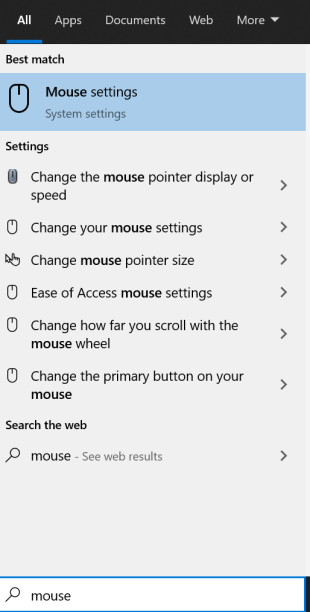
Această opțiune vă oferă posibilitatea de a modifica patru setări ale mouse-ului - așa că v-ați aștepta să controlați lucrurile cu adevărat critice aici, nu? Nu.
Reglați glisorul pentru a schimba viteza
În această fereastră, puteți modifica ce buton doriți să utilizați ca buton principal, viteza cursorului, câte linii odată se va derula rotița mouse-ului și dacă ferestrele inactive vor derula atunci când treceți cu mouse-ul peste ele.
Cel mai bun mouse pentru blender
Citeşte mai mult



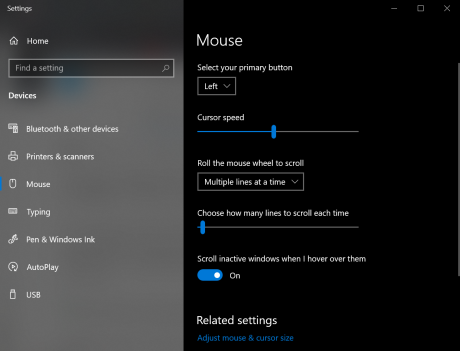
Deci, cum ajungi la lucrurile bune?
În partea dreaptă (sau în partea de jos, în funcție de cât de mare este panoul), faceți clic pe „Opțiuni suplimentare pentru mouse”. Aceasta va deschide o nouă fereastră cu mai multe opțiuni pentru personalizarea setărilor mouse-ului.
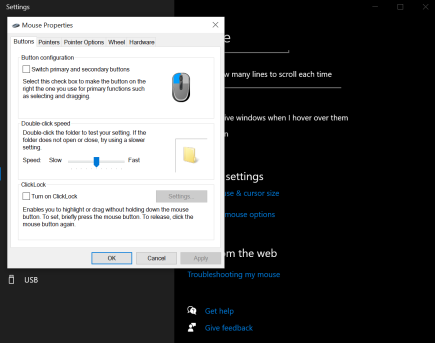
Să parcurgem filele una câte una și vă voi arăta cum să optimizați setările mouse-ului pentru preferințele dvs. personale.
Butoane
Caseta de selectare Configurare butoane vă permite să inversați butoanele stânga și dreapta ale mouse-ului. Acest lucru poate fi deosebit de util pentru utilizatorii stângaci.
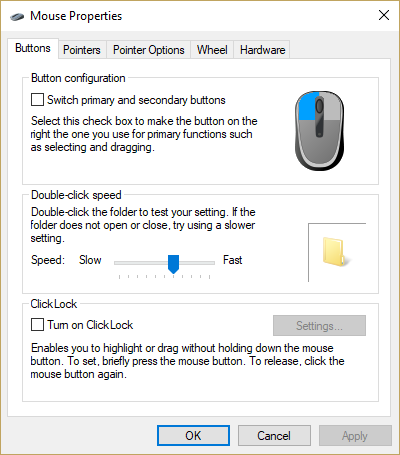
Glisorul de viteză cu dublu clic este foarte util. Vă permite să configurați cât de multă întârziere poate exista între două clicuri înainte ca Windows să decidă că nu încercați să faceți dublu clic. Excelent pentru persoanele cu reflexe rapide care deschid accidental filele tot timpul.
Dosarul din dreapta glisorului vă permite să testați fiecare setare. Ajustați glisorul, apoi faceți dublu clic pe folder la viteza normală de dublu clic.
Caseta de selectare ClickLock vă permite să vă ajustați setările pentru a putea evidenția și/sau trage fără a fi nevoie să țineți apăsat continuu butonul mouse-ului. Dacă ClickLock este activat, puteți apăsa butonul mouse-ului, apoi trageți și apăsați din nou butonul mouse-ului pentru a termina tragerea.
Indicatori
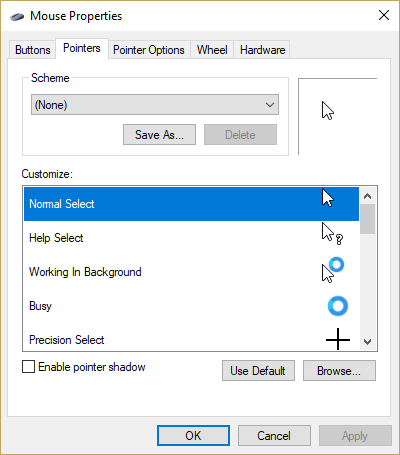
Fila indicator este locul în care puteți schimba modul în care apare indicatorul mouse-ului. Puteți selecta dintr-o varietate de scheme prestabilite cu meniul derulant Scheme sau puteți individualiza fiecare indicator cu opțiunea Personalizare .

Caseta de selectare Activează umbra indicatorului creează o „umbră” subtilă, dar vizibilă, sub indicator, crescând contrastul vizual față de fundal.
Opțiuni pointer
Acesta este punctul central al panoului de control al setărilor mouse-ului, deoarece acestea sunt setările cu cel mai mare impact asupra performanței generale a mouse-ului.
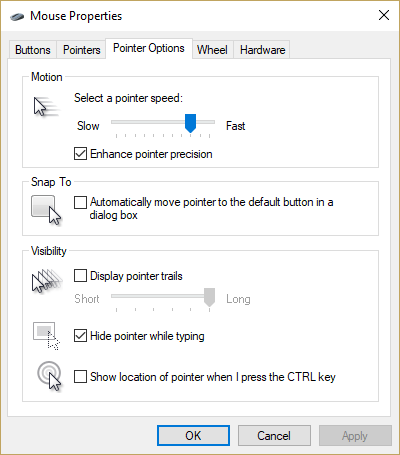
Glisorul Mișcare vă permite să setați viteza indicatorului, bara variază de la lent la rapid. Experimentați cu asta și găsiți setarea care vi se pare potrivită. Este o decizie în întregime subiectivă; nu există răspunsuri greșite aici și nevoile dvs. se pot schimba în funcție de ceea ce încercați să realizați.
Caseta de selectare Îmbunătățiți precizia pointerului vă permite să configurați dacă Windows încearcă sau nu să detecteze cât de precis sunteți cu mișcările mouse-ului. Când caseta de selectare este activată, Windows încetinește dramatic viteza indicatorului atunci când mișcați indicatorul încet. Dacă caseta de selectare este dezactivată, Windows folosește viteza indicatorului pe care o setați cu glisorul Mișcare fără a face nicio ajustare.
Practic, dacă faceți o muncă pretențioasă de plasare a mouse-ului, cum ar fi designul grafic, să aveți această casetă de selectare activată poate fi foarte util. Puteți muta rapid mouse-ul pe ecran pentru a ajunge într-o zonă, apoi mutați cursorul încet în acea zonă pentru a face o ajustare sau o selecție delicată. Jucătorii ar trebui să lase această opțiune dezactivată, deoarece poate cauza probleme în utilizarea mouse-ului pentru țintire sau mișcare în cadrul unui joc.
Caseta de selectare Snap To vă permite să decideți dacă Windows va muta sau nu automat indicatorul la butonul implicit dintr-o casetă de dialog. De exemplu, dacă deschideți o casetă de dialog File Open, indicatorul se va muta automat în caseta de comandă „Deschidere” din fereastră.
Caseta de selectare Afișare trasee indicator setează un efect vizual care face ca mișcarea indicatorului să lase o urmă în urmă. Acest lucru poate face mult mai ușoară identificarea indicatorului mouse-ului, cu prețul de a vă face să vă simțiți de parcă vizionați un film psihedelic. Pentru unii utilizatori, această caracteristică este totuși o salvare, deoarece crește cu adevărat impactul vizual și detectabilitatea indicatorului. Puteți utiliza glisorul pentru a regla durata de timp pe care o afișează traseul indicatorului pentru a regla fin lungimea traseului cauzat de acest efect.
Ascunde indicatorul în timp ce introduceți caseta de selectare vă permite să dezactivați indicatorul când utilizați tastatura. Acest lucru este grozav pentru procesarea de cuvinte și munca de introducere a datelor în care indicatorul este doar în cale.
În cele din urmă, caseta de selectare Afișare locație activează o funcție frumoasă în care apăsarea tastei Ctrl oferă feedback vizual despre locația indicatorului - foarte util dacă aveți tendința de a „pierde” indicatorul într-un afișaj aglomerat și nu doriți să fiți nevoit să mișcați mouse-ul pentru cinci secunde pentru a-l găsi.
roată
Fila roată oferă controale pentru rotița mouse-ului, dacă aveți una.
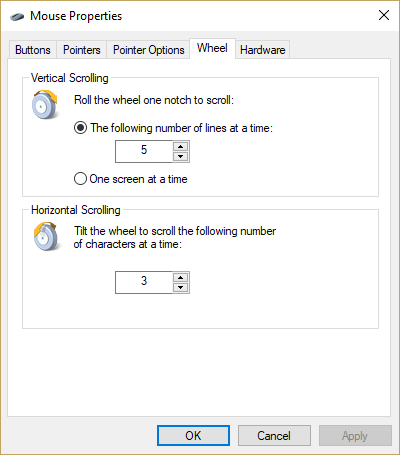
Controlul derulare verticală vă permite să setați câte linii se va muta derularea verticală atunci când îl utilizați într-un document sau o pagină web. Alternativ, puteți seta derularea verticală să fie un ecran complet la un moment dat.
Controlul de defilare orizontală vă permite să înclinați rotița (dacă hardware-ul dvs. o acceptă) pentru a muta indicatorul cu un anumit număr de caractere pe înclinare.
Hardware
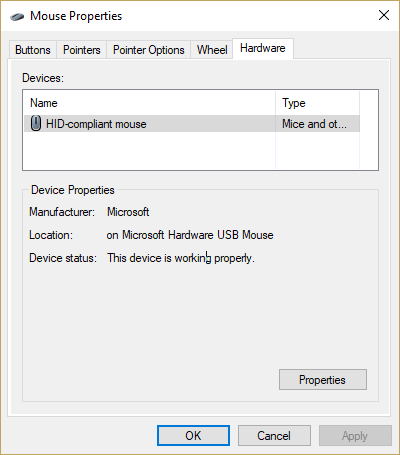
Fila Hardware vă oferă acces la setările hardware ale mouse-ului, inclusiv software-ul driverului și versiunea. În general, nu va trebui să ajustați aceste setări decât dacă încercați să diagnosticați o problemă hardware sau driver cu mouse-ul.
Gânduri finale
Având la dispoziție toate aceste comenzi, obținerea unei experiențe perfecte de interfață cu utilizatorul mouse-ului este la fel de ușor ca să stai jos câteva minute și să experimentezi cu setările care funcționează cel mai bine pentru tine. Mouse fericit!
Aveți alte sfaturi pentru optimizarea experienței cu Windows 10? Împărtășește-le cu noi în comentarii!
