Cum să schimbați direcțiile de defilare pentru mouse-ul Mac și trackpad separat
Publicat: 2024-06-29MacBook-ul dvs. vine cu derulare naturală în mod implicit. Aceasta înseamnă că atunci când degetele merg în sus în trackpad, pagina derulează în jos și invers. Aceasta ar putea fi o schimbare majoră, mai ales când vii de la un laptop Windows. Rețineți că Windows vă oferă opțiunea de a modifica direcția de defilare în meniul Setări. Pe un MacBook, da, puteți schimba direcțiile de defilare și pentru mouse-ul Mac; cu toate acestea, afectează nu numai trackpad-ul, ci și orice mouse extern conectat, cu excepția Magic Mouse de la Apple.
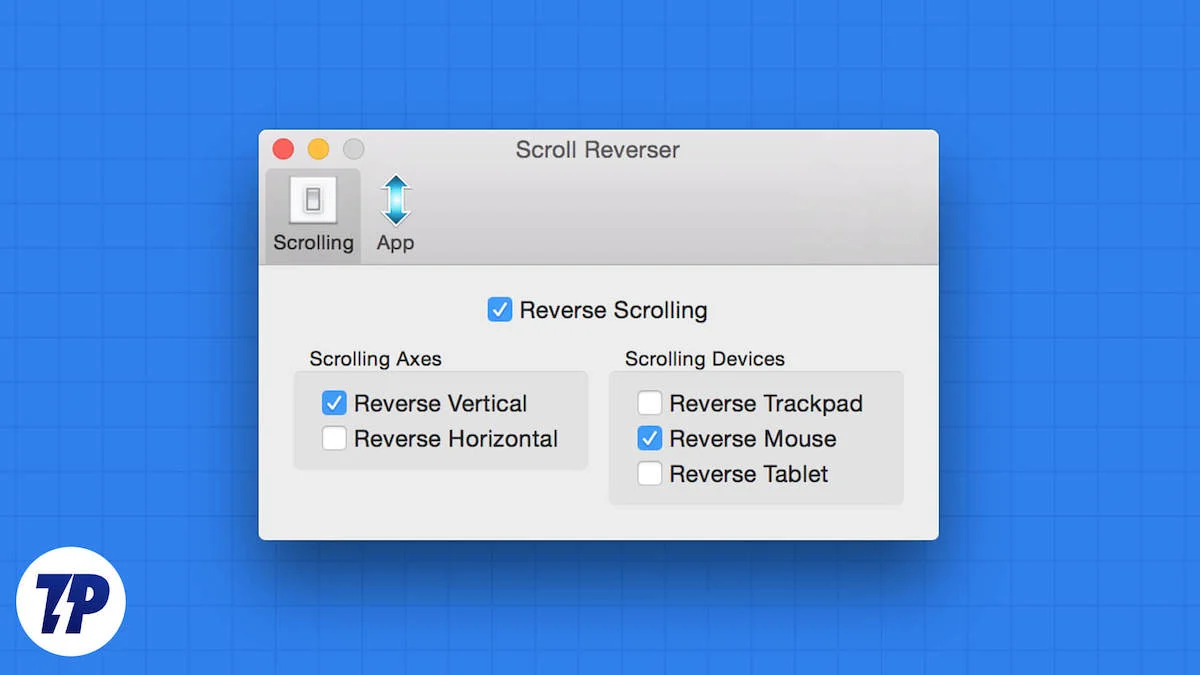
Personal, prefer derularea naturală pe trackpad, dar aș dori să am derulare inversată atunci când folosesc un mouse fizic. Deoarece nu este posibil să-l accesez în setările Mac, trebuie să mă bazez pe o aplicație terță parte. În acest ghid, vă voi oferi câteva aplicații bune pe care le puteți utiliza pentru a configura diferite direcții de defilare pentru trackpad și mouse-ul extern. Să sărim direct în ea.
Cuprins
Iată cum schimbați direcția de defilare pe macOS
macOS vă oferă o setare pe care o puteți modifica pentru a schimba direcția naturală de defilare. Iată cum o poți face:
- Faceți clic pe logo-ul Apple din colțul din stânga sus.
- Navigați la Setări sistem > Mouse . Opțiunea Mouse va apărea numai dacă aveți un mouse extern conectat la MacBook.
- Activați sau dezactivați opțiunea Defilare naturală .
Modificările pe care le-ați făcut mai sus se vor reflecta și pe trackpad-ul dvs. Aceasta înseamnă că, dacă ați dezactivat derularea naturală pentru mouse, aceasta este dezactivată și pentru trackpad. Pentru a remedia acest lucru, mai jos sunt câteva aplicații care vă permit să deconectați și să setați direcțiile de defilare separat pentru mouse și trackpad.
Citiți mai multe: Cum să obțineți funcțiile de editare magică de la Google Photo pe Mac
3 Aplicații pentru a schimba direcțiile de defilare pentru mouse și trackpad Mac
Iată câteva aplicații pe care le puteți utiliza pentru a schimba direcțiile separat pentru mouse-ul și trackpad-ul Mac.
Sl. Nu. | App | Descriere | Pro | Contra |
|---|---|---|---|---|
1 | Defilare inversă | O aplicație open source care vă permite să inversați direcția de defilare separat pentru mouse și trackpad, inclusiv derularea orizontală. | - Gratuit de utilizat și ușor de configurat - Suportă versiuni mai vechi de macOS - Curba de invatare minima - Poate schimba direcțiile de defilare pentru Magic Mouse de la Apple - Mărimea treptei reglabilă | - Functionalitate de baza in comparatie cu altele - Necesită permisiuni de accesibilitate - Funcții avansate limitate |
2 | LinearMouse | O aplicație care vă permite să inversați derularea orizontală și verticală, să dezactivați accelerația mouse-ului și să reglați viteza mouse-ului. | - Interfață ușor de utilizat - Suportă mai multe șoareci cu setări diferite - Opțiune pentru a dezactiva accelerarea mouse-ului - Viteza de defilare reglabila | - Necesită permisiuni de accesibilitate - Limitat la anumite versiuni de macOS - Mai puține opțiuni de personalizare în comparație cu Mos |
3 | Mos | O aplicație cu sursă deschisă, ușoară, care vă permite să inversați direcția de defilare, să setați viteza de defilare, pasul și durata și să personalizați comportamentul de defilare pentru fiecare aplicație. | - Extrem de personalizabil - Poate seta comportamentul de defilare pentru fiecare aplicație - Viteza de defilare și durata reglabile - Gratuit și open-source | - Necesită macOS 10.11 sau o versiune ulterioară - Configurare mai complexă în comparație cu altele |
Defilare inversă
Scroll Reverser este o aplicație open-source care face ceea ce spune numele său: inversează derularea separat pentru mouse și trackpad. Este una dintre cele mai bune și mai simple aplicații, cu o curbă de învățare minimă și vă permite să realizați ceea ce căutați în aplicație. De asemenea, oferă opțiunea de a inversa derularea orizontală și funcționează și cu versiuni mai vechi de macOS.

Unul dintre cele mai bune lucruri despre utilizarea Scroll Reverser este că puteți schimba direcțiile de defilare, chiar și pentru Magic Mouse de la Apple. De asemenea, oferă alte comenzi granulare, cum ar fi controlul dimensiunii pasului, pe care îl puteți utiliza pentru a ajusta cât de mult ar trebui să deruleze pagina cu fiecare pas de defilare. Aplicația Scroll Reverser poate fi folosită pentru a schimba direcțiile de defilare pe Mac gratuit.
Iată cum îl puteți folosi:
- Descărcați Scroll Reverser.
- Dezarhivați fișierul și deschideți fișierul ScrollReverser.app .
- Aplicația va rula și va apărea în bara de meniu din partea de sus.
- Faceți clic pe pictograma din bara de meniu și alegeți Activare Scroll Reverser .
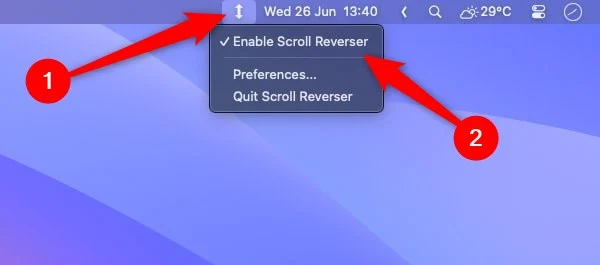
- Acordați permisiunile de accesibilitate și monitorizare a intrărilor .
- Bifați caseta de selectare Activează inversarea derulării .
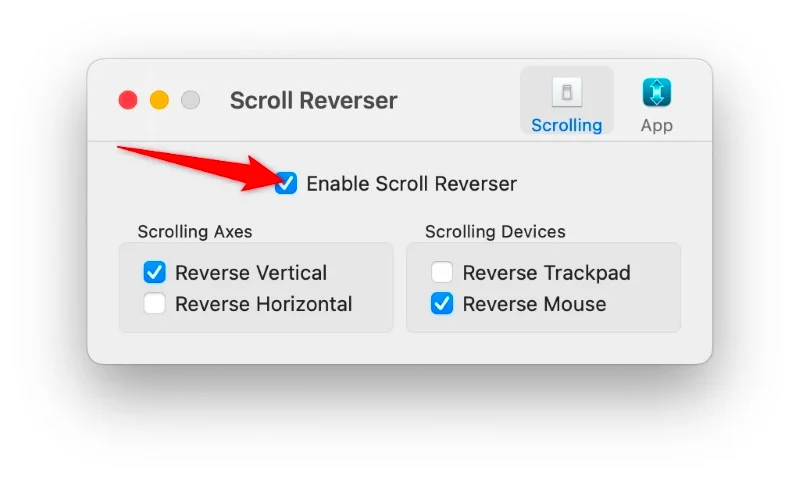
- Puteți alege direcțiile de defilare între Defilare verticală inversă , Defilare orizontală inversă sau ambele în secțiunea Axe de defilare .
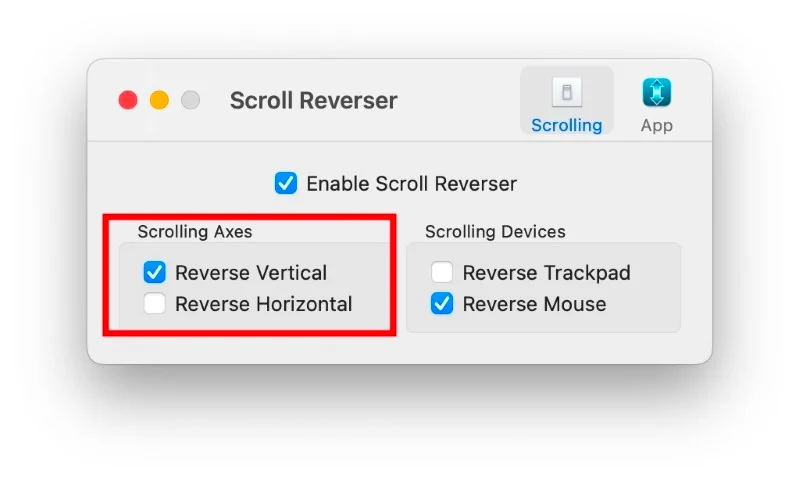
- În secțiunea Dispozitive de derulare , puteți alege pentru ce dispozitiv doriți să schimbați direcțiile de defilare pe Mac, adică mouse-ul sau trackpad-ul.
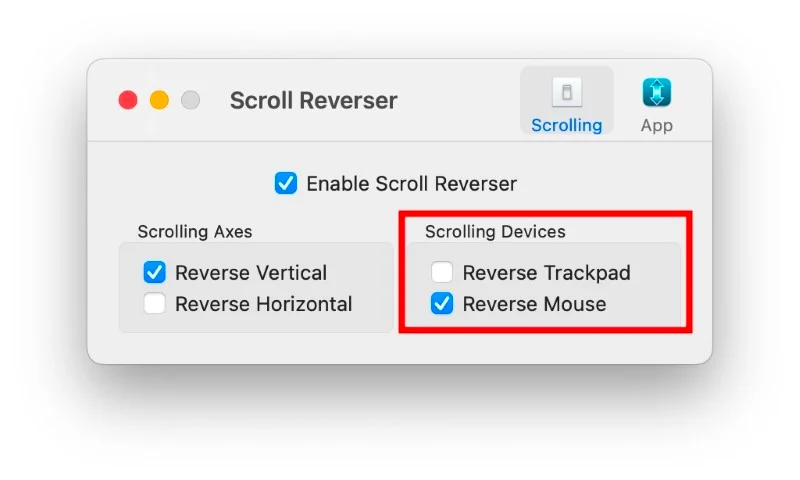
LinearMouse
LinearMouse este o altă aplicație pe care o puteți utiliza pentru a inversa direcțiile de defilare orizontală și verticală pe un mouse și trackpad Mac. De asemenea, oferă și alte funcții, cum ar fi opțiunea de a dezactiva accelerarea mouse-ului și are setări diferite pentru fiecare mouse conectat la MacBook. Folosind această aplicație, puteți seta și viteza mouse-ului.
Iată cum îl puteți folosi:
- Descărcați fișierul LinearMouse.dmg.
- Faceți dublu clic pe fișierul LinearMouse.dmg pentru a-l monta.
- Trageți și fixați fișierul LinearMouse.app în folderul Aplicații pentru a-l instala.
- Deschideți aplicația și acordați permisiuni de accesibilitate făcând clic pe Deschideți Accesibilitate > Deschideți setările sistemului și apoi activați accesul pentru LinearMouse.
- Activați derularea inversă pentru mouse-ul extern conectat la Mac. Colțul din stânga sus ar trebui să afișeze numele mouse-ului pe care îl utilizați pe ecranul de pornire LinearMouse sau pe trackpad.
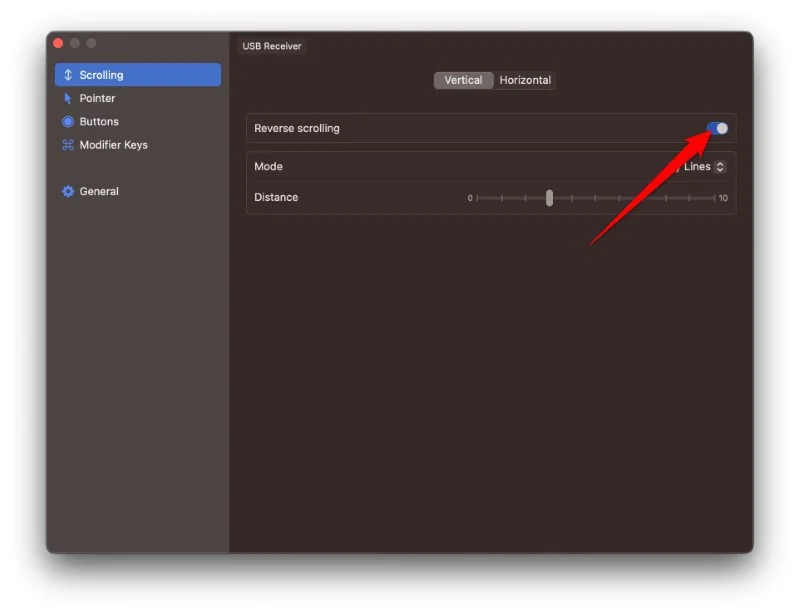
Mos
Mos este un alt instrument open-source care este ușor și vă permite să schimbați direcțiile de defilare pe Mac separat pentru trackpad și mouse extern. MacBook-ul dvs. ar trebui să ruleze macOS 10.11 sau o versiune ulterioară pentru ca dvs. să utilizați Mos pe Mac. Cea mai bună parte despre Mos este că puteți seta comportamentul de defilare al fiecărei aplicații separat. Mai mult, puteți modifica viteza de derulare, pasul și durata.
Iată cum puteți utiliza Mos pentru a schimba direcția de defilare pe trackpad-ul și mouse pad-ul Mac:
- Descărcați Mos de pe site-ul oficial. Deschideți fișierul DMG și plasați-l în folderul Aplicații pentru a-l instala.
- Lansați Mos și acordați permisiuni de accesibilitate.
- Pe ecranul de pornire al aplicației, bifați caseta Derulare inversă . Aceasta va schimba direcția de defilare a mouse-ului.
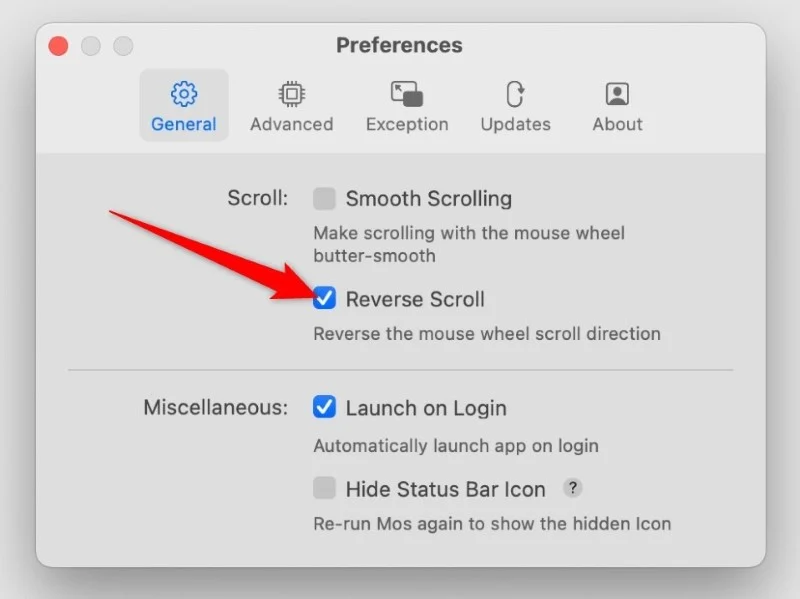
Schimbați modul în care derulați pe Mac
Aplicațiile de mai sus vă vor ajuta să schimbați direcțiile de defilare pe Mac separat pentru mouse și trackpad. Dintre cele trei opțiuni de mai sus, toate oferă câteva funcții suplimentare și rămâne la latitudinea dvs. să decideți ce aplicație să alegeți. Dacă doar schimbarea direcției de derulare este ceea ce aveți nevoie, atunci puteți opta pentru aplicația Scroll Reverser. Dar pentru controale granulare, vă recomandăm să utilizați Mos.
