Cum să vă schimbați numele WiFi
Publicat: 2019-08-13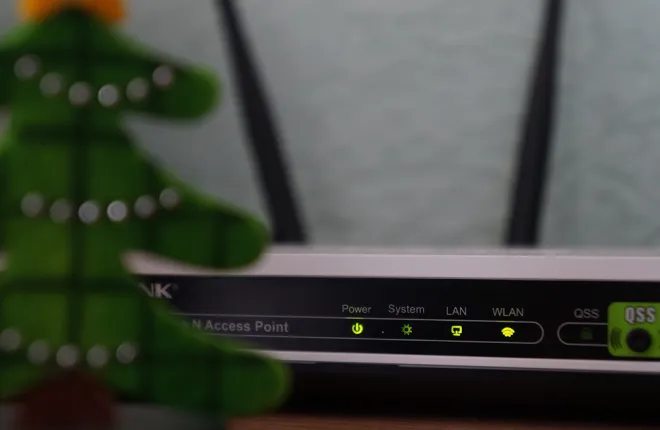
Când obțineți un nou router, tehnicienii vă pot întreba dacă doriți să schimbați numele rețelei. Dar dacă nu o fac, sunt șanse să fi rămas cu un nume generic de rețea Wi-Fi care este greu de identificat printre multe alte nume similare. Din fericire, indiferent dacă utilizați Windows sau Mac, vă puteți schimba numele rețelei wireless fără mari probleme. Rămâi cu noi să vezi cum poți face asta.
Găsirea adresei routerului dvs. pe Windows
Schimbarea numelui rețelei nu este mare lucru dacă știți adresa routerului. Dacă nu, trebuie să faci asta mai întâi, dar nu este foarte greu de făcut:
- Mai întâi trebuie să deschideți aplicația Windows Run. Puteți face acest lucru pe orice versiune de Windows apăsând simultan tastele Windows și R.
- Această aplicație vă întreabă ce doriți să deschideți. Ceea ce aveți nevoie este linia de comandă, așa că tot ce trebuie să introduceți este „cmd”.
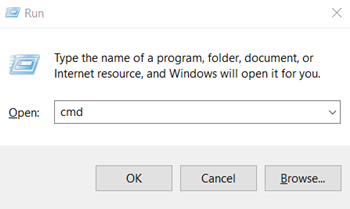
- În linia de comandă, tastați „ipconfig” și apăsați Enter.
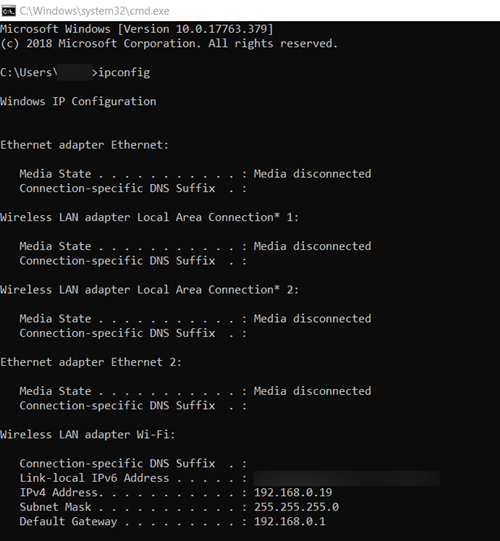
- Această comandă deschide configurația IP Windows. Adresa routerului este cunoscută și ca „Default Gateway” în Windows, așa că asta ar trebui să cauți. Acesta va fi situat la sfârșit, așa că ar putea fi necesar să derulați puțin în jos.
Notă: Unele dintre cele mai comune adrese sunt „192.168.0.1” și „10.0.0.1”. A ta ar trebui să fie asemănătoare, dacă nu la fel.
Găsirea adresei routerului dvs. pe Mac
Schimbarea numelui Wi-Fi este aceeași pe Windows și Mac, dar găsirea adresei routerului nu este. Iată cum să faci asta pe Mac:
- Faceți clic pe butonul Apple din colțul din stânga sus al ecranului pentru a deschide meniul Apple.
- În meniul derulant care urmează, faceți clic pe „Preferințe de sistem…”
- În Preferințe de sistem, selectați „Rețea”.
- Va apărea o fereastră cu informațiile rețelei dvs. Faceți clic pe butonul „Avansat...” din colțul din dreapta jos.
- În meniul pop-up care urmează, veți vedea filele în partea de sus. Introduceți fila „TCP/IP”.
- Verificați valoarea „Router”. Aceasta este adresa routerului dvs.
Notă: Adresa routerului dvs. va arăta cel mai probabil ceva de genul „192.168.0.1” sau „10.0.0.1”.
Modificarea numelui și parolei Wi-Fi pe un router Cisco
Aveți nevoie de adresa routerului pentru a deschide setările routerului, care este următorul pas:
- Deschide orice browser web.
- În bara de adrese, introduceți adresa routerului pe care ați obținut-o prin linia de comandă. Apăsați Enter.
- Veți fi direcționat pe site-ul de setări al routerului dvs.
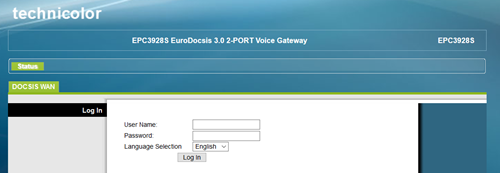 Notă: În acest articol, veți vedea cum să faceți acest lucru pe un router Cisco. Dacă nu aveți un router Cisco, procesul poate merge oarecum diferit pentru dvs.
Notă: În acest articol, veți vedea cum să faceți acest lucru pe un router Cisco. Dacă nu aveți un router Cisco, procesul poate merge oarecum diferit pentru dvs. - Site-ul vă solicită să introduceți datele de conectare. Dacă nu le-ați schimbat, cel mai probabil sunt setate la valorile implicite din fabrică. Pentru a continua, găsiți acreditările dvs. de conectare, introduceți-le și faceți clic pe butonul „Autentificare”.
Notă: Aceste date de conectare depind de modelul de router Cisco. Se întâmplă adesea să nu existe nume de utilizator sau parolă și tot ce trebuie să faceți este să faceți clic pe butonul „Autentificare”. Dacă acest lucru nu ajută, iată câteva dintre cele mai comune pe care ar trebui să le încercați: Nume de utilizator: „cisco”, Parolă: „cisco” Nume de utilizator: „admin”, Parolă: „admin”Nume utilizator: „admin”, Parolă: „parolă”

Nume de utilizator: „cusadmin”, Parolă: „parolă”
Dacă toate acestea nu reușesc, luați în considerare să contactați furnizorul dvs. de servicii de internet.
- După ce v-ați autentificat, veți vedea meniuri în partea de sus, cum ar fi Setup, Wireless, Security, etc. Veți fi, de asemenea, în meniul Administration. Aici puteți schimba acreditările de conectare la site-ul routerului pentru o securitate sporită. Pentru a schimba numele și parola rețelei fără fir, intrați în meniul Configurare făcând clic pe butonul corespunzător.
- În meniul Configurare, există o secțiune Modificare parolă în interiorul filei Configurare rapidă. Aici vă puteți schimba parola. Câteva opțiuni mai jos, există o opțiune numită „Nume rețea (SSID):” urmată de o casetă de text. Pentru a schimba numele rețelei Wi-Fi, introduceți-l pe cel nou aici.
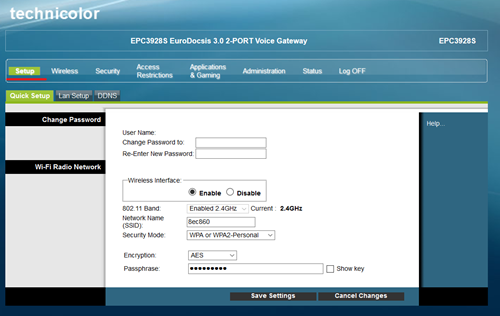
- Nu uitați să faceți clic pe butonul „Salvați setările” când ați terminat.
Schimbarea numelui și parolei Wi-Fi pe un router Netgear
Fiecare producător de router are de obicei propriul mod de a schimba aceste acreditări. Modul lui Netgear, de exemplu, este destul de diferit:
- Deschideți un browser web.
- În bara de adrese, tastați sau inserați routerlogin.net.
- Va apărea o fereastră pop-up și va solicita imediat datele de conectare. Valorile implicite pentru dispozitivele Netgear sunt „admin” pentru numele de utilizator și „parolă” pentru parolă.
- Faceți clic pe butonul „Autentificare” când ați terminat.
- După ce ați introdus datele de conectare corecte, veți fi direcționat către un site care are o bară laterală în partea stângă a ecranului cu mai multe file. Faceți clic pe fila Wireless.
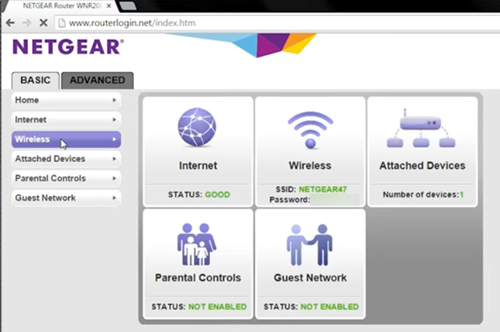
- În meniul Setări wireless, veți observa opțiunea de a seta „Nume (SSID):” la început, precum și „Parola (Cheie de rețea):” la sfârșitul listei din centrul ecran. Casetele lor de text sunt unde ar trebui să tastați numele rețelei Wi-Fi dorite și parola acesteia. Nu uitați să faceți clic pe butonul „Aplicați” când ați terminat.
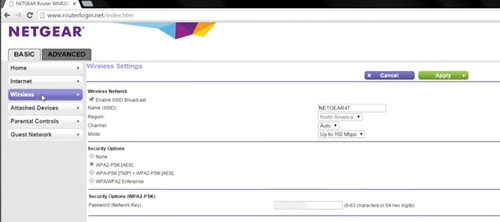
Identificarea Rețelei
Este ușor să schimbați numele de utilizator și parola rețelei Wi-Fi. Cu toate acestea, asigurați-vă că știți ce nume de utilizator și ce parolă veți alege.
Rețineți că alegerea unui nume de utilizator atractiv ar putea atrage mai mulți oameni, ceea ce tinde să vă încetinească conexiunea wireless. În plus, unele parole, cum ar fi „parola” și „1234567890” sunt foarte ușor de înțeles, așa că asigurați-vă că a dvs. este suficient de puternică pentru a evita orice posibile probleme.
Preferiți nume și parole amuzante sau mai serioase ale rețelei Wi-Fi? De ce vrei să le schimbi pe cele actuale? Anunțați-ne în comentariile de mai jos.
