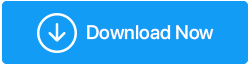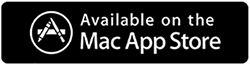Modalități de a verifica starea de sănătate a hard diskului pe Windows 10
Publicat: 2020-12-28La fel ca corpul tău, există semne evidente care ar putea arăta că hard disk-ul tău nu este în cea mai bună stare de sănătate și de spirit. Verificarea stării hard diskului este foarte esențială, deoarece este o componentă crucială a computerului dvs. Este un loc în care sunt stocate toate datele dumneavoastră prețioase. Și, dacă ceva nu merge bine, ați putea ajunge să pierdeți toate datele prețioase. Prin urmare, căutați semne cum ar fi zgomotul zgomot în timpul funcționării sau blocarea computerului în timpul pornirii. Hard disk-urile suplimentare nu reușesc să funcționeze, poate fi defecțiunea hard disk-ului, ceea ce cauzează performanța lentă a sistemului. Acesta este motivul pentru care este important să aflați cum să verificați starea de sănătate a hard diskului. În acest blog vom vorbi despre diferitele modalități de a ști despre sănătatea discului.
Ce să verificați sănătatea hard diskului?
Când vine vorba de a afla despre verificarea stării hard diskului, trebuie să respectați câteva reguli. Iată câțiva factori importanți pe care poate doriți să îi luați în considerare atunci când efectuați o verificare a stării hard diskului -
- Fragmente
Cu disc, fișierele de fragmentare sunt rupte, iar discul durează mai mult să citească și să scrie un fișier. Acest lucru poate cauza o întârziere mare atunci când apelați pentru un nume de fișier. Îți poate face sistemul să pară foarte lent, iar lucrul la el devine o bătaie de cap.
- Zgomote ciudate
Dacă hard diskul nu pornește corect sau se defectează, este posibil să auziți un bâzâit. Va trebui să vă uitați îndeaproape pentru a afla starea de sănătate a hard disk-ului luând în considerare dacă vreunul dintre zgomotele zgomote sunt emise de hardware.
- Temperatura
În cazul în care hard diskul dvs. are o temperatură ridicată, aceasta ar putea însemna mai multe lucruri. Poate că fluxul de aer este blocat, are sectoare proaste sau chiar mai rău ar putea avea malware. Creșterea temperaturii poate provoca daune grave computerului și uneori poate deteriora instantaneu hardware-ul.
- Spațiul ocupat de fișiere
Dacă simțiți că unitatea dvs. de hard disk nu este sănătoasă, s-ar putea să existe fișiere mari, învechite sau corupte care doar stau acolo și iau o taxă pe hard disk. Pentru a prinde fișierele corupte, avem câteva soluții eficiente prezentate mai jos. În ceea ce privește fișierele mari și învechite, puteți folosi un instrument precum Disk Analyzer Pro.
| De ce ar trebui să folosesc Disk Analyzer Pro? |
|---|
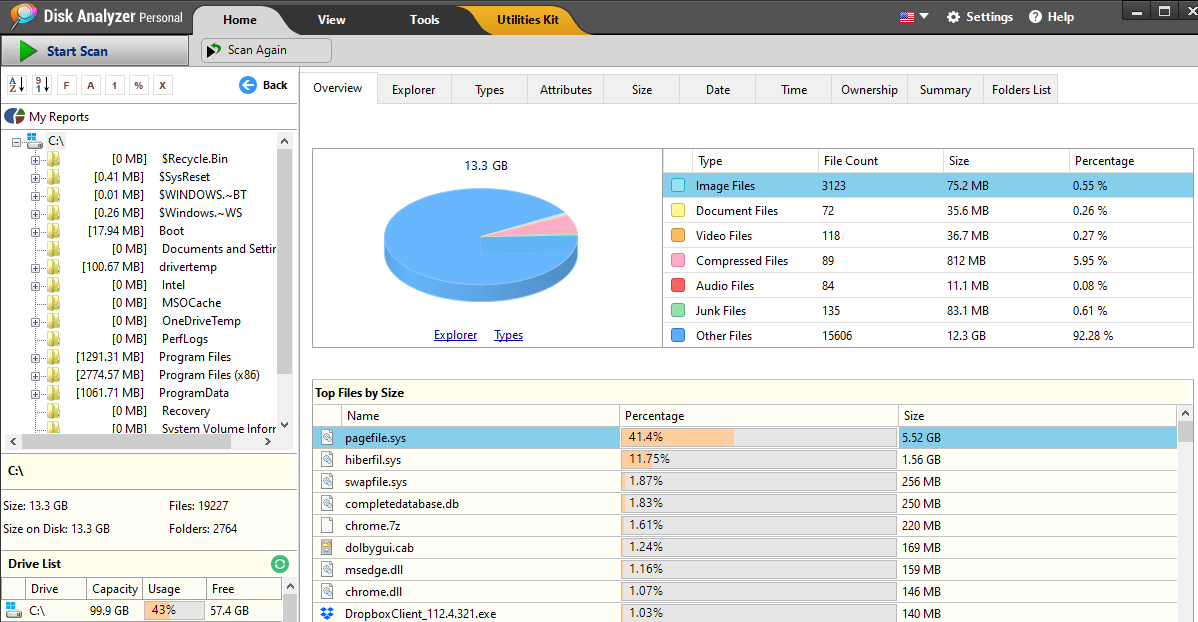 Disk Analyzer Pro este într-adevăr un instrument eficient de gestionare a discurilor, care vă poate ajuta să organizați tot felul de fișiere și să eliberați spațiu pe hard disk pe computer. Obținerea acestui lucru vă va ajuta să vă mențineți sistemul în stare bună, iar performanța nu va fi afectată dacă stocarea hard diskului este ținută sub control. Iată ce poate face Disk Analyzer pentru tine -
Obțineți Disk Analyzer Pro din butonul de descărcare de mai jos - Faceți clic aici pentru a descărca Disk Analyzer Pro Citiți recenzia completă a Disk Analyzer Pro |
Cum să verificați starea de sănătate a hard diskului?
1. Utilizați instrumentele producătorului HDD
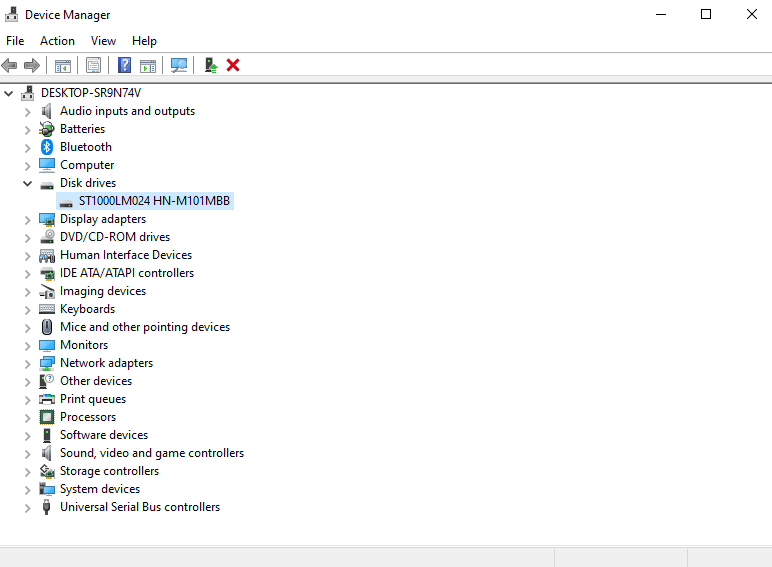
Aproape fiecare producător de HDD are instrumente cu ajutorul cărora puteți verifica starea hard disk-ului. Primul pas aici este să cunoașteți marca dvs. de hard disk. Pentru asta -
1. Apăsați tasta Windows + R și tastați devmgmt.msc.
2. Când se deschide fereastra Device Manager , tastați clic pe meniul vertical Unități de disc . Notați numărul de model al unității dvs. de disc.
3. Acum puteți căuta marca hard disk-ului dvs. căutându-l pe web.
4. Accesați pagina de asistență a producătorului și descărcați utilitarul pentru hard disk.
Citiți și: Cum să văd ce ocupă spațiu pe hard disk
2. Utilizați instrumentul WMIC
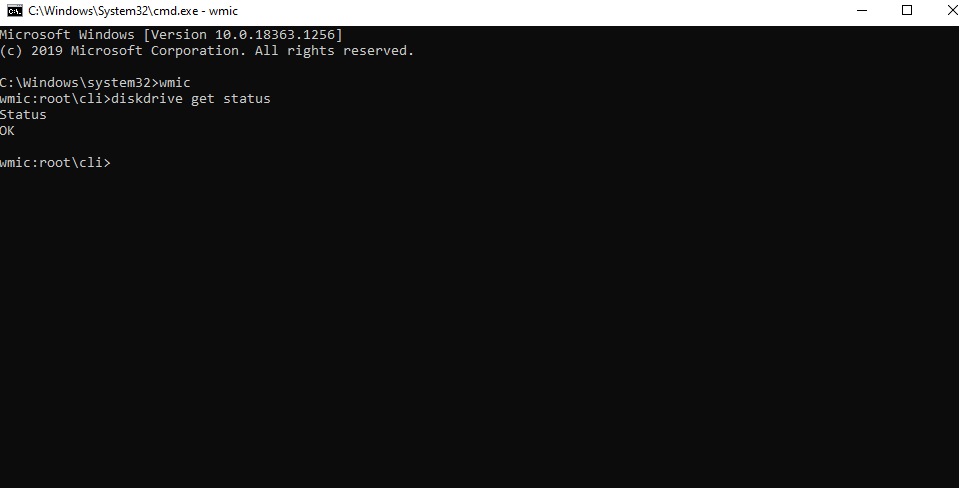
WMIC este un instrument simplu folosit în promptul de comandă. Este prescurtarea pentru Windows Management Interface Command, care vă oferă informații despre sistemul dvs. pe care este rulat. Vă poate spune chiar și starea sănătății hard diskului. Pentru a utiliza instrumentul WMIC, urmați pașii menționați mai jos -
1. Tastați cmd în bara de căutare Windows și selectați Executare ca administrator din panoul din dreapta

2. Când se deschide fereastra Command Prompt, tastați următoarele comenzi –
Wmic (apăsați enter)
Unitatea de disc obține starea (apăsați enter)
3. Așteptați finalizarea procesului. După finalizarea procesului, veți putea vedea starea sănătății discului
De ce să folosiți instrumentul WMIC?
Fiind un instrument excelent pentru a verifica starea de sănătate a hard disk-ului, instrumentele WMIC vă ajută să atingeți statusul SMART prescurtarea pentru Tehnologia de automonitorizare, analiză și raportare, care vă poate solicita în continuare să înlocuiți sau să luați acțiuni pe un disc defect.
3. Utilizați instrumente pentru a verifica starea hard diskului
În afară de instrumentele de fabricare a HDD-urilor, există mai multe instrumente care vă pot ajuta să vă aprofundați în mai multe aspecte ale sănătății hard diskului, cum ar fi temperatura, timpul de centrifugare, problemele de citire/scriere etc.
A. CrystalDiskInfo
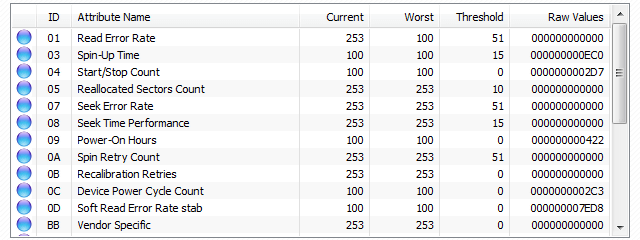
Este un software de verificare a stării de sănătate care poate fi descărcat gratuit. Cu ajutorul CystalDiskInfo, puteți privi informațiile de sănătate, cum ar fi timpul de pornire, numărul de pornire/oprire, informații despre sectoarele defecte etc. Are o dimensiune mică de descărcare.
Descărcați CrystalDiskInfo
b. Hard Disk Sentinel
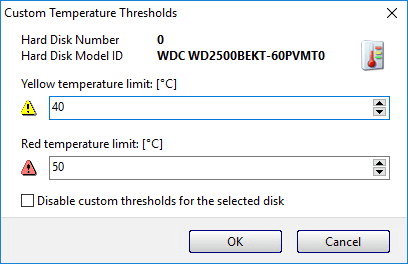
Este un software de analiză HDD și SSD multi-OS. Îți scanează hard disk-ul pentru probleme și afișează, de asemenea, rapoarte despre hard disk-urile e-SATA și hard disk-urile USB. Ține o evidență a temperaturii, sănătății și valorilor SMART pentru toate hard disk-urile computerului.
Descărcați Hard Disk Sentinel
4. Utilizați instrumentul CHKDSK
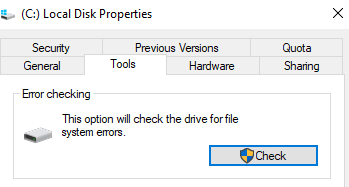
Dacă există un instrument care poate scana cu acuratețe computerul pentru sectoare defecte și erori de sistem, acesta trebuie să fie instrumentul CHKDSK. Și, pur și simplu nu caută doar probleme, ci chiar le rezolvă. Acum, ca o modalitate de a verifica starea discului, nu vom lua ruta „Prompt de comandă”, ci, în schimb, vom verifica o anumită unitate de disc -
1. Deschideți acest computer în exploratorul dvs. de fișiere.
2. Faceți clic dreapta pe o unitate de disc și apoi faceți clic pe Proprietăți.
3. Faceți clic pe fila Instrumente .
4. Sub Verificare erori, faceți clic pe Verificare acum.
5. Acum veți putea vedea o casetă de dialog cu două opțiuni – (i) să remediați automat erorile sistemului de fișiere și (ii) să căutați și să încercați recuperarea sectoarelor defecte.
6. Faceți clic pe Start.
Citiți și: Ghidul final pentru a rezolva numeroase probleme cu hard diskul
5. Defragmentează hard diskul
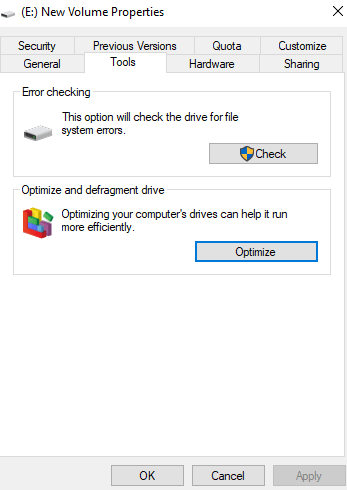
Pentru a monitoriza starea HDD-ului, puteți verifica discul dumneavoastră pentru orice fragmente . Mai simplu spus, fragmentele de pe hard disk pot apărea atunci când citiți/scrieți sau ștergeți frecvent date de pe hard disk. Ulterior, fragmentele pot stresa unitatea de disc, deoarece apoi li se va cere să se rotească mai mult pentru a accesa porțiuni mari de date. Pentru a defragmenta hard disk-ul urmați pașii menționați mai jos -
1. Faceți clic dreapta pe o unitate de disc și apoi faceți clic pe Proprietăți
2. Faceți clic pe Instrumente și apoi sub Optimizare și defragmentare unitate faceți clic pe Optimizare
3. Selectați unitatea care are fragmente și apoi faceți clic pe butonul Optimize
Întrebări frecvente-
Î1. De ce este important să verificați starea de sănătate a hard diskului?
Pur și simplu, totul se rezumă la motivul pentru care unitatea de disc este importantă. Asta pentru că este acea componentă crucială a computerului sau laptopului tău care vă permite să salvați tot felul de fișiere. Și, nu doar atât, în esență vă permite chiar să rulați sistemul de operare.
Q2. Cum să știi dacă hard disk-ul tău se defectează?
Pot exista diverse simptome care vă vor spune că starea de sănătate a hard disk-ului dvs. nu este la înălțime. Astfel de semne includ blocări frecvente, hard disk-ul care nu se afișează, mesaje de eroare care apar din când în când, zgomote neobișnuite de ticăituri/vârâit, fișiere amestecate sau nume de foldere.
Q3. Care sunt cele mai bune modalități de a verifica starea HDD-ului?
Cu ajutorul celor cinci moduri menționate mai sus, veți putea obține o imagine clară în cazul în care este ceva în neregulă cu sănătatea HDD-ului dvs. Puteți utiliza instrumentul WMIC, opțiunea CHKDSK, puteți utiliza instrumentele producătorului și mai multe moduri menționate mai sus.
Concluzie
Verificarea stării de sănătate a hard diskului este esențială, deoarece pe o perioadă de uzură constantă este posibil să trebuiască să suportați corupție logică, erori de disc și defecțiuni ale hard diskului. Cu metodele de mai sus, cel mai puțin despre care ați ști este ceea ce cauzează aceste probleme.
Lecturi recomandate:
Chiar aveți nevoie de software de recuperare a discului dur? Dacă da, de ce?
Cât de sigur este recuperarea fișierelor șterse pe hard diskul Windows 10?